Просмотр характеристик материнской платы
Содержание:
- Сведения о системе
- Операционная система Windows
- Узнать модель материнки средствами windows
- Узнаем, какая у меня материнская плата на компьютере в Everest
- Упаковка
- Определить материнскую плату с помощью визуального осмотра
- Форм-фактор, или размерность
- HWiNFO
- С помощью системных средств
- Через BIOS
- Идентификация сторонними ПО
- Стандартные средства Windows
- DirectX и стандартная программа «Сведения о системе»
- Сторонние программы: больше сведений, шире возможности
- Визуальный осмотр материнской платы
- В данной статье рассмотрим все способы, как узнать модель материнской платы компьютера
- Программы
- Использование сторонних утилит
Сведения о системе
Чтобы узнать, какая материнская плата стоит в компьютере или ноутбуке, можно воспользоваться и утилитой «Сведения о системе». Запустив «Панель управления», владелец устройства должен:
В правом верхнем меню «Категория» переключиться на «Крупные значки».
Открыть раздел «Администрирование».
Запустить приложение «Сведения о системе», дважды кликнув по соответствующему ярлыку.
На вкладке с тем же названием найти строку «Модель» — здесь и содержится необходимая информация.
Получить расширенные сведения о материнке на ноутбуке, скорее всего, не удастся: строка «Модель основной платы» будет пуста. Но, как говорилось выше, данные из раздела «Модель» полностью соответствуют искомым и могут быть без проблем использованы для идентификации материнской платы.
Важно: данные из окошка «Сведения о системе» можно скопировать в буфер обмена при помощи уже известной пользователю комбинации — или просто экспортировать в текстовый файл
Операционная система Windows
Укажу два популярных способа для компьютеров с ОС Windows.
Сведения о системе (msinfo32)
Проще всего узнать модель материнки с помощью системной программы «Сведения о системе». Для этого необходимо:
-
Нажать комбинацию клавиш Win+R. В открывшейся строке «Выполнить» прописать msinfo32 и затем ОК.
-
В открывшемся окне вам нужны будут строки «Изготовитель» (то есть производитель) и «Модель».
Совет! В строке «Модель» может отображаться часть названия системной платы, как в случае с моей Z170A GAMING PRO CARBON (MS-7A12). Проверьте также данные со строки «Модель основной платы». Если пишет «Недоступно», воспользуйтесь командной строкой.
Командная строка
Такие же данные вы получите через командную строку. Для этого надо:
-
В Пуске или через поиск ввести cmd (запускать от админа не обязательно).
- Выполнить команду: wmic baseboard get product
-
В строке появятся данные о модели вашей материнки.
-
Для определения данных о производителе, пропишите: wmic baseboard get manufacturer
Совет! Если вы самостоятельно собираете ПК или у вас произошла поломка материнки, информация о распиновке блока питания компьютера окажется крайне полезной.
Узнать модель материнки средствами windows
Гораздо проще определить материнскую плату, если операционная система находится в рабочем состоянии. Один из самых безотказных методов — сделать это с помощью командной строки. Нужно выполнить всего несколько коротких шагов:
- Открыть командную строку. Проще всего поступить следующим образом: нажать Win R для запуска приложения “Выполнить”. В появившемся окне ввести команду cmd и щелкнуть OK (либо Enter). Второй способ: открыть поле поиска, нажав Win S или нажав кнопку поиска в виде лупы на панели задач. Начать вводить название приложения “Командная строка”. Когда это название появится в списке соответствующих приложений, выбрать его щелчком левой кнопки мыши.
- В появившемся окне командной строки ввести команду:
Wmic baseboard get product,manufacturer,version, serialnumber
Нажать Enter. После подтверждения под командой появится подробная информация о материнке: производитель, номер модели, версия и серийный номер.
- Если нужно меньше данных, можно указать другой набор параметров. Так, product — это имя материнки, manufacturer — производитель, version — версия, serialnumber — серийный номер. К примеру, результатом команды wmic baseboard get product будет только название модели. А при вводе wmic baseboard get product,manufacturer пользователь получит имя производителя и устройства.
Представленный алгоритм подходит для всех последних версий Виндовс. Пользователи “семерки” могут также вызвать командную строку из меню “Пуск”.
Более “дружественный” с пользовательской точки зрения метод — при помощи информации о системе. На Windows 10 ее можно получить таким способом:
- Запустить приложение “Выполнить” комбинацией клавиш Win R. В поле ввода набрать msinfo32 и нажать OK или Enter.
- Появится окно “Сведения о системе”. В списке слева должен быть выбран самый верхний, корневой пункт с таким же названием. В поле справа нас интересуют пункты “Изготовитель” и “Модель”.
Еще один вариант, как узнать какая материнская плата стоит на ПК — воспользоваться утилитой DxDiag. Легче всего запустить ее через программу “Выполнить”. Как и в предыдущих методах, нужно нажать Win R, а затем ввести команду dxdiag. Подтвердить ввод кнопкой OK или нажатием Enter.
При первом вызове появится окно с запросом на подтверждение проверки цифровой подписи драйверов. После согласия откроется окно “Средство диагностики DirectX”. Интересующая информация находится на первой вкладке “Система” под пунктами “Изготовитель компьютера” и “Модель компьютера”.
Узнаем, какая у меня материнская плата на компьютере в Everest
Узнать модель материнки можно с помощью специализированного софта. Everest (на сегодняшний день программа носит название AIDA64) позволяет произвести глубокий анализ персонального компьютера.
С помощью Everest можно узнать о технических характеристиках пк, провести тестирование процессора (CPU), видеокарты (GPU), оперативной памяти. Everest позволяет не только узнать характеристики компьютера, но и обновить драйвера системы, предоставляя ссылки на скачивание на официальные страницы производителей.

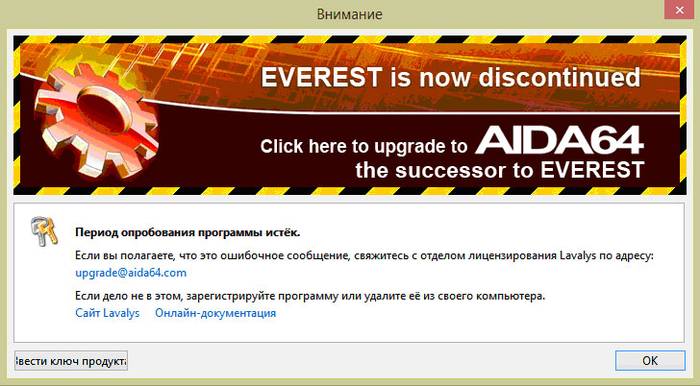
Чтобы узнать модель и характеристики материнской платы в программе необходимо:
- для начала необходимо скачать программу и установить ее на компьютер;
-
затем необходимо запустить программу с ярлыка на рабочем столе;
- далее необходимо в левом столбце выбрать вкладку «Компьютер»;
-
после этого в окне будут отображены следующие вкладки «Суммарная информация», «Имя компьютера», «DMI», «IPMI», «Разгон», «Электропитание», «Портативный ПК», «Датчик». В этом списке нам нужен первый пункт «Суммарная информация»;
-
далее кликаем по этому пункту и в окне отобразится информация о технических характеристиках ПК, где и будет отображена информация о материнке.
Также определить модель платы в эверест можно:
- для начала необходимо кликнуть по вкладке «Системная плата»;
- после этого в окне отобразятся следующие пункты «ЦП», «CPUID», «Системная плата», «Память», «SPD», «Чипсет» и другие. Необходимо выбрать «Системная плата»;
-
затем в верхней части окна будет представлена информация о модели материнки.
В этой статье были рассмотрены способы определения модели материнской платы. Необходимо выбрать только лишь наиболее удобный способ.
Упаковка
Я без понятия, как с теми компьютерами, что покупаются в сборке, но точно знаю, если вы покупали материнскую плату, то упаковка должна быть точно. Хотя по логике, если это так, то вы должны знать модель, ибо не наугад же покупали. Все равно как-то смотрели, выбирали.
Но, ладно. Допустим, модели нет, но есть упаковка. Найдите ее, если она у вас еще «жива». Если нашли, то смотрите на надписи. В коробке я думаю будет еще по мелочи. К примеру: книжки, листовки. Возможно еще что-то подобное. В них или на них тоже можно найти модель материнки.
Возможно вы все выбросили. Ничего страшного, можно пойти обходным путем.
Определить материнскую плату с помощью визуального осмотра
Иногда визуальный метод может оказаться самым верным выбором, так как заводская маркировка исключает вероятность ошибки. А иногда этот вариант будет попросту единственным из возможных — например, если система не запускается. Таким способом особенно удобно пользоваться владельцам ПК, у которых системный блок расположен в доступном месте. В этом случае получить доступ к его содержимому можно, просто сняв боковую крышку.

У большинства современных материнок номер нанесен на поверхность, и его не так сложно обнаружить. Основная задача — отыскать место, где он находится.
Номер модели может быть расположен под одним из слотов. Компонент, установленный в этот слот, скорее всего, будет затенять маркировку, так что придется потрудиться, чтобы ее отыскать.
Примером интуитивно понятной маркировки могут служить многие компоненты от Gigabyte или Asus. Наименование марки и модели располагаются рядом, на видном месте. Причем обычно это самое заметное обозначение на всем пространстве платы.
Другой вариант маркировки можно наблюдать на некоторых моделях MSI или ASRock. Имя производителя крупно написано в одном месте, а номер — в другом, причем порой гораздо менее заметным шрифтом.
Бывает, что искомое название сложно опознать среди других обозначений. В этом случае стоит записать обозначения, которые более всего напоминают номер модели. Затем остается ввести этот код в поисковик (например, Google) и проверить, что он означает. Если система не грузится, можно воспользоваться мобильным интернетом или попросить друзей о помощи.
На изображении ниже можно увидеть примеры маркировок разных материнок

К сожалению, нужно иметь в виду, что не все компании указывают на материнке ее имя. Зато там, скорее всего, будет имя бренда и серийный номер. Серийник обычно напечатан на наклейке со штрих-кодом. На разных платах такая наклейка может находиться как с фронтальной, так и с тыльной стороны.
По названию бренда и серийному коду можно попробовать отыскать конкретную модель. Для этого нужно зайти на сайт производителя и ввести серийник (например, на странице поддержки или регистрации продукта). Если компания предусматривает такую услугу, пользователь получит данные о своем оборудовании, а заодно — доступные драйвера и документы.
Кстати, такой вариант стоит попробовать, даже если известно название. Дело в том, что для установки драйверов или прошивки может иметь значение не только модель, но также номер версии или ревизии. А такая деталь может быть не отмечена, либо напечатана слишком мелко и неразборчиво.
Что касается владельцев ноутбуков, им достаточно перевернуть устройство и рассмотреть дно. Чаще всего именно там находится наклейка с серийным номером и названием лэптопа (которое соответствует наименованию материнки). Порой она скрывается под батарейным блоком. А нередко эта информация дублируется на броских наклейках, расположенных на рабочей панели, например, под клавиатурой. Узнать более подробные сведения можно будет на сайте производителя.
Форм-фактор, или размерность
При выборе материнской платы под определенный корпус компьютера важно также учитывать такое понятие, как форм-фактор, а попросту говоря, ее размер, так как не каждая плата может быть установлена в определенный корпус. Сейчас существуют следующие стандарты:
Сейчас существуют следующие стандарты:
- ATX (30.5 х 24.4 см) — самый популярный и распространенный размер. Пригоден для сборки как офисного, так и мощного игрового компьютера. Имеет до 9 стандартных отверстий для крепления.
- XL-ATX (32.5 х 24.4 см) — бОльшая по размеру, чем просто ATX для мощных игровых компьютеров с возможностью установки максимального количества устройств расширения (видеокарт, памяти и т.д.). Требует более габаритного корпуса.
- Micro ATX (mATX, uATX) (24.4 х 24.4 см) — имеет меньше отверстий для монтажа и из-за меньшего размера — меньше слотов расширения и разъемов, т.е. к ней можно подключить меньше устройств и она имеет меньше возможностей и функционала. Используется для компактных офисных или домашних компьютерах без больших требований к последующему апгрейду.
- Mini-ITX (17 х 17 см) — самая маленькая плата для нересурсоемких компьютеров. Как правило, в ней уже есть встроенные видео- и аудиокарты, а также процессор без возможности его замены. Имеет смысл использовать для маломощного компьютера, который будет выступать в роли сервера или медиацентра.

HWiNFO
Завершает список способов посмотреть модель материнки распространяемая бесплатно утилита HWiNFO. Чтобы узнать с её помощью интересующую информацию, пользователь должен:
Скачать (ссылка — hwinfo.com), инсталлировать и открыть утилиту, нажав на кнопку Run.
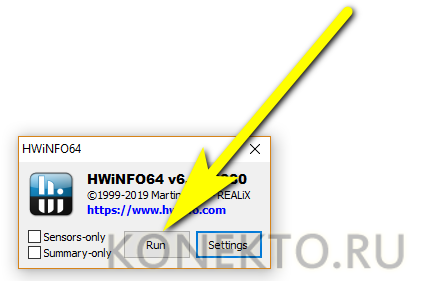
Закрыть малоинформативное «сводное» окошко.
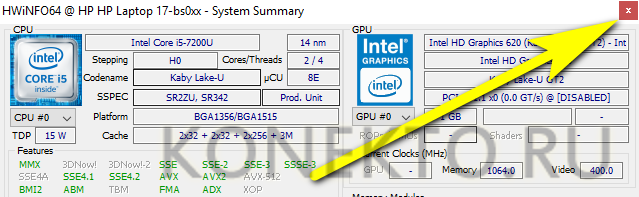
Переключиться в основном окне на вкладку Motherboard.
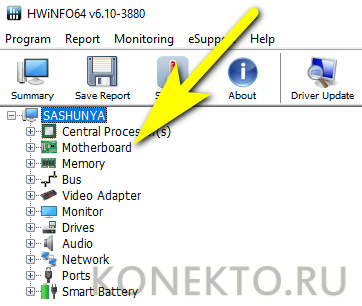
И найти интересующую информацию в правой панели — как можно видеть на примере, программа одинаково хорошо показывает сведения и для стационарных компьютеров, и для ноутбуков.

Владелец ПК может скопировать данные прямо отсюда — или сформировать отчёт, выбрав в меню Report опцию Create.
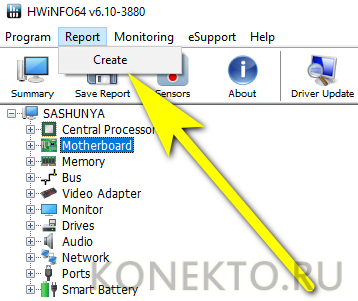
Определив тип файла.
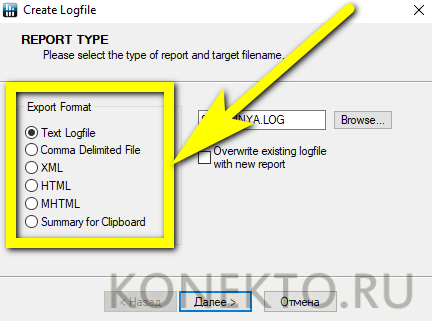
И отметив галочками нужные компоненты (в данном случае — всё ту же Motherboard, то есть материнскую плату), а затем нажав «Готово».

Отчёт будет сохранён в папке программы; данные о материнке, разумеется, можно свободно копировать, пересылать знакомым и друзьям и распоряжаться ими любыми другими способами.
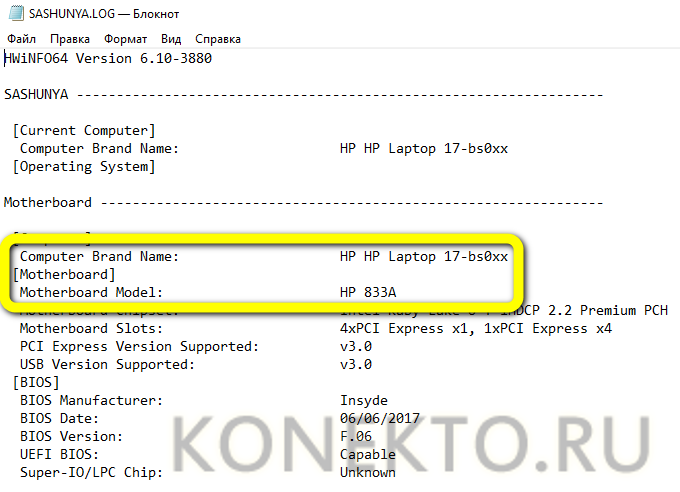
С помощью системных средств
Первое, о чём следует рассказать – стандартные способы, которые вшиты в саму систему. Здесь собраны пошаговые инструкции, которые работают на всех версиях операционной системы Windows, независимо от особенностей конкретной сборки. Для более поздних обновлений некоторые из представленных шагов будут легче, что отображено в примечаниях.
В панели системных сведений
Начнём со стандартной программы мониторинга, заложенной разработчиками ОС. Это самый быстрый способ из всех возможных, поскольку от пользователя не требуются особые знания о функционировании системы или инсталляция дополнительных компонентов.
Последовательность действий выглядит так:
- Запустить средство запуска стандартных команд и программ «Выполнить». Сделать это можно прямо с рабочего стола или запущенного интерфейса с помощью комбинации кнопок «Win»+«R». Прожимаем сочетание – и система тут же запускает маленькое окошко с областью для команд в левом нижнем углу экрана.
Одновременным нажатием сочетания клавиш «Win+R» вызываем окно «Выполнить»
- Пишем в поле для ввода необходимую команду – «msinfo32», и нажимаем «Энтер» для запуска процесса выполнения.
В поле «Открыть» вводим команду «msinfo32», нажимаем «Энтер»
- Система запустит окно основного каталога системных сведений. Здесь не нужно даже переходить по разделам – данные о материнской плате будут отображены сразу же на главной вкладке. Среди параметров можно найти пункт «Модель». Это и есть название модели установленной платы.
В разделе «Модель» находим название модели установленной платы
Используя командную строку
Второй способ тоже предусматривает введение команд, однако, инструмент в данном случае более сложный. Рекомендуем этот способ для более опытных пользователей.
Строка команд – основной инструмент для манипуляций с уже установленной системой. Но необходимое для нас действие никак не изменит состояние системы при корректном вводе команд.
Данный способ работает так:
- Открываем командную строку. Универсальный способ для всех версий: запускаем окно «Выполнить» уже знакомым сочетанием клавиш «Win+R», и вводим команду «cmd.exe», подтверждая запуск нажатием «ОК» либо «Enter».
Нажимаем сочетание клавиш «Win+R», в поле вводим команду «cmd.exe», щелкаем «Enter»
- Вводим необходимую команду. После того, как система запустит окно обработчика команд, набираем в нем «wmic baseboard get product». Сразу система выдаст название модели используемой материнской платы. Вводим команду «wmic baseboard get product», нажимаем «Enter»
Ниже введенной команды увидим модель материнской платы компьютера
- Для того чтобы узнать ещё и компанию-производителя элемента набираем в сразу же после предыдущей «wmic baseboard get manufacturer». Вводим в поле команду «wmic baseboard get manufacturer», щелкаем «Enter»
Ниже командная строка покажет компанию-производителя материнской платы
 Правым кликом мышки щелкаем по логотипу Виндовс, в меню выбираем подходящий вариант командной строки
Правым кликом мышки щелкаем по логотипу Виндовс, в меню выбираем подходящий вариант командной строки
Через BIOS
Узнать, какая материнская плата стоит на компьютере, позволяет BIOS. Тут есть два варианта. В момент загрузки компьютера, как только на экране появится первая текстовая информация, нажмите на клавиатуре Pause и поищите среди прочих данных название материнки. Либо же зайдите в сам BIOS, переключитесь в раздел «Advanced BIOS Features» и опять же найдите наименование материнской платы среди имеющихся данных.

Приведенные выше способы получения информации путем визуального осмотра или через БИОС хороши тем, что могут применяться на компьютерах с нерабочей операционной системой. Если же с Windows у вас всё в порядке, есть смысл использовать более простые и удобные программные способы.
Идентификация сторонними ПО
Определить начинку вашего персонального компьютера могут и сторонние приложения. На бесплатные программы надежд не много, так как они порой не выдают настолько подробную информацию. В их компетенции – просмотр основных сведений. При этом даже в рамках одной модели могут быть различия.
В этом плане платные программы работают действительно хорошо. Если вы занимаетесь сборкой компьютеров на постоянной основе, платная программа будет для вас полезна. Если же для вас запрос информации о материнской плате – это разовый случай, то почти все платные программы имеют бесплатный пробный период, которым можно воспользоваться для этих целей.
Speccy. Это приложение создано производителями известного «чистильщика» компьютера CCleaner. Для некоммерческого использования программа будет работать бесплатно, в противном случае вам придется купить лицензию. Оригинальная версия будет только на английском языке, однако можно скачать и русифицированную версию от наших умельцев. Запустите приложение и уже на главном экране вы увидите нужную вам информацию в блоке «Системная плата». В левом сайдбаре вы найдете одноименную вкладку. Раскройте ее, и вы увидите подробную характеристику материнки.
CPU-Z. Эта программа поможет вам бесплатно определить характеристики компьютера. Скачать ее можно на официальном сайте, но она будет на английском или китайском языке. В Интернете можно найти и «обрусевшую» утилиту. Если вы выберите английскую версию, то после установки и запуска программы, нужную информацию вы найдете на вкладке «Mainboard». В русской версии эта вкладка будет называться «Плата».
AIDA64. Отличная программа для поиска подробной информации о системных возможностях вашего компьютера. В бесплатной версии вы сможете узнать производителя и модель вашей материнской платы, однако полный функционал доступен только в платной версии. Но, как мы уже говорили, у AIDA64 есть бесплатный 30-дневный период, в который доступен полный функционал.
Стандартные средства Windows
Если пользователь по неопытности не может произвести разборку системного блока, и посмотреть, какая материнка установлена, то тогда можно воспользоваться стандартными средствами операционной системы Windows, такими как: биос и командная строка.
Также можно воспользоваться и штатными утилитами операционной системы.
Чтобы воспользоваться утилитой «Сведенья о системе», необходимо выполнить следующие действия:
-
для начала, необходимо с помощью горячих клавиш «WIN+R» вызвать окно «Выполнить»;
-
затем в пустую строку ввести команду «msinfo32» и кликнуть по вкладке «ОК»;
-
далее откроется окно «Сведения о системе», где будут отображены характеристики компьютера.
Также для установления модели можно воспользоваться штатной утилитой Windows «Средства диагностики DirectX».
Чтобы воспользоваться утилитой «Средства диагностики DirectX», необходимо выполнить следующие действия:
-
с помощью сочетания клавиш «WIN+R» вызвать диалоговое окно «Выполнить»;
- далее в пустую строку ввести команду «dxdiag» и нажать на вкладку «ОК»;
-
затем откроется главное окно утилиты, где в строке «Модель компьютера» будет отображена информации о модели.
Еще один стандартный метод определения модели является PostScreen проверка. Post проверка происходит во время старта компьютера.
Через Биос
Узнать модель материнской платы можно посредством BIOS.
Для того чтобы узнать модель материнской платы через биос необходимо:
-
при старте компьютера на клавиатуре нажимать несколько раз на клавишу «Del/Delete» или клавишу «F2», в зависимости от модели BIOS;
-
затем при появлении главного окна BIOS вверху можно посмотреть название материнской платы.
Способ второй:
- как было описано в первом случае, при старте компьютера необходимо на клавиатуре несколько раз нажимать на клавиши «Del/Delete» или клавишу «F2» в зависимости от модели BIOS;
-
при входе в BIOS необходимо выбрать с помощью клавиш на клавиатуре «стрелка вправо» вкладку «Advanced BIOS Features» и вверху будет отображено название материнки.
Командная строка
Один из самых простых способов узнать, какая материнская плата на компе стоит – это через командную строку. От пользователя не требуется установка дополнительного софта, достаточно вызвать окно командной строки.
Чтобы определить модель материнской платы через командую строку необходимо:
- с помощью комбинации клавиш «WIN+R» вызвать окно «Выполнить»;
-
затем в пустой строке набрать команду «cmd»;
-
далее откроется окно командной строки, где необходимо ввести определенные команды.
Первая команда «wmic baseboard get Manufacturer». С помощью данной команды можно определить производителя материнской платы;
Вторая команда «wmic baseboard get product». С помощью команды можно непосредственно определить модель материнской платы;
затем остается только ввести нужную команду.
Второй способ выглядит следующим образом:
-
с помощью комбинации клавиш «WIN+R» необходимо вызвать диалоговое окно «Выполнить»;
- в пустой строке нужно ввести команду «cmd» и нажать на «ОК»;
-
затем в открывшемся окне командной строки необходимо ввести команду «systeminfo» и нажать на клавишу «Enter»;
-
после ввода команды отобразятся полные технические сведения о компьютере.
Третий способ определения с помощью командной строки выглядит так:
- с помощью клавиш «WIN+R» нужно вызвать диалоговое окно «Выполнить»;
- затем необходимо ввести команду «cmd» и кликнуть на вкладку «ОК»;
-
затем необходимо ввести команду «wmic baseboard list full» и нажать на клавиатуре клавишу «Enter». Команда «wmic baseboard list full» позволяет отобразить полное описание платы со всеми техническими характеристиками.
DirectX и стандартная программа «Сведения о системе»
Средства диагностики DirectX в windows
Для запуска средства диагностики DirectX используем следующую команду: dxdiag

После ввода команды нажимаем клавишу «Enter». Попадаем во вкладку «Система». Видим основные характеристики. Для определения производителя вашей материнской платы смотрим на «Изготовитель компьютера», а для определения модели смотрим на «Модель компьютера».
Сведения о системе
Для запуска программы используем следующую команду: msinfo32
Также можно воспользоваться поиском в «Пуске».

После запуска видим следующее.

Сразу же будут видны все характеристики вашего компьютера. 6-ой и 7-ой строчкой можно найти производителя с моделью платы.
Сторонние программы: больше сведений, шире возможности
Преимущества сторонних приложений, в частности тех, которые я включил в эту статью – не только бОльшая информативность, но и возможность использования вне установленной на жесткий диск операционной системы. Их можно запускать при загрузке компьютера с диска восстановления Windows MSDaRT, в различных виндовых Live CD и даже под DOS. Всё это может пригодиться в случаях, когда компьютер не загружает ОС.
HWiNFO32/64
Бесплатная программка – один из лучших, на мой взгляд, инструментов анализа и мониторинга состояния аппаратных ресурсов ПК. Что касается сведений о материнке, то он отображает не только ее марку и модель, но и версию шины PCI-e, USB, чип мультиконтроллера (Super I/O), набор функций чипсета и BIOS, а также многое другое. Знающий пользователь получит с помощью HWiNFO почти исчерпывающую информацию о своем железе. Если вас интересует лишь модель «мамы», достаточно открыть в программе только окно общих сведений о системе (Summary only). Данные указаны в поле «Motherboard» в нижней левой половине окна. Более детальные данные содержатся в основном разделе.
HWiNFO выпускается отдельно для 32- и 64-битных систем. На выбор можете скачать установочную или портабельную версию для Windows, а также для DOS.
CPU-Z
Вторая всенародно любимая утилита, которая быстро и бесплатно покажет вам основные сведения о материнской плате – это , продукт разработчиков из Поднебесной. Досье на «мамку» хранится на вкладке «Mainboard». Помимо марки, модели и ревизии (выделено красной рамкой на скрине), CPU-Z показывает:
- Чип северного моста (Chipset).
- Чип южного моста (Southbridge).
- Мультиконтроллер (LPCIO).
- Сведения о БИОС (подраздел BIOS).
- Интерфейс дискретной графики(Graphic Interface).
Программка выпущена в переносной и инсталлируемой версиях. Также на веб-сайте автора есть выпуск CPU-Z для устаревших версий системы, в частности, Виндовс 98.
AIDA64
– платное и весьма недешевое приложение, но благодаря торрент-трекерам этот факт сегодня мало кого смущает. Тем более что для нашей задачи достаточно его триальной версии, которая работает 1 месяц. В отличие от двух предыдущих утилит, Аида имеет русскоязычную интерфейс, за что пользователи любят ее еще сильнее. Кроме того, программа функционирует не только как анализатор и монитор аппаратных ресурсов, она содержит несколько наборов тестов, которые используются для диагностики, оценки работоспособности устройств и сравнения их с аналогами (бенчмарк).
Это интересно: Большой брат следит за тобой: как определить местоположение человека по телефону
Чтобы выяснить при помощи Аиды, какая модель материнской платы стоит на компе, загляните в ее раздел «Системная плата». Искомые данные отображаются в списке «Свойства системной платы». Ниже приводятся дополнительные сведения о ней как об устройстве: параметры шины FSB (процессора), памяти и чипсета. Данные о самом чипсете, BIOS и подсистеме ACPI вынесены на отдельные вкладки.
В целом AIDA64 предоставляет более детальную информацию, чем HWiNFO32, но в триальной версии некоторые данные скрыты.
Утилита выпускается в четырех редакциях для Windows, самая недорогая из которых – Extreme, стоит $39,95. На выбор предлагаются установочные и переносные версии.
Визуальный осмотр материнской платы
Бывают ситуации, когда система выведена из строя и определить модель МП программным способом не получается. Коробка из-под платы тоже утеряна и посмотреть данные на ней не получится. В таком случае, вы можете получить нужную информацию, проведя визуальный осмотр платы. Такой способ не очень удобен и имеет несколько больших минусов:
- Вам придется разбирать системный блок и снимать все модули, установленные на плате;
- Кроме названия модели ничего узнать не удастся и остальную информацию придется узнавать в интернете, на сайте производителя;
Ниже будет представлен общий порядок действий, который надо совершить при визуальном осмотре:
- Снять все сторонние модули, мешающие проводить осмотр;
- Большинство производителей, выпускающих МП, пишут название ее модели рядом с процессором;
- Если возле процессора надписи нет, смотрите рядом с разъемом PCI-E. Это два самых распространенных места. Надпись делается крупным шрифтом, и вы без труда сможете найти и прочитать ее;
Существует ошибочное мнение, что для определения марки МП достаточно найти диск с драйверами, идущий в комплекте с ней. Проблема заключается в том, что на диск, в большинстве случаев, записываются драйвера не на какой-то отдельный продукт, а на целую серию, в которую входит и ваша конкретная модель. Таким образом, вы лишь сузите круг поиска, но точную информацию получить не сможете.
В данной статье рассмотрим все способы, как узнать модель материнской платы компьютера
Часто возникает необходимость, выяснить модель материнской платы, но при этом не хочется выполнять какие-либо дополнительные действия, например разбирать системный блок и т.п.
Самый быстрый способ узнать модель материнской платы — стандартными средствами Windows
Windows 7 / 8 / 10 имеет много полезных встроенных инструментов, благодаря которым можно без особого труда выяснить необходимую информацию, не устанавливая сторонних программ.
Считаем именно этот способ самым легким, быстрым и удобным, узнать модель материнской платы и другую информацию.
Нажать Win + R (откроется команда выполнить), введите команду msinfo32 и нажмите Enter.
Выполнить (Win + R)
Откроется окно «Сведения о системе». В разделе «Сведения о системе» , ищем пункт «модель основной платы» . В нашем случае, название материнской платы «ROG STRIX Z390-F GAMING«, производитель «ASUS» .
Сведения о системе
Обратите внимание, что в открывшемся окне, много и другой полезной информации: Имя ОС, Процессор, Объем ОЗУ, Размер файла подкачки и многое другое
Как узнать модель материнской платы через командную строку
Способ 2 — выяснить модель материнской платы через cmd (командная строка):
- Запустите командную строку: нажать Win+R, введите команду cmd и нажмите Enter
- Введите команду wmic baseboard get product и нажмите Enter. В командной строке, правая кнопка мыши не работает — вставлять команду через Ctrl+V
- Вы увидите модель своей материнской платы
wmic baseboard get product
Таким же образом, Вы можете вывести название производителя материнской платы. Для этого введите в командной строке wmic baseboard get manufacturer
wmic baseboard get manufacturer
Узнать модель материнской платы с помощью дополнительных программ
Также вы можете узнать информацию о материнской плате через ряд сторонних программ.
Программа AIDA 64
Отличная утилита для подробной идентификации компонентов и тестирования вашего компьютера. Является платной, но для наших целей, достаточно и бесплатного 30-дневного пробного периода.Скачать можно на официальном сайте
Необходимая для нас информация, находится в разделе «Системная плата» / поле «Системная плата» .
узнать модель материнской платы через программу Aida
Программа CPU-Z
Данная программа-утилита бесплатная. Предназначена для отображения технической информации о вашем компьютере: процессоре, озу, видеоадаптере и материнской плате.Скачать можно на официальном сайте
Открываем вкладку Mainboard
узнать модель материнской платы через программу CPU-Z
В поле Motherboard видим следующее:Manufacturer — производитель материнской платы;Model — наша модель материнской платы.
Найти модель на материнской плате, при визуальном осмотре
Обычно производитель материнских плат старается размещать информацию так, чтобы ее сразу было видно. Редко бывает и так, что модель материнской платы и другая информация размещена на наклейке, которая в свою очередь наклеена на боковую часть разъема PCI, обычно на самом нижнем, либо на главном разъеме питания.На современных материнских платах, модель обычно указана на самом видном месте, по крайней мере у производителя Asus.
Визуальный осмотр материнской платы
Посмотреть модель материнской платы в BIOS (БИОС)
Еще один способ узнать модель материнской платы — это зайти в БИОС самой материнской платы.
Как зайти в биос ? При включении компьютера, после запуска, нажимаем клавишу Del на клавиатуре.
На современных материнских платах, модель будет указана на главном экране, в режиме EZ-Mode, в поле Information. В нашем случае, UEFI BIOS Asus.
модель материнской платы в БИОС
На старых материнских платах, узнать модель можно во вкладке Main, раздел System Information, либо Information.
Узнать модель материнской платы в ноутбуке, будет сложнее, т.к. при использовании инструментов, описанных выше, в данных полях будет указана модель ноутбука.
До новых встреч на DTSinfo !
Программы
Утилит, которые показывают характеристики железа вашего компьютера достаточно много. Приведу несколько удобных и крайне популярных.
Speccy
Компактная, бесплатная утилита Speccy уже на первой странице выдаст нужную вам информацию в пункте «системная плата».
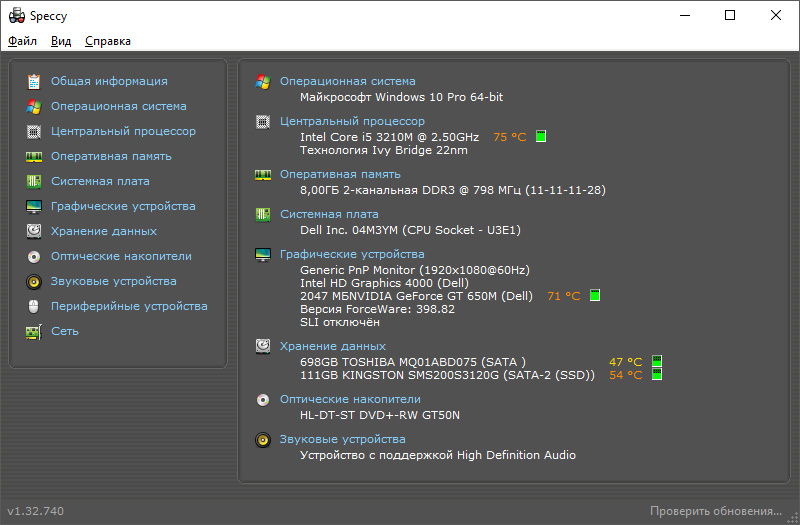
Подробности о материнке можно узнать перейдя в раздел «системная плата» в левом боковом меню.
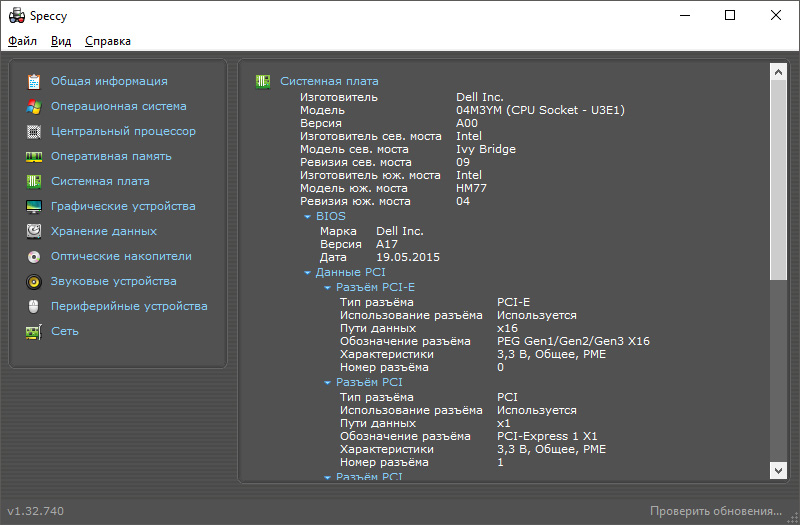
AIDA 64
Распространенная и универсальная программа, которая с легкостью справится с такой задачей, как выведение на экран серийный номер модели вашей материнской платы. Данная программа платная, но есть 30-ти дневный пробный период. Если ранее ней не пользовались, установите программу с официального сайта, а затем в разделе «системная плата» сможете посмотреть нужную вам информацию.
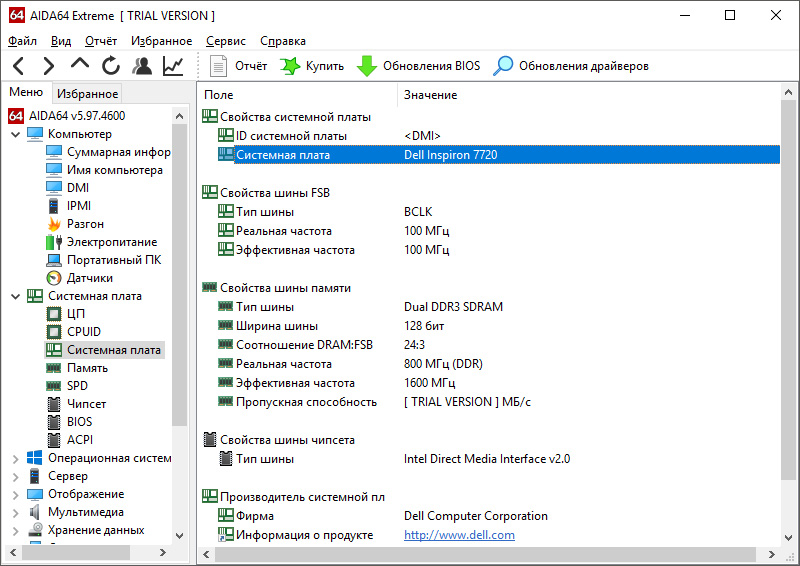
Совет! Данные могут не всегда оказаться полными, как в случае с определением серийника материнки на нотбуке. Из двух программ, с этой задачей лучше справился Speccy.
Использование сторонних утилит
Встроенные средства дали вам недостаточно сведений, или вообще не смогли распознать модель комплектующего? Установите одну из предложенных ниже программ. Все они предлагают доскональные сведения о состоянии аппаратной части устройств. С помощью GPU-Z, Aida64 или аналогичного им софта можно полностью контролировать состояние вашего ПК.
CPU-Z – полностью бесплатная программа, показывающий сведения об оборудовании ПК или ноутбука. Русифицированная версия отсутствует, ПО поддерживает только английский и китайский языки. Впрочем, интерфейс примитивен, поэтому вы быстро сориентируетесь в нем.
Скачав CPU-Z, запустите софт, затем в меню найдите «Mainboard». В «Motherboard», в первых двух пунктах показаны основные данные о материнской плате.
