Как подключить яндекс диск в windows 10 без установки программы
Содержание:
- Как пользоваться Яндекс Диском
- Установка на другие устройства
- Что это — описание
- Принцип работы
- Подключение
- Как использовать Яндекс Диск в браузере
- Навигатор по конфигурации базы 1С 8.3
- Download master и Яндекс диск
- Как подключить Яндекс Диск в Windows 10
- Как подключиться к сетевой папке в Windows по SMB
- Яндекс диск API
- Как подключить Яндекс Диск в Windows 10
- Производительность wevdav хранилищ
- Регистрация и установка Яндекс Диска
- Заключение
Как пользоваться Яндекс Диском
Яндекс предоставляет пользователям дисковое пространство для хранения любых файлов — изображений, документов, архивов и прочих. Далее мы рассмотрим основные функции программного обеспечения сервиса и ознакомимся с его возможностями.
Регистрация
Прежде чем начать работать с облачным хранилищем, его необходимо зарегистрировать. Процедура простая: достаточно завести почтовый ящик на Яндексе. Если у вас уже есть такая почта, то доступ к сервису дается автоматически.
Подробнее: Регистрация Яндекс Диска
Приложение
Для упрощения работы с хранилищем разработчики Яндекса создали специальное приложение, позволяющее оперировать файлами на Диске прямо с локального компьютера. Приложение создает особую папку, которая является своеобразным мостом между ПК и Диском. Благодаря нему можно закачивать, скачивать и удалять файлы из облака.
Подробнее: Как создать Яндекс Диск
Принципы работы
Облачные хранилища плотно вошли в нашу жизнь, но мало кто задумывается над тем, как они функционируют. Что же «там» внутри? Из этой статьи Вы узнаете о принципах работы облачных хранилищ в общем, и Яндекс Диска в частности.
Подробнее: Как работает Яндекс Диск
Объем дискового пространства
Яндекс Диск является бесплатным сервисом, но до определенного предела. Без дополнительной оплаты пользователю доступно 10 ГБ места на серверах облачного центра. Правда, существуют способы увеличить выделенный объем — как платные, так и бесплатные.
Подробнее: Какой размер Яндекс Диска дается пользователю
Подробнее: Как настроить Яндекс Диск
Синхронизация данных
Приложение Яндекс Диск автоматически закачивает все файлы, попавшие в специальную папку, на сервер Диска и все Ваши устройства, на которые оно установлено. Также файлы, загруженные на странице сервиса, закачиваются в эту папку на ПК.
Подробнее: Синхронизация данных на Яндекс Диске
Загрузка файлов
Для того чтобы работать с облаком, необходимо знать, каким образом в него закачиваются файлы и папки. Вариантов загрузки несколько и все они предельно просты.
Подробнее: Как загрузить файл на Яндекс Диск
Загрузка видео
Популярность видеоконтента уже набрала бешеные обороты. Многие хостинги позволяют держать у себя видеоролики. Не отстает и Яндекс Диск. Прочитав статью, вы узнаете, как загружать видео в облако.
Подробнее: Как загрузить видео на Яндекс Диск
Скачивание файлов
Загрузили файлы на Диск, а дальше что? Как их оттуда скачать? Да очень просто. Для этого можно воспользоваться веб-интерфейсом или приложением от Яндекса. Скачивать можно как отдельные файлы, так и целые папки, которые перед загрузкой упаковываются сервером в архив.
Подробнее: Как скачивать с Яндекс Диска
Создание скриншотов
Помимо хранения и редактирования документов, программа Яндекс Диск умеет создавать скриншоты. Скриншотер оснащен самыми необходимыми функциями и удобным редактором.
Подробнее: Создание скриншотов через Яндекс Диск
Поиск файлов
Со временем количество файлов в хранилище превысит все разумные пределы. Поиск нужной информации может отнять довольно много времени и нервов. Данная статья расскажет, как легко отыскать файлы в облаке.
Подробнее: Как сделать поиск файлов на Яндекс Диске
Очистка Диска
Как и на любом диске, в хранилище накапливаются ненужные файлы. Особенность хлама такова, что он обычно занимает больше места, чем полезные вещи. Изучив представленный материал, вы научитесь избавляться от ненужных данных на Диске.
Подробнее: Как очистить Яндекс Диск
Подробнее: Как восстановить Яндекс Диск
Подключение сетевого диска
Не всегда удобно хранить распухшую папку Яндекс Диска на компьютере. Решение простое: подключить облако, как сетевой диск. Теперь на компьютере отображаются только ярлыки, а они почти ничего не весят.
Подробнее: Как подключить Яндекс диск как сетевой диск
Подключение через WebDAV-клиент
Небольшой хак по Яндекс Диску. Помните про 10 ГБ? Так вот, по той же технологии (сетевой диск) можно подключить неограниченное количество аккаунтов Яндекс Диска. Для этого необходимо воспользоваться программой-клиентом.
Подробнее: Подключение к Яндекс Диску через WebDAV-клиент
Удаление
Не нуждаетесь более в присутствии программы Яндекс Диск на компьютере? Вот вам урок по корректному удалению приложения.
Подробнее: Как удалить Яндекс Диск с компьютера
После изучения всех материалов, посвященных Яндекс Диску, вы станете доктором облачных наук (надеемся).
Опишите, что у вас не получилось.
Наши специалисты постараются ответить максимально быстро.
Установка на другие устройства
Для полной синхронизации и свободного доступа к облаку на любом устройстве установите приложение для смартфонов и планшетов. Для скачивания зайдите в магазин приложений Play Market или App Store.
Об авторе
Павел Угрюмов
Основатель и главный редактор компьютерного журнала PClegko. Маркетолог, предприниматель и и путешественник. Проект интернет-журнал PClegko — моё хобби. Но я планирую вырастить его в мировой проект. Каждая ваша оценка статьи и оставленный комментарий очень важны для меня. Если проект вам нравится, то буду рад если вы меня поддержите:) В ссылке находится мой основной проект. Буду рад, если загляните!
Что это — описание
Яндекс Диск WebDav – это протокол, позволяющий работать без установки специальной программы. Идеальное решение для тех, кто хочет управлять файлами, не сохраняя копию на компьютер.
Необходимо рассмотреть, какие программы поддерживают работу по протоколу – вы можете выбрать любую операционную систему и найти подходящий вариант. Для начала не забудьте создать Яндекс Диск со своего аккаунта!
- Проводник для Windows 10, XP, 7, 8, Vista;
- Дополнение для Total Commander;
- Cyberduck;
- CrossFTP Pro;
- Far-NetBox.
Чтобы воспользоваться Linux WebDav Yandex Disk:
- Konqueror, Dolphin для KDE;
- Nautilus для Gnome;
- davfs2;
- cadaver.
Если вы пользуетесь macOS:
- Finder;
- Transmit;
- Cyberduck.
Яндекс Диск ВебДав доступен и для телефонов, работающих на разных операционных системах.
Для Айфонов и Айпадов:
- Webdav NAV;
- Air Sharing;
- GoodReader;
- Documents by Readdle;
- Filer.
- WebDAV Navigator Lite;
- Total Commander.
- Встроенное приложение;
- Приложения из магазина Nokia Ovi (можно найти по ключевому слову «webdav»).
Давайте поговорим о том, как производится настройка Яндекс Диска WebDav – вы убедитесь, это очень легко!
Принцип работы
Вы загрузили любой документ на сайт. Теперь разберемся, какие действия можно осуществлять с ним. Обратимся к рисунку:
- Выделите любой файл щелчком правой кнопки мыши;
- Справа появится краткое описание файла и операции;
- цифра 1 – «Редактировать». Актуальна для фотографий, таблиц или текстовых файлов;
- Справа это кнопки находятся 3 иконки. Слева направо: скачать, удалить, дополнительные возможности. Нажав на первую иконку, вы загружаете файл на жесткий диск компьютера. Иконка «Удалить» стирает информацию с облака. Найти документы можно в разделе «Корзина». Полностью картинки и документы стираются из корзины;
- Двойкой помечен пункт «Поделиться ссылкой». Переместив тумблер в положение «Вкл», вы увидите в окошке ссылку на этот файл. Скопируйте и отправьте им ссылку. Пользователи смогут перейти скачать данные.
Подключение
Подключение Яндекс Диска по WebDav производится очень просто! Необходимо ввести верные настройки при соединении:
- Адрес сервера – https://webdav.yandex.ru;
- Логин/имя пользователя – ваш логин, используемый для доступа в хранилище;
- Пароль – пароль для входа в хранилище или приложение.
Давайте приведем примеры подключения через Проводник для последних версий операционной системы Windows:
- Войдите в Проводник;
- Кликните правой кнопкой мыши на «Этот компьютер» ;
- Выберите пункт «Сетевой диск» ;
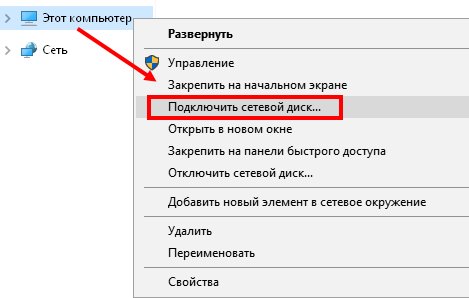
- Введите адрес сервера в поле «Папка» — https://webdav.yandex.ru ;
- Поставьте галочку напротив опции «Восстанавливать подключение при входе в систему» ;
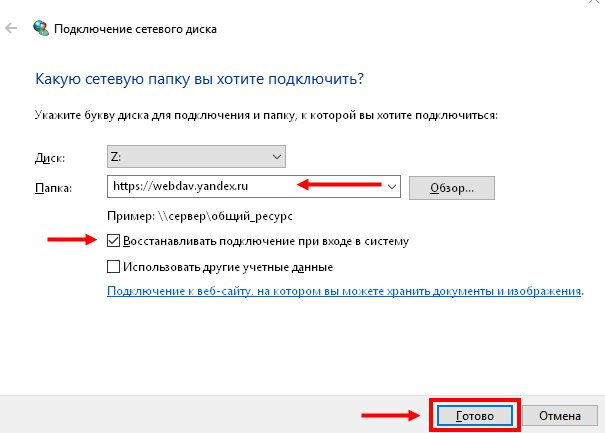
- Кликните «Готово» ;
- Введите пароль и логин;
- Отметьте опцию «Запомнить учетные данные» ;
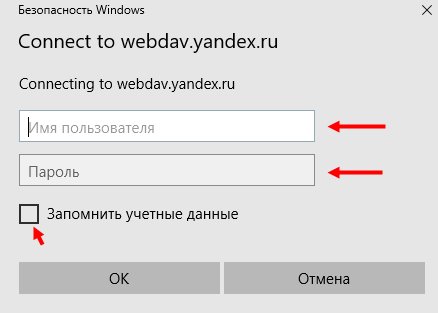
Вот и все! Диск появился у вас на устройстве.
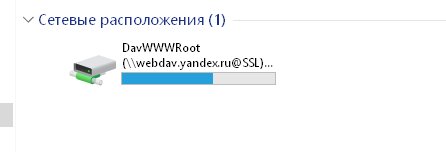
Пора разобраться, какие сложности могут возникнуть при соединении и как с ними разобраться.
Как использовать Яндекс Диск в браузере
-
- Откройте браузер, используемый для доступа к интернету. Для работы с Яндексом подойдет один из распространенных: Chrome, Opera, Firefox, Internet Explorer.
- В строке поиска вбейте название поисковой системы yandex.ru, как это показано на скриншоте 1 под цифрой 1. Над поисковой строкой находится ряд ссылок с различными сервисами.
- Нажмите на кнопку «Еще» под цифрой 2 и выберите пункт «Диск», (цифра 3).
- На открывшейся странице по центру находится кнопка «Завести Яндекс.Диск».
-
- Нажмите и откройте окно с регистрацией аккаунта.
Вводите ФИО, придумайте логин, пароль и номер мобильного телефона.
- После заполнения нажмите кнопку «Зарегистрироваться». Таким образом можно подключить Яндекс.Диск к браузеру. Можно использовать аккаунт с чужого ПК, если запомните логин и пароль. Не рекомендуется сохранять их в чужих браузерах. После регистрации откроется сервис Яндекс.Диск для Windows. Рассмотрим функционал.
Навигатор по конфигурации базы 1С 8.3
Универсальная внешняя обработка для просмотра метаданных конфигураций баз 1С 8.3.
Отображает свойства и реквизиты объектов конфигурации, их количество, основные права доступа и т.д.
Отображаемые характеристики объектов: свойства, реквизиты, стандартные рекизиты, реквизиты табличных частей, предопределенные данные, регистраторы для регистров, движения для документов, команды, чужие команды, подписки на события, подсистемы.
Отображает структуру хранения объектов базы данных, для регистров доступен сервис «Управление итогами».
Платформа 8.3, управляемые формы. Версия 1.1.0.83 от 24.06.2021
3 стартмани
Download master и Яндекс диск
Такой несложный процесс, как скачивание файла внешним загрузчиком не вызывает вопросов. Но на практике с хранилищем Yandex проблема присутствует. Изучая страницу загрузки на Яндекс диске, можно столкнуться с дилеммой – ссылки для копирования, которая нужна Download Master, нет. Для того чтобы получить ее понадобиться:
- Начать загрузку в браузере (см. Какой браузер для Windows 10 лучше).
- Перейти на вкладку загрузки.
- Поставить на паузу для экономии трафика или сразу нажать право клавишей мыши на загруженном объекте.
- Выбрать пункт «копировать адрес ссылки».

- Добавить новую загрузку в Download Master, используя скопированную ссылку.
Стоит подметить, что прямая ссылка на файл динамическая (изменяется во времени). По этой причине размещать на сайтах или передавать друзьям такой URL нет смысла.
Захват ссылок Download master
Есть и другое решение проблемы, если описанный выше вариант не устраивает. Download Master в этом случае настраивается в режим перехвата загрузок. Для этого понадобится:
- Запустить программу.
- Перейти в пункт «Настройки» в горизонтальном меню.
- Нажатием плюс раскрыть тему «Общие» и выбрать подпункт «Интеграция».
- Отметить галочками: «Отслеживать URL в буфере обмена», «Интеграция в Microsoft Internet Explorer», «Расширенная интеграция».
- Перезапустить браузер.
Перехват поддерживается только в Internet Explorer. Для корректной работы потребуется версия 6+.
Скачивание приватных файлов
Если файл не имеет настроек общего доступа, то ссылка на него доступна лишь владельцу. Для того чтобы найти URL на личный документ:
- Необходимо зайти в аккаунт Яндекс диска через браузер.
- Выделить файл левой кнопкой мыши, после чего в правой колонке появится миниатюра и описание.
- Нажать на иконку загрузки, находящуюся справа от желтой кнопки «Редактировать».

Настроить менеджер закачек:
на вкладке «Инструменты» – выбрать «Менеджер сайтов»;

в открывшемся окне выбрать «Добавить»;

заполнить все поля, «Сайт» – указываем https://passport.yandex.ru и ваш логин/пароль к сервисам Яндекса.

Далее потребуется, как уже было описано выше, включить захват ссылок Download Master или скопировать ссылку после начала загрузки в браузере.
Вывод
Благодаря гибким возможностям подключения к разным системам онлайн-хранилище Яндекс станет удобным приложением для корпораций и пользователей, желающих получить высокую скорость доступа к файлам из любого уголка планеты, а также бесплатное пространство, которого вполне достаточно для личной документации и фотографий. Еще одно популярное приложение от Яндекса – Яндекс Расписание, благодаря которому пользователь получает последнюю информацию рейсов самолетов, междугородних и пригородных поездов, паромов и автобусов
Как подключить Яндекс Диск в Windows 10
Теперь давайте поговорим о том, как же подключается Яндекс Диск к компьютеру под управлением операционной системы Windows 10.
Стандартным способом подключения Яндекс Диска в Windows 10 является установка специальной программы Яндекс.Диск, которая и управляет файлами, она позволяет их синхронизировать с облачным хранилищем, а также у нее есть и другие функции, например, есть дополнительная утилита по созданию скриншотов.
Однако многим данный функционал не нужен, да и, наверное, многие не захотят устанавливать к себе на компьютер лишнюю программу, с другой стороны, все хотят пользоваться дополнительным облачным хранилищем.
И решение данной проблемы есть, так как Яндекс Диск поддерживает технологию WebDAV, благодаря которой мы можем подключить Яндекс Диск, не устанавливая программу Яндекс.Диск на компьютер.
Классический способ с использованием программы Яндекс.Диск
Сначала давайте я покажу, как подключить Яндекс Диск в Windows 10 с помощью программы.
Первое, что нам нужно сделать, это скачать установщик программы Яндекс.Диск. Он доступен по следующему адресу – https://disk.yandex.ru/download
Затем запустить скаченный файл и немного подождать, пока программа установится, она это сделает абсолютно в автоматическом режиме.
Когда установка будет завершена, Вам еще предложат установить Яндекс.Браузер и сделать Яндекс домашней страницей в браузере. Если не хотите это делать, снимите соответствующие галочки, нажимаем «Готово».
Затем необходимо будет ввести свои учетные данные Яндекса, это логин и пароль (это те данные, которые Вы используете для входа в почту).
Нажимаем «Войти».
В результате запустится программа, и Вы увидите все файлы, расположенные на Яндекс Диске, а также дополнительно у Вас появятся утилиты для создания скриншотов и заметок.
Удалить программу Яндекс.Диск, в случае такой необходимости, Вы можете с помощью стандартных инструментов Windows 10, с помощью которых удаляются и другие программы, например, компонент «Программы и компоненты».
Подключение как сетевого диска
Ну а сейчас давайте рассмотрим способ, который не требует для подключения Яндекс Диска к компьютеру установки программы Яндекс.Диск.
Суть данного способа заключается в том, что мы подключим Яндекс Диск как сетевой диск в Windows 10.
Для этого щелкните правой кнопкой мыши по ярлыку «Этот компьютер» и нажмите на пункт «Подключить сетевой диск».
Затем Вам необходимо ввести сетевой адрес Яндекс Диска, вот он – https://webdav.yandex.ru
Также здесь Вы можете, если хотите, задать конкретную букву данного диска.
Вводим и нажимаем «Готово».
Далее вводим свои учетные данные от сервисов Яндекс. Галочку «Запомнить учетные данные» можете поставить. Нажимаем «ОК».
В результате сразу откроется облачное хранилище в проводнике Windows 10.
Если открыть «Этот компьютер», то Вы увидите, что у Вас появился еще один диск, если быть конкретней, сетевой диск, который расположен в облаке.
Для удобства диск Вы можете переименовать.
Подключение как сетевой папки
Кроме рассмотренного ранее способа, Яндекс Диск в Windows 10 можно подключить как элемент сетевого окружения с сохранением данного элемента.
Сам принцип работы с Яндекс Диском будет таким же, как в случае с сетевым диском, просто в данном случае сетевой диск не создается, вместо этого мы просто подключаем папку, которая расположена в сети, в данном случае в интернете, т.е. у нас будет сетевая папка.
Чтобы это реализовать, открываем «Этот компьютер» и щелкаем правой кнопкой мыши в пустом месте под дисками. Выбираем пункт «Добавить новый элемент в сетевое окружение».
Запустится мастер, сначала нажимаем «Далее».
Затем выбираем «другое сетевое расположение» и нажимаем «Далее».
Потом вводим тот же самый адрес, который мы использовали для подключения Яндекс Диска как сетевого – https://webdav.yandex.ru
Нажимаем «Далее».
Вводим учетные данные, т.е. имя пользователя и пароль от сервисов Яндекса.
Затем мы можем задать имя ярлыка для удобства, после ввода имени нажимаем «Далее».
Настройка завершена, если хотите сразу открыть эту сетевую папку, галочку оставьте. Нажимаем «Готово».
В итоге откроется сетевой каталог Яндекс Диска в проводнике Windows 10.
Если зайти в «Этот компьютер», то там Яндекс Диск будет отображен как сетевая папка.
В случае необходимости сетевую папку Вы можете удалить так же, как и отключить сетевой диск.
Как подключиться к сетевой папке в Windows по SMB
На компьютерах, которые должны подключаться к общей сетевой папке, перейдите в «Изменение расширенных параметров общего доступа» и выберите опцию «Включить сетевое обнаружение»:
С недавнего времени, после очередного обновления Windows 10 в некоторых случаях перестали открываться сетевые папки. Дело в том, что теперь вход без ввода пароля нужно настраивать не только на компьютерах, где находится сетевая папка, но и на компьютерах, с которых выполняется подключение. Это довольно странное решение объясняется тем, чтобы вы случайно не подключились к папке злоумышленника и не скачали с неё вредоносное ПО. Вам НЕ НУЖНО делать настройку в gpedit.msc если вы подключаетесь к сетевой шаре по паролю. Если же вы настроили вход в общую папку без пароля, то для исправления ситуации нажмите Win+r (Пуск->Выполнить) и запустите
gpedit.msc
Далее необходимо перейти по следующему пути «Конфигурация компьютера» → «Административные шаблоны» → «Сеть» → «Рабочая станция Lanmann»:
Теперь выставите параметр «Включить небезопасные гостевые входы» в положение «Включено»:
Описание в документации:
|
Этот параметр политики определяет, разрешит ли клиент SMB небезопасные гостевые входы на сервер SMB. Если этот параметр политики включён или не настроен, клиент SMB разрешит небезопасные гостевые входы. Если этот параметр политики отключён, клиент SMB будет отклонять небезопасные гостевые входы. Небезопасные гостевые входы используются файловыми серверами для разрешения доступа без проверки подлинности к общим папкам. Небезопасные гостевые входы обычно не используются в среде предприятия, однако часто используются потребительскими запоминающими устройствами, подключёнными к сети (NAS), которые выступают в качестве файловых серверов. Для файловых серверов Windows требуется проверка подлинности, и на них по умолчанию не используются небезопасные гостевые входы. Поскольку небезопасные гостевые входы не проходят проверку подлинности, важные функции безопасности, такие как подписывание и шифрование SMB-пакетов отключены. В результате этого клиенты, которые разрешают небезопасные гостевые входы, являются уязвимыми к различным атакам с перехватом, которые могут привести к потере данных, повреждению данных и уязвимости к вредоносным программам. Кроме того, какие-либо данные, записанные на файловый сервер с использованием небезопасного гостевого входа, являются потенциально доступными для любого пользователя в сети. Майкрософт рекомендует отключить небезопасные гостевые входы и настроить файловые серверы на требование доступа с проверкой подлинности.» |
Наконец-то, можно подключиться к общей папке (share) в локальной сети. Для этого откройте проводник и перейдите в раздел «Сеть»:
Обратите внимание на глючность этой службы — в левой части проводника мы видим 4 компьютера, а в главном разделе окна — только два.
Примечание для Windows Server: в серверных версиях Windows даже когда разрешено подключаться без пароля, всё равно появляется окно запроса:
Достаточно ввести произвольные данные и, моём случае, сетевая папка успешно открывалась. При подключении к этой же папке с обычного Windows 10, запрос на ввод пароля не появлялся. Видимо, для сервера настроены какие-то более строгие политики.
При клике на имя компьютера вы увидите доступные сетевые папки. При переходе в папку вы увидите её содержимое:
Вы можете открывать файлы по сети, то есть не нужно предварительно копировать их на свой компьютер. Можете копировать файлы из общей папки, добавлять туда новые или удалять существующие — с сетевой папкой можно работать как с обычной локальной папкой.
В Windows сетевые папки можно сделать доступными в качестве дисков с буквой. Для этого правой кнопкой мыши кликните по слову «Сеть» и выберите пункт «Подключить сетевой диск»:
Выберите букву для диска, введите путь до папки, поставьте галочку «Восстанавливать подключение при входе в систему»:
Теперь вы будете видеть сетевую папку как диск в любом файловом менеджере:
Яндекс диск API
API (Application Programming Interface) – оболочка, используемая для программирования приложений. При помощи этого ПО Яндекса сторонние разработчики встраивают функционал онлайн-хранилища в собственные программы. Комплект распространяется бесплатно на официальном сайте с поддоменом tech. Помимо совместимости с Windows-приложениями, поддерживаются Mac OS X, мобильные платформы Windows Phone, IOS и Android.
Для веб-программистов Yandex представил пакеты, которые при помощи виджетов легко интегрируют хранилище в работу сайта.
API реализован на открытом протоколе WebDAV, в основе которого лежит HTTP (протокол передачи гипертекста). Программа позволяет моментально загрузить файл на сервер, если такой уже синхронизирован пользователем сервиса. Функционал работает по принципу сверки контрольных сумм. Когда они совпадают, происходит моментальная загрузка. Функция получила название «Дедупликация».
Программисты диска, помимо API для удобства разработчиков выпустили и полноценный пакет SDK Yandex, доступный на Java, а также объектно-ориентированных языках программирования C Sharp и Objective-C.
Как подключить Яндекс Диск в Windows 10
Теперь давайте поговорим о том, как же подключается Яндекс Диск к компьютеру под управлением операционной системы Windows 10.
Стандартным способом подключения Яндекс Диска в Windows 10 является установка специальной программы Яндекс.Диск, которая и управляет файлами, она позволяет их синхронизировать с облачным хранилищем, а также у нее есть и другие функции, например, есть дополнительная утилита по созданию скриншотов.
Однако многим данный функционал не нужен, да и, наверное, многие не захотят устанавливать к себе на компьютер лишнюю программу, с другой стороны, все хотят пользоваться дополнительным облачным хранилищем.
И решение данной проблемы есть, так как Яндекс Диск поддерживает технологию WebDAV, благодаря которой мы можем подключить Яндекс Диск, не устанавливая программу Яндекс.Диск на компьютер.
Классический способ с использованием программы Яндекс.Диск
Сначала давайте я покажу, как подключить Яндекс Диск в Windows 10 с помощью программы.
Первое, что нам нужно сделать, это скачать установщик программы Яндекс.Диск. Он доступен по следующему адресу – https://disk.yandex.ru/download
Затем запустить скаченный файл и немного подождать, пока программа установится, она это сделает абсолютно в автоматическом режиме.
Когда установка будет завершена, Вам еще предложат установить Яндекс.Браузер и сделать Яндекс домашней страницей в браузере. Если не хотите это делать, снимите соответствующие галочки, нажимаем «Готово».
Затем необходимо будет ввести свои учетные данные Яндекса, это логин и пароль (это те данные, которые Вы используете для входа в почту).
Нажимаем «Войти».
В результате запустится программа, и Вы увидите все файлы, расположенные на Яндекс Диске, а также дополнительно у Вас появятся утилиты для создания скриншотов и заметок.
Удалить программу Яндекс.Диск, в случае такой необходимости, Вы можете с помощью стандартных инструментов Windows 10, с помощью которых удаляются и другие программы, например, компонент «Программы и компоненты».
Подключение как сетевого диска
Ну а сейчас давайте рассмотрим способ, который не требует для подключения Яндекс Диска к компьютеру установки программы Яндекс.Диск.
Суть данного способа заключается в том, что мы подключим Яндекс Диск как сетевой диск в Windows 10.
Для этого щелкните правой кнопкой мыши по ярлыку «Этот компьютер» и нажмите на пункт «Подключить сетевой диск».
Затем Вам необходимо ввести сетевой адрес Яндекс Диска, вот он – https://webdav.yandex.ru
Также здесь Вы можете, если хотите, задать конкретную букву данного диска.
Вводим и нажимаем «Готово».
Далее вводим свои учетные данные от сервисов Яндекс. Галочку «Запомнить учетные данные» можете поставить. Нажимаем «ОК».
В результате сразу откроется облачное хранилище в проводнике Windows 10.
Если открыть «Этот компьютер», то Вы увидите, что у Вас появился еще один диск, если быть конкретней, сетевой диск, который расположен в облаке.
Для удобства диск Вы можете переименовать.
Подключение как сетевой папки
Кроме рассмотренного ранее способа, Яндекс Диск в Windows 10 можно подключить как элемент сетевого окружения с сохранением данного элемента.
Сам принцип работы с Яндекс Диском будет таким же, как в случае с сетевым диском, просто в данном случае сетевой диск не создается, вместо этого мы просто подключаем папку, которая расположена в сети, в данном случае в интернете, т.е. у нас будет сетевая папка.
Чтобы это реализовать, открываем «Этот компьютер» и щелкаем правой кнопкой мыши в пустом месте под дисками. Выбираем пункт «Добавить новый элемент в сетевое окружение».
Запустится мастер, сначала нажимаем «Далее».
Затем выбираем «другое сетевое расположение» и нажимаем «Далее».
Потом вводим тот же самый адрес, который мы использовали для подключения Яндекс Диска как сетевого – https://webdav.yandex.ru
Нажимаем «Далее».
Вводим учетные данные, т.е. имя пользователя и пароль от сервисов Яндекса.
Затем мы можем задать имя ярлыка для удобства, после ввода имени нажимаем «Далее».
Настройка завершена, если хотите сразу открыть эту сетевую папку, галочку оставьте. Нажимаем «Готово».
В итоге откроется сетевой каталог Яндекс Диска в проводнике Windows 10.
Если зайти в «Этот компьютер», то там Яндекс Диск будет отображен как сетевая папка.
В случае необходимости сетевую папку Вы можете удалить так же, как и отключить сетевой диск.
Производительность wevdav хранилищ
Это очень интересный вопрос для резервного копирования, потому что нам надо понимать, сколько времени будет занимать копирование файла резервной копии на сервер по webdav, ведь размер такого файла может быть и 100МБайт, и 1 ГБайт и больше.
Следующий тест показывает время выгрузки файла 188 МБ на Яндекс Диск по webdav. Подключение к интернету 100 Мбит/с, поэтому на выгрузку существенно не влияет. Для регистрации времени начала и окончания копирования используется программа nhts.
C:\Users\username\Documents>dir *.zip 11.09.2015 15:55 197 858 220 backup-20150911.zip C:\Users\username\Documents>nhts HH:mm:ss ‘Запуск’ & xcopy backup-2015091 1.zip y:\backup /Y /Z /V /J & nhts HH:mm:ss ‘Завершено’ 15:58:05 Запуск C:backup-20150911.zip Скопировано файлов: 1. 15:58:43 Завершено
В итоге, файл 188 МБ был скопирован за 38 секунд, то есть скорость выгрузки составила 4,9 МБ/с или 40Мбит/с – хороший результат для резервного копирования. Соответственно, файл 1 ГБ будет загружен на сервер примерно за 3,5 минуты.
Теперь такой же тест для Box (он подключен к X:):
C:\Users\username\Documents>nhts HH:mm:ss ‘Запуск’ & xcopy backup-2015091 1.zip x:\backup /Y /Z /V /J & nhts HH:mm:ss ‘Завершено’ 16:09:57 Запуск C:backup-20150911.zip Скопировано файлов: 1. 16:11:49 Завершено
Box работает помедленнее – время копирования того же файла составило 112 секунд, и, соответственно, скорость копирования составила 1,7 МБ/с или 13,4 Мбит/с. При такой скорости время копирования 1ГБ файла составит больше 10 минут. Сам Box пишет, что для business и enterprise аккаунтов есть какая-то оптимизация для повышения скорости копирования на сервер, см. How can I optimize my upload speeds?
Понятно, что скорость копирования может меняться в зависимости от загрузки каналов связи или серверов, но видно, что Яндес Диск быстрее, и с учетом ограничения на размер файла в 250 МБ в Box предпочтительнее для резервного копирования использовать бесплатный Яндекс Диск, чем бесплатный аккаунт Box.
Регистрация и установка Яндекс Диска
Ничего сложного нет. Нужно лишь следить за занимаемым местом. Добавляйте новые файлы на диск, освобождайте свои гаджеты. Пользуйтесь безлимитом загрузок, доступным с телефона.
Стать владельцем Диска на Яндексе может каждый. В том случае, если у вас нет почты на Yandex, ее необходимо создать. Все предельно просто – заходите в одноименный поисковик и в правом верхнем углу находите надпись “Завести почту”.
Регистрация стандартная. Необходимо указать свою фамилию, придумать пароль и ввести номер мобильного телефона. После подтверждения номера телефона нажмите на желтую кнопку “Зарегистрироваться”. Теперь у вас есть почта на Yandex.
Веб-интерфейс
Веб-интерфейс сервиса вас ничем не затруднит. Тут все элементарно. Интерфейс похож на проводник Windows. Зная тонкости работы на компьютере, пользоваться этим облачным хранилищем очень легко.
Работу начинаем с Яндекс Почты. В той самой строке меню, которая находится вверху, открываете свой Диск. Чтобы скопировать нужный файл, зайдите в пункт меню, который называется “Файлы”.
Вы сможете создать текстовый документ, таблицу, презентацию или альбом. Нужно лишь кликнуть правой кнопкой мыши по любой точке папки, которую открыли. В появившемся окне выберите функцию в зависимости от того, что хотите сделать.
В случае, если выбран вариант “Новая папка”, обязательно придумайте название, чтобы ничего не перепутать.
То, что вы хотите сохранить в созданную папку, прекрасно копируется с компьютера при помощи простого перетаскивания. При перетаскивании поместите файл в окно, которое приглашает загрузить файлы на Яндекс Диск.
Обратите внимание – перетаскиванием можно воспользоваться лишь в случае, когда размер файла не превышает 2 ГБ. Если хотите скопировать какой-то огромный файл (например, фильм), воспользуйтесь загрузчиком Windows
Компьютер
Находясь на своей странице в почте, обратите внимание на меню сверху и найдите в этом меню надпись “Диск”. Она-то нам и нужна!. На открывшейся странице предлагается скачать Диск
Есть версии для Windows, macOS, Linux. Смело нажимайте на желтую кнопку
На открывшейся странице предлагается скачать Диск. Есть версии для Windows, macOS, Linux. Смело нажимайте на желтую кнопку.
После того как приложение скачается на ваш компьютер, запустите только что скачанный установщик и следуйте инструкциям.
После запуска установщика на вашем экране появляется меню. Нужно немного подождать, до тех пор пока зеленый индикатор установки не покажет 100 %.
Следующее меню сообщит, что установка завершена. Предстоит синхронизировать Диск с компьютером. В трее появится значок летающей тарелки. Вход на Яндекс станет не обязателен – с помощью этого значка вы сможете управлять всеми функциями.
При настройке Диска вписывайте свой логин на Яндекс Почте. Вводится название электронной почты, которую вы только что создали. Замечу: вводите текст названия, до литеры “@”. Пароль во второй строке меню требуется тот, который также принадлежит вашей Яндекс Почте.
Нажимайте на кнопку “Войти”, теперь при наведении на значок летающей тарелки в панели инструментов увидите надпись “Синхронизирован”. Это означает, что ваш Диск теперь подключен к компьютеру.
Диск автоматически создаст на компьютере папку, в которую загрузит файлы, содержащиеся в облаке. В том случае, когда необходимо избежать подобного, настройте процесс синхронизации в системном трее. Отключите синхронизацию в настройках.
Файл, синхронизированный с компьютером, помечается зеленым значком с галочкой. Это означает, что любые изменения, которые производят с ним на компьютере, произойдут также и на сервере Яндекс.
Теперь вы стали полноправным владельцем. Каждому пользователю приложения бесплатно дается 10 ГБ свободного места на диске.
Вместимость диска увеличивается с течением лет. Чем дольше пользуетесь почтовым ящиком, тем больше информации он вмещает. Например, мой почтовый ящик на Yandex уже довольно стар. Он вмещает 48 ГБ.
Мобильные устройства и Smart TV
Уже упоминалось, что облачное хранилище Яндекс Диск работает и на планшете, и на смартфоне, и даже на телевизоре. Как установить приложение? Процесс установки очень прост.
Найдите Яндекс Диск в магазине приложений Google Play или App Store мобильного устройства. Установка стандартная – вам понадобятся лишь адрес и пароль электронной почты.
Чтобы воспользоваться облачным хранилищем на своем телевизоре LG с функцией Smart TV, необходимо отыскать Яндекс Диск в его магазине приложений. Все остальные действия вам теперь уже известны.
Заключение
Яндекс Диск — весьма удобный сервис для хранения и обмена данными. Куда бы вы ни отправились, даже не имея под боком своего компьютера, вы сможете обратиться к своим файлам через смартфон, планшет друга или интернет-кафе.
Запишись на обучение удаленной профессии «Контент-менеджер сайтов на WordPress»
Контент-менеджер — это специалист, который наполняет сайты. Более 30 млн. предпринимателей и блоггеров по всему миру уже используют возможности интернета, чтобы собирать трафик и зарабатывать на нем. За 2 последних года количество запросов «контент менеджер» увеличилось в 6,0 раз. Спрос на удалённых специалистов растёт. Контент-менеджер — востребованная и высокооплачиваемая профессия.
Хотите получить востребованную интернет-профессию, работать и жить где угодно, покончить с финансовым рабством, уделять больше времени родным и друзьям, наконец-то отдать детей в престижную школу, переехать в хороший район, планировать отдых тогда, когда вы сами этого хотите, путешествовать и открывать новые страны и города? Приходите на курс «Контент-менеджер сайтов на WordPress«!
Получить востребованную профессию
Ещё больше интересных статей здесь: https://seostayer.ru/
До новых встреч!
Публикую очередной кроссворд! Попробуйте разгадать. 🙂
Правила здесь.
