Парсинг изображений: скачать все картинки одним кликом
Содержание:
- Как управлять и скачивать фотографии с сайтов
- Flickr
- Фото и видео вносят большой вклад в сайты
- Как быстро скачать фото из Instagram
- Как сделать картинку ссылкой на сайте в Вордпресс
- Как скопировать картинку если отсутствует контекстное меню: ищем ссылку в исходном коде страницы
- Dropbox
- Обзор Lovereport.ru
- Как загрузить картинку и получить ссылку на нее
- Расширения для браузера для загрузки картинок из социальной сети “ВКонтакте”
- Snapito
- Как скопировать фото с помощью инструментов веб-разработчика
- Подготовка к работе, что и как делать
- ImageShack
- Как сохранить свои фотографии из Инстаграма на телефон или компьютер
- Поиск с помощью Google
- Загрузка товаров с Яндекс.Маркет
- Как сохранить изображения с помощью консоли разработчика
- Web Capture
- Извлечение картинки инструментами разработчика
- Способ 1. Постраничное сохранение
- Как вытащить изображения с помощью программы
- Как извлечь изображения с помощью кода страницы
- Выводы статьи
Как управлять и скачивать фотографии с сайтов
Но, конечно, мы не всегда плыли на высокой скорости связи или фиксированная ставка, поэтому иногда мы должны контролировать загрузку видео или изображений. Сначала они загружаются автоматически при доступе к определенному веб-сайту, что может потребовать значительных затрат данных и времени.
С другой стороны, это может быть случай, когда нам нужно сделать, например, все фотографии, которые есть на определенной странице, как можно быстрее. Как вы знаете, для этого мы всегда можем использовать традиционный метод, который загружает изображения по одному. Это то, что мы, например, разместив курсор на выбранный контент, и нажав на право мышь кнопку.
Это характерно для большинства интернет-браузеров, которые мы можем получить прямо сейчас. Так что мы достигаем, чтобы загрузить соответствующую фотографию, локально на наш жесткий диск , Очевидно, что это очень эффективный и быстрый метод, по крайней мере, если мы говорим о небольшом количестве содержимого этого типа. Но, конечно, в тот момент, когда мы находим сайт, полный фотографий, которые нам нужны, по какой-то причине все усложняется.
Мы рассказываем вам все это, потому что факт загрузки большого количества фотографий, десятков или сотен из них с того же веб-сайт Честного ЗНАКа с этой системой, может быть несколько громоздким. Вот почему мы можем использовать альтернативный метод, который ускоряет эти задачи. На самом деле, именно в этом мы собираемся помочь вам в том же духе.
Flickr
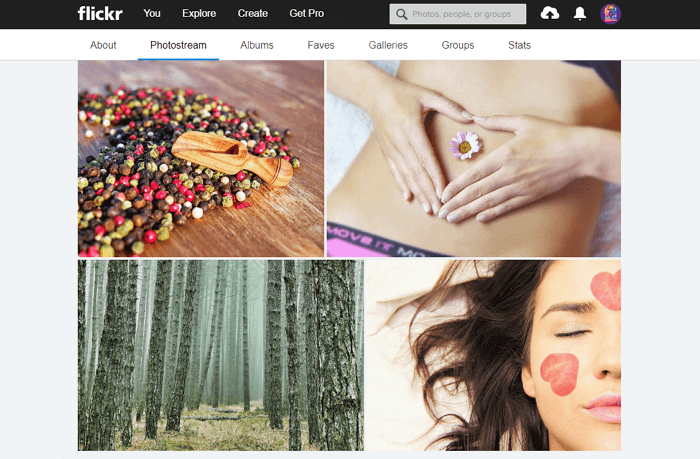
Flickr — один из старейших и популярных фотохостингов, работающих до сих пор. Он отлично подходит как для бесплатного хранения изображений, так и для их редактирования. Вы можете использовать инструменты для улучшения фотографий, прежде чем сгруппировать их в альбомы, чтобы затем делиться с другими участниками сообщества Flickr.
Вы можете настроить параметры конфиденциальности, если надо поделиться фотографиями с избранной аудиторией, также у вас есть возможность загружать фото с разных устройств.
Официальное мобильное приложение Flickr — одно из главных преимуществ сервиса. Доступен также инструмент Flickr Uploader, создающий резервные копии фотоизображений с компьютера, Apple iPhoto, Dropbox и других мест.
Плюсы:
- удобная интеграция с социальной сетью,
- качественное мобильное приложение,
- редактирование фотографий и создание альбомов.
Чтобы другие люди могли скачивать ваши фото, обязательно опубликуйте их в соответствии с лицензией Creative Commons. Максимальный размер хранилища — 1000 Гб.
Фото и видео вносят большой вклад в сайты
Несколько лет назад большая часть контента, который мы нашли на посещаемых нами веб-сайтах, была сосредоточена на использовании текст, Но времена существенно изменили все это, поэтому теперь их содержание намного богаче. Вот почему мы сейчас находим большое количество мультимедийного контента, который является частью этих веб-страниц. Это то, что вы, например, ежедневно проверяете при доступе к нашему ITIGIC Веб-сайт.
Когда мы говорим о мультимедийном контенте, мы имеем в виду такие распространенные темы, как фотографии, видео или аудио. На самом деле, эти времена являются одной из самых больших достопримечательностей, которые мы можем найти онлайн , Более того, во многих случаях это важная дополнительная часть текстов, которые мы находим в Интернете.
В значительной степени, успех и принятие этих онлайн фотографии и видео Мы говорим о существенном улучшении наших связей. И это то, что то же самое мало или ничего не имеет отношения к связям всего несколько лет назад. Таким образом, текущая высокая скорость, которую мы получаем как при загрузке, так и при загрузке контента, существенно увеличивает использование этих элементов.
Как быстро скачать фото из Instagram
В Инстаграме нельзя сохранять фотографии пользователей через встроенный функционал. Разработчики этого не предусмотрели. Снимки, опубликованные в этой социальной сети, являются динамическими. Однако существуют способы сохранения изображений из Инстаграма на ПК. Алгоритм действий:
Сначала копируют адрес картинки в Инстаграме.
Далее открывают в браузере адрес сайта https://downloadgram.com/. Туда вставляют скопированный адрес в специальную форму и кликают по кнопке «Download».
Система генерирует ссылку с загрузкой картинки. Остается только нажать на клавишу «Download image» для сохранения фотографии на устройство.
Перечисленные методы скачивания любых картинок работают. Самое простое — скриншот, который делают с помощью расширений в браузере или дополнительного программного обеспечения.
Как сделать картинку ссылкой на сайте в Вордпресс
Существует специальный код, который вы сможете применить для создания ссылки из картинки – «<a href=”путь, куда идти — url”><img src=»https://ваш сайт/путь к картинке/сама картинка — url изображения» /></a>». Но тогда вам придется подставлять все адреса вручную, а это отнимает время. Поэтому, мы рассмотрим простой способ получения такой ссылки через «Библиотеку файлов» на WordPress.
Итак, заходим в панель управления сайтов на Вордпресс. Затем нажимаем кнопку «Добавить новый» и загружаем картинку
Далее откройте изображение для просмотра и обратите внимание на раздел «Ссылка на файл»
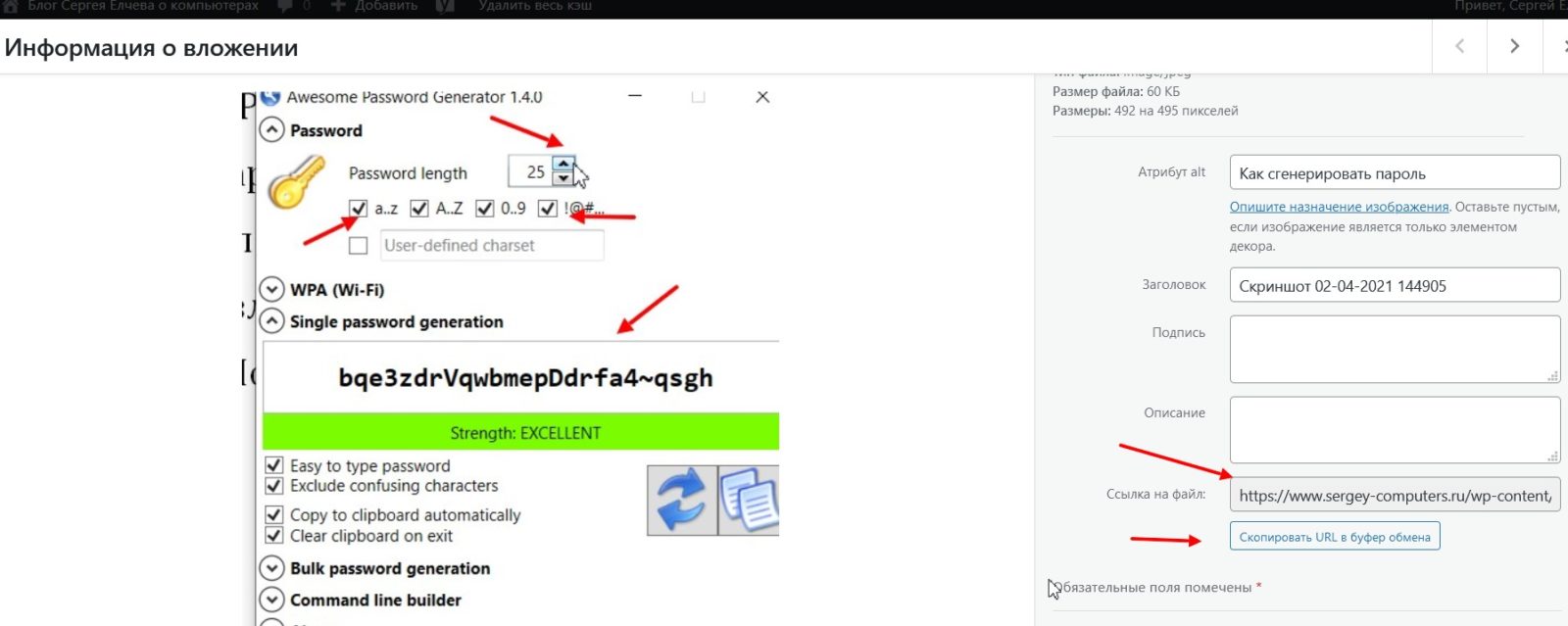
Как раз такую ссылку можно вставить в разделы сайта и добавить картинку, например, через виджет.
Как скопировать картинку если отсутствует контекстное меню: ищем ссылку в исходном коде страницы
Владельцы сайтов защищают свой контент весьма разнообразными способами. Одни – наложением водяных знаков, другие – отключением контекстного меню на сайте или отображением уменьшенной версии изображения (когда отображается миниатюра размером, например, 800×600 px, при оригинале 1920×1018 px). Во втором и третьем случаях графические файлы защищены от копирования только для начинающих пользователей.
- Откройте необходимую веб-страницу и нажмите Ctrl + U или кликните правой кнопкой мыши, а затем выберите пункт «Исходный код страницы».
- Найдите в исходном коде текст, предшествующий графическому файлу: скопируйте несколько слов непосредственно перед ней, на новой вкладке воспользуйтесь клавиатурной комбинацией Ctrl + F и вставьте содержимое буфера обмена.
После этого откроется новая вкладка с исходным кодом страницы. Пугаться этого не следует. Нужная ссылка идет после найденного фрагмента текста. Она имеет вид <a href=”сама_ссылка”a>
- Скопируйте найденную таким образом ссылку в буфер обмена и вставьте ее в адресную строку браузера. Сохраните картинку через контекстное меню или с помощью клавиатурной комбинации Ctrl + S.
Dropbox
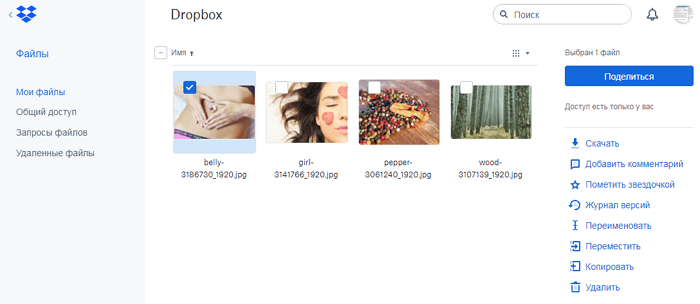
Dropbox — бесплатный хостинг, который возможно использовать для хранения материалов абсолютно различных форматов. Сервис позволяет получить ссылку на отдельный файл или целую папку для обмена данными с другими людьми.
Dropbox также имеет мобильное приложение для загрузки, управления и совместного использования всех файлов со смартфона или планшета. Нажмите на стрелку возле файла, чтобы сделать его доступным для автономного просмотра. Это полезная функция, если нет доступа в интернет.
Плюсы:
обмен отдельными фотографиями или целыми папками.
Максимальный размер хранилища — 2 Гб. Есть возможность получить дополнительный объем, приглашая других людей присоединиться к Dropbox или перейдя на платный тариф.
Обзор Lovereport.ru
Как работает сервис?
Для начала работы с Lovereport.ru достаточно выполнить ряд простых шагов:
- Пройти регистрацию. Для начала необходимо пройти простую процедуру регистрации. Для этого нужно перейти на соответствующую вкладку, указать адрес электронной почты и придумать уникальный пароль. Также нужно подтвердить условия пользовательского соглашения, после чего нажать на кнопку «Зарегистрироваться». Процедура считается завершенной. На почту придет уведомление об успешной регистрации.
- Авторизоваться на ресурсе. После создания аккаунта нужно пройти авторизацию. Для этого используется адрес электронной почты и придуманный при регистрации пароль.
- Оплатить доступ, чтобы воспользоваться функционалом. Чтобы получить доступ к функционалу, необходимо оплатить подписку. Действует два тарифа – пробный и месячный. Первый предоставляет доступ к сервису на два дня, второй – на месяц. Стоимость пробного периода составляет 49 рублей, что удобно для разового использования. Для постоянного применения более выгодный месячный тариф – его стоимость 1499 рублей.
- Ознакомиться со всеми особенностями управления. После оплаты пользователь получает доступ ко всем ресурсам – можно приступать к поиску интересующей информации.
- Воспользоваться доступными возможностями. Теперь можно запустить поиск конкретного человека по фото – это лишь одна из доступных возможностей. Также можно собрать полную информацию по социальным сетям, получить подробный отчет.
Найти человека по фотографии с помощью сервиса не составляет труда. Следует учитывать, что, если у пользователя закрытый аккаунт, найти его будет сложнее.
Основные преимущества
Среди ключевых достоинств сервиса Lovereport.ru:
Программа поиска по фотографии позволяет составить полный отчет. Это отличная возможность составить картину поведения о конкретном человеке.
Как найти человека с помощью поиска?
Чтобы повысить эффективность результатов поиска, следует обратить внимание на такие детали:
Многие для поиска используют также групповые фото. С их помощью можно отыскать человека по кругу его общения, что упрощает задачу.
Как загрузить картинку и получить ссылку на нее
Бывает так, что никакой текст не заменит скриншота, ибо лучше один раз увидеть, чем сто раз услышать. Но разве можно вставить, например, скриншот в комментарии на сайте или на форуме?
- пользователю сначала нужно сделать и сохранить скриншот на своем ПК,
- выложить на один из фотохостингов без регистрации,
- а затем в комментарии оставить ссылку на скриншот.
На таких фотохостингах, как правило, просто и доступно описывается процесс загрузки снимков экрана. Вот пример такого фотохостинга:
Рис. 2. Бесплатный фотохостинг без регистрации для загрузки фотографий и создания скриншотов
Допустим, что скриншот на компьютере у Вас уже есть. Затем можно использовать бесплатный хостинг без регистрации litepic для того, чтобы получить ссылку на скриншот (или на картинку, на фото):
- кликните по кнопке «Выберите файл» (1 на рис. 2). Откроется окно, в котором надо найти скриншот на своем компьютере, кликнуть по нему мышкой и нажать «Открыть»,
- кликните «Загрузить» (2 на рис. 2),
- прокрутите страницу на Litepic вниз, увидите там ссылки на свой скриншот (рис. 3) для Интернета.
Как вставить картинку в комментарий
После того как картинка загружена в интернет и на фотохостинг выдал ссылки на картинку, то есть, сделаны три шага, описанных выше, осталось немного:
- выберите какой-либо вариант ссылки (можно самый первый: 1 на рис. 3) и поставьте курсор мыши в поле с этой ссылкой. Выделите ссылку движением курсора мышки при нажатой левой кнопке (текст будет закрашен синим цветом),
- нажмите горячие клавиши Ctrl+С (Копировать),
- перейдите туда, где надо разместить ссылку на скриншот (в комментарии на сайте, на форуме, в соцсети), поставьте там курсор мыши,
- нажмите горячие клавиши Ctrl+V (Вставить).
Если надо еще добавить скриншот на litepic, следует нажать на «+» (3 на рис. 2) и повторить шаги 1-7, описанные выше.
Рис. 3 Ссылки на скриншот (на картинку), загруженную с компьютера пользователя
Я записала видео (3 минуты) о том, как загрузить картинку и получить ссылку на нее, а также как вставить картинку в комментарий (точнее, как вставить ссылку на картинку в комментарий):
Мини-картинки для торрент-трекеров
Работа с фотохостингами – это будни авторов раздач на торрент-трекерах. Торрент-трекеры вынуждены экономить место на сервере любыми возможными способами. А фотохостинги как раз предусматривают генерацию ссылок на загруженные изображения, в частности, по типу превью при увеличении по клику (2 на рис. 3).
Таким образом, торрент-раздача оформляется картинками в мини-формате. Посмотреть картинки в оригинальном размере смогут те, кто заинтересуется какой-либо торрент-раздачей. Для этого нужно будет кликнуть по картинке, после чего пользователя перебросит на сайт фотохостинга, на котором хранится картинка полноценного размера и которую он сразу увидит.
Расширения для браузера для загрузки картинок из социальной сети “ВКонтакте”
Расширение SaveFrom устанавливают прямо в браузере. Его можно найти в магазине приложений. После скачивания программы остается открыть страницу с нужным фотоальбомом. Сразу же появится ссылка для получения альбома. Если ее нет, то нужно разрешить доступ к компьютеру. При появлении окна с запросом на установку нескольких файлов одновременно кликните по надписи “Разрешить”. Изображения загрузятся в одну папку, имя которой выбирает пользователь.
VK Helper адаптирован для работы со всеми востребованными браузерами, такими как “Гугл Хром”, “Опера”, “Мозилла ФайрФокс”, “Яндекс.Браузер”.
Инструкция:
- Установить расширение из магазина приложений.
- Дать ему разрешение на загрузку файлов сразу же после установки.
- Перезагрузить браузер, чтобы появилась иконка плагина.
- Кликнуть на значок в верхнем правом углу.
- Авторизоваться в программе с помощью пароля и логина профиля ВК.
- Зайти в “Настройки”. Откроется меню со всеми функциями дополнения.
- Выбрать в нем пункт “Скачать альбомы с фотографиями”.
- Зайти на страницу с нужными снимками.
VK Helper работает со всеми современными браузерами.
“ВКопт” – это популярное расширение для браузера “Гугл”, однако оно адаптировано и для других программ. Чтобы начать скачивать изображения, нужно авторизоваться в социальной сети и зайти в “Галерею”. Рядом со значком плагина появится кнопка “Скачать”, после чего все картинки автоматически сохранятся. Если же вы хотите получить только 1 альбом, то нужно нажать на многоточие и загрузить фото.
Snapito
Можно сделать скриншот страницы сайта целиком онлайн на сервисе Snapito.com.
Войдите на сервис, вставьте в поле ссылку на страницу сайта. Сначала нажмите на кнопку «шестеренка» (настройки), выберите настройки для создания скриншота веб-сайта. С помощью кнопки «Snap» сохраните снимок веб-страницы, или отправьте скриншот в Pinterest, можно конвертировать изображение в формат PDF, получить ссылку на изображение страницы сайта.

После запуска создания снимка всей страницы сайта, вы получите ссылку на скриншот сайта, которую можно скопировать (снимок на сервисе будет храниться до 30 дней), скриншот можно редактировать в редакторе сервиса, или сохранить оригинальный снимок на свой компьютер в формате «JPG».
Как скопировать фото с помощью инструментов веб-разработчика
Если не удалось извлечь изображение рассмотренными выше способами, попробуйте еще один – инструменты веб-разработчика, интегрированные в любой современный веб-браузер.
- На веб-странице с картинкой нажмите F12 или воспользуйтесь клавиатурной комбинацией Ctrl +Shift + I.
Или же вызовите инструменты разработчика через основное меню браузера.
- Воспользуйтесь клавиатурной комбинацией Ctrl + Shift + С для выбора элемента веб-страницы, с которым вы хотите поработать.
- Кликните по картинке.
Дальше придется немного разобраться в исходном коде. Единой инструкции для этого этапа нет, так как сайты не делаются по одному шаблону.
- В общем случае необходимо развернуть контейнер (блок), в котором находится изображение, и навести курсор мыши на ссылку, ведущую на фото. Необходимый URL-адрес располагается в теге src=”ссылка-на-фотографию.jpg”. После наведения на него в окне инспектора появится миниатюра картинки.
- Скопируйте ссылку и вставьте ее в адресную строку браузера. Она может быть очень длинной, состоять из набора символов и не всегда заканчивается расширением файла.
- Сохраните файл изображения на жесткий диск.
Подготовка к работе, что и как делать
Получить список URL всех изображений, чтобы массово скачать картинки по ссылкам
Для начала нужно получить список URL изображений которые нам нужно скачать с сайта и сохранить каждый URL с новой строки в текстовом файле.
Для этого открываем в Screaming Frog вкладку Images и сортируем по размеру более 100 kb.
Сортируем список URL изображений которые более 100 Kb и экспортируем в Excell.
Полученные списком URL картинок фильтруем в Excell по расширению, делаем так со всеми расширениями изображений и каждое расширение нужно сохранить отдельно.
Фильтруем по расширению и сохраняем полученный список URL изображений
Сохраняем полученный файл с названием — «url-list-jpg.txt» в паке откуда будем работать, в моем случае я сохранил на диск C:\
Установка и настройка wget
Найти и скачать можно с любого другого источника, я использовал версию 1.20.3 (64 bit) для Winows 10 вот отсюда https://eternallybored.org/misc/wget/
Для частой работы с WGET ее желательно настроить, но для работ в рамках SEO, тут я имею ввиду, что пользоваться ей буду не так часто и только, чтобы массово скачать картинки с сайта, я её буду запускать командой из консоли, т.е. настройку пропускаю, если вам нужна настройка напишите в комментах сделаю инструкцию.
Скачал и распаковал по такому пути c:\wget. В корне диска также создаю папку «files» куда буду скачивать все картинки по списку URLов и там же в корне диска сохраняю список адресов картинок в текстовом файле, который создал из парсинга Screaming Frog`ом, у меня получилось:
- c:\wget — консольная утилита
- c:\files — папка куда будут скачены картинки
- c:\url-list.txt — наш файл со списком URL картинок
Подготовка к скачиванию
Когда все готово переходим к следующему шагу — к массовому скачиванию файлов изображений по заданному мною списку.
ImageShack
ImageShack имеет бесплатную 30-дневную пробную версию и премиум-аккаунт. Стоит отметить интересный интерфейс, напоминающий Pinterest. Вы можете использовать сервис для загрузки большого количества фотографий с высоким разрешением, создания альбомов, группировки фото с помощью тегов. Также есть функция поиска фотографий других пользователей.
Настройте параметры конфиденциальности, если не хотите, чтобы ваши фотографии были видны другим пользователям. ImageShack имеет несколько приложений для мобильных устройств. Можете воспользоваться этим ПО, чтобы упростить загрузку фотографий и обмен ими. Максимальный объем хранилища — 10 Гб в месяц для обычных пользователей.
Как сохранить свои фотографии из Инстаграма на телефон или компьютер
Думаю, что многие знают, что существует масса различных сервисов/сайтов, с помощью которых можно скачать любое фото или видео из Инстаграма: своё или чужое. Зашли, ввели ссылочку и скачиваем. Но мало кто знает, что скачивать свои собственные посты прямо в Инстаграм, — дело всего нескольких кликов. Так вот, ниже я расскажу, как скачать все фотографии из своего профиля с помощью встроенного инструмента приложения.
Если данный способ вам по какой-либо причине не подходит, тогда следуйте инструкциям из этой статьи.
Прежде всего нужно войти в Instagram на компьютере или через телефон. В виду того, что интерфейс Инстаграма на ПК и в приложении — разный, я разделю инструкцию на две части и к каждой из них приложу скриншоты пошаговых действий. Поэтому можете сразу перейти в нужный вам раздел.
Как на телефоне скачать из Инстаграма свои фото
Шаг 1. Зайдите в приложение Инстаграм. Далее, перейдите во вкладку вашего профиля (иконка человечка). Затем нажмите на иконку три полоски в правом верхнем углу и в самом низу открывшегося меню кликните на «Настройки».
Шаг 2. Теперь зайдите в раздел «Конфиденциальность и безопасность» и в списке опций выберите «Скачивание данных».
Шаг 3. Для отправки вам ссылки на скачивание архива с фотографиями, Инстаграм по умолчанию введёт имейл, с которым вы зарегистрировали аккаунт или который привязали к профилю. Если регистрировались только на телефон, то привяжите/введите в пустое поле электронный адрес, к которому у вас есть доступ. Нажмите на кнопку «Запросить файл».
Если у вас небольшой аккаунт, то ссылку вы получите буквально в течение нескольких минут. Если фотографий очень много, то создание вашего архива может занять вплоть до 2-х дней. Просто ждите, пока вам придет письмо на почту.
Шаг 4. Далее, у вас откроется новое окно, где нужно ввести пароль к аккаунту, из которого вы хотите выгрузить фото. Если пароль не помните, то сначала нужно его восстановить, а потом проделать все действия снова. После того, как введёте пароль, в последнем окошке просто подтвердите ваше согласие, нажав на кнопку «Готово».
Шаг 5. Проверьте почтовый ящик. В пришедшем от Инстаграма письме нажмите на кнопку «Скачать данные». Далее вам ещё раз придётся войти в ваш аккаунт через логин и пароль, и после этого уже вы доберётесь до ссылки на скачивание ваших фотографий.
Обратите внимание, что ссылка действительна только в течение 4-х дней!!! Успейте скачать ваш архив во время.
Как на компьютере скачать из Инстаграма свои фото
На своём компьютере щёлкните значок «Профиль» в верхнем правом углу. Затем нажмите на «Настройки» — иконка колёсика. В открывшемся окошке выберите опцию «Конфиденциальность и безопасность».
Прокрутите вниз до заголовка «Скачивание данных» и выберите раздел «Запросить файл».
Инстаграм должен перенаправить вас на страницу загрузки данных, где вы сможете получить копию всего, что когда-либо размещали в этой соц. сети.
Это включает, к примеру, все ваши фотографии, комментарии, информацию о профиле, например, что лайкали, на кого подписывались и т. д. Процесс загрузки может занять до 48 часов, но в большинстве случаев он занимает не более минуты или часа. Ваш адрес электронной почты уже должен быть в поле, поэтому нажмите «Далее», чтобы продолжить. Затем вам нужно будет ввести свой пароль, и Instagram начнет генерировать данные.
Вскоре вы получите по электронной почте ссылку на загрузку архива со всеми вашими файлами.
Надеюсь, что эта статья была для вас полезна! Отличного вам настроения!
Поиск с помощью Google
Конечно же, вездесущий Google. Искать здесь человека по фото можно двумя способами. В первом варианте нужно воспользоваться Гугл Картинками и загрузить там фотку того, кого хотите найти. Вот например, есть у вас на телефоне фотка старого приятеля, с которым вы давно не виделись. Загружаете её и смотрите, может у человека есть профиль в какой-то социальной сети. Второй вариант чуть проще. Скажем лазили в ОК, ВК или Инстаграм, наткнулись на интересную личность, но не понятно фейк это или нет. Просто вызываете контекстное меню на картинке и ищите её в Google. Он вам выдаст, где еще используется данное изображение.
Способ 1
Давайте начнем с сервиса images.google.com. Разберем ситуацию, когда вам пишет неизвестный человек, например, в социальной сети «Одноклассники» — «Иванов Иван Иванович хочет добавить вас в друзья».
Выясним, насколько он реален, для чего нам нужно найти о нем информацию в интернете бесплатно:
- Переходим на его страницу.
- В открывшейся вкладке подводим курсор мышки к фотографии и правым кликом вызываем меню.
- Выбираем «Сохранить картинку как…».
- Сохраняем фотографию пользователя себе на ПК.
Чтобы воспользоваться функциями images.google.com, необходимо:
- Зайти на указанный сервис.
- Кликнуть на изображение фотоаппарата.
- Выбрать вкладку «Загрузить файл». Затем нажать кнопку «Выберите файл» — выбираем сохраненное на ПК фото нужного нам человека.
Одновременно с загрузкой фотографии автоматически запустится поиск Google.
И спустя 1-2 секунды на экране появятся результаты поиска.
Как видно на скриншотах, совпадения указывают на то, что фотография пользователя из «Одноклассники» фейковая. А значит, с вами списывается человек, пытающийся скрыть свою внешность.
Точно также можно осуществить поиск по фотографии пользователей из социальных сетей «В контакте», Инстаграм и т.п.
Как найти человека в ИнстаграмПоиск людей в ТвиттереКак найти пользователя в ВК не регистрируясьПоиск человека по фото Вконтакте
Способ 2
Второй вариант поиска по фотографии можно осуществлять прямо в браузере Chrome. Рассмотрим на примере поиска в сети «В контакте».
- Открываем страничку пользователя в браузере Chrome.
- Наводим на фотографию мышку.
- Правой кнопкой мышки вызываем подменю и выбираем «Найти картинку (Google)».
- Ждем результат поиска.
Как видно на скриншоте, пользователь соцсети «В контакте» под ником Иванов Иван Иванович использует фото американского актера, скрывая свое собственное изображение.
Загрузка товаров с Яндекс.Маркет
Обработка предназначена для загрузки товаров (их описаний, свойств, изображений) с торговой площадки Яндекс.Маркет в базу Управление Торговлей 11.
В отличие от других подобных обработок Вам самим не придется парсить страницы Яндекс.Маркет и решать сопутствующие этому процессу проблемы (бан, капча, поиск прокси-серверов, длительное ожидание результатов при больших объемах данных), так как все данные уже загружены на наш сервер и готовы для использования. Обновление данных осуществляется раз в месяц. Таким образом, все что Вам нужно — подключиться раз в месяц к нашему сервису и получить обновленный ассортимент товаров.
1 стартмани
Как сохранить изображения с помощью консоли разработчика
Этот метод несколько похож на предыдущий:
Шаг 1. Чтобы перейти в консоль разработчика, на странице с картинкой кликните Ctrl+Shift+i. Справа откроется специальная панель. Также получить туда доступ можно другим способом: нажмите правую кнопку мыши и выберите «Посмотреть код».

Нажмите «Посмотреть код»
Шаг 2. В верхней части панели вы увидите значок », на который нужно кликнуть. Появится список, в котором следует выбрать вкладку «Network».

Перейдите к вкладке Network
Шаг 3. В шапке появится список элементов страницы, вам нужен IMG (изображения). Выбрав этот пункт, обновите текущую страницу и получите полный список всех картинок. Теперь можно открывать их двойным кликом и сохранять нужные.

Выберите нужную из списка картинок
Web Capture
Сервис web-capture.net имеет поддержку русского языка. Сервис обеспечивает генерацию полноразмерных скриншотов, конвертируя снимок веб-страницы сайта в разные форматы файлов.
Сначала введите в соответствующее поле URL страницы, для которой вы хотите сгенерировать скриншот, затем выберите формат файла, который вам нужен.
Сервис web-capture поддерживает сохранение скриншота в следующих форматах:
JPEG, PDF, TIFF, BMP, PNG, PS, SVG.
Далее нажмите на кнопку «Сгенерировать скриншот веб-страницы».

После создания снимка страницы, вы можете посмотреть скриншот в полноразмерном виде, скачать скриншот в выбранном формате, или скачать как ZIP архив.
Для создания полных скриншотов веб-страниц непосредственно на страницах сайтов, можно установить букмарклет на панель закладок в браузере. После клика по букмарклету, откроется страница сервиса web-capture net, на которой вы можете сделать скриншот сайта целиком онлайн.
Извлечение картинки инструментами разработчика
Если перечисленные методы недоступны, пробуют загрузить картинку через инструменты веб-разработчика. Данные инструменты встроены в любой современный браузер. Рассмотрим поэтапно процедуру сохранения фотографий
- На сайте выбирают страницу с картинкой. После нажимают на клавиатуре клавишу «F12» или комбинацию «Ctrl» + «Shift» + «I».
- С помощью комбинации клавишей «Ctrl» + «Shift» + «С» выбирают элемент веб-страницы, с которым пользователь желает разобраться. Кликают по изображению.

Далее разворачивают контейнер или блок с фотографией и наводят курсор мышки на ссылку, которая ведет на изображение. Нужный URL-адрес скрывается под тегом «src=ссылка-на-фотографию.jpg». Когда наводят на него курсор, появляется маленькая копия фото.
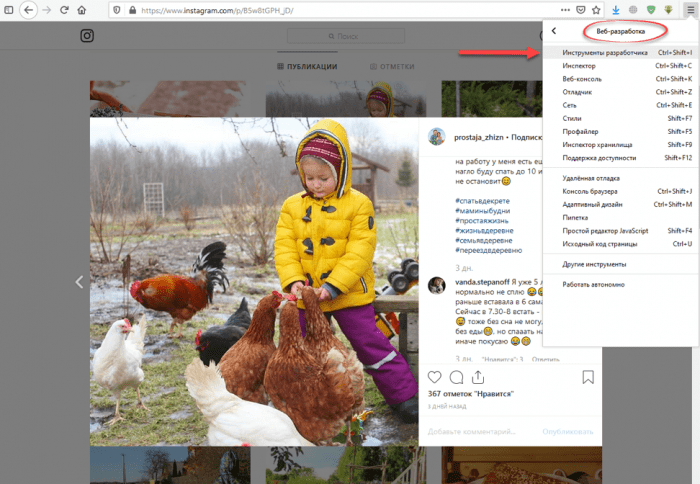
- После копируют ссылку с графическим файлом и вставляют в новой вкладке в адресную строку браузера. Гиперссылка всегда заканчивается файловым расширением.
- В новой вкладке появится необходимое изображение. Его сохраняют на носитель ПК или в память смартфона.

Способ 1. Постраничное сохранение
Самый простой способ о котором все знают, даже если ни разу не пользовались. Эта возможность есть в любом браузере. Достаточно лишь нажать комбинацию клавиш «Ctrl»+«S», после чего в открывшемся окне отредактировать название сохраняемой страницы и указать папку, в которую ее следует поместить.
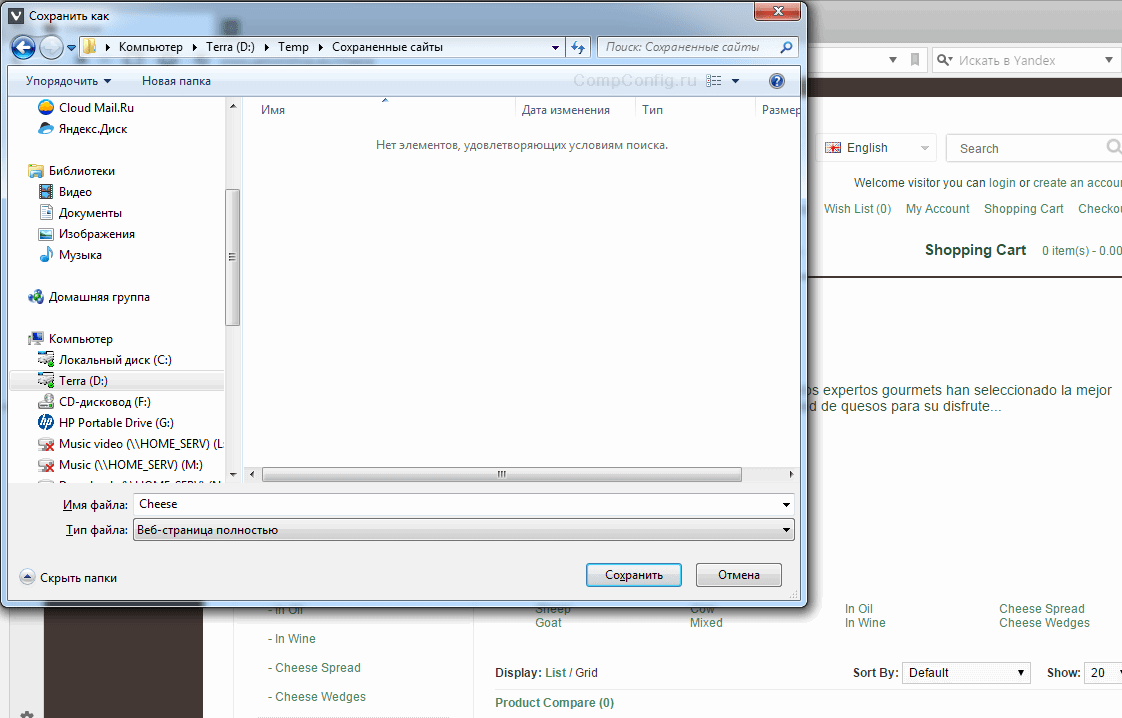 Казалось бы, куда проще. Вот только есть в этом способе один существенный недостаток. Мы скачали всего лишь одну страницу, а в интересующем нас сайте таких страниц может быть весьма большое количество.
Казалось бы, куда проще. Вот только есть в этом способе один существенный недостаток. Мы скачали всего лишь одну страницу, а в интересующем нас сайте таких страниц может быть весьма большое количество.
Хорошо, если сайт маленький, или состоит всего из одной страницы, а если нет? Придется выполнять это действие для каждый из них. В общем, работа для усидчивых и целеустремленных, не знающих об одном из основных двигателей прогресса.
Как вытащить изображения с помощью программы
Наиболее простой и понятный способ получить желаемые изображения, которые не скачиваются – воспользоваться специальной программой PDF Commander. Вам нужно будет выполнить всего четыре несложных действия:
Шаг 1. Сначала сохраните веб-страницу с изображением как PDF-файл. Если работаете в браузере Google Chrome, вам нужно перейти к настройкам и управлению (три вертикальные точки в правом верхнем углу). В выпадающем списке кликните «Печать». Когда появится новое окно, найдите строку выбора принтера. Из доступных вариантов нужно указать сохранение в PDF.
Сохраните страницу как PDF
В других браузерах данный шаг также выполняется через опции печати страницы.
Шаг 2. Полученный файл нужно открыть в программе PDF Commander. Если она у вас ещё не установлена, то скачайте дистрибутив и инсталлируйте её на компьютер.
Шаг 3. В стартовом меню программы нажмите кнопку «Открыть PDF». Из папки компьютера выберите файл со скачанной веб-страницей.
Откройте сохраненный файл в программе
Шаг 4. Когда документ появится в рабочем поле редактора, кликните «Файл» –> «Инструменты» –> «Извлечь изображения». Программа предложит выбрать путь сохранения. Желательно создать новую папку, чтобы потом вы могли легко найти нужную иллюстрацию.
Извлеките картинки из файла
Как извлечь изображения с помощью кода страницы
Данный способ не требует установки дополнительного софта, но является несколько более запутанным и больше подойдёт в том случае, если нужна только одна картинка.
Шаг 1. Кликните правой кнопкой мыши и выберите пункт «Просмотр кода страницы».
Кликните правой кнопкой мыши по странице
Шаг 2. Появится лист со строками кода. Поиском найдите там ссылки формата JPG или PNG.
Так выглядит код страницы
Шаг 3. Теперь найденные ссылки нужно скопировать и поочередно вставить в строку браузера, чтобы найти нужную вам картинку. Когда вы обнаружите искомое изображение, сохраните его на компьютере. В Яндекс.Браузере это делается с помощью кнопки под картинкой, а в Google Chrome – через «Настройки и управление».
Выбранную ссылку вставьте откройте в браузере
Выводы статьи
С помощью сервисов: Snapito, Web Capture, IMGonline, S-shot.ru, Screenshot machine, ScreenPage.ru, можно сделать сделать скриншот веб-страницы, сохранив веб-страницу полностью. Ссылка на снимок страницы сайта будет сохранена на сервисе на некоторое время, скриншот можно сохранить на свой компьютер в поддерживаемом формате (в основном. поддерживаются форматы: JPEG или PNG).
Мне больше всего понравились онлайн сервисы: Web Capture, Snapito, IMGonline, S-shot.ru. Скриншот всей веб-страницы можно сделать штатными средствами в браузере Mozilla Firefox.
Похожие публикации:
- IrfanView — программа для просмотра изображений
- XnView — мощный просмотрщик изображений
- FotoSketcher — превращение фотографий в рисунки
- Лучшие бесплатные просмотрщики изображений — 5 программ
- Создаем открытку онлайн в графическом редакторе Canva
