Подробное руководство по созданию загрузочных флешек через rufus
Содержание:
Возможности
Следующий момент – это возможности софта. В данном случае вы получаете несколько опций, но все они выполняют достаточно важную задачу. Перед тем, как перечислять доступные для использования функции, необходимо отметить, для каких именно операционных систем доступна инсталляция продукта.
Вы можете скачать Руфус для Виндовс 7 и других вариаций данной ОС. Приложение не является кроссплатформенным, в чём единственный его недостаток
Но стоит обратить внимание на тот момент, что Windows – наиболее популярная платформа, поэтому продукт доступен сотням миллионов пользователей по всему миру
Теперь непосредственно о доступных функциях:
Доступ к техническим параметрам вашего накопителя. По сути, можно будет ознакомиться с рядом основных данных.
- Система для форматирования различных накопителей. К таким можно отнести USB-флешку, карту памяти, USB-ключи и так далее. По сути, всё выполняется всего лишь в пару кликов, это очень удобно. При этом инструмент работает исправно и всегда гарантирует достижение именно того результата, который вас интересует.
- Возможность создания установочной флешки или же, как упоминалось ранее в предыдущем пункте, USB-ключа. Тут тоже не придётся долго думать над тем, как добиться поставленной цели, так как алгоритм действий максимально примитивен и не требует долгого изучения чего-либо.

- Доступ к успешной инсталляции операционной системы. Не всегда можно запустить ОС на ПК. Самый простой пример – это случай, когда вы купили новые комплектующие, которые только собраны в единую систему. Чтобы инсталлировать что-либо, вы сможете воспользоваться Rufus, что крайне удобно и доступно.
- Возможность запуска системных утилит низкого уровня. Идея заключается в том, что ваш ПК может выйти из строя. Существует ряд программного обеспечения, которое работает даже в том случае, если нет возможности запустить систему, так как оно и предназначено для решения проблем. По сути, вы сможете восстановить поврежденные сектора на жестком диске или же проанализировать, всё ли в порядке с оперативной памятью. Одним словом, вы получаете доступ к тому, чтобы починить ПК.
Как видите, спектр уже достаточно солидный, но это ещё не всё. При работе с продуктом вы сможете узнать о ещё большем количестве возможностей
В целом, важно заметить, что один софт совмещает в себе массу полезного и действительно важного
Changelog
-
Version 3.15 (2021.08.03)
- Update GRUB to version 2.06
- Add support for files (Ventoy Sparse Image, courtesy of longpanda/ventoy)
- Add workaround for openSUSE Live ISOs
- Move default app directory to and always save a log there on exit
- Fix AppStore version of Rufus not being able to store downloaded files
- Fix failure to open Syslinux/GRUB files when Rufus is located at the root of a drive
- Prevent the creation of on ESPs written in DD mode
- Prevent drive letter assignation to the UEFI:NTFS partition
- Prevent persistent partition creation errors due to size
- Wnhance safety checks before running the Fido ISO download script
- Other internal fixes and improvements
- Other versions
Возможности
Перед проверкой Roofus в деле важно ознакомиться с характерными особенностями и спецификой данной программы. Главная функция приложения – создание и запись ISO-образа на диске или Flash-накопителе
В качестве основы для «прожига» используются boot ISO файлы. Приложение поддерживает полный цикл работы с образами, включая их открытие и изменение содержания.
Руфус 3 создает полноценную копию «Винды», начиная от легендарной XP и заканчивая последней десятой версией. Кроме того, приложение работает с ISO-образами игр. Программа записывает на внешний носитель полноценный образ физического диска. Скорость «прожига» загрузочного девайса через Rufs на порядок выше, чем у аналогичных образцов (например, UltraISO).
Приложение обладает набором функций, выгодно отличающих его от конкурентов:
- Низкие системные требования, включающие поддержку большинства «операционок»: от Windows XP до Виндовс 10;
- Создание boot девайса для ноутбука или ПК независимо от встроенной BIOS;
- Возможность использования записанного USB-накопителя для восстановления доступа к системе или снятия защитного пароля;
- Запуск и работа на ПК без установленной операционной системы;
- Наличие portable версии продукта, где отсутствует процесс установки;
- Поддержка различных внешних носителей для «прожига» образа: начиная от флеш-карт и заканчивая компакт-дисками;
- Высокие показатели скорости при записи ISO на USB и чтении данных;
- Полностью бесплатный способ распространения.
Преимущества
Программисты Rufs выделяют 3 основных преимущества приложения:
- Предельно понятное и простое меню, по которому легко и приятно перемещаться;
- Специальная функция находит «битые» участки на «флешке» и предлагает форматировать носитель для полного восстановления работоспособности;
- Утилита позволяет быстро создать boot device. Полный цикл работы занимает намного меньше времени, чем при записи встроенными инструментами системы.
У миниатюрной, но важной утилиты имеется дополнительное полезное свойство, на которое редко обращают внимание. Чтобы скачать образ Windows на компьютер, совсем не обязательно бороздить просторы интернета в поисках нужного варианта. Для этого необходимо в меню «Свойства диска» переключить соответствующую вкладку «Выбрать» на значение «Скачать» и активировать данный пункт
Пользователю откроется специальное окно, где можно задать желаемые параметры для образа Виндовс ОС. После настройки характеристик и подтверждения действий она автоматически найдет подходящую копию «операционки», скачает ее на ПК и запишет на требуемый носитель информации
Для этого необходимо в меню «Свойства диска» переключить соответствующую вкладку «Выбрать» на значение «Скачать» и активировать данный пункт. Пользователю откроется специальное окно, где можно задать желаемые параметры для образа Виндовс ОС. После настройки характеристик и подтверждения действий она автоматически найдет подходящую копию «операционки», скачает ее на ПК и запишет на требуемый носитель информации.
Полезно знать!
Скачать программу Rufus для Windows совершенно бесплатно можно по закрепленным на странице ссылкам. Кроме того, получить Руфус можно на torrent ресурсах, если скачать торрент файл.
Список ISO-образов, с которыми Rufus умеет работать
Нередко при записи ISO to flash пользователю требуются сторонние программы с функцией автозапуска при старте Windows OS
Здесь важно указать список совместимых образов, с которыми работает Руфус
Donasi
Karena saya sering ditanya tentang hal ini, saya katakan bahwa tidak ada tombol donasi pada halaman ini.
Alasan utama adalah karena saya merasa bahwa sistem donasi tidak benar-benar membantu pengembangan software dan lebih buruknya dapat memberi rasa bersalah bagi pengguna yang memilih tidak memberi donasi.
Jika Anda benar-benar bersikeras, Anda dapat memberikan donasi kepada Free Software Foundation, karena mereka-lah alasan utama software seperti Rufus ada.
Bagaimanapun juga, Saya menggunakan kesempatan ini untuk mengucapkan terima kasih untuk dukungan dan antusias Anda terhadap program kecil ini: itu sangat saya hargai!
Tetapi, mohon untuk tetap merasa bebas menggunakan Rufus tanpa merasa bersalah, walaupun Anda tidak berkontribusi secara finansial – Anda seharusnya jangan merasa demikian!
Видео — СтройЛикБез
Все видео
- Назад
- 1
- Вперед
СтройЛикБез — это проект, который поможет Вам легко и увлекательно разобраться с нашей продукцией! Альбина и Алена расскажут Вам всю важную и интересную информацию, которая может понадобиться при выборе того или иного материала.
РУФОС – это…
Продажа кровельных материалов высокого качества – основной профиль работы группы компаний РУФОС.
27.09.2016
Подробнее
Металлочерепицa
В этом выпуске Альбина подробно рассказывает о металлочерепице и об особенностях ее использования. Самая важная и самая интересная информация для наших …
23.04.2016
Подробнее
Гибкая кровля
Еще не выбрали черепицу для своего непревзойденного дома?! Тогда смотрите СтройЛикБез! Альбина расскажет Вам все самое интересное о гибкой кровле.
28.05.2016
Подробнее
Металлический сайдинг
«Красиво и надёжно» — слоган, характеризующий эстетические и защитные функции современного сайдинга. Об этом и других интересных подробностях смотрите в …
05.08.2016
Подробнее
Проверка созданного загрузочного образа
С тем, как записать windows 7 на флешку rufus, мы разобрались. Теперь осталось проверить, работает ли наш загрузочный диск или нет. Ведь когда придет время или отправимся к клиенту отремонтировать ПК, то будет весьма неприятно, если он запустится со сбоем или вовсе не загрузится.
Чтобы загрузить только что созданный образ с флеш-накопителя, потребуется совершить несколько манипуляций в БИОС, если вы не пользуетесь загрузочным меню и не знаете, что это такое.
Запуск образа
Итак, чтобы загрузить компьютер с USB, необходимо подключить ее к соответствующему порту.
Важно! Если вы собираетесь устанавливать ОС на новый компьютер, у которого имеется порт USB 3.0, то не подключайте флешку с образом к нему. Потому что в нем не будет драйверов, которые бы поддерживали работу более скоростного порта
Производители всех материнских плат и ноутбуков обозначили его синим цветом. Поэтому подключаем flash именно к черному порту.
После этого необходимо выйти в настройки BIOS, чтобы изменить приоритет загрузки с устройств. Сделать это можно при перезагрузке системы нажатием клавиш «Del», если запускается образ на старых материнских платах, или кнопку из функциональных клавиш при запуске BIOS на ноутбуках.
О том, как загрузить образ с флешки через БИОС, читайте в другой статье, потому что это отдельная тема. Дело в том, что каждый производитель внес некоторые коррективы в работу BIOS, и это привело к некоторому изменению меню системы.
Загрузка образа при помощи BIOS
Чтобы войти в БИОС, необходимо нажать при запуске системы кнопку F 2 или F 1. После чего перед вами откроется окно синего цвета. Если это так, то вы попали в BIOS. Далее, необходимо последовательно перейти в следующие вкладки:
- Advanced BIOS Features;
- BootSeq & FloppySetup;
- Далее, необходимо открыть Hard Disk Boot Priority и из открывшегося списка выбрать именно нашу флешку, которая уже до этого момента была подключена к черному порту.
- Чтобы в дальнейшем при старте и подключенной загрузочной флешки система автоматически запускала образ, необходимо сохранить внесенные изменения. Для этого потребуется нажать кнопку F 10 и согласиться «Y».
- После чего ПК или ноутбук самостоятельно перезагружается.
Данная процедура может отличаться у разных производителей ноутбуков, поэтому выход и расположение места, где находится внешний USB-накопитель, необходимо уточнять из инструкции, которая прилагается к каждой материнской плате или ноутбуку. Но также всегда можно обратиться к нашему сайту и прочесть в одной из тематических статей, особенно если речь идет о новых ноутбуках, выпущенных с 2014 года и UEFI системой.
Кстати, процесс выбора приоритета запуска в этой системе практически ничем не отличается от обычного БИОСа. Отличия могут заключаться лишь в возможности использования мышки, как дополнительного средства ввода, и названия раздела, где находится flаsh-диск. Последовательно необходимо выполнить следующие переходы:
- открыть пункт меню Fixed Boot Order;
- на следующем шаге переходим по вкладке Boot Option № 1. Здесь открывается выпадающий список, где и выбирается необходимый нам пункт, а именно флеш-накопитель.
Загрузка через меню запуска
Кнопка выхода в меню загрузки у разных производителей также отличается, но в любом случае это F 11 или F 12
Нажав что-то не то, ничего критического не произойдет, просто обращайте внимание на то, что написано, а если попали не туда, то нажимайте кнопку «Esc»
Если была нажата правильная кнопка, появляется серое окно «Boot Manager». Здесь будет представлен список устройств, с которых может быть осуществлен запуск системы. Если ранее Виндовс уже устанавливалась с DVD привода, то первой строкой будет стоять именно его название. На второй позиции обычно находится жесткий диск или твердотельный накопитель, у кого что стоит. И только на третьей позиции находится наша с вами флешка, на которой записан образ будущей Windows 7.
Читайте информацию для пользователей внизу окна. Там написано, что стрелками вверх и вниз можно выбрать необходимый нам диск. Потому дважды нажимаем вниз, после чего нажимаем «Enter». Все последующие этапы схожи с обычным процессом установки ОС на компьютер.
Возможные сложности запуска
Таким же способом можно создать и образ для более новых операционных систем 8 и 10 версии. Поэтому программа по праву является универсальным отладочным инструментом, с помощью которого можно сделать многое начиная от исправлений ошибок и заканчивая полной переустановкой системы. Кстати, об этом у нас вы также найдете статью, где подробно изложен полный процесс.
Чтобы наглядно представить весь процесс создания загрузочного диска, можно также просмотреть видео по теме.
Как сделать загрузочную флешку Rufus
Для того чтобы создать загрузочную флешку с образом операционной системы Windows 10 в последней версии рассматриваемой программы потребуется сделать следующее:
Запустите утилиту с помощью ярлыка (если используется вариант с установкой на компьютер) или с помощью файла «rufus-3.4p.exe», если в приоритете переносная/портативная версия.
Обратите внимание, что portable версия не находилась на том носителе, которые и будет преобразован в загрузочный.
Если к компьютеру подключено несколько носителей в строке «Устройства» выберите нужный вам вариант, ориентируясь на присвоенную букву и объём;
Далее, нажмите на кнопку «Выбрать» и отметьте нужный вам образом операционной системы;
В зависимости от такого, какого формата используемый вами образ, утилита самостоятельно выставит метод загрузки;
В блоке «Схема разделов» выберите «MBR» или «GPT», в зависимости от того, какая схема разделов применяется на компьютере, где будет использоваться полученный загрузочный носитель. «Целевая система» определиться автоматически на основе, сделанного вами выбора
Тут необходимо остановиться и пояснить несколько важных моментов, касающихся определения схемы разделов. Сразу стоит отметить, что преимущество «GPT и UEFI» над «MBR и BIOS» уже давно доказана и спорить с этим бессмысленно. Определённо, будущее именно за более современной и надёжной схемой.
Так или иначе, для того, чтобы загрузочный носитель мог осуществлять предусмотренный функционал на целевом компьютере, необходимо соответствие между используемыми ими стандартами.
Поэтому, если упомянутый целевой компьютер работоспособен и операционная система загружается предварительно проверьте используемую физическим носителем схемы разделов, а для этого сделайте следующее:
Кликните правой кнопкой мышки по иконке «Этот компьютер» и выберите «Управление»;
В открывшемся окне выберите раздел «Запоминающие устройства» — «Управление дисками»;
Кликните правой кнопкой мышки по диске, на который вы планируете устанавливать операционную систему и откройте «Свойства»;
Перейдите на вкладку «Тома» и в блоке «Сведение о диске» и обратите внимание на строку «Стиль раздела», где и будет указана требуемая информация. В качестве альтернативного варианта можно воспользоваться утилитой «diskpart»:
В качестве альтернативного варианта можно воспользоваться утилитой «diskpart»:
Нажмите комбинацию клавиш «WIN+R» и выполните команду «diskpart»;
В открывшейся консоли командной строки введите и выполните команду «Listdisk»;
Обратите внимание на строку с используемым вами диском и посмотрите есть ли «звёздочка (*)» в столбце «GPT»;
Если звёздочки нет, то схема «MBR», если звёздочка есть, соответственно, «GPT». После определения схемы раздела диска можно перейти к дальнейшим действиям по созданию загрузочного носителя:
После определения схемы раздела диска можно перейти к дальнейшим действиям по созданию загрузочного носителя:
- В разделе «Параметры форматирования», при необходимости, укажите желаемую метку тома;
- «Файловая система» будет определена автоматически, и в большинстве случаев это «NTFS»;
- В завершение, нажмите на кнопку «СТАРТ» и в появившимся окне подтвердите, что вы согласны с полным форматированием носителя.
Время работы утилиты будет зависеть от множества факторов, среди которых главенствующим является скорость работы самого носителя.
Дождитесь завершения записи и нажмите на кнопку «Закрыть».
Заключение
Итак, как видно из всего вышеизложенного, работа с утилитой «Rufus» максимальна проста. Для создания стандартного загрузочного носителя с одним образом операционной системы или какой-либо иным программным обеспечениям ничего лучше «Rufus» пока не придумали.
Завершить тему можно небольшой шуткой и игрой слов из известного комедийного ситкома: «My name is Rufus and that’s the Trufus», что переводится как «Моё имя Руфус, и это истина!», так как «trufus» это игра слов, от «true» (правда или истина) в данном случае истина. Идея разработчикам для девиза рассмотренного программного обеспечения. Ёмко, весело и точно придётся по душе пользователям.
Вам так же будет интересно:
- Лучшие бесплатные программы для Windows 10 (Офисные пакеты, Фоторедакторы, Видеоредакторы)
- Лучшие бесплатные программы для Windows 10 (Офисные пакеты, Фоторедакторы, Видеоредакторы)
- Отсутствует драйвер для сети windows 10 как исправить?
- Какие службы можно отключить в windows 7 для лучшего быстродействия?
- Почему долго загружается компьютер при включении на виндовс 7/10?
- Как повысить скорость обмена данными с жестким диском на windows
- Как проверить оперативную память в windows 10
Популярные статьи
Все статьи
- Назад
- 1
- Вперед
Мифы о натуральной черепице

Натуральная черепица, это один из самых востребованных кровельных материалов во всем мире. Кровля из натуральной черепицы превосходно вписывается в природный ландшафт, пр…
08.09.2021
Подробнее
Как правильно построить забор?

Хороший и надежный забор для вашего дачного или приусадебного участка просто необходим, он, безусловно, придаст участку завершенный и привлекательный вид, оградив ваши кв…
18.03.2021
Подробнее
Вентиляция крыши

Вентиляция – это необходимое условие длительной и надежной эксплуатации всего здания. При недостаточной, или же вовсе отсутствие, вентиляции, все элементы кровли из-за об…
12.02.2020
Подробнее
Советы по выбору профнастила
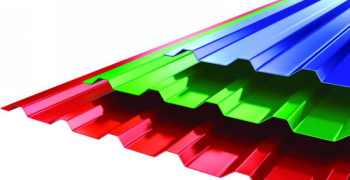
Как приобрести профнастил, который будет идеально отвечать вашим целям и финансовым возможностям? На сегодняшний день производители изготавливают множество профилей в раз…
02.08.2018
Подробнее
İndir
Son güncelleme 2021.08.03:
- Rufus 3.15 (1.1 MB)
- Rufus 3.15 Taşınabilir (1.1 MB)
- Diğer sürümler (GitHub)
- Diğer sürümler (FossHub)
Desteklenen Diller:
| Bahasa Indonesia | , | Bahasa Malaysia | , | Български | , | Čeština | , | Dansk | , | Deutsch | , | Ελληνικά | , |
| English | , | Español | , | Français | , | Hrvatski | , | Italiano | , | Latviešu | , | Lietuvių | , | Magyar | , | Nederlands | , | Norsk | , |
| Polski | , | Português | , | Português do Brasil | , | Русский | , | Română | , | Slovensky | , | Slovenščina | , | Srpski | , |
| Suomi | , | Svenska | , | Tiếng Việt | , | Türkçe | , | Українська | , | 简体中文 | , | 正體中文 | , | 日本語 | , | 한국어 | , | ไทย | , |
| עברית | , | العربية | , | پارسی | . |
Sistem Gereksinimleri:
Windows 7 ya da üstü, 32 ya da 64 bit farketmeden destekler. İndirildikten sonra, uygulama kullanıma hazırdır.
Hem Rufus’un hemde bu web sayfasının farklı dillere çevrilmesini mümkün kılan çevirmenlere minnettarlığımı ifade etmek istiyorum. Eğer Rufus’u kendi dilinizde kullanma şansını bulduysanız, onlara gerçekten bir teşekkürü borç bilmelisiniz!
(1) Rufus ve diğer uygulamalar arasındaki hız karşılaştırması
Aşağıdaki testler, Windows 7 x64, Core 2 duo/4 GB RAM, USB 3.0 kontrolcülü ve 16 GB USB 3.0 ADATA S102 flash sürücü ile gerçekleştirilmiştir.
| • | Windows 7 x64 | en_windows_7_ultimate_with_sp1_x64_dvd_618240.iso |
| Windows 7 USB/DVD Download Tool v1.0.30 | 00:08:10 |
| Universal USB Installer v1.8.7.5 | 00:07:10 |
| UNetbootin v1.1.1.1 | 00:06:20 |
| RMPrepUSB v2.1.638 | 00:04:10 |
| WiNToBootic v1.2 | 00:03:35 |
| Rufus v1.1.1 | 00:03:25 |
| • | Ubuntu 11.10 x86 | ubuntu-11.10-desktop-i386.iso |
| UNetbootin v1.1.1.1 | 00:01:45 |
| RMPrepUSB v2.1.638 | 00:01:35 |
| Universal USB Installer v1.8.7.5 | 00:01:20 |
| Rufus v1.1.1 | 00:01:15 |
| • | Slackware 13.37 x86 | slackware-13.37-install-dvd.iso |
| UNetbootin v1.1.1.1 | 01:00:00+ |
| Universal USB Installer v1.8.7.5 | 00:24:35 |
| RMPrepUSB v2.1.638 | 00:22:45 |
| Rufus v1.1.1 | 00:20:15 |
Rufus 2.18 Скачайте Русскую версию для Windows
| Версия Rufus | ОС | Язык | Размер | Тип файла | Загрузка |
|---|---|---|---|---|---|
|
Rufus 2.18 |
Windows | Русский |
0.9mb |
exe |
Скачать |
|
Rufus 2.18 Portable |
Windows | Русский |
1mb |
exe |
Скачать |
Rufus 2.18
Rufus — бесплатное приложение, предназначенное для взаимодействия с flash-накопителями.
Используется для форматирования и восстановления флешек, позволяет создавать USB ключи и загрузочные носители, помогает запускать компьютерные игры, операционные системы, утилиты и программы различного назначения.
Общая информация и программе
Rufus относится к числу наиболее простых и эффективных средств очистки и ремонта флешек. Поддерживает файловые системы exFAT, UDF, NTFS и FAT32, обеспечивает полное уничтожение данных путем форматирования. Утилита способна корректно распознавать ISO образы, применяется при создании Live USB, предназначенных для запуска на компьютерах операционных систем.
Rufus занимает мало места на диске (менее 1 Мб) и прост в использовании, совместим с 32- и 64-битными Windows, начиная с ХР. Обладает интуитивно понятным интерфейсом, поддерживает русский язык и регулярно обновляется разработчики совершенствуют функционал и периодически добавляют новые опции. Утилита представлена двумя версиями: обычной, требующей установки на компьютер, и портативной, которая работает без распаковки.
Функциональные возможности Rufus
Утилита обеспечивает запуск операционных систем и приложений, восстановление flash накопителей, проведение ряда диагностических и ремонтных операций на компьютере.
Основные функции Rufus:
- полное форматирование USB-дисков;
- исправление поврежденных секторов;
- формирование загрузочных флешек из ISO-образов.
Программа позволяет взаимодействовать с flash-накопителями любых типов и объемов, обеспечивает их качественное форматирование, позволяет быстро обнаруживать и исправлять битые сектора. Приложение упрощает использование низкоуровневых утилит, тестирование оперативной памяти и взаимодействие с MS DOS, облегчает перепрошивку и обновление BIOS.
Rufus востребован при подготовке устройств к переустановке ОС и исправлении ряда неполадок. Live USB, созданные при помощи утилиты, позволяют работать на компьютере без предварительно установленной операционной системы, обеспечивают запуск Windows при сбоях программной среды и повреждениях дисков. Rufus дает возможность создавать USB ключи и играть в компьютерные игры без использования лицензионного диска.
О программе Rufus
У вас появилась необходимость установить или переустановить операционную систему? Для этого нужно перед
загрузкой открыть установочный файл, но где его взять? Заведомо загрузив ОС, его нужно куда-нибудь
поместить. Очень часто бывает, что файл операционной системы имеет формат ISO. Такой файл можно записать
непосредственно на диск, но в современных компьютерах, тем более ноутбуков, часто отсутствует дисковод.
Поэтому этот файл приходится записывать на внешний носитель, например, на флешку.
Rufus помогает пользователю делать свою флешку загрузочной и впоследствии устанавливать с неё различные
операционки на диск с различными стилями разметок, будь то GPT или MBR. GPT является новой разметкой,
которая почти не имеет границ.
Она используется на девайсах, объём которых равен или превышает 1 ТБ. С помощью программы можно записать
образ Виндовс или Линукс, конфигуратор для восстановления ПО, либо пароля. Кроме того, можно создать
специальную флеш-карту с кодом (флеш-ключ). Rufus позволяет решать многие виды задач, так как приложение всё
время улучшается и дорабатывается, исправляются какие-то ошибки и баги.
Функции и достоинства Rufus
А теперь следует хорошо понять особенности софта. Подробно разберём, что такое Rufus. Это утилита, которая
записывает загрузочный диск или флешку, а также использует и изменяет образы дисков формата ISO. Она может
создать образоперационных систем на внешнем носителе: Windows XP, Vista, 7, 8 или 10. Также есть возможность
пуска образа диска с внешнего носителя, как обычного диска, например, с какой-нибудь игрой. Это занимает
значительно меньше времени, чем создание загрузочной флешки в другой аналогичной программе, такой как
UltraISO.
Поэтому среди главные особенности софта это:
1. Поддерживается многими операционными системами: начиная с Windows XP SP2, заканчивая современной
Windows 10.
2. Независимо от версии BIOS записывает USB-флешки для стационарных компьютеров или ноутбуков.
3. Для восстановления Виндовс или пароля — в Rufus есть возможность создания USB-накопителей.
4. Есть возможность работы с этой программой (утилитой) на устройствах (ПК), где отсутствует
установленная операционная система.
5. Установка софта не требуется.
6. Rufus способен взаимодействовать с любым видом накопителей одинаково хорошо. Запись образов можно
производить как флешками, так и картами памяти.
7. Достаточно высокая скорость чтения и записи файлов по сравнению с конкурентами.
8. Программа распространяется абсолютно бесплатно.
Что такое файлы формата ISO? Название «ISO» взято из названия файловой системы, используемой оптическими
носителями.
Если у вас есть файл ISO, то его можно монтировать и записать как виртуальный диск, что актуально для
ноутбуков. Сегодня файлы ISO часто используют для хранения больших программ.
Основные плюсы программы Rufus:
1. Простой в использовании экран меню (поэтому проблем в работе с утилитой возникнуть не должно).
2. Есть возможность выявления проблемных секторов на USB-носителях, форматировать и восстанавливать
флеш-накопители.
- Недостаток:
- Программа не может содавать мультизагрузочные флешки.
Установка
Как Вы уже поняли, в установке Rufus не нуждается, достаточно лишь запустить скачанный с сайта файл и можно
приступать к работе. Видео по запуску и настройке и интерфейс:
