Создание live usb с помощью unetbootin
Содержание:
- Возможности
- To Install Linux from USB Device/Boot into Live Mode Using Unetbootin and dd Command
- Установка на жесткий диск
- Какие есть альтернативы Unetbootin?
- Использование UNebootin в Windows
- Функционал UNetbootin
- Как пользоваться Unetbootin
- О UNetbootin
- Supported Distributions
- Set the BIOS to boot on the USB drive
- Что мне нужно для использования Unetbootin?
- Select ‘hard disk/USB-HDD0’
- Known Issues
- Postrequisites — restore the USB stick
- See also
- Альтернативы UNetbootin
- UNetbootin создание Live USB 6.81 Portable
- Что такое Unetbootin?
- Мультизагурзочная флешка в Ventoy
- UNetbootin
- Как пользоваться Unetbootin
- Discovering dozens of operating systems
- Удаление UNetbootin в Linux Mint
- Troubleshooting
- Выводы
Возможности
Загрузочные диски (Live CD) создаются с целью полноценной работы на компьютере, избегая процесса установки ее на компьютер традиционным способом. После запуска такого диска на любом компьютере или ноутбуке вы можете пользоваться полноценной ОС. Даже если на компьютере установлена другая система, используя утилиту UNetbootin, можно создать диск с любой ОС и загрузиться в нее в течение нескольких секунд. Программа является свободной и кроссплатформенной. При создании ISO-образа на флешке в FAT32 утилита инсталлирует специальный загрузчик – syslinux. Внутри этого продукта содержатся дополнительные модули и загрузчики.
To Install Linux from USB Device/Boot into Live Mode Using Unetbootin and dd Command
Steps to install Linux from USB Device or Boot into Live Mode using Unetbootin and dd Command is discussed in this article. Lot of files and process in well defined execution manner is required to boot into a Linux machine and a bootable USB media creation is very interactive.
Install unetbootin tool
Before starting the installation, we just add that unetbootin download source URL on your apt source list by using nano editor.
:~# nano /etc/apt/sources.list deb http://ppa.launchpad.net/gezakovacs/ppa/ubuntu jessie main deb-src http://ppa.launchpad.net/gezakovacs/ppa/ubuntu jessie main
Now save and quit. Next Update by using following command.
:~# apt-get update Hit:1 http://in.archive.ubuntu.com/ubuntu xenial InRelease Ign:2 http://ppa.launchpad.net/gezakovacs/ppa/ubuntu xenial InRelease Get:3 http://in.archive.ubuntu.com/ubuntu xenial-updates InRelease Hit:4 http://security.ubuntu.com/ubuntu xenial-security InRelease Ign:5 http://ppa.launchpad.net/gezakovacs/ppa/ubuntu xenial Release Ign:6 http://ppa.launchpad.net/gezakovacs/ppa/ubuntu xenial/main Sources Ign:7 http://ppa.launchpad.net/gezakovacs/ppa/ubuntu xenial/main amd64 Packages Hit:8 http://in.archive.ubuntu.com/ubuntu xenial-backports InRelease . . . http://ppa.launchpad.net/gezakovacs/ppa/ubuntu/dists/xenial/main/source/Sources http://ppa.launchpad.net/gezakovacs/ppa/ubuntu/dists/xenial/main/binary-amd64/Packages
After update is completed, install unetbootin tool
:~# apt-get install unetbootin Reading package lists... Done Building dependency tree Reading state information... Done The following additional packages will be installed: extlinux gksu libgksu2-0 unetbootin-translations The following NEW packages will be installed: extlinux gksu libgksu2-0 unetbootin unetbootin-translations 0 upgraded, 5 newly installed, 0 to remove and 55 not upgraded. Need to get 707 kB of archives. . . . Setting up unetbootin-translations (608-1) ... Processing triggers for gconf2 (3.2.6-3ubuntu6) ... Setting up gksu (2.0.2-9ubuntu1) ... Setting up unetbootin (608-1) ... Processing triggers for libc-bin (2.23-0ubuntu3) ...
First USB pen-drive should be inserted into the Windows/Linux machine, then launch the Unetbootin.

Contents above the red line is recommended to be checked. Make sure the USB Device name, if multiple USB device is plugged.

In another way, we can download it from the internet, which is in real time.

Hit OK to start the downloading process and click ‘ exit’ after it gets completed.
Safely remove the USB storage device and plug it into the machine which is ready to boot. First set USB storage device to boot from the BIOS menu after restarting it.
When it boot into Live Linux Mode, the below screen will appear. Here directly install on Hard Disk.

Unetbootin Advantages
- Easy to create boot-able stick from windows/Linux
- User friendly
- Automated process
Disadvantages
All Data and Installation on primary HDD will be wiped if we select the wrong disk.
To Create Bootable USB Device using dd Command
The dd command is used to stripe headers, extract the parts of binary files, which is used by the Linux kernel to Make files for making boot images.
Syntax
dd if= of= bs= sync
Usually bit size is ‘ some power of 2’ but not less than 512 bytes.
Using synchronized I/O, copy everything.
For modification, run the following command, which depends upon the source and destination.
:~# dd if=/home/user1/Downloads/Fedora-Live-Workstation-x86_64-23-10.iso of=/dev/sdb1 bs=1024M sync
When the above process gets completed, it displays as below
1+1 records in
1+1 records out
1469054976 bytes (1.5 GB, 1.4 GiB) copied, 301.697 s, 4.9 MB/s
At this point eject the disk safely and then insert it into the machine, which is to be boot with Linux.
Change the booting option in BIOS while setting your flash stick to boot primarily.
When USB is booted, the following window appears.

For installation of Fedora: https://www.linuxhelp.com/install-fedora-22-server/
Advantages
- Third party tool is not required
- During the copying process, less error occurs.
Disadvantages
- Non-interactive way.
- Everything is wiped if error occurs.
- At run time won’ t get any help.
Установка на жесткий диск
В этом режиме утилита UNetbootin работает по сети, а также при помощи «frugal install» без гибкого диска, подобно использованию Win32-loader. Самым главным достоинством утилиты является работа с большинством операционных систем и дистрибутивами Linux. Ценность заключается в ее переносимости и универсальности, можно применять для создания образов и ядер. В отличие от подобных программ UNetbootin устанавливается на раздел жесткого диска и в будущем можно загрузить как Linux, так и Windows.
Применять программу достаточно просто. К примеру, в Ubuntu можно это сделать прямо из главного меню. Для ее использования необходимы права администратора (для Windows) или суперпользователя (для других Unix-подобных). Интерфейс можно условно поделить на 3 раздела:
- определение дистрибутива для загрузки;
- выбор один из образов для записи на диск;
- выбор записывающего устройства.
Плюсы:
- программа имеет простой, русскоязычный интерфейс;
- работает с большинством бесплатных ОС, а также умеет загружать их самостоятельно, если пользователь не имеет заранее подготовленного ISO-образа;
- встроенный мастер создания диска.
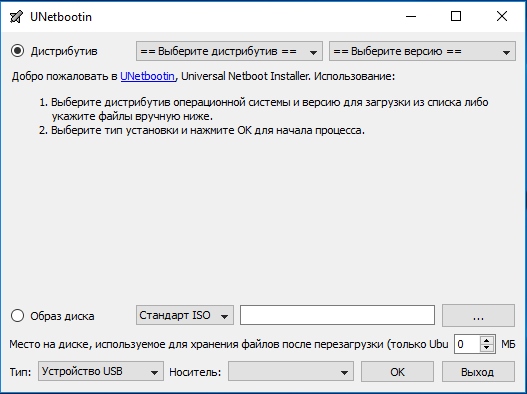
Минусы:
- проблемы при работе с дистрибутивом Kubuntu;
- при работе с приводом появляются сбои;
- нет возможности создать образ Windows.
Какие есть альтернативы Unetbootin?
гравер
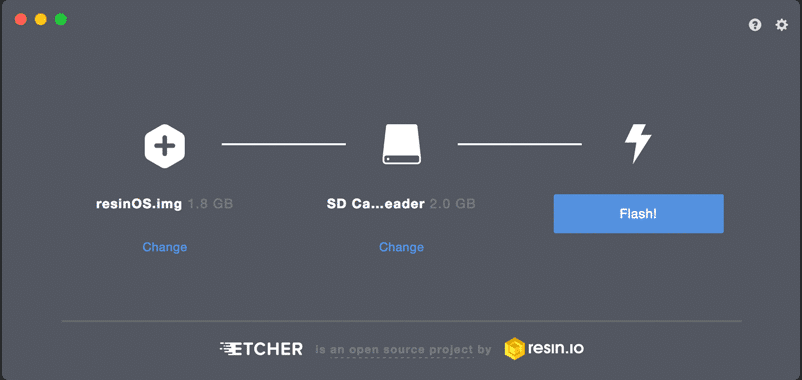
Самый сложный конкурент Unetbootin на данный момент — Etcher. Эта программа создана с использованием технологии Electron и имеет простой и минималистичный интерфейс, который позволит нам записать ISO-образ на любой флеш-накопитель и сделать его загрузочным. В отличие от Unetbootin, Etcher не скачивает ISO-образ нужного нам дистрибутива. Но совместимость с дистрибутивами по возможности даже больше, чем с Unetbootin. Мы можем получить Etcher через ваш Ваш официальный.
Юми / Сарду
Несколько лет назад родился конкурент Unetbootin, который не только позволил нам создать загрузочный флеш-накопитель, но и мы могли бы использовать несколько образов ISO на одном флеш-накопителе. Эти программы были созданы сначала для Windows, но были перенесены в Gnu / Linux, что позволило создавать загрузочные USB-накопители с различными дистрибутивами Gnu / Linux. Эти инструменты идеальны если мы хотим установить дистрибутив Gnu / Linux и не знаем, какой из них будет совместим с компьютером. В этом случае мы можем загрузить несколько дистрибутивов, а затем выбрать тот, который лучше всего работает на компьютере. Мы можем получить Юми через нее Ваш официальный.
dd
Dd — это команда из дистрибутивов Gnu / Linux, которая позволяет нам записать ISO-образ на любой диск или жесткий диск, а также сделать этот ISO-образ загрузочным. Преимущества этого метода в том, что он не требует дополнительных средств и работает быстрее, чем любой другой инструмент; Обратной стороной является то, что требуются дополнительные знания, и это не позволяет нам создавать постоянное хранилище или загружать ISO-образ.
Использование UNebootin в Windows
- Загрузите пакет .
- Загрузите файл iso вашего Linux (не спрашивайте меня — откуда, Google подскажет вам)
- Теперь загрузите приложение Unetbootin
- Пометьте вариант Disk Image (Образ диска) и выберите iso файл с Linux.
- Теперь установите ваше устройство USB и щелкните по кнопке OK с тем, чтобы начать процесс создания Live USB из файла iso.
- Как только инсталлятор Unetbootin выполнит все действия, щелкните по кнопке Reboot (Перезагрузить). Теперь инсталляция с помощью Unetbootin будет завершена
- Настройте системный BIOS или меню загрузки таким образом, чтобы загрузка шла с USB устройства, и наслаждайтесь своим любимым Linux, загруженным с USB.
Функционал UNetbootin
Компактная и удобная программа заслужила положительные отзывы среди программистов и тестеров, занимающихся разработкой всевозможных приложений и тестирующих их работоспособность на трех операционных системах. Главная особенность утилиты – хранить по нескольку образов ОС на одной флешке, что экономит время и уменьшает количество лишних манипуляций до минимума.
Достоинства:
- мультиплатформенность – работа на Windows, Linux и MacOS;
- бесплатное распространение;
- многоязычный интерфейс с выбором русской версии;
- поддержка 40 Linux/BSD дистрибутивов;
- автоматическое определение подсоединяемых съемных устройств;
- инсталляция операционных систем на USB-флешку или жесткий диск;
- регулярные обновления с официальной страницы разработчиков;
- использование ISO-образов;
- portable-запуск программы без установки;
- при загруженных Windows и Linux запуск любой ОС на выбор.
Программа UNetbootin отлично справляется со своими прямыми обязанностями. В ней отсутствуют лишние элементы, при этом она превращает работу с дистрибутивами в максимально простой и быстрый процесс. UNetbootin незаменим при работе с приложениями и программным софтом на базе Linux.
Как пользоваться Unetbootin
Первое, с чего стоит начать, это первый запуск и интерфейс программы.
1. Интерфейс
В Ubuntu, программу можно запустить из главного меню:
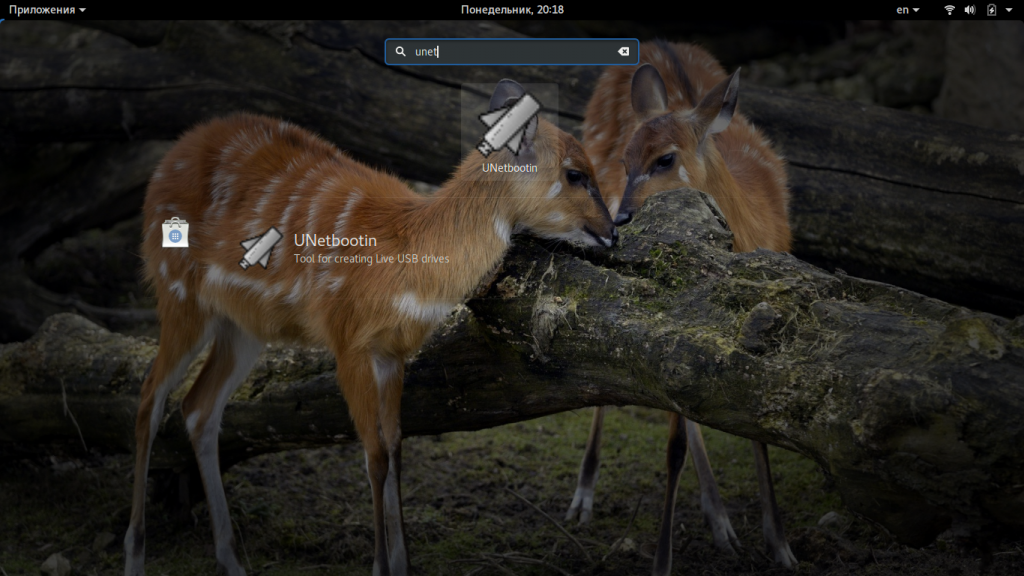
- Строки выбора дистрибутива для загрузки;
- Выбор образа дистрибутива для записи;
- Выбор устройства для записи образа.
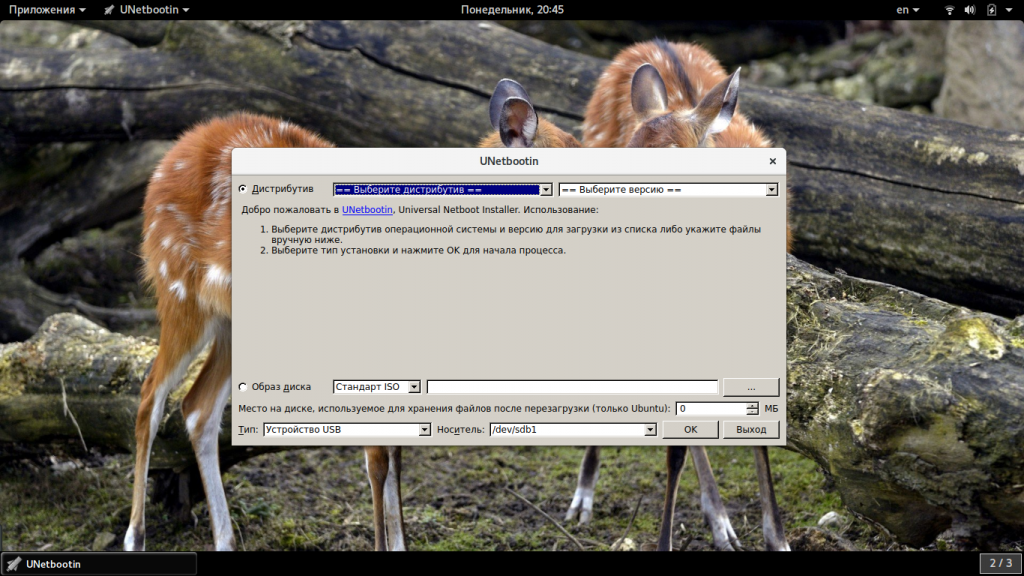
2. Запись локального образа
Записать образ на флешку с помощью Unetbootin очень просто. Сначала перенесите переключатель в положение образ диска:
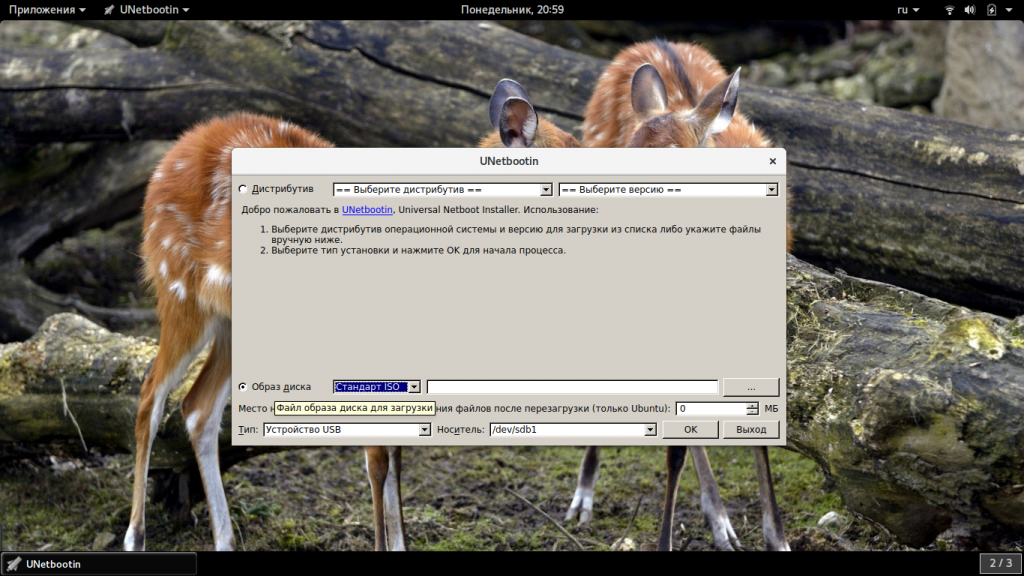
«Стандарт ISO»
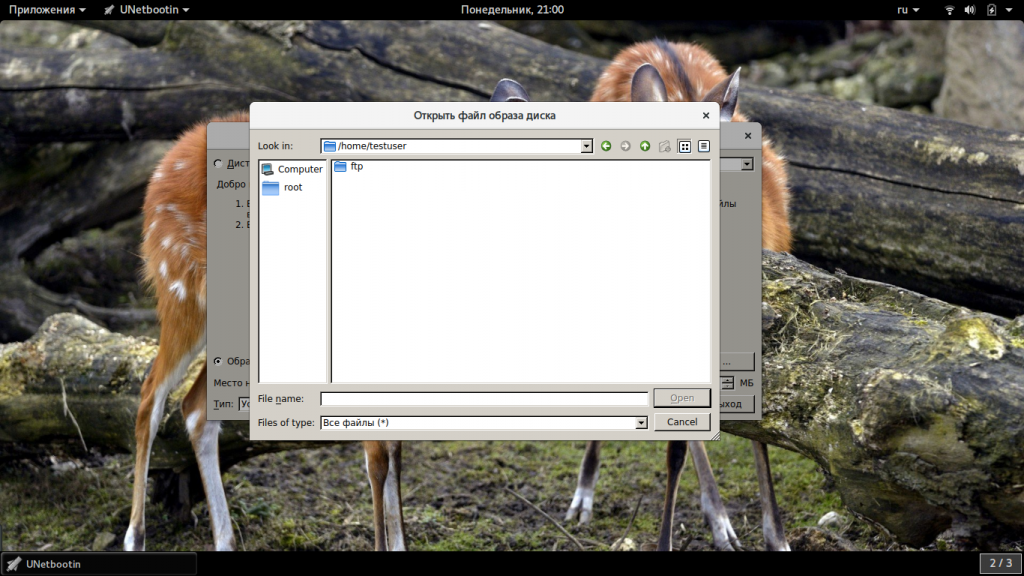
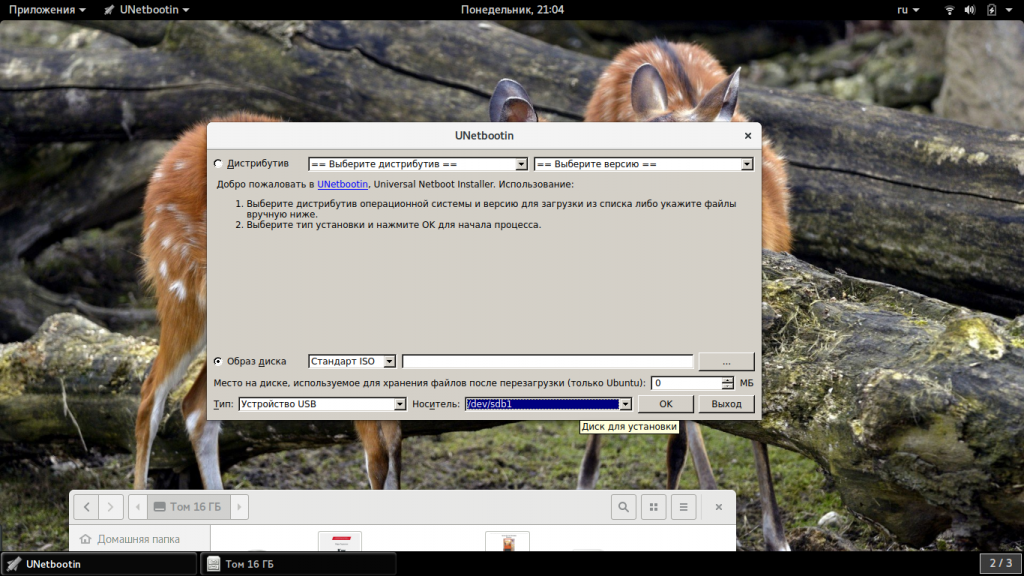
После того как вы выберите образ и все настроите, останется нажать кнопку «Ок» для начала записи. Запись может занять достаточно много времени, в зависимости от скорости работы вашей флешки и размера образа. Теперь вы знаете как создать загрузочную флешку unetbootin.
3. Загрузка образа из интернета
Если на вашей локальной машине нет необходимого образа и вы не знаете, где его скачать, но вам нужно записать тот или иной дистрибутив Linux на флешку, программа unetbootin может очень сильно помочь. Здесь есть возможность загрузки образов. Вам необходимо установить переключатель в положение «Дистрибутив», а затем выбрать нужный дистрибутив:
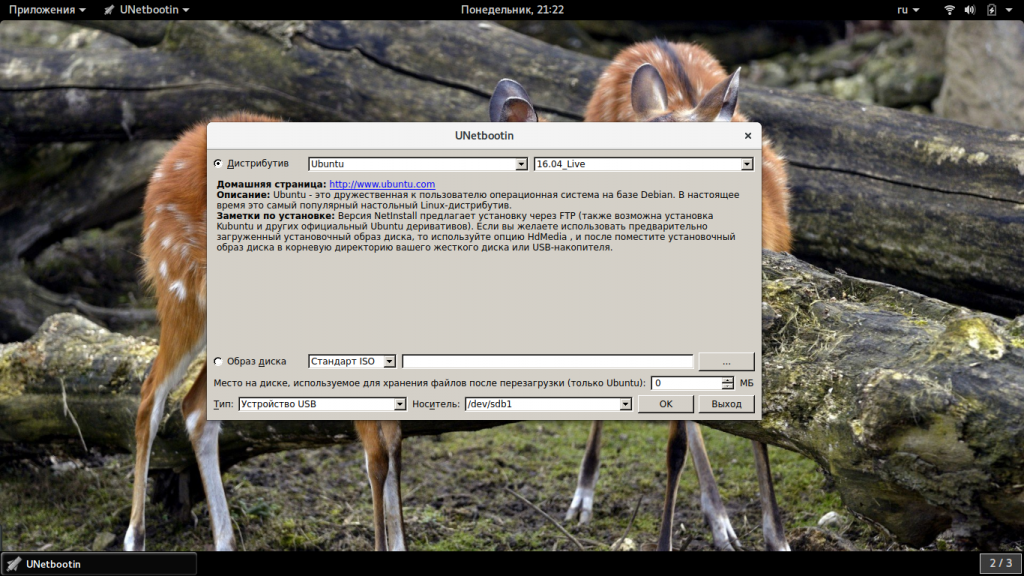
«ОК».
О UNetbootin
UNetbootin (Universal Netbook Installer) — это утилита, используемая для создания Live USB-накопителей, которые могут устанавливать дистрибутивы Linux. Это ПО использует существующий образ диска. Кроме того, существует возможность загрузки поддерживаемого дистрибутив или системную утилиту. Дополнительно, UNetboot поддерживает много дистрибутивов.

Основные особенности утилиты:
- Неразрушающая установка с использованием Syslinux.
- Широкая поддержка основных дистрибутивов Linux
- Загружает системные утилиты, такие как: Parted Magic SystemRescueCD Super Grub Disk Backtrack Ophcrack Gujin Smart Boot Manager другие
- Другие ОС загружаются через предварительно загруженный образ ISO или файлы образа флешки или жесткого диска.
- Автоматически обнаруживает все съемные устройства.
- Поддерживает постоянство LiveUSB (сохранение файлов при перезагрузке; эта функция применима только к Ubuntu).
- Ребрендинг и адаптация к конкретному дистрибутиву с использованием системы плагинов или серии операторов.
Перечень дистрибутивов с встроенной поддержкой UNetbootin:
- Ubuntu
- Debian
- Linux Mint
- openSUSE
- Arch Linux
- Damn Small Linux
- Puppy Linux
- SliTaz
- gNewSense
- FreeBSD
- NetBSD
- Fedora
- PCLinuxOS
- Sabayon Linux
- Gentoo
- MEPIS
- Zenwalk
- Slax
- Dreamlinux
- Elive
- CentOS
- Mandriva
- FaunOS
- Frugalware Linux
-
xPUD
Supported Distributions
UNetbootin has built-in support for automatically downloading and loading the following distributions, though is also supported:
UNetbootin can also be used to load various system utilities, including:
Installing Other Distributions Using UNetbootin
Download and run UNetbootin, then select the «disk image» option and supply it with an ISO (CD image).

UNetbootin doesn’t use distribution-specific rules for making your live USB drive, so most Linux ISO files should load correctly using this option. However, not all distributions support booting from USB, and some others require extra boot options or other modifications before they can boot from USB drives, so these ISO files will not work as-is. Also, ISO files for non-Linux operating systems have a different boot mechanism, so don’t expect them to work either.
Set the BIOS to boot on the USB drive
Often, your computer boots from the hard drive where your operating system is located. As such, from now on you will have to tell it to boot from USB media.
When booting your PC, press the F2 key several times after turning your machine on. You will find yourself taken to a screen that seems rather basic, but it’s exactly where you need to be in order to complete the next steps.
This is the “BIOS” of your computer. At the very top in dark blue, you will find tabs labelled “Main”, “Security”, “Power Management” and so on. To navigate through the bios, you can use your the arrow keys on your keyboard, followed by the enter key to validate your selection. Got to the “Boot” tab as shown above.
What you see here is actually the boot order of your computer:
– ODD TSSTcorps CDDVDW SU-208DB is thus an external DVD drive connected to the USB and it’s in the right place since it’s at the top of the list.
– HDD/SDD TOSHIBA MQ01ABD075 is the hard drive of the computer. In second position, if the computer does not detect USB media to boot, it will take over as the hard disk.
– USB: If you are using a USB drive or hard drive, this is where its name will appear. In this example, it is in third position behind the hard disk, so you have to put it in the first position instead of the DVD drive.
This couldn’t be simpler. Simply go to the first position, press enter, select your USB device and validate your selection with the enter button.
Press F10 on your keyboard (or go to the exit tab) and select “Exit Saving Changes” to apply all of these new instructions.
Not all Bios are identical and as such, it is best advised that you refer to your manufacturer’s documentation or online computer forums for further guidance.
Admittedly, it’s not always easy to find help for UNetbootin since the official project from SourceForge advises that the best way to get help is to go through the launchpad.net/unetbootin website.
This is site is very basic in its appearance, but lists the latest bugs or improvements, as well as all important information regarding the UNetbootin project.
Also on this website, you will find “Ask a question” at the top right. Clicking on this will allow you to create an Ubuntu One account that grants you access to support. Currently, support is only offered exclusively in English.
It has to be said that the software itself is extremely simple and that it wasn’t really necessary to add a help section. That being said, we aim to provide you with brief tutorials for a quick and easy start with UNetbootin.
More often than not, it is the hassle of Bios settings and the requirement to give further instructions to your computer in order to boot your USB drive, rather than the hard disk.
All of this information is readily available thanks to passionate volunteers who are on hand to answer your questions via free-to-use computer forums. You’ll find everything you need in order to control the boot order settings in your Bios.
There’s bound to be one “penguin” you’ll like more than others. Give yourself the chance to be tempted by a Linux release that can be booted on a simple USB drive.
Что мне нужно для использования Unetbootin?
Чтобы правильно использовать Unetbootin, нам нужны определенные элементы, чтобы результат был правильным. Если мы установим Unetbootin в дистрибутив Gnu / Linux, первое, что нам понадобится, это иметь подключение к Интернету, очевидно нам нужен флешка, куда установить ISO образ дистрибутива, обычно Рекомендуется иметь флешку емкостью не менее 4 Гб.хотя вы можете записать ISO-образ размером с визитную карточку, для которого требуется меньшая емкость.
Нам также понадобится ISO-образ дистрибутива, который мы хотим записать. Популярные дистрибутивы можно загрузить через программу Unetbootin, но если мы хотим записать современную версию дистрибутива или дистрибутив, который не входит в список приложений, например Manjaro.
Select ‘hard disk/USB-HDD0’
Note: with some motherboards you have to select ‘hard disk/USB-HDD0’ to choose the USB flash disk. It may work like this because the system sees the USB drive ‘a mass storage device’ as a hard disk drive, and it should be at the top of the boot order list.
So you need to edit the Boot Order. Depending on your computer, and how your USB key was formatted, you should see an entry for «removable drive» or «USB media». Move this to the top of the list to make the computer attempt to boot from the USB device before booting from the hard disk.
Flow chart for trouble-shooting
See this link: Why Doesn’t a Bootable USB Boot
|
There are more details at the sub-page /bootUSB |
Known Issues
-
There are problems with the versions of the Startup Disk Creator alias usb-creator in versions of Ubuntu older than 16.04 LTS. There are similar problems with old versions of Unetbootin. Until these problems are solved other tools work, for example mkusb and Win32DiskImager described in the following links, https://help.ubuntu.com/community/mkusb and https://wiki.ubuntu.com/Win32DiskImager/iso2usb
-
The version 0.3.2 (and newer versions) of the Startup Disk Creator alias usb-creator in Ubuntu 16.04 LTS (and newer versions) clones the iso file and creates a read-only file system. This method is very robust, but if you want to re-use the USB stick as a storage drive, you must restore it. Two methods are described in the next paragraph.
Postrequisites — restore the USB stick
‘Postrequisites’ — after installation: how to restore the USB stick to a standard storage drive. The standard is an MSDOS partition table (MBR) and a partition with the FAT32 file system.
mkusb
|
There is a detailed description at the sub-page /post |
See also
-
FromUSBStickQuick for beginners starting from Windows
-
USB Installation Media: custom, manual, older versions, and technical instructions and troubleshooting. There are also network installation options available.
-
Why Doesn’t a Bootable USB Boot: flowchart and lists of possible causes to help troubleshooting
CategoryLive CategoryInstallation CategoryInstallation CategoryInstallation
Альтернативы UNetbootin
Если нам нужна программа для создания загрузочного USB-устройства для Linux, мы предлагаем несколько альтернатив UNetbootin, о которых мы должны знать.
Универсальный USB Installer
Это бесплатная программа, разработанная, чтобы позволить нам загрузить и установить Windows и Linux на USB-накопитель за несколько простых шагов. Он совместим с большим количеством операционных систем, а также позволяет нам копировать любой ISO-образ на USB. Он также позволяет загружать любую из официально поддерживаемых операционных систем Linux с официальных веб-сайтов. Мы можем скачать универсальный установщик USB с этой ссылке .
Руфус
Перед нами одна из самых полных программ для создания загрузочных USB-накопителей, поскольку она совместима с любой операционной системой, включая Linux. Программа предлагает нам полный контроль над разделами и файловой системой, которые мы хотим использовать, а также возможность загрузки любой операционной системы из самой программы. Мы можем скачать Руфус бесплатно от здесь.
UNetbootin создание Live USB 6.81 Portable
 UNetbootin (Universal Netboot Installer) — это свободная кроссплатформенная утилита для создания Live USB системы из ISO-образа CD/DVD диска с Linux/BSD. Утилита копирует и преобразует содержимое диска с системой для запуска и работы с USB-носителя. Преобразование идёт по принципу: Live CD/Live DVD ‡Live USB. Установочный CD/DVD ‡Установочный USB-носитель с ОС. Утилита записывает ISO-образ диска с системой на USB-носитель и устанавливает загрузчик syslinux.Системные требования:·Windows XP — Windows 10 (x86 / x64)Широкополосной доступ в интернет (загрузка дистрибутивов)Торрент UNetbootin создание Live USB 6.81 Portable подробно:Поддерживаемые дистрибутивы:·Ubuntu·Kubuntu·Xubuntu·Lubuntu·Debian·openSUSE·Arch Linux·Damn Small Linux·SliTaz·Linux Mint·Zenwalk·Slax·Elive·CentOS·FreeBSD·NetBSD·3CX·Fedora·PCLinuxOS·Sabayon Linux·Gentoo·MEPIS·LinuxConsole·Frugalware Linux·xPUD·Puppy LinuxUNetbootin может использоваться для загрузки разных системных утилит, в том числе:·Parted Magic·SystemRescueCD·Super Grub Disk·Dr.Web Antivirus·F-Secure Rescue CD·Kaspersky Rescue Disk·Backtrack·Ophcrack·NTPasswd·Gujin·Smart Boot Manager·FreeDOSРежим установки:на USB:В этом режиме установки создаётся загрузочный USB-носитель или же загрузочный жесткий диск.+ Кроссплатформенная (доступна для Windows, Linux и MacOS)+ Недеструктивная инсталляция (не производится форматирование USB-носителя)+ Поддерживает абсолютное большинство Linux дистрибутивов, включая (но не ограничиваясь): Arch Linux, CentOS, Debian, Fedora, Linux Mint, Mandriva, openSUSE, Slackware, Ubuntu, FreeDOS, FreeBSD, NetBSD и их вариации.+ Может загружать различные системные утилиты, включая (но не ограничиваясь):Parted Magic — менеджер разделов (изменение, поиск ошибок, бэкап/восстановление разделов)- Super Grub Disk — загрузочная утилита для поиска-исправления ошибок, восстановления и изменения загрузочной записи GRUB из различных ОС- Backtrack — дистрибутив, основанный на Ubuntu, направленный на анализ и тестирования сетей- Ophcrack — утилита для восстановления паролей MS Windows- NTPasswd — утилита для сброса паролей MS Windows и редактирования реестра- Gujin — графический загрузчик для загрузки различных операционных систем- Smart Boot Manager (SBM) — загрузчик для загрузки с CD-ROM/Floppy на компьютерах со старым BIOS (в ситуациях, когда BIOS не может загузиться с компакт-диска или дискеты)- FreeDOS — операционная система FreeDOS+ Автоматическое определение всех съёмных устройств в системе.на жесткий диск:В этом режиме установки выполняет установку по сети или «frugal install» без CD, так же как и при использовании Win32-loader.Отличительной особенностью использования UNetbootin является поддержка большого числа различных дистрибутивов Linux, также растёт количество поддерживаемых *BSD систем, переносимость и универсальность программы, возможность использовать для создания различных ядер, initrd и образов дисков (включая ISO образы). В отличие от Wubi и похожих на Win32-loader, при установке на жесткий диск, UNetbootin устанавливается на раздел жесткого диска и создаёт возможность в последующем загрузить как Windows так и Linux.
UNetbootin (Universal Netboot Installer) — это свободная кроссплатформенная утилита для создания Live USB системы из ISO-образа CD/DVD диска с Linux/BSD. Утилита копирует и преобразует содержимое диска с системой для запуска и работы с USB-носителя. Преобразование идёт по принципу: Live CD/Live DVD ‡Live USB. Установочный CD/DVD ‡Установочный USB-носитель с ОС. Утилита записывает ISO-образ диска с системой на USB-носитель и устанавливает загрузчик syslinux.Системные требования:·Windows XP — Windows 10 (x86 / x64)Широкополосной доступ в интернет (загрузка дистрибутивов)Торрент UNetbootin создание Live USB 6.81 Portable подробно:Поддерживаемые дистрибутивы:·Ubuntu·Kubuntu·Xubuntu·Lubuntu·Debian·openSUSE·Arch Linux·Damn Small Linux·SliTaz·Linux Mint·Zenwalk·Slax·Elive·CentOS·FreeBSD·NetBSD·3CX·Fedora·PCLinuxOS·Sabayon Linux·Gentoo·MEPIS·LinuxConsole·Frugalware Linux·xPUD·Puppy LinuxUNetbootin может использоваться для загрузки разных системных утилит, в том числе:·Parted Magic·SystemRescueCD·Super Grub Disk·Dr.Web Antivirus·F-Secure Rescue CD·Kaspersky Rescue Disk·Backtrack·Ophcrack·NTPasswd·Gujin·Smart Boot Manager·FreeDOSРежим установки:на USB:В этом режиме установки создаётся загрузочный USB-носитель или же загрузочный жесткий диск.+ Кроссплатформенная (доступна для Windows, Linux и MacOS)+ Недеструктивная инсталляция (не производится форматирование USB-носителя)+ Поддерживает абсолютное большинство Linux дистрибутивов, включая (но не ограничиваясь): Arch Linux, CentOS, Debian, Fedora, Linux Mint, Mandriva, openSUSE, Slackware, Ubuntu, FreeDOS, FreeBSD, NetBSD и их вариации.+ Может загружать различные системные утилиты, включая (но не ограничиваясь):Parted Magic — менеджер разделов (изменение, поиск ошибок, бэкап/восстановление разделов)- Super Grub Disk — загрузочная утилита для поиска-исправления ошибок, восстановления и изменения загрузочной записи GRUB из различных ОС- Backtrack — дистрибутив, основанный на Ubuntu, направленный на анализ и тестирования сетей- Ophcrack — утилита для восстановления паролей MS Windows- NTPasswd — утилита для сброса паролей MS Windows и редактирования реестра- Gujin — графический загрузчик для загрузки различных операционных систем- Smart Boot Manager (SBM) — загрузчик для загрузки с CD-ROM/Floppy на компьютерах со старым BIOS (в ситуациях, когда BIOS не может загузиться с компакт-диска или дискеты)- FreeDOS — операционная система FreeDOS+ Автоматическое определение всех съёмных устройств в системе.на жесткий диск:В этом режиме установки выполняет установку по сети или «frugal install» без CD, так же как и при использовании Win32-loader.Отличительной особенностью использования UNetbootin является поддержка большого числа различных дистрибутивов Linux, также растёт количество поддерживаемых *BSD систем, переносимость и универсальность программы, возможность использовать для создания различных ядер, initrd и образов дисков (включая ISO образы). В отличие от Wubi и похожих на Win32-loader, при установке на жесткий диск, UNetbootin устанавливается на раздел жесткого диска и создаёт возможность в последующем загрузить как Windows так и Linux.
Скриншоты UNetbootin создание Live USB 6.81 Portable торрент:
Скачать UNetbootin создание Live USB 6.81 Portable через торрент:

unetbootin_6_81_exe.torrent (cкачиваний: 132)
Что такое Unetbootin?
Unetbootin — это бесплатная программа, которая позволяет нам записывать любой ISO-образ любого дистрибутива Gnu / Linux на любой флеш-накопитель.. Unetbootin — одна из многих программ, которые выполняют эти операции, но правда, в отличие от других программ, Unetbootin позволяет сохранять данные на USB-накопителе.
Постоянство — это конфигурация, которая позволяет нам использовать часть USB-накопителя в тех устройствах, на которых записан образ ISO. из дистрибутива Gnu / Linux
Если мы хотим использовать USB только в качестве накопителя для установки дистрибутива, наличие или отсутствие постоянства не важно, но если мы хотим использовать образ ISO как LiveCD, то постоянство поможет нам сохранить документы, которые мы создаем при работе с liveCD, а также конфигурации, которые мы делаем для LiveCD
Мультизагурзочная флешка в Ventoy
Наверное, самый простой способ получить мультизагрузочную флешку — это использовать утилиту Ventoy. Она появилась недавно и сейчас активно разрабатывается.
Шаг 2. Установка
В архиве есть утилита Ventoy2Disk.sh, именно с помощью неё можно установить программу на флешку. Для этого перейдите в папку с исполняемым файлом и выполните:
Утилита два раза попросит подтверждение установки, так как это сотрёт все данные с флешки. Здесь /dev/sdX — это путь к устройству вашей флешки в файловой системе Linux. Узнать его можно с помощью утилиты fdisk:
После завершения установки флешка будет отформатирована и на ней будет создано два раздела. Первый для загрузочных образов, которые вы можете туда скопировать, второй — системный, где находятся файлы утилиты.
Шаг 3. Добавление образов
Все образы достаточно скопировать на первый раздел. По умолчанию он отформатирован в FAT32, но вы можете переформатировать его в NTFS или другую файловую систему. Программа при загрузке с флешки рекурсивно проверяет все подпапки и ищет там образы, а затем добавляет их в меню.
Шаг 4. Проверка
Осталось перезагрузить компьютер или использовать эмулятор Qemu, чтобы посмотреть как работает полученная флешка:
UNetbootin
Читай также: Как установить Linux в Windows? Два способа для совместного использования
UNetbootin
Программа предназначена для установки ОС без использования дисков и создания загрузочного флеш-носителя с особыми дистрибутивами Linux.
Она может устанавливаться на самые разные формы ПО Linux: Ubuntu, Fedora, openSUSE, CentOS, Debian, Linux Mint, Arch Linux, Mandriva, Slackware, FreeDOS, FreeBSD, NetBSD и их вариации.
Скачать
Загрузка может производиться как через Linux, так и посредством Windows.
Мы расскажем о обоих вариантах.
Создание в Windows
Читай также: Создаем загрузочную флешку с утилитами для Windows самостоятельно
1Перед началом загрузки, флешку, с которой вы будете работать, необходимо форматировать с помощью файловой системы FAT32.
Нажмите на значок съемного диска правой кнопкой мыши и выберите вариант Форматировать.
Форматирование флешки
2Теперь нужно запустить программу.
Выберите пункт «Образ диска», затем «Стандарт ISO», укажите путь к ПО, а также носитель и его тип.
Запуск программы
3Процесс копирования файлов займет около десяти минут, поэтому дождитесь окончания загрузки.
Запись ОС
4После загрузки и копирования файлов, приложение сообщит, когда флешка будет готова к использованию.
Если вы хотите установить Linux сразу, то перезагрузите устройство, зайдите в BIOS и произведите загрузку с флешки. Если нет — нажмите Выход.
Завершение загрузки
Создание в Linux
Читай также: Как откатить ноутбук к заводским настройкам? Инструкция для всех моделей
Рассмотрим создание на примере Ubuntu:
1Подключите флешку и перейдите к программе Unetbootin через «Меню» и раздел «Системные».
Переход в программу
2Выберите параметр «Образ диска», а также пункт «Стандарт ISO», как и в первом варианте.
Выбор Образ диска
3С помощью кнопки …, выберите установочный диск.
Выбор диска для установки
4Выберите раздел «Computer», а затем щелкните на значке в правом окне.
Выбор раздела
5Среди всех папой системы, перейдите в «Нome».
Переход в home
6Оттуда в папку с именем вашего пользователя.
Переход в папку пользователя
7В ней необходимо выбрать «Загрузки».
Переход в Загрузки
8А затем выбрать файл с необходимой системой и открыть его.
Выбор файла для загрузки
9Теперь этот файл должен отобразится в окне программы.
После этого выберите тип и название носителя, на который будет записана информация, затем нажмите ОК.
Выбор типа устройства и подтверждение операции
10Далее начнется процесс загрузки, окончания которого следует дождаться в районе 7-10 минут.
Процесс загрузки
11После этого выберите вариант «Перезагрузка» или «Выход».
Перезагрузка требуется в том случае, если хотите переустановить систему.
В общем, все так же, как и в предыдущем способе.
Окончание установки
Теперь ваша загрузочный накопитель готов к использованию и вы сможете установить операционную систему на любом устройстве.
Естественно, вместо Ubuntu можно установить и другой образ Linux, это лишь пример, в других вариантах процесс будет происходить таким же способом.
На сайт
Как пользоваться Unetbootin
Первое, с чего стоит начать, это первый запуск и интерфейс программы.
В Ubuntu, программу можно запустить из главного меню:
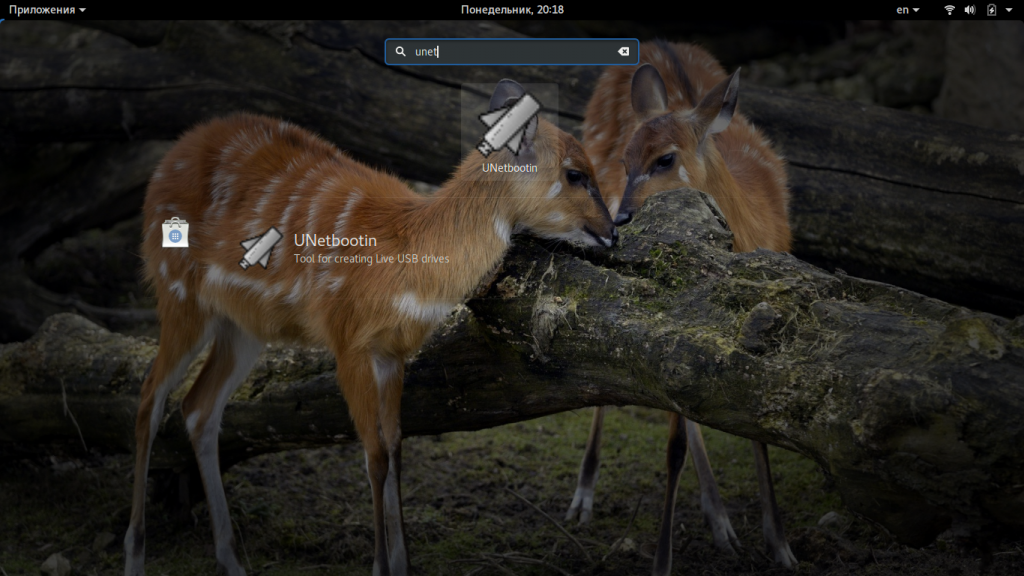
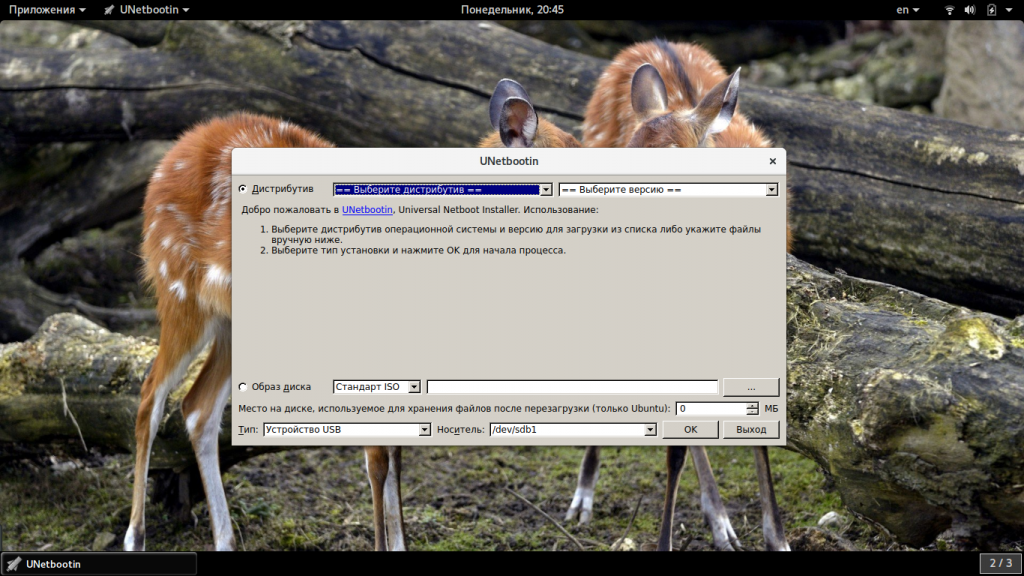
2. Запись локального образа
Записать образ на флешку с помощью Unetbootin очень просто. Сначала перенесите переключатель в положение образ диска:
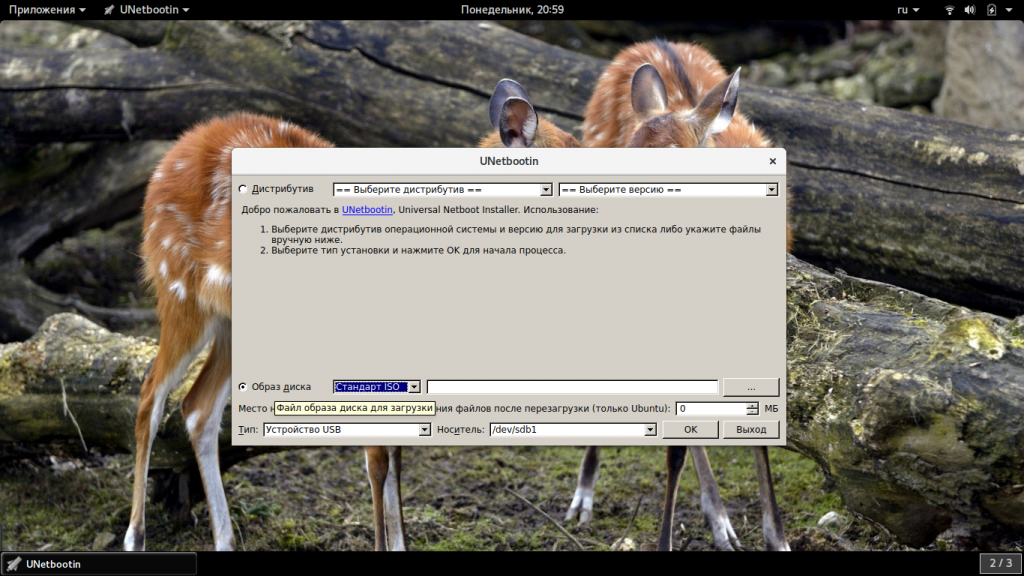
«Стандарт ISO»
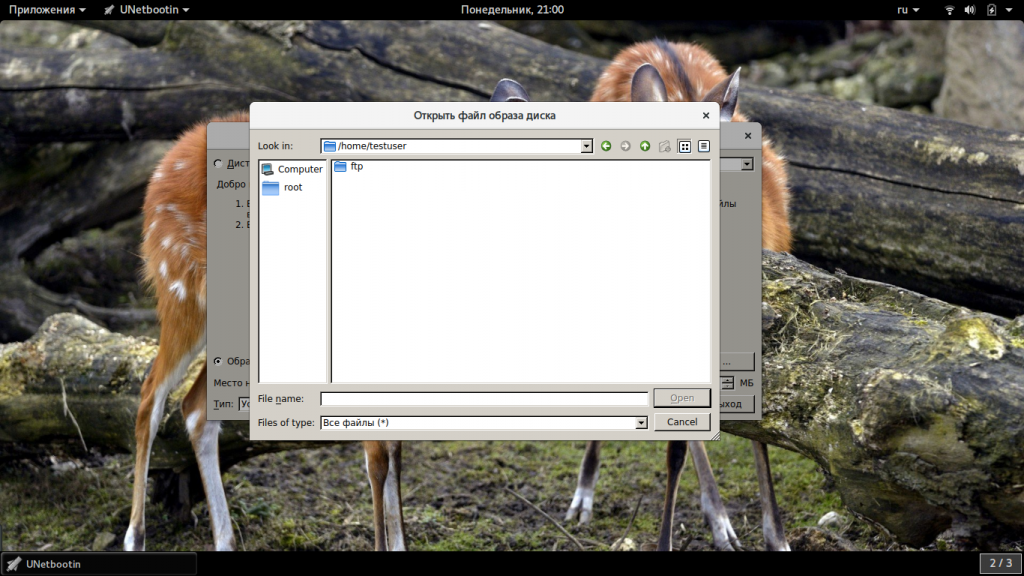
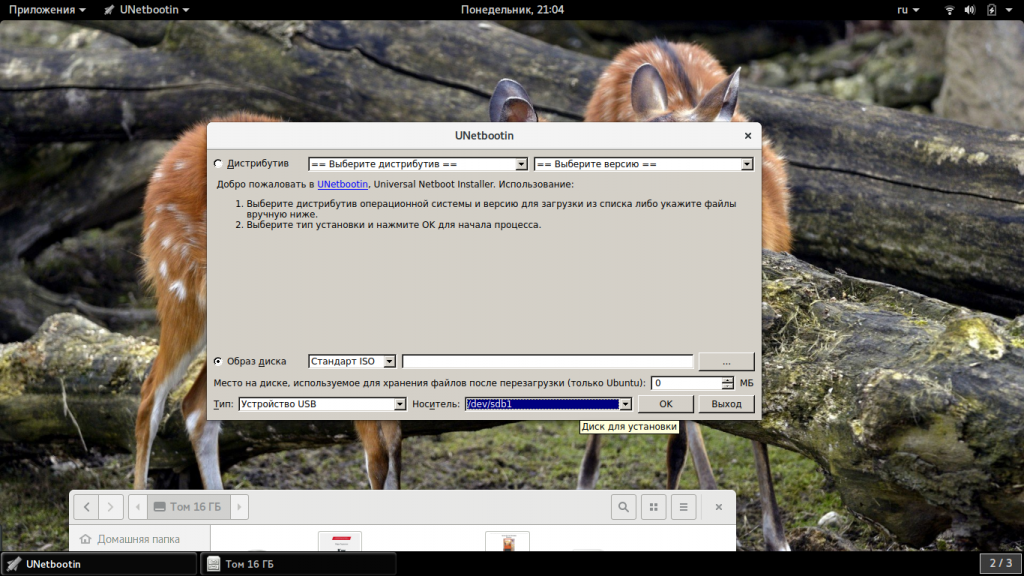
После того как вы выберите образ и все настроите, останется нажать кнопку «Ок» для начала записи. Запись может занять достаточно много времени, в зависимости от скорости работы вашей флешки и размера образа. Теперь вы знаете как создать загрузочную флешку unetbootin.
3. Загрузка образа из интернета
Если на вашей локальной машине нет необходимого образа и вы не знаете, где его скачать, но вам нужно записать тот или иной дистрибутив Linux на флешку, программа unetbootin может очень сильно помочь. Здесь есть возможность загрузки образов. Вам необходимо установить переключатель в положение «Дистрибутив», а затем выбрать нужный дистрибутив:
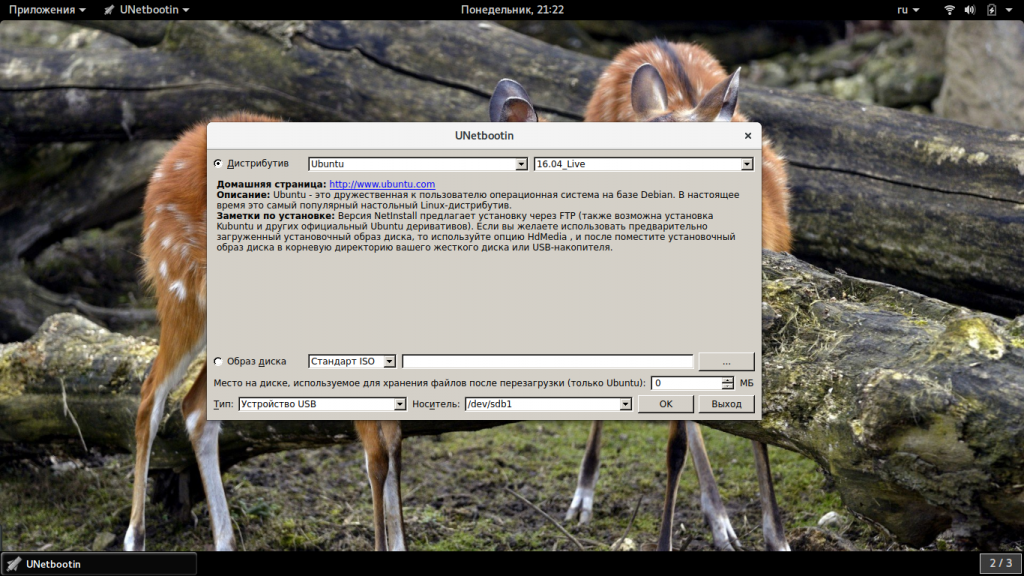
«ОК».
Discovering dozens of operating systems
Other than its simplicity, one of the greatest joys of using UNetbootin is that it allows you to “automatically” install a bootable drive with a fully functional Linux system, once known as the go-to Live-CDs of their time.
As such, you will have a great variety of potential Linux release versions to choose from, which UNetbootin will download for you. The integrated support for Linux versions is impressive. The full list includes:
Ubuntu
Kubuntu
Xubuntu
Lubuntu
Debian
openSUSE
Arch Linux
Damn Small Linux
SliTaz
Linux Mint
Zenwalk
Slax
Elive
CentOS
FreeBSD
NetBSD
3CX
Fedora
PCLinuxOS
Sabayon Linux
Gentoo
MEPIS
LinuxConsole
Frugalware Linux
xPUD
Puppy Linux
For computer specialists and those seeking a troubleshooting solution, UNetbootin allows you to load the best repair system utilities, including:
Parted Magic
SystemRescueCD
Super Grub Disk
Dr.Web Antivirus
F-Secure Rescue CD
Kaspersky Rescue Disk
Backtrack
Ophcrack
NTPasswd
Gujin
Smart Boot Manager
FreeDOS
Note that some computer troubleshooting software still utilises CDs, while UNetbootin opts for a simpler approach with the use of a USB drive. The only drawback of a USB drive is that you can’t install multiple systems.
As such, you’ll need to create a small collection of bootable USB drives in order to ensure you’re set for any eventuality.
Удаление UNetbootin в Linux Mint
Если Вам требуется удалить UNetbootin из системы, то это также можно сделать двумя способами, используя тот же менеджер программ и терминал.
В менеджере программ для удаления приложений необходимо открыть соответствующее приложение и нажать «Удалить».

В терминале для удаления UNetbootin нужно выполнить следующие команды.
Удаление пакетов unetbootin и unetbootin-translations
sudo apt-get -y --purge remove unetbootin unetbootin-translations
Удаление всех зависимостей
sudo apt-get -y autoremove
Теперь Вы знаете, как установить UNetbootin в Linux Mint, а также как удалить это приложение, у меня все, пока!
Нравится12Не нравится
Troubleshooting
If you see an error message like below, you will need to mount your USB drive in file manager.

If that doesn’t help, then you need to format your USB drive. install Gparted partition manager.
sudo apt install gparted
Start Gparted from application menu or Unity Dash.

Enter your password.

Select your USB drive in the top right menu. Please note that your USB drive may not be /dev/sdd. You can recognize your USB drive by its capacity.

Before you move on, you should back up your data in USB drive, if there’s any, because we’re going to wipe it out and create a new partition table.
Data is backed up? Ok, Let’s go on.
Next, go to Device menu and select Create partition Table.

Then choose as the type of partition table, click Apply.

Once it’s done, let’s create a new partition on the USB drive by right-clicking on unallocated space and selecting New.

In the next window, select fat32 as the file system and click Add.

Finally, hit the green check button to apply these changes.

And now Unetbootin should correctly recognize your USB drive.
Выводы
В этом видео паказано как записать образ Windows 10 с помощью Unetbootin:
https://youtube.com/watch?v=HPA5SfSckWs

Если и вы решили установить Linux на свой компьютер, то вам потребуется создать загрузочную флешку, которая и позволит выполнить данную задачу. UNetbootin – это один из лучших полностью бесплатных инструментов для создания загрузочных флешек с любым дистрибутивом Linux.
Загрузка дистрибутива
Одной из наиболее интересных особенностей продукта является возможность загружать выбранный дистрибутив Linux прямо в окне программы. Вам достаточно лишь выбрать нужный дистрибутив, а затем указать флешку, на которую дистрибутив будет записан.

Использование образа диска
Безусловно, дистрибутив Linux в виде ISO-образа вы можете загрузить и отдельно с официального сайта распространителя. Загрузив образ диска, его потребуется указать в программе, после чего можно перейти непосредственно к процедуре создания загрузочной флешки.

Достоинства:
1. Полностью бесплатная утилита;
2. Удобный интерфейс с поддержкой русского языка;
3. Не требует установки на компьютер;
4. Имеет максимально простое управление, что идеально подходит для начинающих пользователей.
Недостатки:
1. Позволяет формировать загрузочные флешки только с дистрибутивами Linux. Другие операционные системы утилитой не поддерживаются.
UNetbootin – это идеальный выбор для начинающих Linux-пользователей. С ее помощью абсолютно любой пользователь сможет создать загрузочную флешку с требуемой версией Linux, чтобы сразу перейти непосредственно к процессу инсталляции.
