Скайп для виндовс 7 бесплатно
Содержание:
- Установка старой версии Skype
- Почему не обновляется Скайп
- Начало работы со Skype
- Как обновить скайп бесплатно
- Настройки приложения
- Интерфейс программы Skype
- Отключение обновлений для Skype на Windows 7
- Как отключить обновления
- Подробное руководство
- Как установить Skype 7 (Скайп) на компьютер подробная инструкция
- Предыдущий вариант
- Skype на русском языке
- Как обновить Скайп на Windows XP
- Установка программы Skype для рабочего стола Windows: что для этого нужно?
Установка старой версии Skype
Часто на Windows XP необходимо вернуться к прежнему выпуску программного продукта. Для этого понадобится сначала полностью удалить текущий релиз Skype с компьютера, а затем вновь инсталлировать нужную версию Скайп.
Открыть список установленных приложений на ПК, найти Скайп и удалить его.

Нажать на клавиатуре Win + R, ввести «%appdata%», затем «ОК».

Найти каталог Skype и удалить его из директории.

Командой Win + R открыть окно запуска файлов, указать в текстовом поле «regedit», выбрать «ОК». Откроется редактор реестра.

В пункте «Найти…» из меню «Правка» открыть диалоговое окно поиска (или нажать Ctrl + F). Ввести «skype» и нажать «Найти далее».

Удалить найденные упоминания о продукте из реестра.

Затем, нажимая F3, поочередно удалять все искомые объекты, относящиеся к Скайпу.
Когда будет достигнут конец реестра, система сообщит о завершении поиска.
После проделанных операций необходимо перезагрузить компьютер. Затем скачиваем подходящую версию Скайпа, выполняем установку и запускаем программу. Если обновляться до нового выпуска не надо, то не забудем отключить автоматическое обновление.
Последняя версия Скайпа для Windows XP может использоваться даже на компьютерах с новыми операционными системами. Старый продукт имеет базовый набор функций для переписки, голосовой и видеосвязи. На Win XP рекомендуется использовать последнюю рабочую версию Skype.
Почему не обновляется Скайп
В работу стандартных механизмов системы могут вмешаться факторы деструктивного характера. Существуют десятки причин, почему Скайп не обновляется, мы же перечислим только основные:
- Активность антивируса – перед установкой новой версии убедитесь в отсутствии вирусной активности, добавьте приложение в «белый» список.
- Нестабильное Интернет-соединение – нарушение процедуры скачивания требуемых файлов может иметь фатальные последствия для всей процедуры.
- Баги системы – убедитесь в работоспособности ПО перед началом его обновления.
Поймите, вас никто не заставляет скачивать дистрибутивы или другие файлы со внесенными изменениями. Пользуйтесь проверенной версией, которая демонстрирует работоспособность на протяжении длительного времени.
Одной из причин, почему Скайп не обновляется, может быть несовместимость приложения и «железа» рассматриваемого устройства (хотя такое встречается редко). Проверьте, что ваше устройство удовлетворяет минимальные системные требования Skype.
Начало работы со Skype
Как только Скайп будет установлен на компьютер, система предложит пользователю войти в уже имеющуюся учетную запись Skype или создать новую. Если аккаунт уже имеется, то нужно только ввести данные для входа. Чтобы зарегистрировать аккаунт, необходимо нажать на «Создайте ее!».

После этого откроется окно, где будет предложено использовать для регистрации номер телефона.

В качестве альтернативного варианта можно выбрать «Использовать существующий адрес электронной почты». На данный почтовый ящик должен быть зарегистрирован аккаунт Windows.

Если такого ящика нет (или нет доступа к нему), можно создать новый, кликнув по «Получить новый адрес электронной почты».

После того, как регистрация будет завершена, система предложит проверить аудио и видео. Если все в порядке, нужно нажать «Продолжить».

После завершения проверок откроется главный экран Skype.

Общение с другими пользователями
Чтобы начать общение с другими пользователями, необходимо сначала добавить людей в список своих контактов. Для этого нужно:
- В поле поиска ввести никнейм человека.
- В списке найденных людей выбрать нужного.
- Кликнуть по кнопке «Поприветствовать» или написать сообщение.
Интерфейс
Раздел «Настройки» находится в правом верхнем углу русской версии Skype под кнопкой из 3 горизонтальных точек. Расположены они на главном экране.

В данном разделе можно изменять личную информацию или выстраивать настройки Скайп нужным образом.

Чтобы узнать версию установленной программы, нужно в настройках найти пункт «Помощь и отзывы».
В открывшемся окне появится информация об установленной версии.

Голубой цвет со светлой темой — стандартный вид оформления, который устанавливается по умолчанию после инсталляции. При желании можно изменить данные параметры:
- Зайти в раздел «Внешний вид».
- Выбрать нужные параметры оформления.
Аудио и видео звонки
В окне чата с собеседником в правом верхнем углу имеются 3 кнопки:

- Видеозвонок. Звонок начинается сразу после нажатия на кнопку. Если собеседник не в сети, то система уведомит об этом через несколько секунд.
- Голосовой звонок.
- Добавление собеседника в группу (чат).
Скачать самую последнюю версию Скайп можно для ноутбуков и компьютеров с операционной системой Windows 32 и 64 бит. Установка и использование Skype являются совершенно бесплатными. За отдельную плату можно позвонить на любой сотовый или стационарный телефоны.
Как обновить скайп бесплатно
Обновление мессенджера также не сопряжено ни с какими трудностями. Для этого вам не потребуется никаких дополнительных знаний и профессиональных навыков. Понадобится только установщик, скачанный в предыдущем шаге с официального сайта.
Чтобы начать:
- нажмите правой клавишей мыши на установщик и выберите «Запустить от имени администратора». Часто для того, чтобы полноценно и правильно установить программу, могут потребоваться админские права. Это работает только на windows, обычно на 7 версии. В более старых или новых версиях виндовс вероятность глюка из-за недостаточности прав куда меньше;
- следовать всем инструкциям, появляющимся на экране.
Остальное клиент сделает за вас – и уже установленный клиент самостоятельно найдет, и сам загрузит новую версию, только не отменяйте начавшийся процесс. Прошли те времена, когда программное обеспечение писалось для программистов – теперь оно ориентированно на простых людей.
Ручное или автоматическое обновление
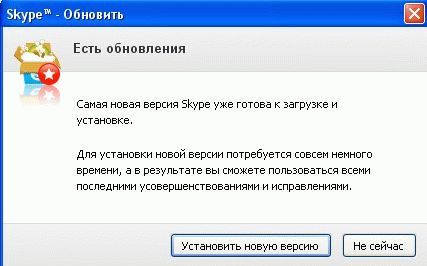
В большинстве случаев человеку не требуется обновлять клиент вручную, автообновление всегда приходит вовремя. Но случаются и ситуации, написанные выше. В таком случае помимо скачивания с официального сайта на автомате, есть еще один, не менее простой и легкий выход.
Чтобы воспользоваться им:
- зайдите в меню своего клиента;
- загляните в раздел «Уведомления». Если выпущено новое обновление, в этом разделе мессенджер просит: «Скачайте последнее обновление, чтобы продолжить использовать Скайп»;
- нажмите на информационное сообщение. Скачается обновление на русском языке, сработает автозапуск.
Скачать обновление на компьютере
Но в большинстве случаев обновление приходит на компьютер самостоятельно – зачем лишний раз заморачиваться и пытаться везде быть первым? Риски нарваться на мошеннический сайт, «сырые» недоработанные версии, много времени и нагрузка на компьютер, что для старых моделей может быть критичным, − подумайте, стоит ли оно того?
На ноутбуке
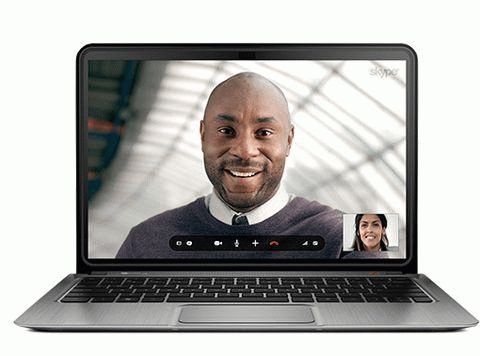
Обновление на ноутбуке ничем не отличается от стационарного компьютера. Несмотря на то, что на большинстве переносных устройств установлена или восьмая (что реже), или десятая версия (что чаще) популярной операционной системы, алгоритм остается точно таким же.
Мессенджер на новые ОС все так же сам, автоматически принимает и загружает обновления, сайт не меняется ни на одном компьютере, а функция ручного все также находится в панели инструментов.
Компания заботится о своих пользователях, а поэтому их года в год не меняет свой интерфейс, только корректируя его под потребности пользователей.
Как скачать на телефоне

Большинство современных телефонов основаны на андроиде, виндовс фон или операционной системе айфонов. О первом вы прочтете немного ниже, а вот со вторыми все сложнее.
Если версия windows на вашем смартфоне равна 7, с клиентом можете попрощаться. К сожалению, начиная еще с прошлых лет, компания почему-то прекратила поддержку этой ОС, аргументируя, что ей никто не пользуется. Ищите на веб-сайтах, библиотеке программ прежние, «ломаные» версии. Это позволит вам вернуть скайп на свой гаджет.
Обновить скайп на восьмой версии куда проще хотя бы потому, что это вообще возможно. Просто нажмите на значок магазина, если около него мигает «1». После этого нажмите в выпадающем списке на клиент и внизу найдите кнопку «update» («обновить» на русском).
С айфонами и айпадами на Ios4 и ранее все тоже плохо – клиенты на них не выпускаются, а техподдержка рекомендует обновить ОС.
- для версий старше четвертой необходимо зайти в магазин, найти там скайп и на месте, где ранее была надпись «скачать», найти надпись «обновить»;
- подождите, пока оно загружается;
- после этого нужно зайти на свою учетную запись.
На планшете
Планшеты в основном выпускаются на android – об этом говорит статистика. Обновиться на них вручную тоже очень легко – достаточно найти приложение в магазине и нажать на «обновить».
После не очень долгой загрузки вам останется только войти в аккаунт повторно – если вы не настроили автоматический вход. Но чаще всего на этой операционной системе мессенджер обновляется сам, если только вы не запретили ему это. Бывает, конечно, что не запускается скайп, не происходит его обновление, но этому всегда есть причины.
Настройки приложения

Появится всплывающее меню с пунктами помощи и обратной связи, настроек и выхода из аккаунта. Главное окно параметров включает следующие разделы.
«Общие». Доступен выбор языка интерфейса, управление автозапуском ПО, работой в фоновом режиме, отправка гео-положения в Bing.

«Профиль и учетная запись». Здесь можно поставить или изменить фотографию личной страницы, узнать логин, уточнить текущее местоположение, изменить адрес электронной почты, дату рождения, управлять, профилем подписками и платежами, звонить на телефон из Skype, выйти из учетной записи, получить номер в Скайпе и пополнить лицевой счет. Оформление скайп-номера производится на веб-странице сайта разработчика. Этот номер необходим для совершения голосовых звонков в любую страну мира через Skype.

«Внешний вид». Выбор темного или светлого тона программы (по типу «день/ночь»), цветового оформления переписки, компактный режим бокового меню.

«Звук и видео». Это настройки веб-камеры, микрофона и динамиков, режим отключения звука при входящих вызовах, функции проверки звука и пробного звонка.

«Звонки». Определение номера телефона владельца аккаунта при звонке, переадресация, настройка оповещения, приватность, субтитры звонка.

«Сообщения». Этот раздел управляет отображением смайликов, уведомлениями о прочтении, предварительным просмотром ссылок, режимом отправки писем, загрузкой файлов, фотографий, позволяет импортировать историю переписки из предыдущих версий Скайпа, настраивать получение SMS-сообщений с Android-устройства на компьютер с Windows или Mac OS.

«Уведомления». Содержит флажки, активирующие и отключающие PUSH-уведомления, реакции, рекомендации и советы, звуки оповещений, уведомления об опросах, запланированных звонках. Функция напоминания по электронной почте о пропущенных вызовах и сообщениях. Подраздел «Не беспокоить» для отключения уведомлений.

«Контакты». Подменю «Конфиденциальность» управляет видимостью профиля для участников и в результатах поиска, телефонным номером, отображением информации в контактах. Раздел «Заблокированные контакты» включает список участников, которые добавлены пользователем в «черный список».

«Помощь и отзывы». Показывает текущую версию Скайпа, состояние ПО, открывает страницу помощи в браузере. Включает подразделы обратной связи и информации о продукте.

Управление аккаунтом
Содержит полные сведения об участнике мессенджера и управляющие функции. Страница профиля открывается по имени или пиктограмме пользователя Skype.

Сверху указана компания-разработчик «Microsoft», правее – кнопка выхода. Ниже логин со ссылкой на учетную запись, текущий статус пользователя и индикатор настроения, по умолчанию помеченный смайликом. Подменю «Управление» включает рассмотренные выше опции, а также ссылку на профиль участника и кнопку настроек.

Ссылка «Моя учетная запись Microsoft» откроет страницу управления аккаунтом на веб-сайте компании. Эта учетная запись может использоваться не только в Skype, но и для других сервисов от разработчика.
Интерфейс программы Skype
Главным плюсом программы считается то, что , а ее интерфейс позволяет иметь доступ к функциям программы для улучшения качества работы. В программе нет рекламы, в отличие от многих других клиентов.
Уникальность Skype в том, что она является кроссплатформенной программой, т.е. можно установить даже на маленькое мобильное устройство.
Рассмотрим некоторые разделы программы:
- «Вид» — данный раздел содержит настройки оптимальных для работы инструментов, включения или выключения их, а также в разделе можно изменять параметры отображающие контакты.
- «Контакты» — этот раздел создан для поиска, добавления новых людей, здесь можно создавать резервные копии списка пользователей. Данные списки при желании можно импортировать на компьютер. В данном разделе есть возможность редактирования списка заблокированных абонентов.
- «Инструменты» — данный раздел, необходим, для того, чтобы организовать видеоконференцию, где одновременно могут общаться до 9 людей. В этом же разделе находятся дополнительные услуги, такие как СМС и автоответчик. В разделе можно воспроизводить мелодии, работать с расширениями и прочими настройками, и все это можно легко сделать на рабочем компьютере.
Первый запуск Skype
При первичном запуске программы есть возможность произвести тестирование звонка. При этом необходимо нажать на зеленую трубку, после чего можно услышать голос автоответчика. При ответе на это сообщение, есть возможность возвратить свой ответ обратно.
Эта функция нужна при оценке качества соединения и качества гарнитуры у компьютера. Если при проверке голос автоответчика не слышен по различным причинам, то нужно перейти в раздел «Аудиоустройства».
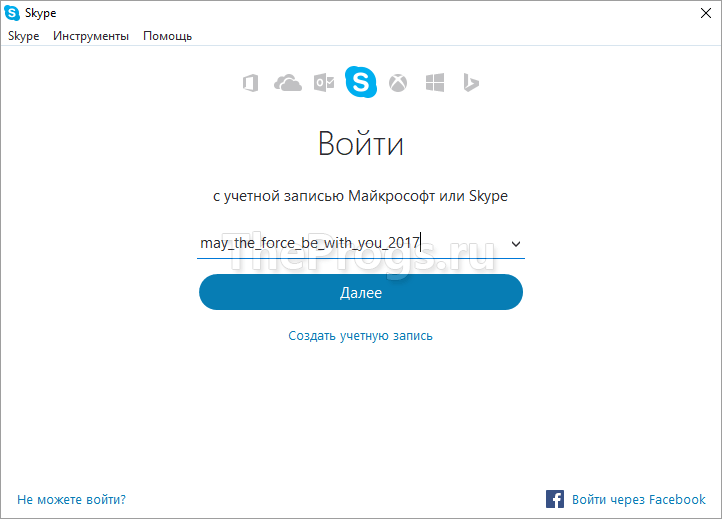 Вход в программу
Вход в программу
Отключение обновлений для Skype на Windows 7
В некоторых ситуациях целесообразно полностью отключить обновления для «Скайпа». Это может быть обусловлено ограниченной производительностью компьютера, спецификой установленного программного обеспечения или даже индивидуальными предпочтениями пользователей.
Отключение можно осуществить через настройки программы или непосредственно через утилиту по управлению запущенными на компьютере службами.
Через настройки программы
Рабочая версия «Скайпа» для Windows 7 предусматривает достаточно глубокую настройку интерфейса и возможностей программы. Это касается в том числе и системы автоматического обновления.
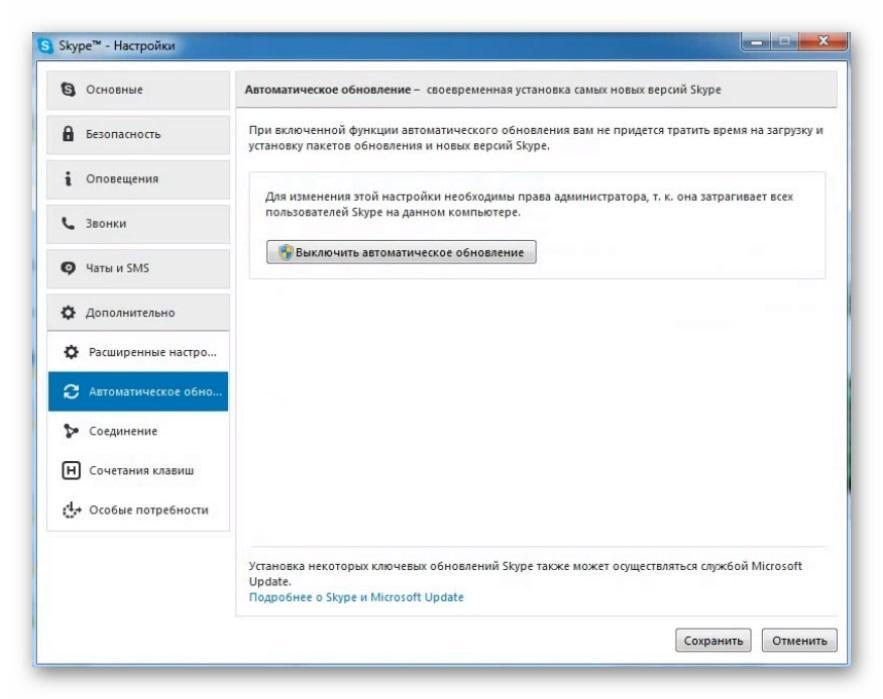
Отключение автоматического обновления через настройки
Порядок действий по отключению обновлений приложения:
- Открыть главное окно «Скайпа».
- В верхнем левом углу найти обозначение трех точек и после нажатия на него выбрать из всплывающего меню пункт «Настройки». Также для доступа к нужному разделу можно использовать комбинацию клавиш «Ctrl + запятая».
- Далее нужно в разделе «Дополнительно» найти пункт «Автоматическое обновление» и перевести переключатель в положение «Выключено».
Теперь система не будет автоматически устанавливать появившиеся обновления и не нарушит планов пользователя.
Через управление службами
Гораздо надежнее воспользоваться функцией управления службами, чтобы отключить конкретную службу, отвечающую за обновление программы.
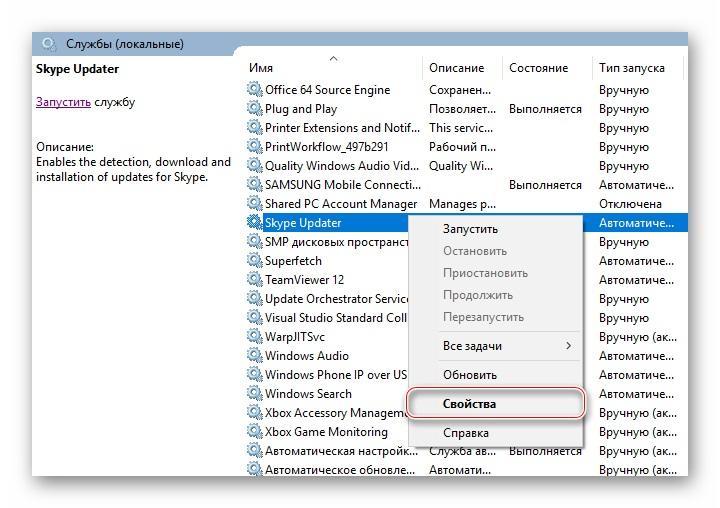
Управление службами
Обратите внимание! Служба носит название Skype Update. Чтобы найти службу обновления «Скайпа» для Windows 7, необходимо сделать следующее:
Чтобы найти службу обновления «Скайпа» для Windows 7, необходимо сделать следующее:
- Нажать на кнопку «Пуск».
- Перейти в «Панель управления». Желательно сразу же выставить тип отображения «Крупные значки».
- Найти раздел «Администрирование» и нажать на него.
- В появившемся списке приложений остается найти «Службы» и также запустить их.
- Найти службу Skype Update, после чего надо нажать на нее правой кнопкой мыши и выбрать пункт «Свойства».
- Напротив надписи «Тип запуска» будет доступен выбор статуса. Надо перевести службу в положение «Отключена».
- Далее нужно нажать последовательно на «Применить» и «Ок».
Важно! Изменения вступят в силу после следующей перезагрузки компьютера. Чтобы без проблем пользоваться максимальным функционалом приложения, пользователю достаточно знать, как обновить «Скайп» на компьютере Виндовс 7
Эта процедура не потребует каких-либо специальных навыков или знаний, к тому же нередко осуществляется системой в автоматическом режиме с минимальным участием человека
Чтобы без проблем пользоваться максимальным функционалом приложения, пользователю достаточно знать, как обновить «Скайп» на компьютере Виндовс 7. Эта процедура не потребует каких-либо специальных навыков или знаний, к тому же нередко осуществляется системой в автоматическом режиме с минимальным участием человека.
Как отключить обновления
Но не всегда новая версия бывает полезной, и иногда пользоваться ей не хочется, особенно если вы заядлый ретроград. Для этого стоит все отключить. Вот только на мессенджере, выпущенном после 7 версии, сделать это невозможно. В более старых релизах, установленных на смартфонах и планшетах, эта функция сводилась к запрету обновления приложения, которое на разных версиях было расположено в разных местах.
В предыдущих версиях на компьютере можно было сделать следующее:
- в верхней панели меню выбрать «Инструменты» − «Настройки»;
- в открывшемся окне выбрать пункт меню «Дополнительно»;
- в выпавшем меню выбрать пункт «Автоматическое обновление»;
- нажать на кнопку «Выключить автоматическое обновление». Чтобы запретить клиенту обновляться, необходимо иметь права администратора.
Таким образом, можно легко убрать ненужные обновления, но вы рискуете потерять связь с техподдержкой. Долгий запрет приведет к принудительному обновлению.
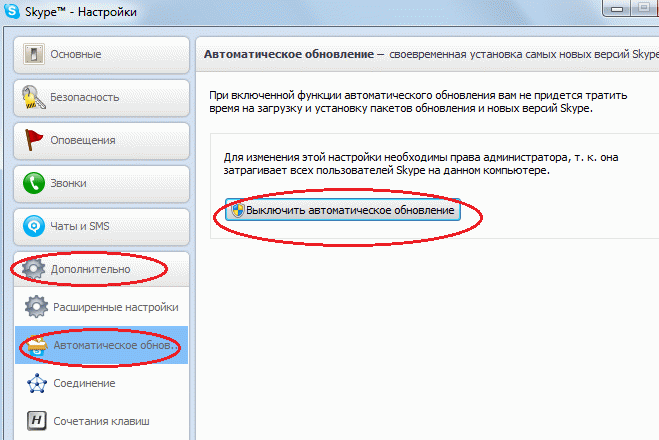
Как удалить обновление
Обновления скайпа не удаляются. Если кто-то говорит обратное, это растиражированный миф. Сотрудники мессенджера считают, что если вы согласились обновиться, возможность откатиться вам ни к чему.
Не стоит считать себя системным администратором, лазить в файлах и удалять ненужное, по вашему мнению, «обновленное барахло». Причина запрета проста как день: вы легко можете удалить что-то очень нужное, а потом жаловаться, что «я не могу открыть клиент», «он не запускается», «клиент сам исчез с компа», «он пропал» и все в таком роде.
Подробное руководство
Обновить Скайп на различных системах и платформах – та еще задачка. Так что мы подготовили отдельные статьи для Windows, Linux и мобильных устройств. Предлагаем вам с ними ознакомиться.
На компьютерах и ноутбуках с операционной системой Виндовс в процессе обновления могут появляться различные проблемы, мешающие нормальной установке новой версии. И поэтому пользователи должны знать все о том, как с ними бороться.
Случай №1: Windows
Существует два способа для обновления Скайпа на компьютерах и ноутбуках под управлением Виндовс: с помощью встроенной функции и путем установки новой версии поверх старой. Сначала воспользуйтесь первым, а если он не поможет – перейдите ко второму.
Встроенная функция:
- Запустите программу.
- Щелкните ЛКМ по иконке вызова меню.
- Теперь выберите пункт «Помощь и обратная связь».
- Если вышла новая версия Skype, то вам предложат ее установить. Для этого кликните по синей кнопке.
- Подтвердите запуск мастера инсталлятора, если это потребуется.
- Дождитесь ее завершения.
Альтернативный вариант заключается в ручной загрузке последней актуальной версии мессенджера и его установке:
Основная причина, почему Скайп не обновляется, когда интернет-соединение работает стабильно, заключается в повреждении компонентов программы. Самое лучшее решение в этой ситуации – полная ее переустановка.
Сначала необходимо удалить мессенджер с компьютера:
- Нажмите Win + R и потом введите в поле «Открыть» команду appwiz.cpl.
- Для ее выполнения кликните ЛКМ по кнопке «ОК».
- Теперь найдите графу с названием Skype.
- Наведите на нее курсор мыши и щелкните ПКМ.
- Выберите опцию удаления.
- Подтвердите выполнение процедуры.
Остается только установить последнюю версию программы. Соответствующая инструкция изложена чуть выше.
Случай №2: Linux
Как обновить Скайп на Линуксе? Как уже говорилось выше, в данной ОС процесс обновления намного проще, чем в Windows. Дело в том, что в Linux используется совсем другая философия установки и обновления приложений. Новые версии программ приходят вместе с обновлениями системы. И это весьма удобно.
Стоит отметить, что для установки и удаления программ в Линукс используется терминал (консоль). Здесь нет привычного графического интерфейса для инсталляции. Соответственно и обновление производится с помощью пары команд. И это гораздо проще, чем в той же Windows. Сейчас мы расскажем о том, как обновить Skype в Убунту. Вот инструкция:
- Находим в главном меню терминал и открываем его. Или нажимаем на клавиатуре Ctrl + T. Иногда используется комбинация Ctrl + Alt + T.
- Для начала выполняем команду sudo apt-get update.Она отвечает за обновление данных о пакетах.
- Вводим пароль суперпользователя.
- Далее, вписываем в консоль sudo apt-get upgrade.
- Подтвердите выполнение процедуры, если это потребуется.
Случай №3: Мобильные устройства
Процедура обновления Скайпа на телефонах и планшетах сильно отличается, если сравнивать с предложенными для компьютера инструкциями. Причем она разнится на iOS и Android. Разберем каждую ситуацию по отдельности.
Руководство для Айфона и Айпада:
Откройте предусмотренный на устройстве магазин App Store.
Обратите внимание на размещенное снизу экрана меню. В нем тапните по вкладке «Обновления».
Если новая версия мессенджера вышла, то она отобразится на открывшейся странице
Активируйте ее загрузку.
Дождитесь ее окончания.
Руководство для Android-девайсов:
- Запустите Play Market на вашем смартфоне или планшете.
- Активируйте форму поиска, размещенную в самом верху.
- Введите поисковой запрос Skype.
- Из списка результатов перейдите на нужную страницу.
- Здесь тапните по зеленой кнопке.
Если в процессе загрузки новой версии Скайпа появляется ошибка, то попробуйте освободить память на устройстве или переподключиться к домашней Wi-Fi-сети.
Как установить Skype 7 (Скайп) на компьютер подробная инструкция
- На нашем сайте, нажмите синюю кнопку Cкачать Skype;
- Запустите установочный файл SkypeSetup;
- Откроется окно установки, жмите кнопку запустить и дождитесь, пока программа установится на Ваш компьютер;
- Запустите установленную программу;
- Для авторизации в программе введите свой логин в Скайп или адрес электронной почты;
- Готово! Можете пользоваться приложением на своём компьютере.
Установка приложения Скайп на планшет
- В зависмоти от платформы на которой работает Ваш планшет, в поисковой строке Google Play (Android) или AppStore (iPad);
- Установите приложение Skype на Ваш планшет (iPad);
- Запустите приложение на планшете;
- Авторизируйтесь по логину в Скайп, номеру телефона или по адресу электронной почты;
- Введите Ваш пароль в Skype;
- Выберите светлую или тёмную тему для рабочего стола;
- Синхронизируйте контакты и предоставьте программе доступ к микрофону и к камере;
- Приложение Skype настроено и готово к работе.
Основные функции Skype 7
- Голосовая и видеосвязь, в том числе в режиме конференции. Через Скайп 7 могут общаться до 25 человек одновременно в аудиоформате и до 10 человек в видеоформате (с возможностью видеть и слышать всех участников звонка).
- Мгновенный обмен текстовыми сообщениями и файлами любого формата (фото, видео, аудио и т. д.) с одним собеседником или в режиме чата.
- Звонки и СМС-сообщения на мобильные и стационарные номера по всему миру. Эта услуга, в отличие от всех остальных, платная, но в Скайп ею можно пользоваться по выгодным тарифам, без ежемесячных взносов и платы за активацию счета.
- Голосовая почта. Очень удобная опция на случай, если вы не можете ответить на важный звонок и др.
Преимущества Скайп 7
- возможность увидеть и услышать близких людей, находящихся вдалеке от вас, без каких-либо временных ограничений;
- удобный и простой в использовании интерфейс;
- широкий функционал и возможность обмениваться с собеседником любой информацией (фото, видео, текст и т. п.);
- безопасность — «Скайп» обеспечивает конфиденциальность посредством двойного шифрования информации;
- все основные услуги приложения — бесплатные.
Системные требования
Для качественного функционирования Skype 7 ваш ПК должен обладать такими характеристиками:
- частота ЦП — не меньше 1 ГГц;
- оперативная память — не меньше 1 ГБ;
- ОС — Windows 7, 8 и 10 или MacOS X 10.10 и выше;
- поддержка WDDM 1.0 и Microsoft DirectX 9;
- минимум — 20 ГБ свободного места на винчестере.
Если вы хотите установить Skype 7 на мобильное устройство, то любой телефон (или планшет), работающий на платформе Android 4.0 и выше, способен обеспечить комфортную работу программы.
Как скачать Скайп 7 бесплатно на русском языке?
Для этого вам необходимо:
- Скачать загрузочный файл на свое устройство.
- Выполнить установку согласно алгоритму, указанному в инструкции.
- Запустить программу и выбрать русский язык в языковых настройках.
Предыдущий вариант
Старая версия для Windows 10 и иных ОС отличалась определенными недоработками:
- Размер программы не менялся в зависимости от экрана;
- Много всплывающей рекламы;
- Использовался только на компьютерах;
- Не адаптировался под сенсорные рекламы.

Однако этот мессенджер, который можно восстановить, обладал своими достоинствами:
- Привычный минималистичный дизайн;
- Стабильная работа;
- Возможность настроить работу под свои нужды.
Мы рассказали, как скачать Скайп старой версии на Windows 7, 8, 10 или XP, а также на Андроид
Обратите внимание, что корректность работы программ не гарантируется, так как официальная поддержка была прекращена Майкрософт в сентябре текущего года
Skype на русском языке
Скачайте и установите эту программу, и вы получите решение, которое сразу готово к работе. Для связи и отправки сообщений все уже настроено, выбрано и подключено. Вам остается только проверить возможности начальной конфигурации и активировать платные дополнения (если в них есть необходимость).
Скачать Скайп бесплатно на русском языке можно на ПК, ноутбуки, планшеты или смартфоны под управлением всех популярных ОС, в том числе для мобильных устройств (iOS, Android, Linux, Windows). Установка программы возможна даже на Smart TV для общения на большом экране. Независимо от выбора платформы, интерфейс остается неизменным. Аналогичны и все действия по установке и настройке приложения в выбранной ОС.
Интерфейс программы прост и интуитивно понятен. Разобраться с настройками — дело двух минут. После этого вам открыты все возможности работы с почтой, файлами, голосовой и видеосвязью, текстовыми сообщениями. Чтобы скачать Skype, выбирайте ссылку на приложение, устанавливайте программу и общайтесь без каких-либо ограничений.
Функции и возможности
|
Бесплатные звонки по всему миру другим пользователям |
|
|
Низкие тарифы на звонки на мобильные и стационарные телефоны |
|
|
Бесплатное общение по голосовой связи большой группы людей (до 25 человек) |
|
|
Вам звонят на обычный телефонный номер, а вы принимаете звонки в программе, в любом месте |
|
|
Настройка переадресации звонков, поступающих в приложение, на любой телефон |
|
|
Видеосвязь между двумя абонентами |
|
|
Используйте для отправки сообщений и общения в чате по всему миру |
|
|
Запись сообщений в голосовой почте |
|
|
Возможность отправки файлов любого размера, фото и видео |
|
|
Демонстрация экрана своего компьютера человеку, с которым вы общаетесь |
Возможности последней версии 8
- Общение между пользователями сервиса. Используйте голосовые и видеозвонки без каких-либо ограничений по продолжительности или расстоянию, скорости передачи или объему трафика.
- Связь со стационарными и мобильными телефонами. Звоните по выгодным тарифам на любые номера, во все страны мира.
- Видеосвязь высокого разрешения
- Передача текстовых сообщений. Отправляйте информацию одному или сразу нескольким пользователям сервиса.
- Демонстрация видео и графических материалов на экране. Используйте эту функцию для презентаций с передачей информации на одно или группу устройств.
- Отправка файлов. Передавайте текстовые материалы, видеоролики и изображения, не прерывая общение.
- Возможность записать и сохранить важные звонки;
В сервисе также предусмотрена переадресация звонков, идентификация абонентов, видеопочта и другие возможности, в том числе платные. Большинство функций сразу активированы после установки приложения, а для звонков и отправки сообщений вам достаточно подключиться к интернету. Общайтесь через наушники с микрофоном, используйте встроенные возможности ноутбука, планшета или смартфона.
Как установить Skype на Компьютер подробная инструкция
- На нашем сайте, нажмите синюю кнопку Cкачать Skype;
- Запустите установочный файл Setup;
- Откроется окно установки, жмите кнопку запустить и дождитесь, пока программа установится на Ваш компьютер;
- Запустите установленную программу;
- Для авторизации в программе введите свой логин в Скайп или адрес электронной почты;
- Готово! Можете пользоваться приложением на своём компьютере.
Подробная инструкция по скачиванию приложения на телефон
- В зависимости от платформы на которой работает Ваш телефон, в поисковой строке Google Play (Android) или AppStore (iPhone);
- Установите приложение на Ваш мобильный телефон;
- Откройте приложение;
- Авторизуйтесь по логину, номеру телефона или по адресу электронной почты;
- Введите Ваш пароль;
- Выберите светлую или тёмную тему для рабочего стола;
- Синхронизируйте контакты;
- Начните общение.
Как обновить Скайп на Windows XP
Компания Microsoft прекратила поддержку операционной системы Windows XP в 2014-м году. А с ноября 2018-го года Skype для Win XP также не выпускается. Но устанавливать обновления на XP по-прежнему возможно. Обновить Скайп можно двумя основными методами.
- Способ 1. Ручное обновление.
- Способ 2. Автоматически.
В первом случае потребуется загрузить файлы обновления через интерфейс приложения. Во втором – программа будет делать это самостоятельно, в соответствии с установленным расписанием.
Способ 1. Обновить Skype вручную
На старых релизах невозможно выполнить авторизацию в Скайпе без предварительного ручного обновления. В таком случае самостоятельно обновляться программа не сможет. Ручное обновление Скайпа для Windows XP выполняется из меню приложения. Алгоритм действий следующий.
Запустить Скайп с рабочего стола или из меню «Пуск».
Открыть пункт «Проверить на наличие обновлений» из раздела меню «Помощь».

- При использовании последней версии, приложение сообщит об этом.
- Если подходящее обновление Skype для ОС Windows найдено, программа предложит загрузить и установить его. Нажать кнопку «Установить новую версию», чтобы начать инсталляцию обновленного выпуска программного продукта.
После установки Скайп перезапустится. Откроется окно авторизации для входа в обновленный Skype.
Другой вариант обновить приложение вручную – самостоятельно загрузить новый релиз продукта, перейдя по данной ссылке. Затем потребуется.
- Выбрать нужный выпуск Скайпа под операционную систему Windows XP SP 3, соответствующей разрядности – x32 или x64.
- Скачать установочный файл на компьютер и запустить его.
Нажать кнопку «Установить» в окне мастера инсталляции Скайпа.

После установки новый Skype должен открыться автоматически. Выполнить вход по логину и паролю.

Можно повторно открыть раздел меню для проверки обновлений (нажать Alt для показа строки меню).

Приложение сообщит об установленной последней версии ПО.

Способ 2. Обновлять Скайп автоматически
В этом случае не потребуется производить никаких действий в самой программе или скачивать установочный пакет. В старых версиях Skype для Windows XP опция автоматического обновления находится в настройках Скайпа.
Меню, «Инструменты», «Настройки», «Дополнительно», «Автоматическое обновление», кнопка включения и отключения авто-обновления, затем «Сохранить».

В новых версиях продукта этот раздел недоступен в настройках. Пакет обновления в виде файла находится по адресу:
C:\Users\<имя пользователя>\AppData\Roaming\Microsoft\Skype for Desktop

Достаточно добавить или убрать данный файл из каталога, чтобы управлять автоматическим обновлением программы.
Установка программы Skype для рабочего стола Windows: что для этого нужно?
Если вы хотите скачать Скайп для Виндовс для своего компьютера или ноутбука, то нужно знать, какие версии поддерживаются системой. Вот их список:
Windows XP с пакетом обновления 3 (SP3).
Работает при поддержке как варианта с 64 бит, так и с 32 бит, при условии, что браузер Internet Explorer будет обновлён до восьмой или ещё более поздней версии.
- Windows Vista
- Windows 7
Работает при поддержке как вариантов с 64 бит, так и с 32 бит, при условии, что браузер Internet Explorer будет обновлён до одиннадцатой или ещё более поздней версии.
- Windows 8, 8.1
- Windows 10
Если мессенджер используют для общения внутри компании, то очень кстати будет версия Скайпа для Бизнеса.
Также не забывай, что существует Portable версия и Веб-версия Skype, которая не требует установки, лишь наличие браузера.
Далее, нужно убедиться, что на вашем устройстве стоят последние версии драйверов и видеокарт – только в этом случае можно гарантировать, что приложение будет нормально работать и корректно отображать голос и видеоизображение вашего собеседника. Также убедитесь, что у вас достаточно оперативной памяти – необходимо, чтоб её было не меньше пятисот двенадцати мегабайт.
Также, есть требования и к самому устройству – это актуально как для компьютера, так и для ноутбука. Частота процессора должна быть не менее 1 ГГц, а также необходимо присутствие фронтальной камеры (если вы хотите совершать видеозвонки) и выносного или встроенного микрофона и динамиков.
Если всё перечисленное выше у вас в порядке, то можете приступать непосредственно к загрузке программы Skype, актуальной для вашей версии Windows. Дополнительно посмотрите статью и инструкцию о том, как загрузить Скайп на компьютер бесплатно.
https://youtube.com/watch?v=7cc18Oso6aU
