Начало работы в sketchup
Содержание:
- Что такое SketchUp Layout
- Что такое Google SketchUp
- LayOut
- Файл «core.rb»
- ОГРАНИЧЕНИЯ НА ЭКСПОРТ
- Opening from and downloading to your computer
- ИСПОЛЬЗОВАНИЕ ПРОДУКТОВ И МАТЕРИАЛОВ, ПРЕДОСТАВЛЯЕМЫХ В НИХ.
- Экспорт модели SketchUp как файла САПР 2D
- Understanding what you need
- Panning side to side and up and down
- Скачайте SketchUp на русском языке бесплатно для Windows
- Zooming in and out
Что такое SketchUp Layout
Модификация Layout позволяет составлять конструкторскую (ЕСКД) и проектную (СПДС) документацию. Здесь можно оформить краткое резюме проекта, отразив тем самым намерения и подробности: используемые материалы, размеры модулей, назначения и другие ключевые для подрядчика сведения.
SketchUp Layout позволяет объяснить какие-то сложные элементы, а также представить работу в реальном масштабе. При этом визуализация происходит на одной странице. Под каждым чертежом можно поставить свою оригинальную подпись, выбрав её из многочисленных шаблонов профессиональных штампов.
Если требуется изменить размеры, нанесённые метки или геометрию, то с помощью SketchUp Layout это можно сделать в два клика. Одним словом, это дополнение для профессиональных конструкторов и проектировщиков.
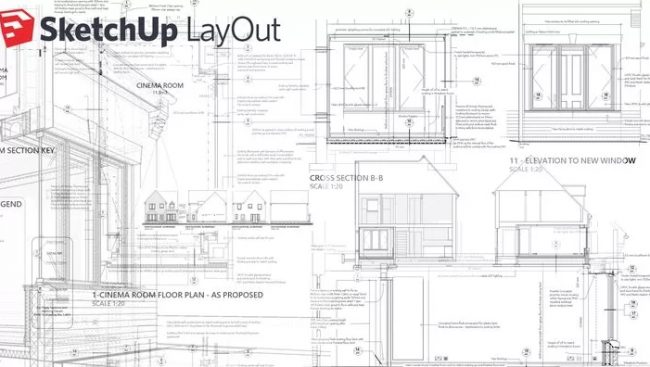
Что такое Google SketchUp
Программа предназначена для быстрого создания и редактирования 3Д-проектов. Ключевой чертой приложения является простота: интуитивно понятный и неперегруженный профессиональными инструментами интерфейс.
Редактор предлагает прямое моделирование геометрии: сначала создаются базовые контуры, после чего идёт подгонка объёма посредством местных 3Д-инструментов. Программу берут на вооружение не только любители, но и профессионалы разных сфер: дизайн интерьеров, разработка игровых приложений, архитектурно-строительное проектирование и т.п.
До 1999 года права на SketchUp принадлежали компании Last Software. В марте 2006 её купила Google, а с 2012 редактор перешёл к разработчику Trimble Navigation.
LayOut

Компонент LayOut позволяет осуществлять оформление конструкторской документации на основе моделей, которые были созданы в программе SketchUp.
Сразу после запуска программа предлагает выбрать шаблон для дальнейшей работы. Для этого доступно несколько основных форматов: А3 и А4, книжная или альбомная ориентация листа.
Дополнительно можно указать тип бумаги: разлинованную (со вспомогательными линиями) или обычную, белую (в дальнейшем фон заливки можно будет изменить).
- Меню, расположенное в верхней части экрана.
- Рабочая область, расположенная по центру.
- Панели инструментов, расположенные вокруг рабочей области.
- Лоток по умолчанию, расположенный в правой части экрана.

Меню

В самой верхней части программы располагается Меню, которое позволяет получить быстрый доступ к основным функциям программы.
Оно состоит из таких пунктов, как:
- Файл. Для осуществления простейших операций с документами. Позволяет открывать, сохранять и загружать 3D модели. Здесь же, в меню «Настройки страницы» можно изменить тип и формат бумаги, изменить ориентацию листа на книжную или альбомную.
- Изменить. Для быстрого доступа к операциям для редактирования текущего документа. Включает такие операции, как отменить, вернуть, копировать, вставить. Здесь же находится меню «Параметры приложения», где можно настроить редактор изображений, текста и таблиц по умолчанию, изменить или добавить горячие клавиши для быстрого доступа к нужным компонентам программы. Выбрать настройки для запуска.
- Вид. Позволяет изменять масштаб рабочей области, активировать сетку, включать режим панорамы, использовать символы предупреждения.
- Текст. Для работы с надписями. Можно менять формат текста (курсив, полужирный, подчеркнутый, зачеркнутый). Осуществлять выравнивание, менять межстрочный интервал.
- Упорядочить. Для удобной работы со слоями. Здесь же можно включить или выключить привязку объектов к сетке.
- Инструменты. Перечень доступных для работы с файлом инструментов.
- Страницы. Позволяет удалять или добавлять страницы, перемещаться между уже созданными.
- Окно. Для управления элементами, находящимися в меню «Лоток по умолчанию», расположенном в правой части экрана.
- Справка. Для быстрого доступа к справочной информации.

Лоток по умолчанию

Панель инструментов, расположенная под «Меню» включает в себя основные для редактирования компоненты. При необходимости ее можно удалить или переместить в другое место на экране.
Лоток по умолчанию помогает быстро настраивать рабочую область, поменять цвет фона, толщину линий и другие необходимые параметры.
По умолчанию включает в себя:
- Цвета. Доступен выбор необходимого оттенка при помощи пипетки, используя схемы RGB, HSB, Оттенки серого, Изображение, Список. Здесь же можно настроить прозрачность альфа канала. Сохранить несколько цветов в палитру.
- Стиль фигуры. Можно выбрать заливку для фигуры, тип, цвет и толщину линий. Настроить стиль штриха.
- Заливка шаблоном. Для выбора доступны тональные заливки, символы материалов, геометрические плитки и шаблоны сайтов.
- Модель SketchUp. Для удобной работы с моделями, которые были созданы в программе SketchUp. Позволяет осуществлять визуализацию объектов.
- Стиль текста. Работа со шрифтами. Можно настроить выравнивание, межстрочный интервал, размер и тип шрифта.
- Страницы. Для создания и редактирования страниц, перемещения между ними.
- Слои. Для перемещения между слоями проекта. Можно настраивать их видимость, закреплять (защита от изменения) выбранные.
- Вырезки. Для более подробной визуализации документа. Включает в себя всевозможные стрелки и указатели, которые можно удобно размещать.
- Учебник. Краткая справка и помощь, касательно выбранного элемента. Информация будет меняться в зависимости от того, какой инструмент выбран.
При необходимости панель инструментов и меню Лоток по умолчанию можно закрыть. Благодаря этому можно значительно увеличить размер рабочей области. Вновь вернуть закрытые вкладки можно через пункт меню «Окно».
Файл «core.rb»
Каждая функция возвращает объект Shasoft::Object3D::Object3D который содержит методы для перемещения объекта и его поворота
-
Функция name() — установка имени объекта. Не стоит им пренебрегать. При сборке может сильно помочь 🙂
-
Функции объекта moveX, moveY, moveZ позволяют перемещать объект по соответствующим осям.
-
Функция move(x,y,z) позволяет переместить объект сразу по трем осям
-
Функции объекта rotateX, rotateY, rotateZ позволяют вращать объект вокруг соответствующих осей.
-
Есть функции псевдонимы moveRed, moveGreen, moveBlue, rotateRed, rotateGreen, rotateBlue где оси X(red), Y(green), Z(blue) названы по их цвету в SketchUp. Может кому-то так будет удобнее.
Каждая функция возвращает указатель на сам обхект. Это позволяет делать цепочку вызовов -
Функция объекта set(dict,key,value) позволяет установить значение атрибута. dict — имя словаря, key — имя атрибута, value — значение
-
Функция объекта get(dict,key,value=nil) позволяет получить значение атрибута. dict — имя словаря, key — имя атрибута, value — значение
-
Метод copy позволяет получить копию объекта (хотя работает не очень стабильно :))
-
Метод group позволяет получить стандартный объект SketchUp::Group
Определен метод для создания объекта. В качестве параметров можно передавать список объектов Shasoft::Object3D::Object3D или SketchUp::Group. Если список параметров пустой, то будет создана новая группа
Также есть функция которая позволяет получить список объектов (Skechup::Group). Можно задать имя словаря и будут возвращены только объекты, у которых такой словарь присутствует. В частности именно так я отделяю объекты лист ЛДСП от других. При создании я устанавливаю словарь LDSP по которому потом и фильтрую все объекты сцены.
ОГРАНИЧЕНИЯ НА ЭКСПОРТ
На Программное обеспечение может распространяться действие правил или ограничений органов экспортного контроля в США или других странах/регионах. Вы соглашаетесь (i) соблюдать требования Правил экспортного администрирования Министерства торговли США (см. http://www.bis.doc.gov) и все применимые международные, национальные, государственные, региональные, а также местные законы и правила, включая, помимо прочего, любые применимые ограничения на импорт и использование; (ii) не экспортировать и не реэкспортировать Программное обеспечение прямо или косвенно в страны, указанные в Правилах экспортного администрирования, а также лицам и органам, перечисленным в списке запрещенных и непроверенных лиц Министерства торговли США, списке запретных лиц Государственного департамента США или списках особых лиц, лиц, участвующих в перевозке наркотиков, или списке террористов Министерства финансов США; (iii) не экспортировать и не реэкспортировать Программное обеспечение каким-либо военным органам, для которых это не разрешено Правилами экспортного администрирования, другим органам для использования в военных целях, а также (iv) не лицензировать, не продавать, не предоставлять и не распространять Программное обеспечение для использования, связанного с химическим, биологическим или ядерным оружием и ракетами, способными транспортировать такое оружие.
Opening from and downloading to your computer
If you prefer to work with SketchUp files stored locally on your computer, this is possible in SketchUp for Web.
Opening local files
To open SketchUp model stored on your computer, follow these steps:
- Go to the Home tab, by clicking the ‘hamburger’ menu icon in the very top left of your screen. (The Home tab is also the first screen that loads when you start up SketchUp for Web).
- Click the Open button, and select ‘My computer’
- Navigate and select to your desired file. Click ‘Open’
With this method, your model will load into SketchUp for Web as a temporary file. Until you click ‘Save’, your file will not be uploaded to Trimble Connect. If you don’t want to save your model in Connect, follow the instructions below to back to your device.
Tip: Another way to add models is to go to the Trimble Connect tab and simply drag/drop a file from your computer. You can also use the Add model button. Either way, your file will upload and display as selected. From here, all your modeling progress on this file will be saved in Trimble Connect. You can download the file back to your device at any time.
Downloading files
If you need a copy of your SketchUp file — or prefer to save and store your files locally — you can always download the model you are working on to your computer. Follow these steps:
- Make sure the model you want to download is loaded in the modeling window.
- Open the file operations menu at the top of your screen
- Select the ‘Download’ command. You’ll be prompted to choose a SKP version to download. If you plan to re-upload your model to SketchUp for Web, you can choose any version. If you want to use your file in a desktop version of SketchUp, you’ll want to pick a version that corresponds to that desktop version.
- Click OK to download your model.
ИСПОЛЬЗОВАНИЕ ПРОДУКТОВ И МАТЕРИАЛОВ, ПРЕДОСТАВЛЯЕМЫХ В НИХ.
Компания Google предоставляет индивидуальную, всемирную, безвозмездную, не подлежащую передаче и неисключительную лицензию на использование объектного кода Программного обеспечения Google. Данная лицензия предназначена исключительно для предоставления вам возможности пользования Услугами, предоставляемыми компанией Google, способами, которые разрешены в настоящих Условиях и положениях. Вы не имеете права сами (и не имеете права разрешать кому-либо) копировать, изменять, использовать для создания производных работ, производить анализ технологии, декомпилировать или иным образом пытаться извлечь исходный код Программного обеспечения, если иное явно не разрешено или не требуется законом или если вы не были уполномочены на эти действия компанией Google в письменной форме. Если компания Google не предоставила вам соответствующего письменного разрешения на выполнение этих действий, запрещается передавать право (или предоставлять сублицензию) на использование Программного обеспечения, предоставлять залоговое право или иными способами передавать любые права на использование Программного обеспечения. Запрещается использовать Программное обеспечение Google каким-либо образом, способным нанести вред службам Google, отключить их, вызвать излишнюю нагрузку или ухудшить качество их работы (например, нельзя использовать Программное обеспечение Google с помощью автоматизированных средств). Также запрещается использование Программного обеспечения Google любым другим способом, который может оказывать воздействие на работу и использование Служб Google.
Программное обеспечение Google позволяет получать доступ к содержанию определенного характера, в частности к фотографическим изображениям, предоставляемым компанией Google и ее лицензиарами (далее ), а также просматривать его. При использовании Программного обеспечения Google вы не получаете каких-либо прав собственности на Содержание. Все права собственности на Содержание сохраняются за компанией Google и/или ее лицензиарами. Без специального разрешения, оформленного в виде отдельного соглашения, от компании Google или владельца Содержания запрещается использовать Содержание, получать к нему доступ или предоставлять другим лицам разрешение на его использование или доступ к нему каким-либо способом, не предусмотренным в Условиях предоставления услуг. Функция «Фототекстуры» предоставляет доступ к некоторым изображениям службы «Просмотр улиц», чтобы при создании моделей можно было использовать фототекстуры (далее Изображения улиц). Компания Google предоставляет бесплатную индивидуальную, всемирную, не подлежащую передаче и неисключительную лицензию на использование, воспроизведение, изменение, публичное распространение и показ Изображений улиц, а также создание на их основе производных работ при условии, что Изображения улиц являются частью модели, созданной с помощью функции «Фототекстуры» (далее Модель с фототекстурами). Запрещается использовать изображения улиц отдельно от Моделей с фототекстурами. Без предварительного письменного разрешения от компании Google запрещается распространять или использовать Модели с фототекстурами в картографических приложениях или службах (отличных от Служб Google).
Экспорт модели SketchUp как файла САПР 2D
При экспорте вида модели в виде файла САПР 2D вы можете выбрать масштаб и несколько вариантов линий. Результатом является векторный файл 2D в формате или , который можно открыть в программе САПР.
Выполните следующие действия, чтобы экспортировать файл САПР 2D:
- Чтобы сохранить масштаб модели в экспортированном файле, в SketchUp выберите Камера > Параллельная проекция. Затем установите один из стандартных видов SketchUp, выбрав Камера > Стандартные виды и указав нужный вариант в появившемся подменю. (См. Просмотр модели для получения подробной информации о параметрах просмотра модели.)
- Выберите Файл > Экспорт > 2D-графика.
- Перейдите в то место, где хотите сохранить экспортированный файл.
- (Необязательно) Измените имя файла, если хотите присвоить экспортируемому файлу другое имя, отличное от текущего имени файла SketchUp.
- Выберите или в качестве типа файла. В Microsoft Windows выберите этот параметр в раскрывающемся списке Тип файла. На Mac используйте раскрывающийся список Формат.
- Нажмите кнопку Параметры, чтобы установить параметры масштаба и линии, которые подробно описаны в следующем списке. Когда закончите, нажмите ОК в диалоговом окне «Параметры скрытой линии DWG/DXF» (Microsoft Windows) или в диалоговом окне «Параметры экспорта» (Mac OS X).
- Нажмите Экспорт, и ваш файл САПР будет сохранен в выбранном вами месте.
На следующем рисунке вы видите диалоговое окно параметров строки для вашей текущей операционной системы. В следующем списке представлены ваши параметры, чтобы строки в экспортируемом файле соответствовали вашим потребностям:
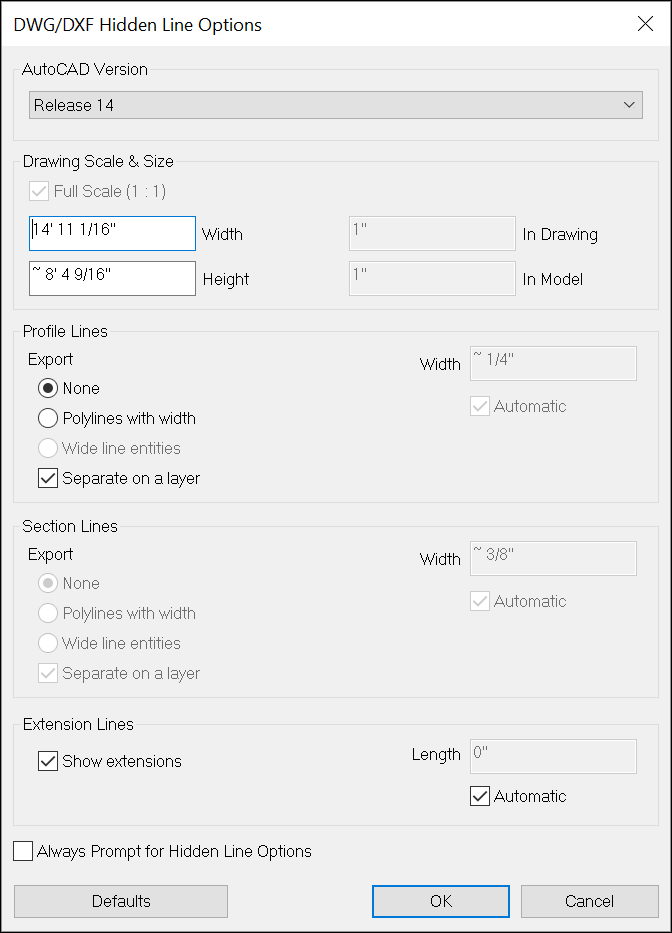

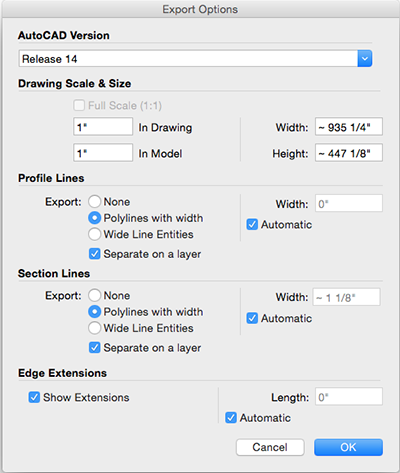

Версия AutoCAD: выберите, какую версию AutoCAD вы хотите использовать для открытия экспортированного файла.
Масштаб и размер чертежа: по умолчанию установлен флажок Полный масштаб. Однако, если вы снимете этот флажок, вы можете установить собственный масштаб. В поле На чертеже введите фактическое измерение, которое вы хотите использовать для установки масштаба. В поле В модели введите значение для масштабирования экспортированной модели. Например, для масштаба 1:4 введите 1′ в поле «В модели» и 4′ в поле «На чертеже».
Линии профиля: здесь вы можете настроить отображение линий профиля в экспортируемом файле. Вы можете установить ширину линии следующим образом: Выберите Нет, чтобы экспортировать линии профиля стандартной ширины. Выберите Полилинии с шириной, чтобы экспортировать линии профиля как полилинии AutoCAD. При выборе этого параметра вы можете оставить флажок Автоматически, чтобы экспортируемые линии соответствовали ширине линии профиля. Если вы отмените выбор «Автоматически», вы можете ввести произвольную ширину в поле Ширина. Выберите Объекты с широкими линиями, чтобы экспортировать профильные линии как объекты AutoCAD с широкими линиями.
Флажок Разделить на слое, установленный по умолчанию, создает слой для ребер профиля
Если вы использовали слои SketchUp для управления видимостью, обратите внимание, что назначения слоев SketchUp не переводятся напрямую при экспорте файла SketchUp в файл 2D САПР.
Линии сечения: эти параметры экспорта становятся доступными при экспорте линий сечения или фрагмента сечения. См
раздел Нарезка модели для однорангового взаимодействия для получения подробной информации о сечениях и способах их экспорта.
Расширения ребер: в некоторых приложениях САПР могут возникать проблемы с распознаванием конечных точек и пересечений линий, если в вашей модели используются расширения линий SketchUp. Снимите флажок Показать расширения, чтобы отключить расширения в экспортированном файле. Если вы оставите выбранной опцию «Показать расширения» и снимите флажок Автоматически, вы можете ввести точную длину для расширений линий в поле Длина.
В Microsoft Windows вы можете выбрать Всегда запрашивать параметры скрытой линии, если вы хотите установить параметры в этом диалоговом окне при каждом экспорте файла САПР 2D. Вы также можете восстановить настройки по умолчанию, нажав кнопку По умолчанию.
Understanding what you need
To start using SketchUp for Web, you need the following:
-
A Trimble ID or Google Account for signing in: SketchUp for Web is a web-based SaaS product (software as a service) that needs to know who you are so that you can create 3D models in a personalized work environment.
Tip: Signing in also gives you access to Trimble Connect, a service that enables you to collaborate and share and view 3D models. When you sign in to SketchUp for Web with a Trimble or Google ID, Trimble Connect gives you 10GB of free online storage. Trimble Connect also helps you keep work up to date across our desktop, web, mobile, and XR software. To learn more about Trimble Connect, visit the Trimble Connect home page. - An internet connection: Because SketchUp for Web is web-based, you must be online to use it. We recommend a reliable internet connection with at least 10 Mbps download and upload speeds.
- A recommended web browser: SketchUp for Web depends on WebAssembly, a new technology that requires cutting-edge browser support. For the best experience, we recommend Chrome 59+, Firefox 52+ or Microsoft Edge 84+. Although SketchUp for Web will work in Safari, we cannot confidently recommend this browser at the time of this writing.
- A computer or Chromebook: SketchUp for Web works best on devices that have an accelerated video card, plenty of system memory, and a strong processor that can handle complex models with lots of geometry. Because SketchUp for Web is web-based, you can use it with a recommended browser on a Linux computer or Chromebook. (SketchUp Pro works only on Microsoft Windows and Mac OS X.) See the Hardware Requirements for more information.
Tip: SketchUp is best-suited for mouse and keyboard interaction.
We recommend using a three-button , scroll-wheel mouse for easy orbiting, zooming, and precision positioning while modeling.
Panning side to side and up and down
When you pan, SketchUp’s camera (your view) moves vertically or horizontally. Here’s where you find the Pan tool ():
- Camera > Pan on the menu bar
- Camera toolbar (Microsoft Windows)
- Getting Started toolbar
- Large Tool Set toolbar
- Tool palette (macOS)
Tip: You switch to the Pan tool temporarily while you’re in another tool:
- On a three-button scroll wheel mouse, hold down the scroll wheel and the left mouse button.
- On a one-button mouse or trackpad, press and hold the Control, Command, and Shift keys simultaneously while holding down the mouse button.
- On any mouse, if the Orbit tool is selected, press and hold the Shift key.
To pan using the Pan tool, follow these steps:
- Select the Pan tool () or press the H key.
- In the drawing area, click and drag the cursor in any direction.
Скачайте SketchUp на русском языке бесплатно для Windows
| Версия | Платформа | Язык | Размер | Формат | Загрузка |
|---|---|---|---|---|---|
|
SketchUp pro 2017 |
Windows |
Русский | 151,57MB | .exe |
Скачать |
|
SketchUp 8 |
Windows | Русский | 69,55MB | .zip |
Скачать |
|
SketchUp 2017 |
Windows | Русский | 147,57MB | .exe |
Скачать |
|
Crack для SketchUp pro 2017 |
Windows | Отсутствует | 15,55MB | .zip |
Скачать |
|
SketchUp 2018 Pro |
Windows | English | 312MB | .zip |
Скачать |
|
SketchUp 2019 |
Windows | Русский | 199MB | .exe |
Скачать |
|
SketchUp 2019 Pro |
Windows | Русский | 222MB | .zip |
Скачать |
Обзор SketchUp
SketchUp (Скетчап) – программное обеспечение, разработанное для создания несложных трехмерных моделей. Программа распространяется в двух вариантах – бесплатная и платная PRO-версия. Различия между ними заключаются в ограниченном функционале бесплатной версии. Кроме того, бесплатную версию нельзя использовать в коммерческих целях.
Возможности SketchUp
SketchUp обладает рядом особенностей интерфейса, в сравнении с программами-конкурентами. Главная из них – минимальное количество предварительных настроек. В первую очередь, приложение ориентировано на непрофессиональных пользователей, которым не требуется создавать сложные проекты. Достигается это за счет применения в приложении концепции прямого моделирования геометрии.
Основные возможности программы:
- Использование плагинов для создания взаимодействия между моделями, экспорта, физических эффектов и экспорта;
- Просмотр объектов в разрезе;
- Работа с макросами, в том числе возможность загружать готовые макросы, созданные другими пользователями;
- Поддержка работы с динамическими моделями;
- Работа с сечениями и сценами;
- Поддержка большинства популярных форматов.
Форматы SketchUp
Собственным форматом сохранения проектов для SketchUp является .skp. Кроме этого, приложение умеет работать с форматами: .psd, .ddf, .3ds, и многими другими. Программа поддерживает установку плагинов расширяющих ее возможности.
К примеру, с помощью специального плагина, возможен экспорт в форматах: .b3d, .atl, .mxs, .dae. Дальнейшая работа с файлами в этих форматах может осуществляться без каких-либо ограничений, в программах, поддерживающих их. Помимо всего, для SketchUp существует плагин V-Ray, при помощи которого визуализируются 3D-сцены.
Интеграция с другими сервисами Google
Приложение имеет тесную интеграцию с программой Google Earth. С ее помощью можно выстраивать на поверхности ландшафта виртуальные модели сооружений. Интеграция происходит в автоматическом режиме. Единственным условием является – наличие обеих установленных программ на ПК.
Первая версия SketchUp увидела свет в 2000 году. Интерфейс программы полностью переведен на русский язык.
Скачать SketchUp бесплатно
Скриншоты
Похожие программы
AutoCAD — система автоматизированного проектирования от Autodesk
CorelDRAW — программа для работы с векторной графикой
Adobe Photoshop CC
Blender
Adobe Photoshop — графический редактор, для обработки фотографий
GIMP — бесплатный графический редактор
Paint.NET — бесплатный инструмент для работы с растровой графикой
SketchUp — программа для создания несложных трехмерных моделей
Picasa — просматривайте, редактируйте и организовывайте изображения
FastStone Image Viewer
Sweet Home 3D
XnView
Adobe Illustrator
ArchiCAD
CINEMA 4D
Adobe InDesign
ACDSee — утилита для просмотра изображений на компьютере
Autodesk 3ds Max
Paint Tool SAI — графический редактор для цифрового рисования
Inkscape
Photoscape — программа, предназначенная для работы с растровой графикой
IrfanView
Компас-3D
Adobe Photoshop Lightroom
Autodesk Maya
Autodesk Inventor
SolidWorks
Autodesk Revit
NanoCAD
Fusion
Аудио | Видео программы
Графические программы
Microsoft Office
Игры
Интернет программы
Диски и Файлы
Zooming in and out
In SketchUp, as in many other programs, you can zoom in for an extreme close up, or zoom out to see the bigger picture. As you draw a 3D model, zooming in can help you align edges and faces more precisely, whereas zooming out enables you to see your overall model or re-orient yourself so you can find a different part of your model to work on.
SketchUp also has two specialized zoom tools, Zoom Extents () and Zoom Window (), which you learn about later in this section.
In the SketchUp interface, here’s where you find the Zoom tool ():
- Camera > Zoom on the menu bar
- Camera toolbar (Microsoft Windows)
- Getting Started toolbar
- Tool palette (macOS)
Tip: To zoom while using another tool, such as the Line or Move tool, you need a scroll wheel mouse. Scroll up to zoom in or down to zoom out. When you zoom by scrolling, SketchUp uses your cursor as the zoom’s center point.
To zoom in and out, follow these steps:
- Select the Zoom tool () or press the Z key.
- Click and drag up to zoom in; click and drag down to zoom out. When you zoom by dragging the Zoom tool cursor, SketchUp zooms in or out from the center of the screen.
Note: The zoom speed depends how far your geometry is from the Zoom cursor. When geometry is farther away, SketchUp zooms quickly. The zoom speed feels slower when your geometry is relatively close to the Zoom cursor.
To instantly make your whole model visible and centered in the drawing area, click the Zoom Extents tool () or press Shift+Z. You find Zoom Extents in the following corners of the SketchUp interface:
- Camera > Zoom Extents on the menu bar
- Camera toolbar (Microsoft Windows)
- Getting Started toolbar
- Large Tool Set toolbar
- Tool palette (macOS)
To zoom in on a specific rectangular portion of your model, use the Zoom Window tool. (You find Zoom Window in the same places where you find the Zoom and Zoom Extents tools, with the exception of the Getting Started toolbar.) To zoom in on a portion of your model:
- Select the Zoom Window tool ().
- Click and drag to make a box appear around the area that you want to zoom in on. When you release the mouse button, everything in the box you drew fills the drawing area.
