Snapchat без регистрации
Содержание:
- Как отключить фильтры и линзы Snap Camera
- Как работает ПО
- Snap Camera: как использовать фильтры в Skype
- How to Use Snap Camera with Zoom Meetings?
- Make sure webcam is turned on and working
- Change camera resolution and frame rate
- Enable Keyboard Hotkeys to trigger Lens On/Off
- Building Lenses for Snap Camera
- How to turn yourself into a potato on Snap Camera
- Совместное использование фотографий и видео на телефоне
- How to use Snap Camera Lenses for changing your background
- Что такое Snapchat и зачем он нужен
- Как выбрать и активировать маску в Snap Camera
- Ensure that Snap Camera has access/permission to use your webcam
- На Mac
- В Windows
- Use Snapchat Camera with Zoom: FAQs
- Используйте фильтры Snap Camera в Zoom, Skype и видеочате Google Meet
- Force Restart Snap Camera
- Шаг №1: Установка Snap Camera на свой ПК
- Для каких устройств можно скачать Snapchat
- Understand how Snap Camera works
- A Closer Look at the Snap Camera: What Is It?
Как отключить фильтры и линзы Snap Camera
Выйти и закрыть приложение Snap Camera
Поскольку Snap Camera создает виртуальную веб-камеру. Если вы закроете или выйдите из приложения Snap Camera , она не сможет обработать фильтр на вашей веб-камере.

После выхода из Snap Camera он не может каким-либо образом изменить ваше изображение, так как программа, применяющая фильтр, закрыта!
Вы можете закрыть Snap Camera множество способов!
- Выберите Snap Camera> Quite Snap Camera в верхней строке меню.
- Нажмите клавиши Command + Q для сочетания клавиш выхода.
- Нажмите Snap Camera из Dock , щелкните его правой кнопкой мыши и выберите Выйти (как в примере выше).
Измените настройки камеры вашего приложения
Внутри вашего приложения для конференц-связи есть возможность выбрать камеру, используемую вашим приложением конференции. Если вы видите, что фильтры Snap Camera применены к вашему изображению, значит, вы выбрали Snap Camera в качестве камеры.
Самый простой способ изменить это — использовать коснитесь параметра камеры или видеопотока и выберите встроенную камеру компьютера. 
Помните, что с тех пор, как Snap Cam Era создает виртуальную веб-камеру, вы всегда должны видеть как минимум два варианта для вашей камеры:
Не можете найти эти параметры камеры или видеопотока?
- Проверьте параметры приложения конференции в Настройки аудио и видео или Настройки камеры
- Откройте настройки и найдите параметры видео или камеры
- Откройте Apple Menu> Системные настройки> Безопасность и конфиденциальность
- Выберите вкладку Конфиденциальность
- Если вы заблокировали настройки Mac, коснитесь значка блокировки и введите пароль устройства, чтобы разблокировать его.
- Нажмите Камера
- Снимите флажок рядом с Snap Camera, чтобы он больше не отмечался
- Если открыто приложение Snap Camera, выберите Выйти сейчас
- Перезапустите приложение конференции и убедитесь, что вы избавились от этих фильтров!
- Если вместо этого вы видите черный или пустой цветной экран, перейдите к камере приложения или настройки видео и выберите встроенную камеру вашего компьютера.
Как работает ПО
Интерфейс программы простой. Настройки выполняются в главном окне. Значки указателя мышки, клавиатуры, пальца и трех точек включают/отключают в видеозаписи соответствующие инструменты — мышку/текст/клики/цвета инструментов.
Опции строка позволяет настраивать:
- Screen — запись полного экрана;
- Window — сохранение определённого окна;
- Region — запись только выделенной зоны или аудио;
- Full Screen — устанавливает выбор сохранения одного или двух экранов;
- No WebCam — для наложения картинок вебкамеры на видео;
- FFMpeg — для задания типа кодека;
- значок из двух полос служит для установки качества и частоты кадров.
Выбор области для записи позволяет сохранять только звук, например для создания учебных аудио пособий. Здесь поддерживаются форматы Vorbis/WAV/Opus/Mp3/AAC.
Раздел ScreenShot через клавишу компьютера Print Screen делает скрины. Кнопка записи/остановки процесса дублируется сочетанием компьютерных клавиш Alt + F9. Раздел Configure предназначен для продвинутых настроек и активации горячих клавиш. Переключение языковой панели находится в рубрике About.
Snap Camera: как использовать фильтры в Skype
С приложением Snap Camera вы сможете прямо на компьютере использовать популярные фильтры из мессенджера Snapchat.
Скачать Snap Camera для Windows и Mac
На вашем ПК программа создает виртуальную камеру, которую можно выбрать вместо обычной веб-камеры в настройках видеочата. В Skype это работает следующим образом:
- Сначала подключите свою веб-камеру и откройте Snap Camera. Программа должна распознавать вашу вебку. Если нет, то найдите в правом верхнем углу изображения значок шестеренки, зайдите в настройки и выберите нужную камеру там.
- Теперь вы можете протестировать и применить различные фильтры. С помощью функции поиска их удобно сможете фильтровать по ключевым словам.
- Откройте Skype. Если вы начнете видеоконференцию или присоединитесь к собранию, виртуальная камера, созданная Snap Camera, будет автоматически обнаружена и подключится к чату. Если этого не произойдет, вы также можете выбрать нужную камеру в настройках Скайпа в разделе «Звук и Видео».
Теперь можно параллельно менять фильтры в Snap Camera. Настройки будут переданы и в Skype.
How to Use Snap Camera with Zoom Meetings?
- Download the snap camera app and get it working. To do this go to snap camera’s official website and download it.
- Once downloaded, now find the downloaded file on your desktop system and double click on it to install it.
- Open snap camera and now you should see a preview of your own face.
- Now we can move to the next most important part, setting up snap cam with Zoom Meetings.
- Download Zoom Meetings by going to
- Install Zoom and sign in.
- Once you are inside zoom click on the Gear icon on the top below the photo or avatar of the user. This will take you to the settings menu of zoom.
- Inside Zoom settings, click on the Video tab and now you will be able to see the preview of your default camera.
- Below the preview, there is an option of a camera. Click on the drop-down menu, and you will see all the camera inputs on your device.
- Inside the Dropdown menu, there should be an option of snap camera, Click on that.
- Now you will be able to use Snap camera with zoom without any problems.
Make sure webcam is turned on and working

If Snap Camera isn’t working on your PC, make sure your webcam is connected (if you’re using a desktop) and that is it turned ON. You can check whether the webcam is working by opening your default webcam application or trying it out on another video calling software that’s installed on your PC like Zoom, Skype, Microsoft Teams, etc.
If the secondary video calling software is able to detect your webcam and output video from it, try switching its default camera from the physical webcam to Snap Camera. This will get you with either of two results – Snap Camera is working, meaning your primary video calling software isn’t functioning properly; OR your webcam is working well but there’s something wrong with the Snap Camera software.
Change camera resolution and frame rate
Sometimes, the video feed from a webcam won’t work with a video calling software simply because the latter doesn’t support the camera’s video output resolution. Even if your webcam only supports 720p, you might still get other resolution options inside Snap Camera since that’s what acts as your default camera during video calls.
You can thus try changing the video resolution inside Snap Camera by first going on to the Settings screen which you can do by clicking on the cogwheel icon in the top right corner of Snap Camera. Inside the Settings screen, click on the drop-down menu under ‘Choose Camera resolution’ and select the video resolution and frame rate that you want to set for Snap Camera.

Note: The ability to change camera resolution is only available on Windows for the time being.
Enable Keyboard Hotkeys to trigger Lens On/Off
Like any application on your computer, Snap Camera works with keyboard shortcuts and you can even modify and set which keys trigger the different operations inside the app. Once enabled, you can switch ON and OFF the Snap Camera Lens at any time, even in the middle of a meeting.
To enable Trigger Hotkeys for Turn Lens On / Off, you will need to click on the cogwheel icon in the top right corner of Snap Camera and then navigate to the ‘Turn Lens On / Off’ section under ‘Hotkeys’ inside the Settings screen. Under this section, click on the ‘Add Hotkey’ button on the right-hand side, enter the hotkey shortcut you want to set and select ‘Save’. 
You can now easily switch on the Snap Camera Lens at any time and turn it off by pressing keys on your keyboard. Try enabling and disabling the trigger to check if Snap Camera is working.
Building Lenses for Snap Camera
Supporting Landscape Resolution
Lenses are rendered in Landscape resolution when using Snap Camera. If you are using only Face Effects, your Lens will likely work great because the content is tracked to the face and isn’t dependent on device resolution. For any Lens that use elements attached to the screen like Screen Image and Screen Text, you need to make sure to account for the Landscape resolution in your design so your Lens looks great in Snap Camera.
Previewing in Landscape
In Lens Studio, we first should test how are Lens looks in both Portrait and Landscape resolution. To do this, in the panel, select the dropdown at the bottom of the panel. Then, in the dropdown, select . This preview mode will allow you to see how your Lens will look like in Snap Camera. Make sure to always test your Lens in this mode when creating Lenses that work great in both Snap Camera and Snapchat!

Responsive UI with Screen Transform
Screen Transform allows you to add UI elements to the screen that are responsive to the device’s resolution. The Screen Transform allows you to pin Images and Text to edges and corners of the device and also configure if the Image will be Fixed Width or Fixed Height. Refer to the Screen Transform guide for more information.
Using Tapped Event for Interaction
Snap Camera allows you to trigger Tapped events via a keyboard hotkey. In the Snap Camera settings, users can configure this by assigning to a keyboard key or key combination.

To add logic to the Tapped event. Create a new object with a Script Component. Make sure the Script Component is assigned to a script resource. With the object selected, in the panel, set the event dropdown to . This script’s logic will now be triggered when the user taps the screen and also when the user trigger’s the Lens effect via the Snap Camera hotkey.

For more information on scripting, follow the Scripting Overview.
TipCheck out the Fullscreen template which allows you to transition between different Lens states via the Tapped event. This is a great way to incorporate interactions for Snap Camera users without writing any custom script.
Detecting Snap Camera vs. Snapchat
You can script your Lens to behave differently on Snap Camera vs. Snapchat. Use the below script, called , to check if the Lens is running on Snap Camera or Snapchat.
// -----JS CODE-----
// @input Asset.Texture deviceCameraTexture
if( isSnapCamera( script.deviceCameraTexture ) )
{
print( "Lens running on Snap Camera" );
}
else
{
print( "Lens running on Snapchat" );
}
function isSnapCamera( cameraTexture )
{
if( cameraTexture )
{
var width = cameraTexture.getWidth();
var height = cameraTexture.getHeight();
if( width > height )
{
return true;
}
}
return false;
}
How to turn yourself into a potato on Snap Camera
Step 1: Open the Snap Camera application on your computer and grant it all the necessary permissions like access to your camera and microphone. 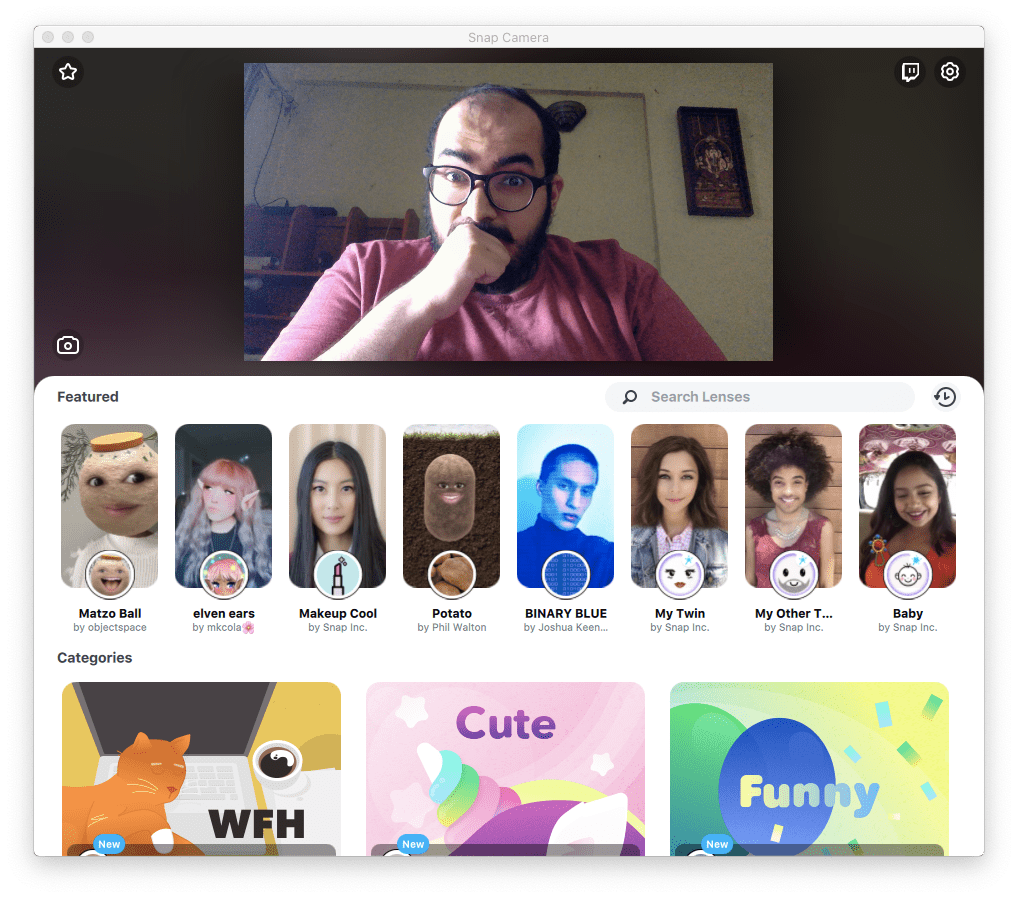
Once you do, you will see a preview of your computer’s physical webcam which is your face and a list of Featured Lenses below it.
Step 2: If turning yourself into a potato is why you came to read, you can do so by selecting the potato filter from the Featured Lenses list and turn yourself into a potato.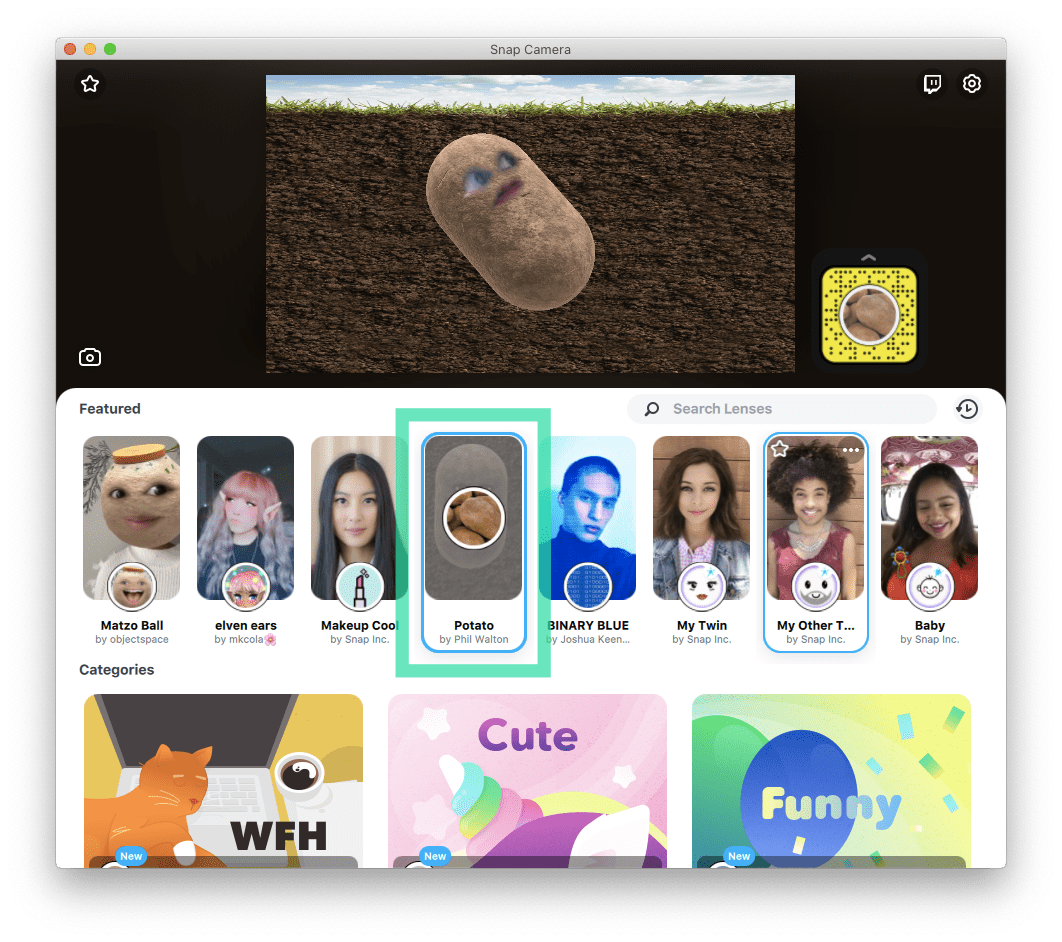
Step 3 (optional): You can either click a picture or a video of your potato face right from the Snap Camera app by clicking on the Camera icon and selecting ‘Take photo’ or ‘Take Video’ accordingly.
Step 4 (optional): To save the picture or video file that you just captured, click on the Download icon from the left-hand side. You can also preview the picture or video or delete it. 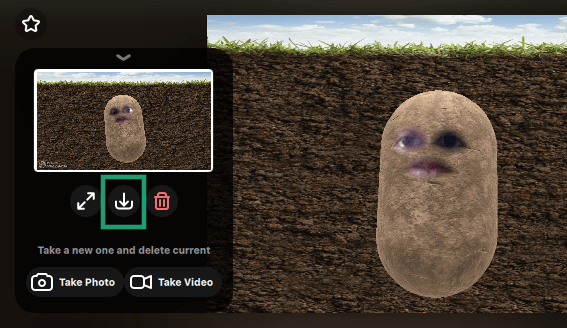
If you turn ON the Potato lens and enabled Snap Camera as your default camera on your desired video conferencing app (Zoom, Skype, Teams, Webex, or Hangouts), your face will now be shown as a potato to anyone who’s viewing you during a video session. 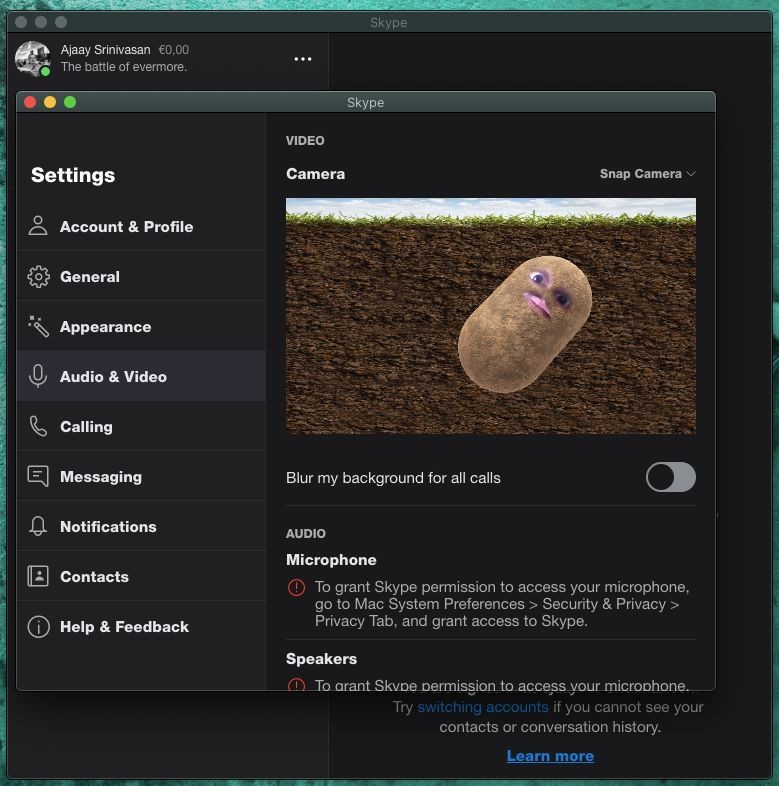
Совместное использование фотографий и видео на телефоне
Snapchat — это приложение для мгновенного обмена фотографиями, которое позволяет фотографировать и отправлять их друзьям, которые могут видеть их не более 10 секунд, прежде чем они исчезнут! Невозможно сохранить фотографии или просмотреть их дольше, чем выделенное время, Snapchat — идеальный способ поделиться быстрыми снимками с друзьями!
Теперь вы видите меня, теперь вы не
Концепция Snapchat очень проста: вы делаете снимок с помощью встроенной камеры, добавляете до 40 символов текста или используете карандаш для рисования в нечетных усах или рогах дьявола, выбирайте, как долго вы хотите, чтобы ваши друзья могли чтобы увидеть фотографию (от 1 до 10 секунд), выберите друзей, которых вы хотите получить, и нажмите «Отправить».
Когда вы получите щелчок, нажмите и удерживайте сообщение, чтобы просмотреть фотографию. Таймер запускается, как только вы нажимаете сообщение , и отсчитывает экран, даже если вы не держите его, чтобы просмотреть фотографию.
Snapchat включает в себя возможность обмена видео, а также Snapchat Stories , что позволяет друзьям просматривать фотографии неограниченное количество раз в течение 24 часов.
Если вы чувствуете себя немного более предприимчивым, вы также можете погрузиться в опцию Snapchat «Discover». Быстрый переход на этот фид, который позволяет вам исследовать снимки из диапазона редакционных углов. Проскальзывание через них — это простой вопрос, касающийся левой стороны, с восходящим жестом, открывающим изображения, чтобы узнать больше.
Будьте осторожны, что вы разделяете
Когда вы начинаете Snapchat, вы используете свой номер телефона в качестве идентификатора и можете добавлять друзей через контакты вашего телефона или использовать свои аккаунты и .
SnapChat начал интегрировать больше функций социальных сообщений . Проведите пальцем по имени друга, и вы вытащите окно чата, где вы можете прослушивать сообщения, которые затем исчезают при выходе из окна. В нижней части главного экрана есть значок, в котором показано, как многие из ваших приятелей находятся на SnapChat. Вы можете даже нажать и удерживать кнопку захвата, чтобы начать просмотр видео в прямом эфире.
Главный экран Snapchat — это сама камера. Вы можете перейти к своему фиду уведомлений и списку контактов, проверив пальцы влево или вправо соответственно. Вы можете получить доступ к настройкам через раздел уведомлений. Вначале это не очевидно, но из-за того, что существует так мало вариантов, легко быстро получить зависание .
Snapchat защищает изображения, удаляя их (в приложении) сразу, но нет способа узнать, хранятся ли изображения в другом месте. Существует также опасность неприемлемых изображений (Snapchat получил репутацию идеального приложения «секстинга»). Вероятно, вам следует избегать отправки чего-либо личного, так как теперь есть много приложений, которые позволяют вам сохранять снимки Snapchat .
Новая социальная сеть?
То, что раньше считалось «секстированием», теперь превращается в социальную сеть с ее новейшей функцией Snapchat Stories. Несмотря на это, Snapchat по-прежнему является хорошим приложением для отправки быстрых фото-сообщений друзьям как гибрид между приложением для обмена сообщениями и социальной сетью .
Совместим со следующими устройствами и технологиями: AR (расширенная реальность)
How to use Snap Camera Lenses for changing your background
Besides turning your face into a potato, some lenses on Snap Camera can also change the background of your video feed. You can choose lenses that only modify your surroundings without adding anything new to your face.
Choose the lens that offers the cleanest background without modifying your face. Some lenses offering clean backgrounds include:
- Glow In The Dark: Offering the cleanest look for your video call, this Lens highlights your face in green color and tones down your surroundings so that only you are visible. Use this when the environment around you is shabby or if you want to spook your friends with a green glow around you. The lens is available inside the Inside ‘Win From Home’ section under ‘Featured Lenses’.
- Work from Garden: Use this when you want to imitate that you’re working from your backyard. It’s available inside the Inside ‘Win From Home’ section under ‘Featured Lenses’.
- Work from Bali: Feeling the summer vibes already? ‘Work from Bali’ will paste a picture of Bali in the background. This lens is available inside the Inside ‘Win From Home’ section under ‘Featured Lenses’.
- Work from Space: This lens offers pink clouds in the background. You can search for it using the search bar at the top.
- Work from Beach: A similar to ‘Work from Bali’ but with a different beach.
- Virtual-Office 3: One for the workaholics. This lens lets you imitate the feeling as if you’re working from your office.
Find more lenses that suit your requirements by scrolling through the lenses available inside the Top community lenses section. Once you select a lens on Snap Camera, the same will be applied to your video conferencing/collaboration app.
Что такое Snapchat и зачем он нужен

Пожалуй, каждый из нас пользуется социальными сетями и мессенджерами. Но обо всех ли популярных сервисах мы знаем. Не исключено, кто-то даже не подозревает, что Snapchat – один из самых популярных мессенджеров. По своей дневной аудитории он обходит Twitter, а это уже говорит о многом.
Мессенджер был создан в 2011 году тремя студентами Стэнфордского университета. Изначально Snapchat задумывался, как средство обмена фотографиями. Но позже функционал претерпел серьезные изменения, что позволило стать ему невероятно популярным.

Сегодня мессенджер Снепчат – это отличное средство обмена текстовыми и мультимедийными сообщениями. Казалось бы, Snapchat является проходным приложением, как WhatsApp, Telegram или Viber, однако у американской разработки есть свой ответ конкурентом. Снапчат характеризуется следующими особенностями:
- после просмотра ролики удаляются;
- фотографии не сохраняются автоматически;
- нет интеграции с другими сервисами и списком контактов;
- отсутствуют лайки, и не поддерживается система подписчиков;
- формат фото и видео исключительно вертикальный.
Некоторые из обозначенных особенностей, возможно, будут сочтены, как недостатки. Однако миллионы пользователей по всему миру так не считают, а потому ежедневно заходят в Snapchat для обмена короткими сообщениями, фото и видео.
Снапчат доступен на двух платформах:
- iOS;
- Android.
Это 2 самые популярные операционные системы для мобильных устройств. Больше всего Snapchat востребован на iOS, поскольку на данной платформе базируются Apple iPhone, которыми пользуется практически каждый житель США. А в Америке у Айфона нет конкурентов.
Как выбрать и активировать маску в Snap Camera
Для правильной работы программы на компьютере требуется выполнить несколько шагов:
- Скачиваем Snap Camera с официального сайта разработчика.
- Запускаем скачанный файл актуальной версии Snap Camera и устанавливаем программу. Для этого в открывшемся окне нажимаем «Next». В следующем разделе ставим флажок для создания ярлыка на рабочем столе и нажимаем «Next». В последнем окне используем кнопку «Install» и наблюдаем за установкой.
- После завершения копирования файлов программы в корневую папку системы, запускаем Snap Camera.
- Нажимаем на шестерёнку в правом верхнем углу для перехода в настройки.
- В появившемся окне в пункте «Choose your camera» выбираем активное устройство видеозахвата.
- В пункте «Choose camera resolution» выбираем наибольшее возможное разрешение для наилучшего качество видео.
- Пунктом ниже выбираем действующий микрофон гарнитуры.
- Нажимаем кнопку «Back» и возвращаемся в предыдущий раздел с масками. Если все действия выполнены правильно, то пользователь увидит активное видео с камеры в Snap Camera.
Теперь пользователь может использовать любую доступную маску. Для её активации достаточно нажать на понравившееся изображение под окном активного видео. Некоторые из них можно настраивать по цветовой гамме. Для сохранения всех изменений изображения нажимаем на иконку маски справа с именем создателя и используем звёздочку. Теперь маска сохранилась и переместилась в раздел «Favourites». Для доступа к этому разделу необходимо нажать на золотую звёздочку в левом верхнем углу стартового экрана программы.
Ensure that Snap Camera has access/permission to use your webcam
Modern operating systems like their mobile counterparts have also gained privacy and security controls. Similar to granting them on iOS and Android, both Windows and Mac computers also come with permission controls to access your webcam. For Snap Camera to work on your computer, you will have to enable access to your camera so that it can modify the input of your camera and change it according to your needs.
You can enable camera access on your PC by following these steps:
- On Mac: Click the ‘System Preferences’ icon on your Mac, head over to Security & privacy > Privacy > Camera, and check the box adjacent to Snap Camera.
- On Windows: Press the ‘Windows Key + I’ shortcut, head over to Privacy > Camera, switch ON the toggles adjacent to ‘Allow apps to access your Camera’ and ‘Snap Camera’.
На Mac
Шаг 1: Открыть ‘Finder‘из док-станции и нажмите кнопку’Приложения‘на боковой панели.
Шаг 2: Прокрутите, чтобы найти “Snap Camera.app‘в списке приложений.
Примечание: По умолчанию приложения отсортированы в алфавитном порядке.
Шаг 3: Щелкните приложение правой кнопкой мыши и выберите “Переместить в корзину‘.
Примечание: Вам может быть предложено ввести пароль в зависимости от ваших настроек безопасности.
Шаг 4: Через несколько секунд вы увидите диалоговое окно с надписью «Вы хотите удалить все данные, связанные с Snap Camera?‘. Подтвердите свой выбор, нажав “да‘.

Шаг 5: Перезагрузите ваш Mac.
Теперь Snap Camera должна быть полностью удалена с вашего Mac при повторной загрузке.
Удалите оставшиеся файлы из Snap Camera на Mac
В случае, если остались какие-либо файлы, особенно приложение виртуальной камеры в других приложениях, следуйте этому руководству, чтобы удалить эти файлы. Это известная проблема Snap Camera, которая, как ожидается, скоро будет исправлена в следующих обновлениях.
Шаг 1: Открыть ‘Прожектор‘и поиск’Терминал‘.
Шаг 2: Дважды щелкните значок терминала в результатах поиска, чтобы запустить терминал.
Шаг 3: Теперь скопируйте приведенные ниже команды одну за другой и запустите их в окне терминала.
launchctl remove com.snap.AssistantService rm ~/Library/LaunchAgents/com.snap.AssistantService.plist rm -r ~/Library/Caches/Snap/Snap Camera rm -r ~/Library/Preferences/Snap/Snap Camera osascript -e 'do shell script "launchctl remove com.snap.SnapCameraRemover; rm /Library/LaunchDaemons/com.snap.SnapCameraRemover.plist; rm -r /Library/CoreMediaIO/Plug-Ins/DAL/SnapCamera.plugin; exit 0" with administrator privileges'
Примечание: Вас могут попросить ввести пароль после нажатия клавиши Enter.
Шаг 4: После завершения процесса перезагрузите Mac.
Snap Camera и приложение виртуальной камеры теперь должны быть полностью удалены из вашей системы macOS.
Не стесняйтесь делиться своими взглядами и вопросами с нами в разделе комментариев ниже.
В Windows
Snap Camera устанавливает приложение для удаления в Windows. Выполните следующие простые шаги, чтобы запустить его и удалить Snap Camera с вашего ПК.
Шаг 1: Нажмите сочетание клавиш Windows + E, чтобы открыть окно «Мой компьютер».
Шаг 2: Нажмите кнопку Удалить или изменить программу вверху (в группе Система). Вы попадете на экран, на котором будет отображаться все программное обеспечение, установленное на вашем ПК.

Шаг 3: Найдите Snap Camera, введя ее имя. Или достаточно просто набрать оснастку.

Примечание: Откройте диспетчер задач, нажав ‘Ctrl + Shift + Esc‘на клавиатуре и найдите Snap Camera в своих процессах. Теперь щелкните его правой кнопкой мыши и выберите ‘Завершить задачу‘убить приложение. Вы также можете выбрать приложение и нажать ‘Завершить задачу‘в правом нижнем углу окна.
Шаг 4: Щелкните имя приложения, чтобы раскрыть меню. Теперь нажмите кнопку «Удалить».
Шаг 5: Нажмите кнопку «Удалить» (еще раз) в небольшом всплывающем окне, чтобы подтвердить действие. Готово, приложение будет полностью удалено. Теперь у ваших видеозвонков не будет фильтров-сюрпризов. Теперь вы можете перезагрузить компьютер.

Use Snapchat Camera with Zoom: FAQs
What is Zoom and Why is it Used?
Zoom is a video-conferencing application based out of America. You can use Zoom to communicate with people around the world. It provides videotelephony and online chat services through a cloud-based peer-to-peer software platform.
What is Snap camera and why is it used?
6
Snap Camera is a product by the famous app Snapchat which is used to send self-destructing images to anyone in the world after adding them as friends.
One of the most highlighted features of Snapchat is the face filters that Snapchat has. Snap Camera uses the same face filters available inside Snapchat and uses them in a camera app that you can use on your desktop computers, windows, Mac computers, etc.
Используйте фильтры Snap Camera в Zoom, Skype и видеочате Google Meet
Snap Camera работает как удобное стороннее приложение для веб-камеры. Таким образом, вы можете использовать его со многими другими приложениями для видеочата. Единственное условие — приложение должно работать в фоновом режиме. Готовы попробовать? Перед началом работы убедитесь, что ваш компьютер соответствует требованиям.
Какие требования?
- Snap Camera совместима с Windows и macOS. Если вы используете ПК (64-разрядный), убедитесь, что он работает под управлением Windows 10 или более поздней версии. Ваш Mac должен работать под управлением macOS 10.13 или новее.
- Требуется как минимум Intel Core i3 2,5 ГГц или AMD FX 4300 2,6 ГГц в сочетании с 4 ГБ оперативной памяти.
- Кроме того, также убедитесь, что ваш компьютер оснащен Intel HD Graphics 4000 / Nvidia GeForce 710 / AMD Radeon HD 6450 с разрешением экрана 1280 × 768 или выше.
- К сожалению, Snap Camera не поддерживает Linux, iOS или Android.
Загрузите Snap Camera на свой компьютер.
1. Для начала перейдите на сайт snapcamera.snapchat.com, Теперь нажмите кнопку «Загрузить».
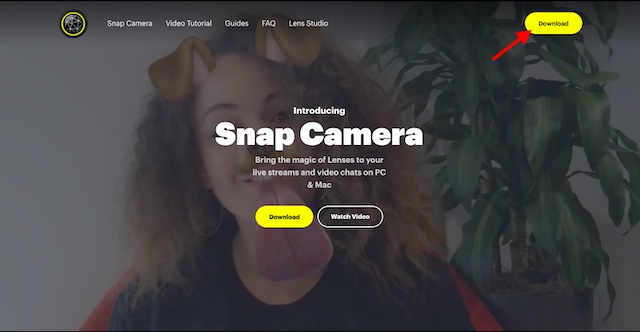
2. На следующем экране примите условия и введите свой адрес электронной почты. После этого нажмите выбрать версию приложения для macOS или Windows.
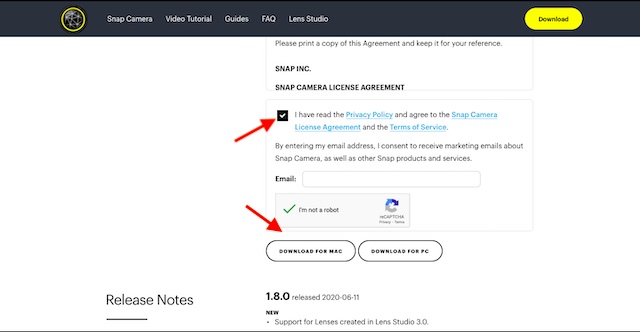
3. После того, как вы установили Snap Camera на свой компьютер, запустите его. Теперь выберите желаемый объектив / фильтр, который вы хотите использовать.
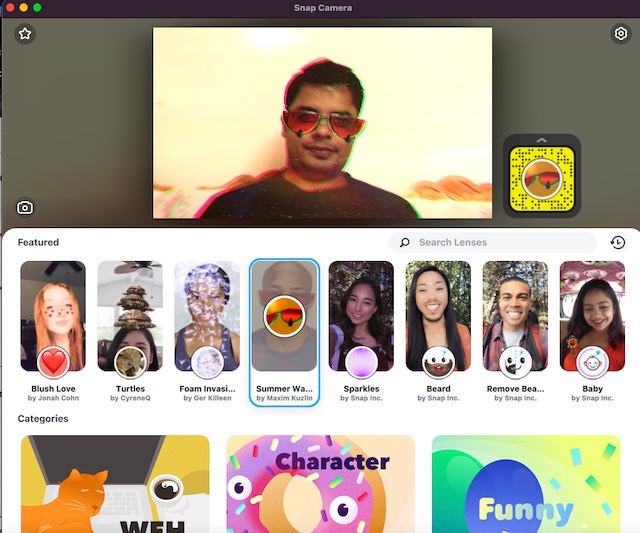
Используйте фильтры Snap Camera для увеличения
После того, как вы загрузили Snap Camera, использовать ее в Zoom становится проще простого.
1. Убедитесь, что Snap Camera работает в фоновом режиме. Если приложение Zoom не установлено на вашем компьютере, перейдите к zoom.us и скачай. Если он уже установлен на вашем компьютере, запустите его. После этого начните новую встречу.
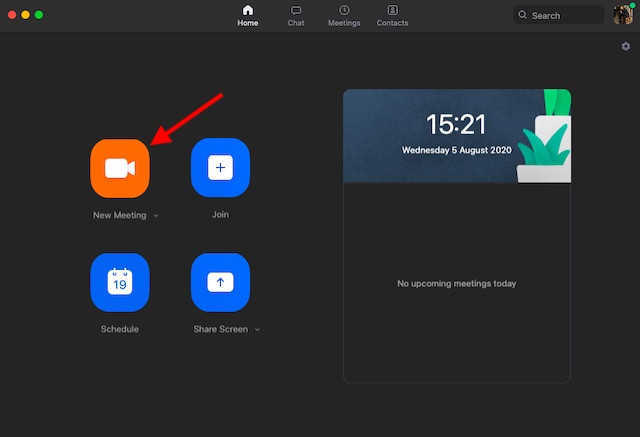
2. Затем нажмите крошечную стрелку справа от опции запуска / остановки видеозвонка и выберите Snap Camera в качестве желаемой веб-камеры.
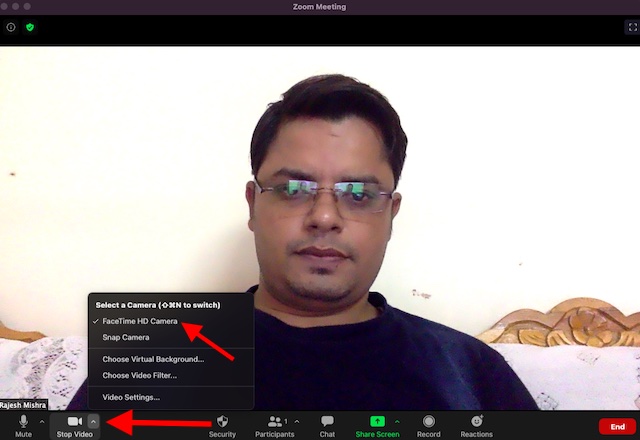
Вот так! Фильтр Snapchat будет немедленно применен к вашему Zoom-видео.
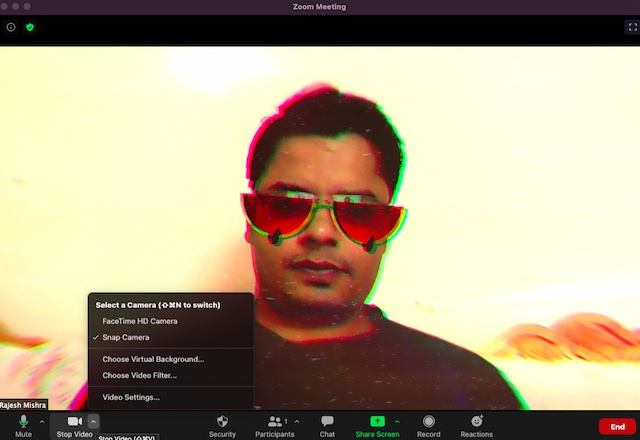
Если вы когда-нибудь захотите удалить фильтр Snap Camera, просто щелкните стрелку еще раз и верните камеру к источнику по умолчанию. Если вам понравился этот совет, ознакомьтесь с нашей статьей о лучших советах по Zoom, чтобы узнать больше советов и приемов.
Используйте фильтры Snap Camera в Google Meet
Так же просто включить фильтры Snap Camera в Google Meet. Позвольте мне показать вам, как это работает.
1. Перейдите к Google.meet.com и начните видеозвонок.
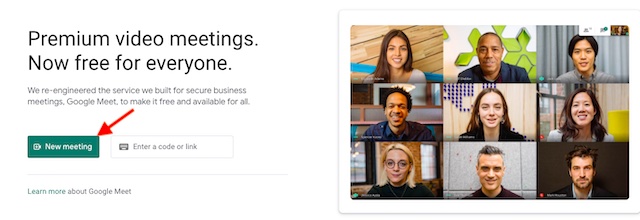
2. Теперь нажмите кнопку меню (три горизонтальные точки).
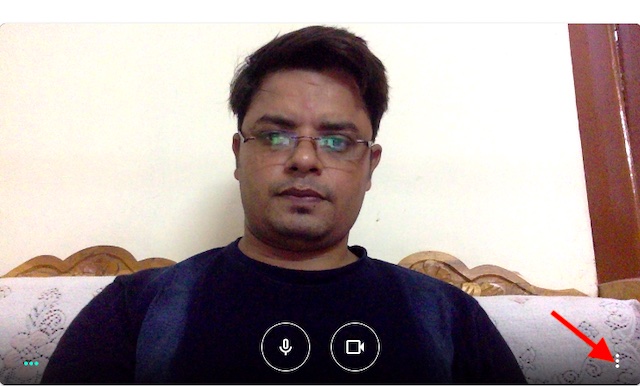
3. Затем выберите в меню «Настройки».

4. Затем щелкните вкладку «Видео» и выберите «Привязать камеру».
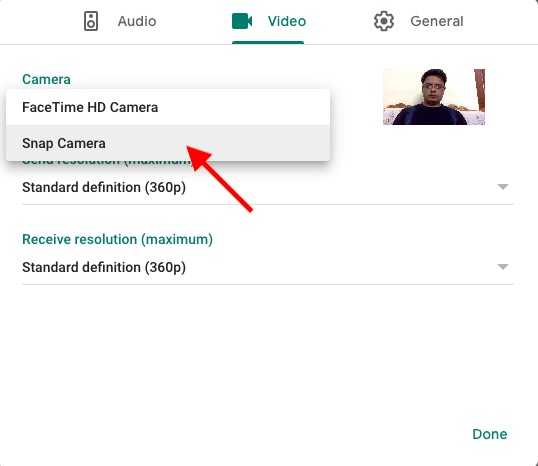
Примечание. Если Snap Camera не появляется, перезапустите ее.
Используйте фильтры Snap Camera в Skype
Если вы используете Skype для общения с друзьями или коллегами, вы можете использовать Snap Camera, чтобы развлечься в разговоре.
- Скачать Skype на вашем компьютере, если вы еще этого не сделали, а затем запустите его. После этого нажмите на три горизонтальные точки, которые расположены рядом с вашим профилем, и выберите «Настройки».
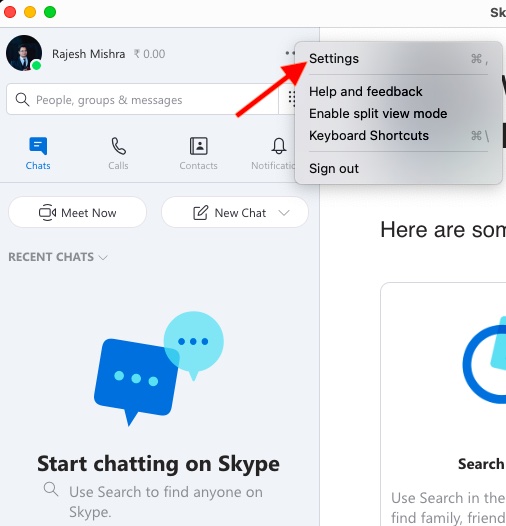
2. Теперь нажмите на опцию «Аудио и видео».
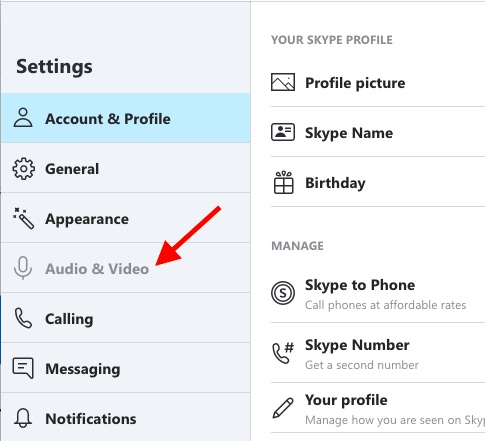
3. Затем выберите Snap Camera. Теперь приступайте к видеосвязи как обычно. Ваш любимый фильтр будет немедленно применен.
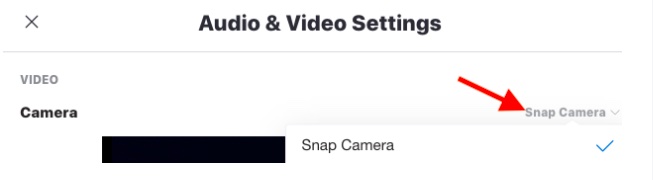
Примечание. Вы также можете нажать на три точки в правом нижнем углу экрана во время видеовызова. Затем нажмите на опцию Аудио и видео и выберите Snap Camera.
Force Restart Snap Camera
You can exit the Snap Camera app manually first and then start it again to fix the problem you are facing. Here’s how to do this on Windows and Mac.
For Windows users
Step 1: Press ctrl+alt+del combo on your PC. Select ‘Task Manager’ on the next screen.
Step 2: Once the task manager opens, scroll down until you find Snap Camera. Click on it to select the app. Hit the S key to jump between programs whose names start with S, to eventually land on the Snap Camera app in the list. You may need to click on ‘More details’ first to get the list of all apps and background processes (Snap camera will be filed under the latter group).
Step 3: Right clock on Snap Camera.exe and then select the ‘End Task’ option.

Step 4: Launch the concerned application again from the desktop or the start menu.
Snap Camera should now show up as a webcam input option in your application.
For Mac users
Step 1: Find the running application in your dock and right-click on the icon.
Step 2: Select ‘Quit’ from the sub-menu that appears upon clicking the application name at the menu bar. 
Note: You can also click on the application to make it the active window on your screen and then hit ‘Command + Q’ simultaneously.
Step 3: Relaunch the application from ‘Launchpad’.
Snap Camera should now start showing up as a webcam input option in the concerned application.
Шаг №1: Установка Snap Camera на свой ПК
Администрирование личным сервером частенько происходит под четким контролем Дискорда. Особенно это касается компьютеров. Поэтому в самом начале следует разобрать инструкцию о том, как предоставить права для использования камеры в данной версии.
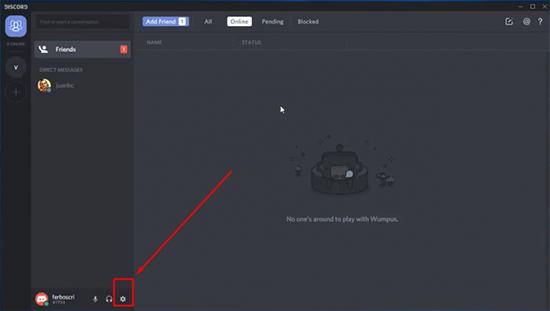
- Войдите в сервер, нажмите по его наименованию.
- В образовавшемся меню выберите «Настройки сервера».
- После появления списка с основными параметрами нажмите на «Роли».
- Подберите подходящую роль, куда будут внесены изменения в плане дальнейшего использования камеры.
- Найдите категорию «Права голосовых каналов», активируйте или отключите «Видео».
- Также если необходимо настройте голосовой канал, перейдя в настройки.
- Откройте категорию «Права доступа», измените основное значение «Видео» на нужный вариант, изначально выбрав одного из пользователей либо роль.
Для подключения snap camera для discord особых умений не нужно, главное, знать, куда и как нажимать.
Для каких устройств можно скачать Snapchat
Скачать приложение Snapchat возможно для мобильных устройств – смартфонов и планшетов, работающих под управлением операционных систем iOS и Android. Периодически возникает вопрос о возможности запуска Снэпчата на персональных компьютерах, установить Снэпчат на компьютере возможно при помощи эмулятора.
 SnapChat
SnapChat
Что же касается того, откуда именно можно заполучить Snapchat в свое распоряжение, то это можно сделать:
Разумеется, также еще имеются многочисленные сторонние ресурсы в Интернете, благодаря которым пользователи и получают те или иные мобильные приложения. Да и торренты никто пока еще не отменял
Но стоит проявлять осторожность и качать Снэпчат только с проверенных ресурсов
Также существует возможность запуска Андроид-версии программы на компьютере, делается на специальных программах-эмуляторах. При этом разрушается вся философия Снапчата, а именно – скоротечность и переменчивость жизни, возможность ухватить момент. Все-таки сидя за столом дома или в офисе стремительность жизни не так ощущается.
Understand how Snap Camera works
To use Snap Camera, it’s important for you to understand how it works. It doesn’t have the hardware of its own but uses your PC’s webcam to create a virtual webcam with augmented effects. The software acts as a bridge between your physical webcam and the video calling software.
If you have multiple webcams connected to your computer, you can select the webcam you want Snap Camera to use by choosing your option from the ‘Choose Your Camera’ dropdown.
In order to use Snap Camera as the input, you will have to select it as an option from your list of webcams to make use of augmented video inside the desired video calling application.
A Closer Look at the Snap Camera: What Is It?
The Snap Camera is a free app that is designed for desktop. As mentioned earlier, it allows you to enjoy the fun of lenses while you’re on your computer (as opposed to your phone).
Once you install it, you’ll be able to choose and play around with thousands of filters—both ones made from Snapchat and those by the Lens Creator community.
What Can You Use the Snap Camera For?
One of the best things about the Snap Camera is that you can use it for live streaming. For instance, it’ll allow you to stream a game on Twitch with bunny ears on your head. It’s easy—all you have to do is connect the Snap Camera extension to your account. In fact, there’s an official extension that you can get for your browser that will do everything for you. It’ll even let you control the filters with different hot keys. How cool is that?

Aside from Twitch, you can integrate the app with YouTube, Facebook Live, Zoom, Skype, Google Hangouts, and more. Essentially, you can use it with any type of video streaming or calling platform. All you have to do is set the Snap Camera to your input camera (on a Mac, you’ll find this option under the “Camera” setting at the top of the screen).
Unfortunately, however, it is not compatible with Facetime. Despite their best efforts, Apple simply did not give them the go-ahead. Maybe in the future? Who knows.
How Do I Install the Snap Camera on Windows and Mac?
You can download the app from their official website here.

Wait for the download to finish—it really shouldn’t take that long. From there, you can open up the installer. Choose your install location and press “install.” Within a few seconds, the software will be ready to be used on your desktop.
What Operating Systems Is it Compatible With?
You’ll be happy to know that the Snap Camera is compatible with both PCs and Macs. With that said, there are a few requirements that you have to meet. More specifically, your desktop must be MacOS 10.11 or newer or Windows 7 SP1 (64bit) or newer. As it is, the app will not work with older systems.
