How to add windows 95 (or any other) startup sound to windows 10
Содержание:
- Play the Shutdown Sound in Windows 10
- Additional FAQs
- How to Set a Custom Sound as Your Windows 10 Startup Sound
- Обновление за июнь 2021 г .:
- Как вернуть опцию Завершение работы в звуковую схему Windows 10
- Как изменить звуки входа, выхода и завершения работы
- Basic features
- Программа SoundPackager для работы со звуковыми схемами
- Classic Tune
- Windows 10 : Как изменить мелодию при запуске компьютера
- How to Change the Windows 10 Startup Sound
- Возможные проблемы
- How to Quickly Change the Default Startup Sound on Windows 10
- That’s all
- Замена звука при запуске Windows 10
- Включаем воспроизведение звука при завершении работы в Windows 10
- How to Set Custom Startup Sound in Windows 10
- Enable or Disable Windows 10 Startup Sound
Play the Shutdown Sound in Windows 10
- Open Administrative Tools.
- Click the Task Scheduler icon.
- In the Task Scheduler library, click on the Create Task… link on the right.
- In Create Task dialog, fill in the Name box some meaningful text like «Play shutdown sound».
- Set the options as follows:- Configure for Windows 10.- Run whether user is logged on or not- Run with highest privileges box
- Switch to the Triggers tab and click on the New… button.
- Set the event for the trigger to On an event.
- Select System in the drop down list under Log.
- Enter the value 1074 in the Event ID text box.
- Switch to the Actions tab and click on the New… button.
- In the next dialog, set the action type to Start a program.
- In the Program box, specify powershell.exe as the program.
- Type the next text into the Add arguments text box:
- Switch to the Conditions tab and disable the option Start the task only if the computer is on AC power.
- Click on the OK button to create the task.
- Type your user account password (or other administrative user account credentials).
You are done!
This newly assigned sound will play when you shut down the device. For extra sound files, check out the WinSounds.com web site. It comes with a large collection of sounds for Windows.
Note: I am using the default shutdown sound file which comes with Windows 10. It is short and nice. You can use any WAV file you want. Just provide the correct path in the task.
This trick also applicable to Windows 8 and Windows 8.1.
In the comments, please tell if this method works for you or not. Please specify which Windows 10 version and build number you are running, and if you have the Fast Startup feature disabled or enabled.
Support us
Winaero greatly relies on your support. You can help the site keep bringing you interesting and useful content and software by using these options:
Additional FAQs
What can I fix when Windows 10 startup sound is not playing?
If the Windows 10 startup sound still doesn’t work even after you’ve done all of the necessary steps, try doing one of the following:
• Restart your computer.
• Back up your computer’s registry.
• Check if you have correctly modified the registry of your computer.
• Make sure the sound you want to use is in the C: Windows Media folder.
• Make sure your preferred sound is in .wav format.
How do I turn on the Windows disconnect sound?
The activation of your disconnection sound is also done in the Windows registry. Here is what you need to do:
1. To open your Windows registry, click on the magnifying glass icon and type “regedit”.
2. Click “Open” from the list of options.
3. Paste ““
4. Find the “Event Labels” folder in the left sidebar.
5. Click on the “System Exit” folder in the left sidebar.
6. Double-click on the “ExcludeCPL” option.
7. A folder called “Edit DWORD (32-bit)” will appear.
8. In the “Value data” box, enter “0”.
9. Select “OK”.
Repeat steps 7-8 in the “Windows Logoff” folder in the left sidebar (where you found the “System exit” folder.)
The last thing to do is restart your computer. The next time you turn it on, go to the “Sounds” tab by right-clicking on the speaker icon. Look for “Exit Windows” in the “Program Events” list. Now you can also edit your logout song.
How to Set a Custom Sound as Your Windows 10 Startup Sound
Using a custom or third-party song/music as your Windows Logon sound can get a little tricky and requires some extra effort. But it’s a pretty straightforward process.
Before we get into the details, there are some things you need to know.
- The audio file must be located in the C:\Windows\Media folder of your computer.
- The audio file must be in .wav format.
If you have an MP3 file, you can convert it to WAV format easily using a free online tool like Convertio.co. We recommend that you keep the file size small, less than 1 MB if possible.
FreeConvert.com has an online WAV compressor tool for shrinking WAV files. If you’d be converting audio files very often, you should check out some great software apps that let you effortlessly convert music files to different formats.
Move the audio file (in WAV format) to Local (C:) > Windows > Media and follow the steps below to change your PC’s startup sound to the new custom sound.
1. Type change system sounds in the Windows search box and click on Change system sounds.

2. Navigate to the Sounds tab and locate Windows Logon in the Program Events section.

3. Click on Windows Logon and tap the Browse button.

Note: To change the shutdown sound, click Windows Logoff and tap the Browse button.

4. Select the audio file (in WAV) you moved to the Media folder and select Open.

5. Finally, check the box that reads Play Windows Startup Sound. Select Apply and then select OK to save the changes.

Обновление за июнь 2021 г .:
Теперь мы рекомендуем использовать этот инструмент для вашей ошибки. Кроме того, этот инструмент исправляет распространенные компьютерные ошибки, защищает вас от потери файлов, вредоносных программ, сбоев оборудования и оптимизирует ваш компьютер для максимальной производительности. Вы можете быстро исправить проблемы с вашим ПК и предотвратить появление других программ с этим программным обеспечением:
- Шаг 1: (Windows 10, 8, 7, XP, Vista — Microsoft Gold Certified).
- Шаг 2: Нажмите «Начать сканирование”, Чтобы найти проблемы реестра Windows, которые могут вызывать проблемы с ПК.
- Шаг 3: Нажмите «Починить все», Чтобы исправить все проблемы.
Если вы хотите заменить стандартный джингл Windows 10, вам нужно будет использовать файл WAV или преобразовать существующий аудиофайл в файл WAV. Это легко сделать, и вы можете использовать бесплатный онлайн-конвертер, такой как online-convert или media.io.
Если вы хотите использовать джингл Windows 95, как я, вы можете скачать его здесь, щелкнув правой кнопкой мыши небольшой логотип WAV и выбрав «Сохранить ссылку как».
Когда у вас есть файл WAV, имеет смысл изменить начальный звук в окне настроек звука. По какой-то причине эта опция отсутствует.
К счастью, есть обходной путь, и вы можете загрузить небольшой простой инструмент, специально разработанный для изменения звука при запуске. Загрузите, распакуйте и запустите Startup Sound Changer.
В звуковом чейнджере при запуске нажмите «Заменить», перейдите к своему джинглу и добавьте его. Теперь расслабьтесь и наслаждайтесь успокаивающим звуком запуска Windows!
Как вернуть опцию Завершение работы в звуковую схему Windows 10
Для этого потребуется внести в системный реестр Windows одну небольшую правку.
- WIN + R (или кликните правой кнопкой мыши по кнопке «Пуск» → Выполнить) → regedit → OK;
- Переходим к разделу: HKEY_CURRENT_USERAppEventsEventLabelsSystemExit;
- Меняем значение параметра ExcludeFromCPL с 1 на 0 (для изменения дважды кликнуть левой кнопкой мыши → указать новое значение → OK);
- Закрываем редактор реестра → перезагружаем компьютер.
После этого открываем настройки звуковой схемы Windows.
- Кликнуть правой кнопкой мыши по иконке динамика в трее → выбрать Звуки;
- Найти пункт «Завершение работы Windows» (появился благодаря внесённой нами правки) → выбрать соответствующий звук (или указать путь к собственному аудио файлу в формате .wav с помощью кнопки «Обзор») → Применить → ОК.
После этого завершение работы Windows 10 будет сопровождаться выбранной вами мелодией.
Как изменить звуки входа, выхода и завершения работы
Чтобы убрать ограничение на изменение данных звуков, нужно отключить ключ в реестре, который блокирует действие. Сделать это возможно во встроенном редакторе реестра. Несмотря на страшное название, процедура не требует углубленных знаний в строении компьютера.
Этот же алгоритм будет работать и на других версиях операционной системы, не только на Windows 10, и его можно применить, если настройки случайно сбились.
- Вызов редактора реестра. Вызвать его можно через окно «Выполнить» (активируется нажатием клавиш win+R) и последующим вводом слова «regedit» и подтверждением. Также это же слово можно ввести в поиске меню Пуск.
В обоих случаях Windows потребует разрешения для открытия программы, так как она может внести изменения в работу компьютера. Необходимо нажать «Да».
- В открывшемся окне в панели слева следует найти папку с названием «HKEY_CURRENT_USER». Далее нужно развернуть директорию (щёлкнуть по треугольнику), выбрать «AppEvents», а после «EvenLabels».
- В этом разделе хранятся все звуковые настройки компьютера. Необходимо найти следующие папки:
- В директории необходимо нажать двойным щелчком мыши по файлу «ExcludeFromCPL». Он находится в правой части окна.
- Откроется панель редактора выбранного файла. В графе «Значение» по умолчанию будет стоять 0, нужно сменить на единицу и подтвердить изменения. Далее проделать эту же операцию со всеми другими папками, показанными на скриншоте, после чего можно закрыть окно.
Управление автозагрузкой в Windows 10
Теперь проблем с кастомизацией не возникнет.
Basic features
Startup Sound Changer has only a few features. A key feature, as well as its designation, is that it can change the startup sound of your computer. Just open the application, select an audio file and the startup sound will be changed. The interface is simple because there are two other tools to choose from.
The “Play” tool plays the current launch sound. This not only shows that the launch sound has been successfully changed, but also allows you to hear it to make sure you like the way it sounds. Click the button and it will play the sound.
The last feature is “Restore.” This includes the sound when the first launch sound, which can be good if you do not like the new launch sound or if you are tired of it. Like all other features, just click a button and it will change the sound.
Программа SoundPackager для работы со звуковыми схемами
Облегчить работу поможет удобное приложение под название Sound Packager. Оно платное, но имеет бесплатный период длительностью 30 дней, что достаточно, чтобы скачать несколько схем и сохранить в настройках, чтобы потом использовать, если не хочется платить.
- Чтобы установить новую схему, которая стоит на компьютере, нужно нажать «ApplyPackage».
Чтобы загрузить готовую схему, достаточно нажать «More Packages». Откроется ссылка в браузере (https://www.wincustomize.com/explore/sound_schemes). Выбранную схему можно открыть нажатием по названию.

Ссылка на скачивание находится в правом нижнем углу.

Classic Tune
Anyone who is accustomed to using Windows computers will definitely know his or her first heart composing sound. Launch sound is what your computer will be playing whenever it launches another run.
It’s one of the sounds that people will always associate Windows with, especially since it’s one of the sounds you can’t customize. By default, Windows lets you customize the look of your app, including your background image, screen saver, your multi-command audio theme, and your mouse look.
However, Windows does not allow you to navigate too far. And if you want to change some of the automatically locked features, you’ll need to switch to third-party applications.
Windows 10 : Как изменить мелодию при запуске компьютера
Каждая версия операционной системы Windows, в том числе Windows 10, имеет собственный уникальный звук при запуске. Однако большинству пользователей надоедает снова и снова слышать одну и ту же мелодию каждый раз при загрузке компьютера, и они пытаются изменить звук запуска системы по умолчанию на что-то другое.
Возможно, вы хотите услышать звук запуска Windows 98, когда загружается ваш компьютер с Windows 10, или хотите услышать барабанную дробь. Нет ничего невозможного.
Звук запуска Windows 10 можно заменить и без использования каких-либо сторонних программ, но для этого потребуется изменить системные файлы и разрешения, что иногда может быть рискованным. Самый простой способ изменить звук запуска Windows 10 – использовать приложение Startup Sound Changer, которое было разработано специально для этой цели. Прежде чем запустить приложение вам нужно предпринять следующие действия:
Прежде всего, вам придется отключить Fast Boot (быстрая загрузка). Это функция Windows 10, предназначенная для сокращения времени, необходимого для загрузки компьютера путем перехода в своего рода псевдоспящий режим вместо полного его выключения. Fast Boot также заставляет Windows 10 пропускать мелодию при запуске компьютера. Чтобы отключить данную функцию, следуйте данному руководству:
- Откройте «Пуск»
- Забейте в поиске «варианты питания» (Power options)
- Кликните на Power options, затем на вкладку «Выберите, что делает кнопка питания» или «Выберите, что делают кнопки питания»
- Снимите флажок рядом с параметром «Включить быстрый запуск», чтобы отключить его
- Нажмите «Сохранить изменения» и перезагрузите компьютер
После того, как функция быстрой загрузки была отключена, и компьютер загрузился, вам нужно убедиться, что звук запуска Windows включен. Для этого вам нужно
- Щелкнуть правой кнопкой мыши на значок «Звук» (обозначенный как динамик) рядом с уведомлениями в правом нижнем углу экрана компьютера
- Кликните на строку «Звуки» в появившемся меню
- Убедитесь, что флажок рядом со вкладкой звука запуска Windows установлен и опция включена
- Нажмите на «Применить», а затем «ОК «

Теперь вы можете заменить стандартный звук запуска в Windows 10 на компьютере на любую мелодию по вашему выбору. Мелодия включения должна быть в формате звукового файла WAV. и поместите его в каталог на вашем компьютере, который вы никогда не забудете. Чтобы заменить звук запуска Windows 10 на другую мелодию вам нужно сделать следующее:

Если в будущем вы захотите вернуть звук при запуске вашего компьютера на мелодию Windows 10 по умолчанию, просто запустите Startup Sound Changer и нажмите «Восстановить».
How to Change the Windows 10 Startup Sound
But there are some things you need to do to ensure your success before you can actually change the Windows 10 startup sound.
Turn off Fast Startup
First, you should do is to turn off fast startup. In order to minimize startup time as much as possible, fast startup also causes Windows 10 to skip the startup sound. If you want to hear your computer’s startup sound at boot, you should turn off fast startup. Here is how to do it:
Step 1: Navigate to Power Options .
Step 2: Click Choose what the power buttons do. Then you should click Change settings that are currently unavailable.
Step 3: At the bottom of the window and you will see Turn on fast startup (recommended). Just uncheck the box to turn off Fast Startup Windows 10. Then click Save changes.
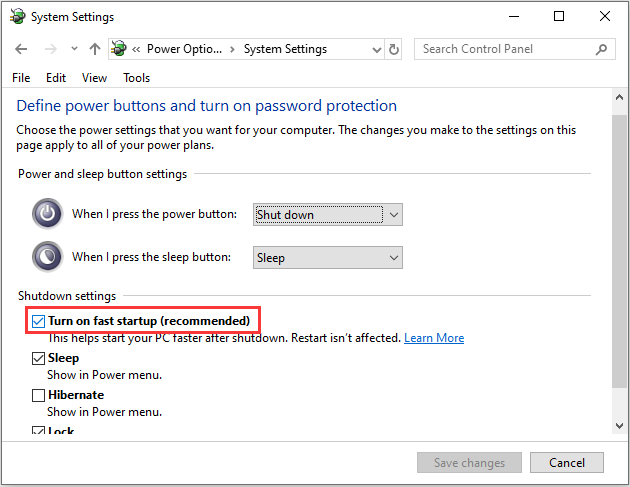
Tip: If you don’t see the option, it means hibernation is not enabled on your computer. In this case, you need to open Command Prompt and type powercfg / hibernate on. Then press the Enter button. Repeat Step 1 to Step 3 to continue.
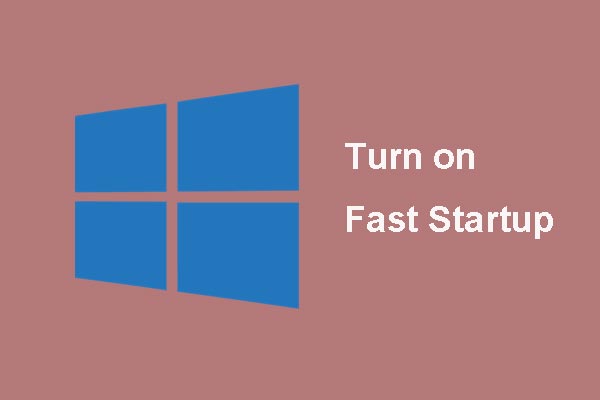
What Is “Fast Startup” Mode and How to Enable or Disable It?
If you know few about the Fast Startup Window 10 previous, this article will take you in detail to learn about it and teach you how to enable and disable it.
Read More
Enable Windows 10 Startup Sound
The second thing you need to do is to make sure that the Windows 10 startup sound is enabled before changing it. To do so, simply:
Step 1: Press the Windows + I keys to open Windows Settings. Click Personalization > Themes.
Step 2: Look for the Sounds button and click it. Under the Sounds tab, locate Play Windows Startup sound and check it. Then click OK to finish it.
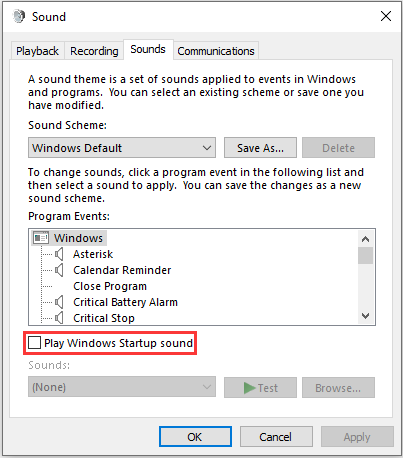
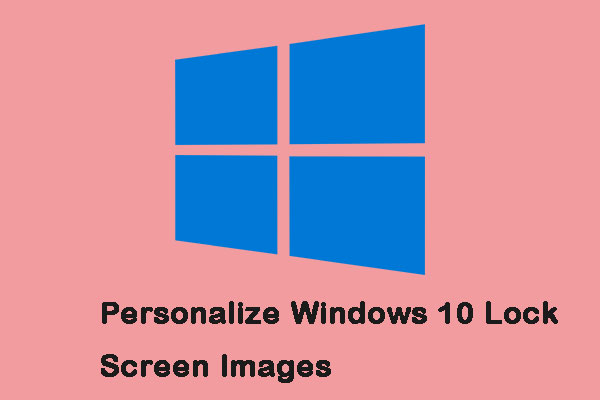
3 Methods to Personalize Windows 10 Lock Screen Images
The Lock screen is more than just an image in the background. This post can help you personalize it and get the most out of the experience on Windows 10.
Read More
Change the Windows 10 Startup Sound
Now things are getting a bit more complicated. Windows allows you to enable default startup sound, but you can only use Registry Editor to change it.
Note: These steps change the Windows Logon sound. Windows Startup sound has been the same sound since Windows 7.
Here are the steps:
Step 1: Open the Run dialogue box and type regedit and click OK to open Registry Editor.
Step 2: Navigate to HKEY_CURRENT_USER/AppEvents/EventLabels. Locate WindowsLogon.
Step 3: Then click ExcludeFromCPL on WindowsLogon.
Step 4: Change the Value data from 1 to .
Now it is time to change default Windows 10 Startup Sound.
Note: You can use .wav files only. Other formats are not supported.
Step 5: Go to Windows Settings again and open Personalization > Themes.
Step 6: Click Sounds and scroll down the Program Events list. Locate the Windows Logon option, and click it. Then select Browse.
Step 7: Select the new file from the Windows Explorer window and click Apply, then click OK.
Возможные проблемы
При переустановке мелодии важно убедиться в правильности действий. Совершение операции через редактор реестра чревато выполнением непредусмотренных действий – необходимо четко следовать указанному пути перехода из одного регистра данных в другой
Если принято решение записать новый звук, нельзя использовать трек полностью. Операционная система Windows 10 не сможет воспроизвести длинную мелодию при запуске устройства, даже если музыка будет записана в правильном формате. Для преобразования файлов в нужный WAV можно использовать дополнительные конвертеры (скачать на рабочий стол или воспользоваться онлайн-сервисами).
Изменение звука на платформе Windows 10 сталось доступным. Появилась возможность устанавливать новые сочетания музыки в соответствующей вкладке раздела «Звуки». Чтобы выполнить настройки, достаточно выполнить несколько простых шагов.
Источник
How to Quickly Change the Default Startup Sound on Windows 10
If you change the default startup sound too often, you might find the above procedures to be a bit too much.
In this case, you can actually use a free app called WinAero Tweaker to change your boot chime. This app is available in the portable version as well, and so you don’t need to install anything on your computer.
To use this app:
- Download and run the WinAero Tweaker setup file.
- When it asks to choose a mode, select Portable mode.
- Follow the on-screen instructions.
- Launch WinAero Tweaker.
- Expand Appearance on the left, and click Startup Sound in the expanded menu.
- Tick Enable Startup Sound on the right.
- Select Replace startup sound.
- Choose a WAV file to set it as the default startup sound.
That’s all
Launching a voice changer is great for a custom app. Unfortunately, it is too small and unique in its purpose. Additionally, while there is no need to install it, it does not find any shortcuts that you can easily access.
So if you want to make any changes again, you must get the downloaded file to use it. There are also serious shortcomings in some aspects. Also, it only accepts WAV files. You might want to get its updated version, Winaero Tweaker, instead, as that has other customization tools next to it.
PROS
- Portable
- No installation
- Easy to use
- Can play any kind of audio
CONS
- Only accepts WAV
- Needs admin rights for changes
- No other features
Download
Замена звука при запуске Windows 10
Если вы хотите заменить джингл Windows 10 по умолчанию, вам нужно будет использовать файл «.wav» или преобразовать существующий аудиофайл в файл .wav. Это просто сделать, и вы можете использовать для этого бесплатный онлайн-конвертер, такой как online-convert или media.io.
Если у вас есть файл .wav, казалось бы логичным изменить звук запуска из окна настроек звука, но по какой-то причине эта опция отсутствует.
К счастью, есть обходной путь, и вы можете загрузить небольшой простой инструмент, созданный специально для изменения звука при запуске. Загрузите Startup Sound Changer, извлеките его и запустите.
Включаем воспроизведение звука при завершении работы в Windows 10
- Создадим файл сценария Windows PowerShell с таким содержимым:
-c (New-Object Media.SoundPlayer ‘ C:WindowsmediaWindows Shutdown.wav ‘).PlaySync() ;
Обратите внимание: ‘ C:WindowsmediaWindows Shutdown.wav ‘ – это стандартный путь (по умолчанию) к файлу завершения работы Windows 10. Если вы хотите использовать другую мелодию, то укажите свой путь к .wav файлу, при этом его имя должно быть обязательно на английском языке
Для создания сценария вы можете использовать интегрированную среду PowerShell ISE или же просто поступить следующим образом: создать новый текстовый документ, скопировав туда приведённый выше сценарий, а затем сохранить его с расширением .ps.1. Например, так:
- Рабочий стол → Создать → Текстовый документ;
- Копируем и вставляем сценарий в документ → Файл → Сохранить как → Задаём имя файла, к примеру «sound.ps1» (имя может быть любое, но расширение обязательно ps.1) → Coхранить.
- Далее копируем (или перемещаем) файл сценария (в нашем примере «sound.ps1») в папку: C:WindowsSystem32GroupPolicyMachineScriptsShutdown
- После этого открываем «Редактор локальной групповой политики» (просто начните вводить «групп…» в поиске Windows 10 → нажмите «Изменение групповой политики»);
- Уже в редакторе переходим к «Конфигурация компьютера» → «Конфигурация Windows» → Сценарии (запуск/завершение) → дважды кликаем по «Завершение работы» (смотрите скриншот);
- Нажимаем на вкладку «Сценарии PowerShell» → «Добавить»;
- Жмём «Обзор»;
- Двойной клик по файлу, который создали на первом шаге (sound.ps1) → ОК;
- Выбираем «Запускать сценарии оболочки Windows PowerShell первыми» → Применить → ОК.
На этом всё. Сделанные настройки вступают в силу без перезагрузки. Теперь при выключении компьютера будет звучать заданная вами мелодия «Завершения работы Windows».
Для того чтобы поменять звуковое сопровождение вам необходимо будет внести правки (указать новый путь) в файл сценария, а для отключения достаточно его удалить.
How to Set Custom Startup Sound in Windows 10
For your convenience, we have divided the tutorial into four different sections so that you can easily follow it.
1. Disable the Fast Boot
You all know that this Fast Startup has a great significance when it is about enhancing the booting time. However, not all features of Fast Startup are interesting. When it is on, there are chances that Windows prevents from greeting you with a sound. So, the best workaround is to switch off the fast boot and to do follow the below-given steps.
Step 1 – Open WinX menu and select Power Options to Set Custom Startup Sound in Windows 10 PC. Instead of pressing Win + X keys, you can also right-click Start.
Step 2 – Here, locate and click Additional power settings.
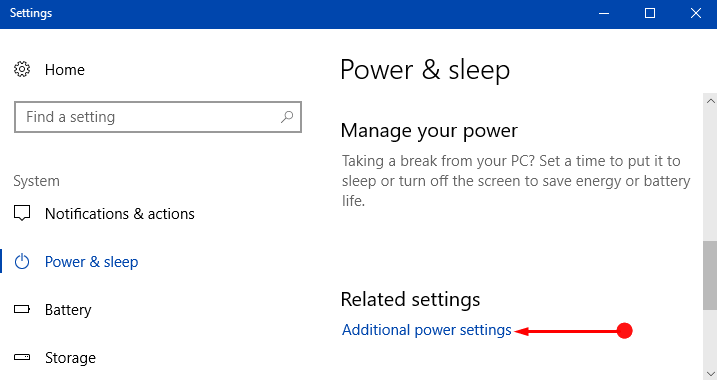
Step 3 – This launches Control Panel, displaying all the settings associated with power. Moving on, click Choose what the power button does on the top left side.
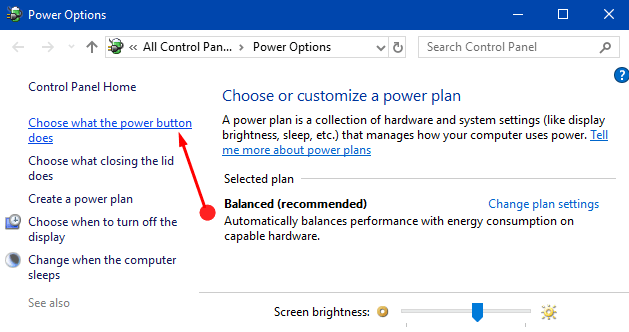
Step 4 – You may find some options grayed out, so to manage them, click Change settings that are currently unavailable.

Step 5 – Out of various option, untick the first one namely Turn on fast startup. Lastly, click Save changes to make the Fast Startup modifications effective.
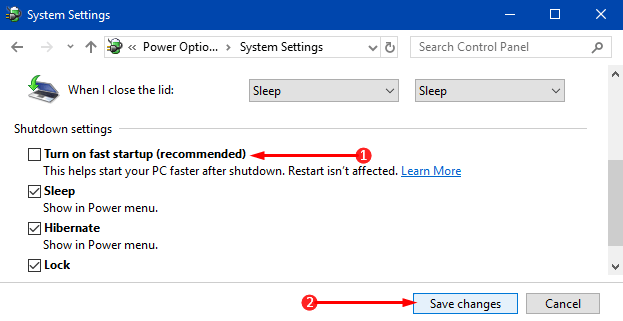
You can also follow our detailed tutorial on How to Turn On or Off Fast Startup in Windows 10.
2. Turn On Windows Startup Sound
Step 1 – To Set Custom Startup Sound, execute a right-click on speaker icon on the taskbar. When few options come up, select Sounds.
Step 2 – Stay on the Sounds tab and ensure to tick mark the last box “Play Windows Startup sound“.
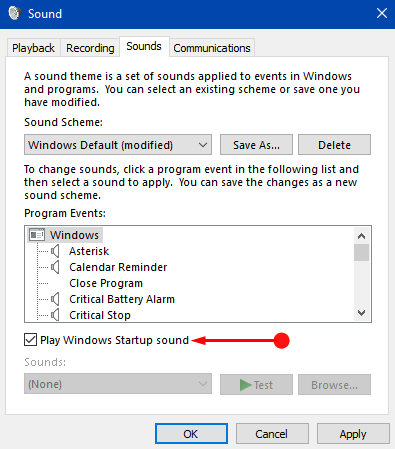
Step 3 – Click Ok on the dialog to enable this feature.
For reference, see How to Disable / Enable Startup Sound on Windows 10 to learn more.
3. Download and Install Startup Sound Changer
Step 1 – Now, visit this web page and download Startup Sound Changer, a small freeware.
Step 2 – After downloading it, extract the contents. When you see its executable file, double-click on it to install the tool.
4. Set Custom Startup Sound
To Set Custom Startup Sound, the audio clip should be in .wav file format. You can either download the jingle in .wav format or can convert it online also.
Step 1 – Once your preferred jingle is ready in .wav file format, you can set up a set up a custom Startup sound. So, first, open Startup Sound Changer by clicking its icon on the desktop.
Step 2 – Here, you can see four options, click Replace.

Step 3 – Just navigate to your preferred sound and select it. Finally, enjoy the sound when the OS Startup.
You may like to pursue Windows 10 – How to Turn Off System Beep Sounds.
Conclusion
Microsoft does not provide any direct option or another workaround to Set Custom Startup Sound in Windows 10. So, you have to take help of other tools to make it happen. However, this Startup Sound Changer is the simplest one in this regard. If you are aware of some other easy method to change this sound, do write them to us.
STRONGLY SUGGESTED: Click here to fix Windows errors
Enable or Disable Windows 10 Startup Sound
To Turn On or Off the Startup Sound in Windows 10, you may follow either of the following methods.
| Note: Before applying any workaround, make sure to first disable the Fast Startup boot on your device. You may turn off the related settings under the Battery Settings. Here’s how to perform this task – |
How to Disable Fast Startup
- Right-click on the battery icon and hit Power Options.
- On the Power Options window, click over the link -“Choose what the power button does”.

- Doing so will take you to the System Settings page.
- Since all the options are grayed out, click “Change Settings that are currently unavailable”.

Next, uncheck the box that reads – Turn on fast startup (recommended).

Now that you have disabled the fast boot-up of your device, perform either of the following actions to enable Startup Sound when Windows 10 loads.
1] Use Shortcut
Here’s how to enable Windows 10 Startup Sound using a shortcut key –
- Press Win + R to start Run.
- Type “” in the text field and press OK.
- When the Sound window comes up on the display screen, go to the Sound tab.
- Tick the checkbox left of “Play Windows Startup Sound” and press Apply then OK.
- Restart your PC and when it does, you will get the Startup sound clearly.

Note: You may also use the cmd prompt to open the Sound settings. To do so, use these steps –
- Open Command Prompt (Admin).
- Type “” on the elevated console and press Enter.
- When the Sound window comes into the view, make the essential changes.
2] Modify Personalization Setting
Windows 10 users may personalize the Windows Startup sound with the theme section as well. This way, every time Windows 10 reloads, you will listen to the chosen soundtrack.
- Right-click anywhere on the desktop and choose Personalization.
- Click over the “Themes” option on the left pane.
- Head over to the right page and click Sounds (Windows default).

- Tick the checkbox left of “Play Windows Startup Sound”, and select one track among the available ones. There’s a Test button as well that can produce the same sound you are going to get.
- Lastly, hit Apply then OK to confirm this configuration.
3] Using Control Panel
Alternatively, you may also use Control Panel to Turn On the Startup Sound while Windows 10 reloads. Here’s how to proceed –
- Launch Control Panel and click Sound.
- Mark the “Play Windows Startup Sound” checkbox and hit Apply > OK.
4] Using Sound Icon on Taskbar
- Right-click on the Speaker icon available on the taskbar and choose – Sounds.
- Tick the “Play Windows Startup Sound” box and press Apply then OK.
Note: All of the above methods work on the same principle i.e. enabling Windows 10 Startup Sound via editing the Sound window.
5] Edit Local Group Policy Editor
Windows 10 Pro, Enterprise, or other editions except Home may also modify the related policy via GPE. Here’s how to use Group Policy to enable Windows 10 Startup Sound –
- Open Run Command (Win key + R).
- Type and press Enter.
- Next, browse to the path below –
On the right pane, scroll down, and double-click on the policy – “Turn off Windows Startup Sound“.

Select whichever option suits you the most i.e. Enabled or Disabled.

- Lastly, hit the OK button and close Group Policy Editor.
- Restart your PC so that changes made become effective from the next logon.
How to Disable Windows 10 Startup Sound
In case you were wondering how to disable the Windows 10 Startup Sound, you don’t need to go and undo any changes you made so far. All you require is to re-enable the fast startup and Sound stops coming when Windows 10 reloads.
I hope this article helps you to get back the Startup Sound on your device. In case you face any difficulty while performing the above methods, let’s know in the comment section.
