Готовые звуковые схемы для windows 10
Содержание:
- Структура файла
- Изменить файлы реестра звуков при запуске
- Программа SoundPackager
- Программа SoundPackager для работы со звуковыми схемами
- Samsung Gingerbread Phone
- Crysis 2 Sounds
- Voice command
- Final Fantasy VII
- Женский голос
- Как установить звуковые схемы на Windows 7/8/10
- Как изменить звуковую схему в Windows
- Скачать Windows 10 Sound Themes и схемы
- Изменение звука запуска Windows 10
- Часть 3: Как воспроизводить файлы WAV с помощью лучшего проигрывателя WAV
- Part 1: Лучшие бесплатные приложения 3 WAV Player для Android и iPhone
- Устанавливаемые звуковые схемы
- Устанавливаемые звуковые схемы
- Настройка звука с помощью настроек звука в Windows 10
- Part 2: Лучшее бесплатное программное обеспечение 5 WAV Player для ПК и Mac
- Звуки wav для Windows и программ
- Звуковые схемы в Windows 10
- Настройки звуковых схем для Windows 10
Структура файла
WAV-файл использует стандартную RIFF-структуру, которая группирует содержимое файла из отдельных секций (chunks) – формат выборок аудиоданных, аудиоданные, и т.п. Каждая секция имеет свой отдельный заголовок и отдельные данные. Заголовок секции указывает на тип секции и количество содержащихся в секции байт. Такой принцип организации позволяет программам анализировать только необходимые секции, пропуская остальные, которые неизвестны, или которые не требуют обработки. Некоторые секции могут иметь в своем составе подсекции (sub-chunks). Например, как можно увидеть на рисунке ниже, описывающем формат простейшего WAV-файла, секции «» и «» являются подсекциями секции «».
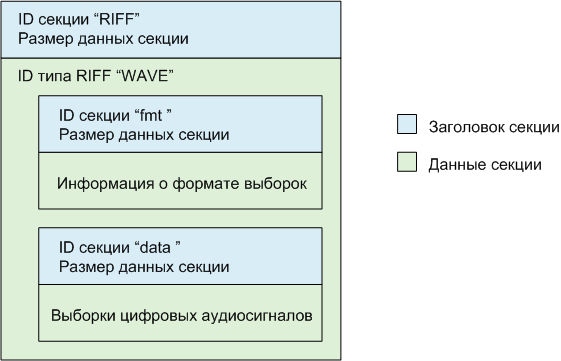 Рисунок 1 – Формат простейшего WAV-файла
Рисунок 1 – Формат простейшего WAV-файла
Еще одна особенность, связанная с секциями файла RIFF, – адреса начала секций должны быть выровнены на размер слова (2 байта). Это означает, что общий размер секции должен быть кратен 2. Если секция содержит нечетное число байт данных, то в конец данных секции добавляется дополнительный нулевой байт данных. Этот дополнительный байт не учитывается в размере секции в заголовке, таким образом, программа всегда должна учитывать выравнивание для расчета смещения начала следующей секции.
Изменить файлы реестра звуков при запуске
Если файлы реестра, отвечающие за звук при запуске и завершении работы компьютера, исключены из панели управления, параметры входа в Windows и выхода из системы Windows будут отсутствовать в меню настроек звука.
Выполните следующие действия, чтобы изменить файл реестра для входа и выхода.
Но прежде чем вы это сделаете, убедитесь, что вы сделали резервную копию реестра вашего ПК.
1. Запустите окно «Выполнить» (клавиша Windows + R) и введите в диалоговом окне команду «regedit». Нажмите «ОК», чтобы продолжить.
2. Вставьте директорию ниже в поле поиска редактора реестра и нажмите «Enter» на клавиатуре.
Computer\HKEY_CURRENT_USER\AppEvents\EventLabels\WindowsLogon
Это перенаправит вас на путь, где вы найдете файлы реестра, содержащие звуки запуска Windows 10.
3. Дважды щелкните файл реестра с именем «ExcludefromCPL».
4. Измените значение данных на «0». Оставьте все остальные параметры как есть и нажмите «OK», чтобы продолжить.
Если вы хотите, чтобы ваш компьютер издавал звук при выключении, вы также можете изменить файл реестра, отвечающий за выключение или звук при выходе из системы в Windows 10.
Для этого перейдите к шагу №5. В противном случае вернитесь к предыдущему разделу, чтобы изменить звук запуска компьютера.
5. Вставьте директорию ниже в поле поиска редактора реестра и нажмите «Enter» на клавиатуре.
Computer\HKEY_CURRENT_USER\AppEvents\EventLabels\WindowsLogoff
6. Дважды щелкните файл реестра с именем «ExcludefromCPL».
7. Если для параметра «Значение» установлено значение 1, измените его на «0» и нажмите «ОК».
Программа SoundPackager
Также на сайтах, посвящённых персонализации Windows, можем встретить звуковые схемы в формате программы SoundPackager. Это узкопрофильная программа, являющая собой альтернативный системному способ звуковых настроек, она сама поставляет схемы, сама в своём интерфейсе же и позволяет их применять и настраивать.
Программа платная, но стоит немного — $4.99 , перед покупкой её можно бесплатно тестировать 30 дней.
Страница загрузки SoundPackager на официальном сайте:
При первом запуске программы для использования её тестового периода выбираем «Start 30 Day Trial», далее вводим электронный адрес, жмём «Continue».

SoundPackager не русифицирована, но в ней немного операций, поэтому большинство наверняка разберётся, как работать с этой программой. А работать очень просто: в главном программном окне нам предлагается небольшая подборка тематических звуковых схем, выбираем заинтересовавшую и применяем её кнопкой «Apply sound pack». А чтобы посмотреть, что там за звуки в этой схеме, жмём кнопку «Edit sound pack».

Откроется форма редактирования схемы, и здесь в левой части окна будут представлены системные звуки. При клике на каждый из них он зазвучит. Если он не понравится, в окошке операций над ним можем нажать кнопку «Pick sound file» и заменить на другой. А можем вовсе убрать кнопкой «Set to no sound». Если надо будет вспомнить, как звучит исходный звук, можем нажать кнопку «Play» внизу. А если надо будет вернуть исходный звук, то жмём кнопку рядом «Reset to default». Как и в случае с системными схемами, схемы SoundPackager можем редактировать не исходные, а дубликаты, сохранённые как отдельные схемы с помощью кнопки «Save as».

Разнообразить изначально небольшую подборку схем в SoundPackager можем, скачав с ресурса программы дополнительные схемы. Идём в раздел «Online», смотрим ассортимент, выбираем заинтересовавшую схему и скачиваем её.

После этого она будет доступна в числе локальных ресурсов, а, соответственно, в главном окне программы, где мы сможем эту схему применить и при необходимости отредактировать. Скачанные с других ресурсов файлы схем SoundPackager, дабы добавить в локальные ресурсы программы, необходимо просто запустить двойным кликом.
Программа SoundPackager для работы со звуковыми схемами
Облегчить работу поможет удобное приложение под название Sound Packager. Оно платное, но имеет бесплатный период длительностью 30 дней, что достаточно, чтобы скачать несколько схем и сохранить в настройках, чтобы потом использовать, если не хочется платить.
- Чтобы установить новую схему, которая стоит на компьютере, нужно нажать «ApplyPackage».
Чтобы загрузить готовую схему, достаточно нажать «More Packages». Откроется ссылка в браузере (https://www.wincustomize.com/explore/sound_schemes). Выбранную схему можно открыть нажатием по названию.

Ссылка на скачивание находится в правом нижнем углу.

Samsung Gingerbread Phone

Звуки от мобильных устройств Samsung под Android, теперь можно поставить на ваш ПК. Для установки нужна программа SoundPackager.
Crysis 2 Sounds
- Добавил(а): Admin
- Скачали: 8527
- Категория: Звуки и звуковые схемы
- 30.03.2013

Если вы играли в серию игр Crysis, то эти звуки для Windows вам точно понравится. Голос нанокостьюма на русском языке будет озвучивать все ваши действия на компьютере. Хоть устанавливать каждый звук придется вручную но оно того стоит.
Voice command
- Добавил(а): Admin
- Скачали: 4261
- Категория: Звуки и звуковые схемы
- 30.03.2013

Набор из трех вариантов звуков голосовых команд.
Final Fantasy VII
- Добавил(а): Admin
- Скачали: 2714
- Категория: Звуки и звуковые схемы
- 25.03.2013

Звуковая схема для SoundPackager, сделана на основе игры Final Fantasy VII.
Женский голос
- Добавил(а): Admin
- Скачали: 28222
- Категория: Звуки и звуковые схемы
- 25.03.2013

Женский голос в качестве звуковой схемы для Windows, почти все действия озвучены на словах голосом женщины. Устанавливать каждый звук придется вручную из ПУ.
Как установить звуковые схемы на Windows 7/8/10
Звуковые схемы распространяются по разному, существует 3 способа установки их на Windows.
1. Если вы скачали архив звуков и среди них есть файл *.inf, тогда нам нужно кликнуть по нему ПКМ и выбрать пункт Установить. Звуковая схема установится автоматически.

2. Вы скачали архив и в нем только звуковые файлы *.wav, в данном случаи нам нужно скопировать все звуки (можно папкой) в директорию C:\Windows\Media. Переходим в Панель управления -> Звук -> вкладка «Звуки» , кликаем по интересующему нас звуком для замены, потом «Обзор», указываем нужный звук, «Сохранить». Так с каждым звуком .

После того как настроите все звуки, можно сохранить звуковую схему. Для этого кликаем по кнопке «Сохранить как. «, пишем название и «ОК.»

3. Если в скачанном архиве один файл *.soundpack извлекаем его в удобное место. Тогда скачиваем программу SoundPackager, устанавливаем и запускаем. После кликаем по кнопке «Import Package«, указываем файл звуковой схемы и «Открыть«.

Схема отобразится в списке программы, указываем на нее, кликаем по кнопке «Apply Package«, в открывшемся окне выбираем один из двух вариантов применения: Apply Enhanced Package или Apply Normal Package.

Apply Enhanced Package — применение всех звуков которые входят в схему. Apply Normal Package — применение упрощенной звуковой схемы, без звуков сворачивания/разворачивания окон и т.д (тех которые могут раздражать пользователя).
* При смене темы оформления, звуки применяются на те которые прописаны в теме (.theme), то есть каждый раз нужно заходить и применять звуковую схему самому в панели звука.
* Звук входа в систему не меняется способами указанными в инструкции, для его изменения можно воспользоваться специальной программой — Startup Sound Changer.
Как изменить звуковую схему в Windows
Windows, как и другие операционные системы, имеет своё уникальное звуковое оформление. Определённые события — вход в систему, выход из неё, различные системные уведомления, оповещения о подключении к компьютеру периферии, оповещения об ошибках, уведомления для привлечения внимания и т.п. – сопровождаются соответствующими звуками. Набор этих звуков для определённых системных событий формируют звуковую схему Windows, и она уникальна для каждой версии.
Уникальна за счёт отличия основных звуков и их применения к событиям. Например, звучание при запуске системы для всех трёх актуальных нынче версий системы 7, 8.1 и 10 одно и то же, разница лишь в том, что в Windows 8.1 и 10 оно не назначено по умолчанию. Со временем системные звуки приедаются и могут раздражать. Благо, звуковые схемы – вещь настраиваемая, и мы можем сами решать, какие звуки для каких событий мы хотим слышать.
Как изменить звуковую схему в Windows?
Скачать Windows 10 Sound Themes и схемы
Если вы хотите создать полностью настраиваемую звуковую схему в Windows 10, вам нужно вручную изменить каждый звук на желаемый.
Возможно, лучший способ настроить звуки в Windows 10 — это использовать тему. Многие из тем в магазине Windows 10 также имеют свои собственные звуки. Вам даже не нужно использовать остальную часть темы (например, обои, цвета и курсоры мыши).
Самым простым местом для поиска тем с пользовательскими звуками является официальный репозиторий Microsoft. Перейдите в магазин в вашем браузере и выберите С пользовательскими звуками из меню в левой части экрана.
Есть большое количество на выбор; они охватывают все, от популярных игр до спокойной обстановки.
Загрузите тему и дважды щелкните файл, чтобы распаковать его.
Как только тема установлена на вашем компьютере, соответствующая звуковая схема станет доступной в Звуковые схемы выпадающее меню, которое мы обсуждали ранее. Вы можете удалить визуальные части темы в Настройки> Персонализация> Темы.
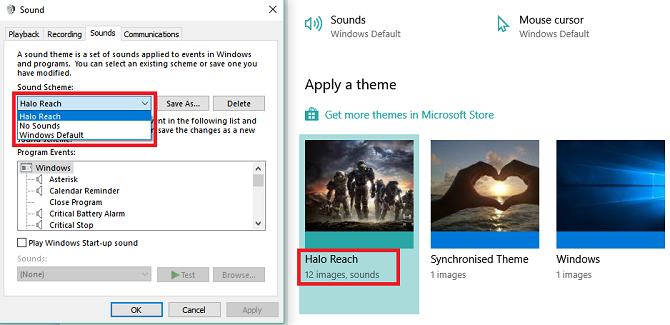
Некоторые другие сайты предлагают звуковые схемы
, но из-за изменений в архитектуре Windows 10 вам нужно будет загрузить файлы WAV, а затем изменить каждый звук в отдельности.
Сохраните новые файлы WAV в C: \ Windows \ Media, затем нажмите на Просматривать в Звуки меню, чтобы выбрать соответствующий выход. Сохраните схему, как только вы закончите.
Изменение звука запуска Windows 10
1. Перейдите в «Настройки — Персонализация» и нажмите «Темы» на правой боковой панели.
2. В меню «Темы» щелкните «Звуки». Это откроет новое окно, в котором вы можете изменить настройки звука вашего ПК.
Более быстрая альтернатива — ввести изменение системных звуков в поле поиска Windows и выбрать «Изменить системные звуки» — это первый вариант в результатах.
3. Перейдите на вкладку «Звуки» и найдите «Вход в Windows» в разделе «События программы».
Примечание. Если параметр «Вход в Windows» отсутствует в поле «Событие программы», необходимо включить звук при запуске с помощью редактора реестра Windows.
Обратитесь к разделу (Изменение звуковых файлов реестра при запуске) ниже, чтобы узнать, как это сделать.
4. Нажмите кнопку «Проверить», чтобы прослушать текущий/стандартный звук запуска вашего ПК.
Чтобы изменить звук запуска на предустановленный системой звук, коснитесь кнопки раскрывающегося списка «Звуки».
5. Прокрутите предустановленные звуки запуска и выберите тот, который вас интересует.
Щелкните «Применить», а затем «ОК», чтобы сохранить изменения.
Не забудьте использовать кнопку «Проверить» для воспроизведения и предварительного прослушивания звука, прежде чем сделать свой выбор.
Вы также можете выполнить аналогичные действия, чтобы изменить звук выключения компьютера.
В окне «События программы» нажмите «Выход из Windows» и выберите предустановленный звуковой сигнал при запуске в раскрывающемся меню «Звуки».
Если вы предпочитаете использовать пользовательский или сторонний звук в качестве звука запуска или выключения компьютера, выполните действия, описанные в следующем разделе.
Как установить собственный звук в качестве звука запуска Windows 10
Использование собственной или сторонней песни/музыки в качестве звука для входа в Windows может быть немного сложным и требует дополнительных усилий.
Но это довольно простой процесс.
Прежде чем мы углубимся в подробности, вам нужно знать кое-что.
- Аудиофайл должен находиться в папке C:\Windows\Media на вашем компьютере.
- Аудиофайл должен быть в формате «.wav».
Если у вас есть файл MP3, вы можете легко преобразовать его в формат WAV с помощью бесплатного онлайн-инструмента, такого как Convertio.co.
Мы рекомендуем, чтобы размер файла был небольшим, по возможности менее 1 МБ.
FreeConvert.com имеет онлайн-инструмент сжатия WAV для сжатия файлов .WAV.
Если вы собираетесь конвертировать аудиофайлы очень часто, вам стоит попробовать несколько отличных программных приложений, которые позволяют без особых усилий конвертировать музыкальные файлы в разные форматы.
Переместите аудиофайл (в формате WAV) в папку «Локальный» (C:) — Windows — Media и следуйте инструкциям ниже, чтобы изменить звук запуска вашего ПК на новый пользовательский звук.
1. Введите изменить системные звуки в поле поиска Windows и нажмите «Изменить системные звуки».
2. Перейдите на вкладку «Звуки» и найдите «Вход в Windows» в разделе «События программы».
3. Щелкните «Вход в Windows» и нажмите кнопку «Обзор».
Примечание. Чтобы изменить звук выключения, нажмите «Выход из Windows» и нажмите кнопку «Обзор».
4. Выберите аудиофайл (в формате WAV), который вы переместили в папку «Медиа», и нажмите «Открыть».
5. Наконец, установите флажок «Воспроизвести звук при запуске Windows».
Выберите «Применить», а затем нажмите «ОК», чтобы сохранить изменения.
Часть 3: Как воспроизводить файлы WAV с помощью лучшего проигрывателя WAV
Шаг 1
Скачайте и установите бесплатный wav player на ПК. Когда вы запустите программу, нажмите «Открыть файл», чтобы просмотреть и выбрать музыку WAV.

Шаг 2
Нажмите «Play», чтобы прослушать песню в формате WAV. Вы можете приостановить, возобновить, остановить, переслать или переслать файл WAV с помощью кнопок внизу. Регулятор громкости расположен в правом нижнем углу аудиоплеера WAV.
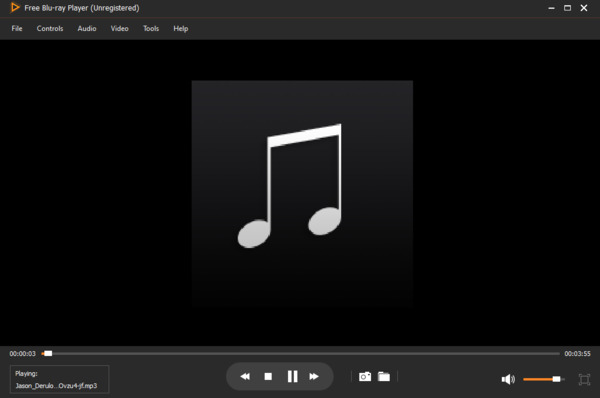
Шаг 3
Управление воспроизведением MP4
После загрузки начинается немедленное воспроизведение фильма MP4. Быстрые элементы управления расположены внизу, такие как Перемотка вперед, Перемотка назад, Стоп, Пауза, и больше. Кроме того, вы можете найти пользовательские параметры в верхней строке меню.
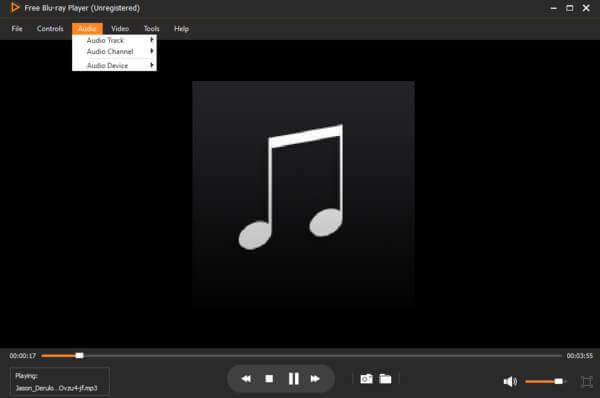
Part 1: Лучшие бесплатные приложения 3 WAV Player для Android и iPhone
Не все файлы WAV могут воспроизводиться на Android. Некоторые устройства Android поддерживают только определенные файлы .wav. Поэтому вам нужно установить WAV-плеер для приложения Android, чтобы воспроизводить файлы .wav на Android.
Существует множество мультимедийных приложений для Android, которые поддерживают WAV и другие форматы. В этом разделе будут показаны альтернативы 3, предназначенные в основном для воспроизведения WAV.
Топ 1: VLC
VLC — бесплатный медиаплеер с открытым исходным кодом для Android, iOS, Mac, Windows и Linux. Вы можете бесплатно воспроизводить файлы WAV с помощью VLC apk на Android, а также на других портативных устройствах. VLC player для Android — это бесплатный Android WAV-плеер без рекламы, встроенных покупок и шпионских инструментов.
Ссылка для скачивания:
https://play.google.com/store/apps/details?id=org.videolan.vlc&hl=en
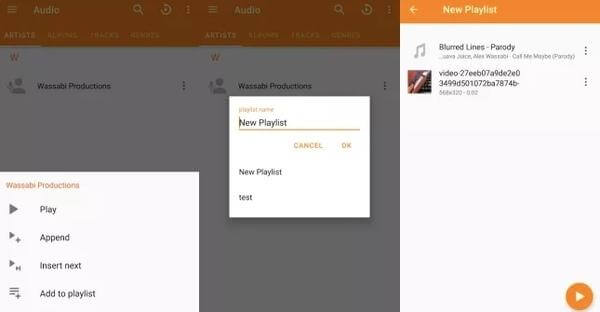
Топ 2: удаленная волна бесплатно
Remove Wave Free может воспроизводить вложения голосовой почты WAV / GSM / AU на Android. Это не автономный проигрыватель файлов WAV apk. Вам необходимо получить доступ к «Remote Wave» из меню «Открыть с помощью» других программ. Однако некоторые пользователи жалуются на то, что с Remote Wave Free сложно настроить или управлять им.
Ссылка для скачивания:
https://play.google.com/store/apps/details?id=com.toremote.audio.freeplayer&hl=en
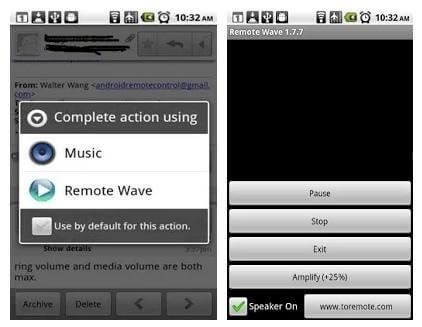
Топ 3: WAV Player
Как видно из названия, вы можете воспроизводить аудиофайлы в формате WAV с помощью этого приложения. Там нет продвинутого аудио редактирования или управления функциями. Вы можете воспроизводить, приостанавливать, возобновлять, пересылать и пересылать только файлы WAV. К сожалению, WAV Player APK перестает играть, когда экран заблокирован.
Ссылка для скачивания:
https://play.google.com/store/apps/details?id=grant.wav.player&hl=en
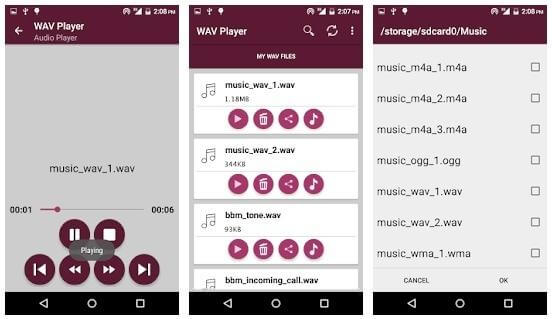
Устанавливаемые звуковые схемы
Готовые звуковые схемы, заточенные под какую-то тематику, можно скачать на сайтах, посвящённых персонализации Windows. На таких сайтах могут предлагаться просто папки с тематическими подборками WAV-звуков для ручной настройки, как мы рассмотрели в первом пункте статьи. А могут предлагаться именно звуковые схемы – папки, в комплекте которых присутствуют и сами звуки, и установочный файл INF, который внедряет схемы в системные настройки. В таком случае нам нужно вызвать на этом файле INF контекстное меню и выбрать «Установить».

Далее дело за малым – выбрать схему в системных настройках звука.

Устанавливаемые звуковые схемы
Готовые звуковые схемы, заточенные под какую-то тематику, можно скачать на сайтах, посвящённых персонализации Windows. На таких сайтах могут предлагаться просто папки с тематическими подборками WAV -звуков для ручной настройки, как мы рассмотрели в первом пункте статьи. А могут предлагаться именно звуковые схемы – папки, в комплекте которых присутствуют и сами звуки, и установочный файл INF , который внедряет схемы в системные настройки. В таком случае нам нужно вызвать на этом файле INF контекстное меню и выбрать «Установить».

Далее дело за малым – выбрать схему в системных настройках звука.

Настройка звука с помощью настроек звука в Windows 10
Во-первых, давайте посмотрим, как настроить звук с помощью настроек звука в Windows 10.
Несмотря на увеличение количества опций, переходящих в приложение «Настройки»
С каждым новым выпуском операционной системы меню для настройки звуков по-прежнему является частью панели управления.
Вы можете получить доступ к меню двумя способами. Либо голова к Настройки> Система> Звук> Связанные настройки> Панель управления звуком или откройте панель управления и нажмите звук.
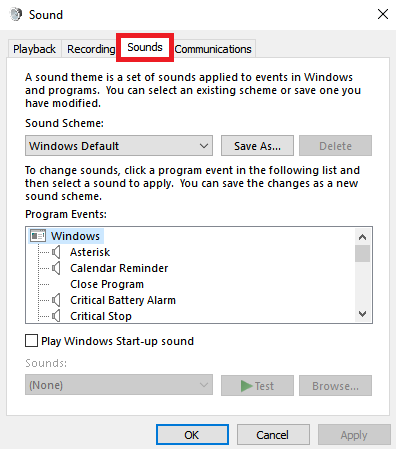
Какой бы метод вы ни использовали, у вас должно получиться одно и то же окно на экране. Когда он откроется, нажмите на звук Вкладка.
Windows 10 поставляется только с двумя собственными звуковыми схемами: Windows по умолчанию а также Нет звуков. Когда вы загрузите больше схем и тем, они станут доступны в Звуковая Схема выпадающее меню.
Вы можете изменять отдельные звуки в каждом конкретном случае для каждой программы на компьютере, используя список событий во втором раскрывающемся меню. Выберите родной звук из списка или нажмите Просматривать выбрать другой звуковой файл на вашем компьютере.
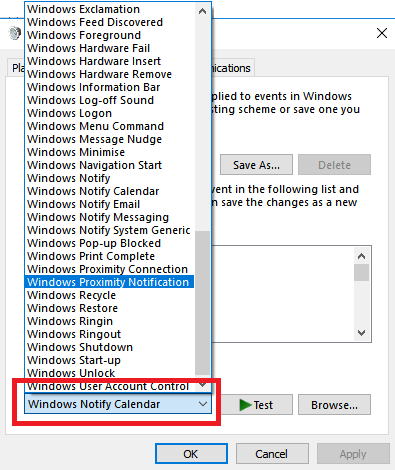
После того, как вы сделали желаемые изменения, нажмите на Сохранить как и дайте название вашей новой звуковой схеме.
Замечания: Звуки, используемые в операционной системе Windows 10, должны быть в формате WAV. Если у вас есть собственный звуковой файл, сохраненный как MP3, WMA или что-то еще
, вам нужно конвертировать его в WAV, прежде чем вы сможете его использовать.
Part 2: Лучшее бесплатное программное обеспечение 5 WAV Player для ПК и Mac
Если вы хотите воспроизводить аудиофайлы WAV на Windows и Mac, вы можете получить бесплатное программное обеспечение WAV-плеера с расширенными функциями здесь. Таким образом, вы можете воспроизводить музыкальные файлы в формате WAV плавно и напрямую.
Top 1: бесплатный проигрыватель Blu-ray
Blu-ray Master Бесплатный проигрыватель Blu-ray это идеальный медиа-плеер, который может воспроизводить практически все диски и медиа-файлы на ПК и Mac. Вы можете воспроизводить все файлы WAV с качеством звука HD. Кроме того, проигрыватель файлов WAV Бесплатное программное обеспечение Windows 10 поддерживает Dolby 5.1, DTS и новейшие игровые технологии. Вы можете воспроизводить музыкальные файлы WAV с возможностью выбора звуковой дорожки, аудиоканала и аудиоустройства. Конечно, вы также можете бесплатно воспроизводить любые диски DVD / Blu-ray и фильмы с качеством видео 100%.
- 1. Работать как бесплатный аудиоплеер для MP3, FLAC, WMA, MP2, AAC, AC3, AIFF и M4A аудио файлы, кроме WAV.
- 2. Поддержка форматов видео 200 с отличными видеоэффектами.
- 3. Наслаждайтесь фильмами Blu-ray / DVD с высоким качеством звука и изображения.
- 4. Настройте аудиоканал для воспроизведения в формате WAV, включая стерео, обратный стерео, левый и правый.
- 5. Бесплатное программное обеспечение WAV-проигрывателя совместимо с Windows 10 / 8 / 7 / Vista / XP и Mac OS X 10.5 или более поздней версией.
Прекрасно
Рейтинг: 4.8 / 5 (149 голосов)
Ссылка для скачивания: https://www.bluraycopys.com/free-blu-ray-player/
Top 2: финальный медиаплеер
Final Media Player поддерживает более чем 80 типы видео и аудио файлов, включая WAV, WMA, WV, XA, XWMA и т. Д. Для бесплатного проигрывателя WAV для Windows не требуются кодеки. Вы можете воспроизводить файлы WAV в Windows 10 и более ранних версиях бесплатно.
Ссылка для скачивания: https://www.finalmediaplayer.com/index.html

Топ 3: MusicBee
MusicBee — хороший аудиоплеер и менеджер для WAV и других аудиоформатов. Вы можете получить безупречное воспроизведение с этим портативным WAV-плеером для Windows. Встроенный эквалайзер и звуковые эффекты также являются мощными. Кроме того, вы можете синхронизировать музыкальную коллекцию WAV с устройствами.
Ссылка для скачивания: https://getmusicbee.com/
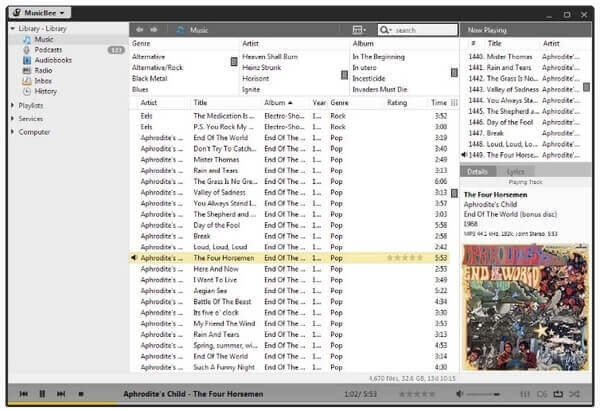
Топ 4: Elmedia Player
Elmedia Player — проигрыватель файлов WAV для Mac с бесплатной пробной версией. Вы можете получить широкий спектр аудио и видео форматов, таких как WAV, FLV, MKV, FLAC, M4V и другие. Mac WAV-плеер также предоставляет встроенную регулировку громкости и выбор языка.
Ссылка для скачивания: https://mac.eltima.com/media-player.html
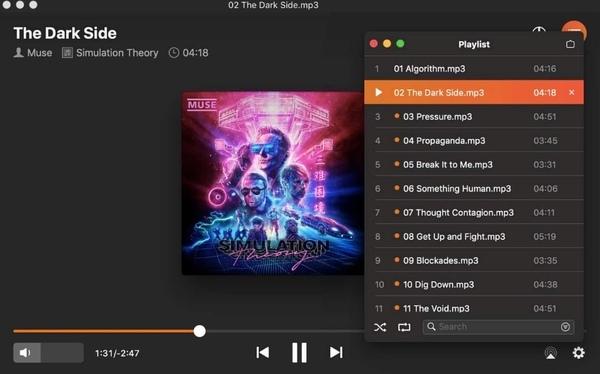
Топ 5: Winamp
Winamp — бесплатный аудиоплеер, способный воспроизводить аудиодорожки WAV на компьютерах под управлением Windows и Mac. Вы можете настроить визуализацию музыки, списки воспроизведения и плагины в проигрывателе файлов WAV бесплатно. Теперь вы можете скачать обновленную версию Winamp 5.8 прямо с официального сайта.
Ссылка для скачивания: http://www.winamp.com/
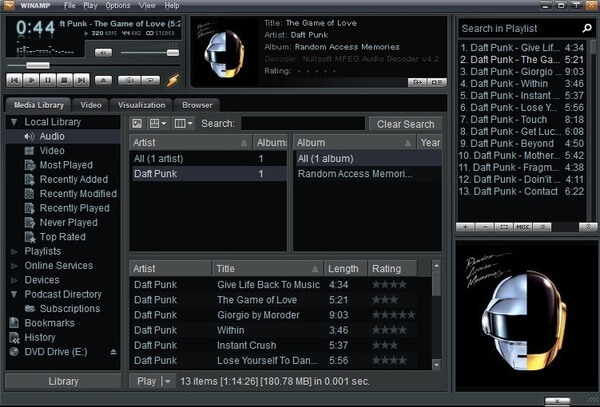
Звуки wav для Windows и программ
Так вот сегодня я хочу дать Вам ещё одно средство для выделения из толпы. Это звуки wav. Дело в том, что именно этот формат звуков применяется в системе и очень многих, других программах. Например в той же панели Nexus или программе Punto Switcher.
Найти звуки wav в сети не составит труда, конечно, но Вам придётся отсеять уйму мусора вроде всяких рыгов и пуков. Вот я и подобрал Вам целый пакет нормальных, оригинальных, понравившихся лично мне звуков. Естественно, что покажу и расскажу, как их применить. Также расскажу о лёгкой, бесплатной программе, с помощью которой Вы сможете за секунду сделать из любого mp3 файла звуки wav.
Без лишних букв — вот Вам моя подборка оригинальных звуков…
Звуковые схемы в Windows 10
Звуковые схемы — это пакет мелодий, прикреплённых к определённым операциям и событиям. К примеру, знакомые всем звуки ошибки виндовс, получения уведомления или включения компьютера. Десятая версия Windows позволяет персонализировать эти звуки, как и в прошлых версиях, с одним «но»: теперь в систему встроен ключ реестра, и он запрещает стандартными настройками менять следующие события:
- вход в систему;
- выход из системы;
- завершение работы.
Звуковые схемы можно составлять самостоятельно, можно же сразу скачать готовый пак. Это может быть набор звуков из любимой игры, например, или пакет Mac ОС.
Настройки звуковых схем для Windows 10
Вся работа будет происходить в панели управления. В десятой Windows открыть её немного сложнее на первый взгляд, чем раньше. Вызвать панель управления можно через комбинацию клавиш Win+X. В углу экрана появится возможность выбрать несколько системных меню, необходимое: «Панель управления». Если этот пункт отсутствует, то нужно воспользоваться поиском (значок «лупа» расположенный рядом с пуском) и ввести искомое значение.
Откроется меню, в нём нужно найти «Звук». В новом окне выбрать третью вкладку.
Как установить собственную мелодию при запуске Windows 10
Сначала необходимо найти строку с соответствующей функцией. При нажатии на неё левой кнопкой мыши активируется нижняя часть окна. Для выбора собственной мелодии следует нажать «Обзор…». Будет предложено выбрать мелодию формата *.wav на компьютере. Ради удобства поиска её лучше сохранить на рабочем столе.
После выбора рекомендуется проверить, как будет звучать новый сигнал, ведь звук может проигрываться неправильно, не до конца и т.д. Делается при помощи одноимённой кнопки внизу окна.
Изменение звуковой схемы
Схему можно менять двумя способами: установкой специально подготовленного пакета или настройкой некоторых событий и последующим сохранением. Первый способ удобнее всего использовать при установленной программе, которая будет выполнять всю работу автоматически. Пример такого приложения рассмотрен в конце статьи.
Как изменить звуки отдельных событий
В Майкрософт по умолчанию предлагается достаточно обширный список возможных мелодий. Прослушать его можно на основном диске в папке Windows — Media.
Чтобы выбрать понравившийся звук для новой операции, достаточно найти его в выпадающем меню в настройке звука.
Как сохранить звуковую схему
После проделанных изменений для надёжности лучше сохранить всю схему в настройках, чтобы после можно было с ней работать. Делается это просто:
- выбрать нужную схему;
- нажать «Сохранить как…»;
- задать название;
- нажать клавишу «Ок»
Системы сама расположит файлы на компьютере.
Удаление ненужной схемы
Схема занимает место в системной и оперативной памяти, потому, если она больше не нужна, её правильнее будет удалить. Действия практически не отличаются от способа сохранения:
- выбрать нужную схему;
- нажать «Удалить»;
- подтвердить действие.
