Как использовать службу планировщика заданий windows 7: тонкости и нюансы
Содержание:
- Введение
- Планирование заданий в Windows
- Что такое планировщик задач в Windows
- Изменение приоритета задания в XML-файле
- Возможности утилиты schtasks.exe
- В чем суть изменения в автоматическом обслуживании
- Работа с «Планировщиком заданий»
- Свойства заданий
- Решение 2. Проверьте условия запланированного задания
- Планировщик заданий не работает в Windows 10? Исправлено с помощью 7 советов
- Исправление 1. Убедитесь, что служба планировщика заданий работает
- Исправление 2. Перезапустить службу планировщика заданий
- Исправить 3. Запустить планировщик задач Windows 10 с помощью командной строки
- Исправить 4. Запустить сканирование SFC
- Исправление 5. Измените конфигурацию службы
- Исправление 6. Удалить поврежденные задачи планировщика заданий
- Исправление 7. Выполните чистую загрузку в Windows 10
- Нижняя граница
- Проверка работоспособности заданий планировщика
- Удаление задачи
- Измерения
- дальнейшее чтение
- Как создать задание, используя мастер?
- Работа с простыми задачами
- Деактивиране на Scheduler на задачите
- Что такое Планировщик заданий
- Управление заданиями Планировщика задач по сети
- Редактирование данных
- Клонирование заданий
- Ежеминутный запуск задачи в рабочее время в рабочие дни
- Зачем это нужно Microsoft
- Как автоматически заполнить обработкой табличную часть документа «Ввод начальных остатков» (Тип операции = «Расчеты с партнерами»). 1С: ERP
- Автоматическое оповещение пользователей при проведении документа Поступление товаров, с возможностью дублировать сообщения другому сотруднику
- Ошибки
Введение
Эта статья рассказывает о возможностях стандартного Планировщика Windows.
На примерах показано как запланировать запуск той или иной программы в определенное время. Рассказано о том, как правильно составить расписание запуска программы в определенные дни, в определенное время.
Планировщик будет незаменимым и удобным инструментом если необходимо запускать какие-то приложения, которые выполняют рутинные операции и не требуют присутствия пользователя. Это могут быть операции резервного копирования, обновления данных, дефрагментация и т.д.
На примере будет показано создание задания со сложным расписанием запуска. Статья содержит массу скриншотов с подробными описаниями.
Планирование заданий в Windows
Инструмент Планировщик заданий позволяет гибко настроить выполнение необходимых операций по администрированию и обслуживанию системы.
В операционной системе Windows имеются два основных типа планируемых заданий:
- Стандартное задание — повседневные автоматические задачи для выполнения задач по обслуживанию системы. Пользователь видит эти задания, а при необходимости может изменить их.
- Скрытое задание — задания для автоматизации повседневных системных задач. Они скрыты от пользователя, и в большинстве случаев, изменять их не рекомендуется, потому что от выполнения этих задач зависит работа, обслуживание и безопасность системы.
В Планировщике Windows легко настраивается сценарии выполнения заданий:
- Задание выполняется только, когда пользователь вошел в систему, или наоборот, независимо от того, вошел пользователь в систему или нет.
- Задание выполняется от имени пользователя или с повышенными административными правами от имени администратора.
Задания для Windows 10 могут быть несовместимы с заданиями для более ранних версий операционной системы Windows. Поэтому их нельзя просто копировать для применения на другой системе. При создании задания можно указать на совместимость с ранними версиями Windows для применения задания на других системах.
У созданных заданий имеются разные свойства:
- Триггеры.
- Действия.
- Условия.
Триггеры отвечают за время начала и завершения выполнения задания. Выполнение задания или, наоборот, завершение выполнения, начинается в определенное заданное время: во время запуска системы, при входе в систему, при простаивании компьютера и т. д.
Действия определяют характер выполнения операции запущенного задания: задание запускает программы, выводит сообщения, отправляет сообщения по электронной почте.
Условия уточняют обстоятельства, по которым задание запускается или останавливается. Различные условия применяются в конкретных ситуациях, например, задание начинает выполняться при простое компьютера более 15 минут, задание прекращает выполняться при работе от батареи, задание запускается после выхода компьютера из режима сна и т. п.
Что такое планировщик задач в Windows
Планировщик заданий автоматизирует задачи и предоставляет Windows и установленным приложениям возможность реагировать и адаптироваться к изменениям. Он также позволяет вам, как пользователю, создавать задачи и управлять ими, чтобы Windows выполняла нужные вам действия при соблюдении определенных условий. Его пользовательский интерфейс показывает его возраст, но инструмент компетентен, и он делает свою работу хорошо. Приложение позволяет вам перемещаться между созданными вами задачами, операционной системой и установленными приложениями с использованием библиотеки для всех запланированных задач. Большое количество деталей о каждой задаче доступно, предоставляя информацию, необходимую для управления ею.

Чтобы лучше понять, как работает планировщик задач , вы должны быть знакомы с двумя терминами: триггеры и действия. Триггер — это причина / событие, которое может запустить задачу. Компьютер запускается или переходит в состояние ожидания, пользователь входит в систему — все это возможные триггеры. Действие — это работа, выполняемая при запуске задачи. Различные действия могут быть выполнены: запуск программы, отправка электронной почты, выполнение файла или отображение сообщения. Например, вы можете запланировать очистку диска каждую неделю или отправлять электронное письмо при каждом входе в Windows. И триггеры, и действия могут быть определены вами, а возможные комбинации бесконечны.
В этом руководстве мы сосредоточимся на изучении навигации и понимания интерфейса планировщика заданий . Руководство по созданию собственных задач см. В разделе «Создание базовых задач с помощью планировщика задач» в 5 шагов.
Изменение приоритета задания в XML-файле
Приоритет заданий может варьироваться от 0 (высший) до 10 (низший). В частности, значения 7 и 8 — предназначены для фоновых задач и форсируют низкий приоритет CPU и I/O, а значения 4, 5 и 6 — для интерактивных, с обычным приоритетом. Задания, созданные в графическом интерфейсе или утилитой schtasks, имеют приоритет 7.
Чтобы изменить приоритет созданного задания:
- Экспортируйте задание в XML-файл.
- Откройте файл в текстовом редакторе, найдите параметр
<Priority>7</Priority>
- Укажите значение 6 и сохраните файл.
- Удалите существующее задание из планировщика и импортируйте сохраненный файл.
Возможности утилиты schtasks.exe
Утилита командной строки SchTasks.exe позволяет выполнять те же самые операции, что и оснастка «Планировщик заданий». Эти оба средства управления назначенными заданиями взаимозаменяемы, что позволяет видеть в оснастке «Планировщик заданий» все задания, созданные при помощи утилиты командной строки SchTasks.exe и наоборот.
Данная утилита включает в себя несколько подкоманд, что позволяет гибко управлять назначенными заданиями, а именно:
В следующем разделе вы познакомитесь с поднабором команд, предназначенным для отображения назначенных заданий на локальном или удаленном компьютере.
В чем суть изменения в автоматическом обслуживании
Ключевое различие в автоматическом обслуживании Windows 7 и Windows 8+ в оптимизации энергопотребления операционной системой!
Это не означает, что все задания планировщика теперь выполняются только в рамках автоматического обслуживания, поскольку у них может быть определено несколько триггеров. Например, точка восстановления системы обязательно создается при установке обновлений и драйверов. Однако отсутствие триггера в задании указывает на то, что оно выполняется исключительно в рамках автоматического обслуживания.
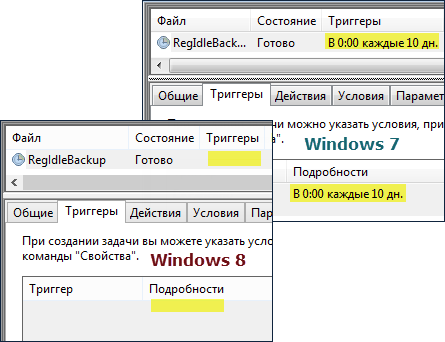
Рисунок выше иллюстрирует одно и то же задание по резервному копированию реестра, рассказ доктора Ватсона о котором выручил немало людей, потерявших надежду на восстановление системы.
Работа с «Планировщиком заданий»
«Планировщик заданий» позволяет запланировать запуск указанных процессов в системе на точно установленное время, при наступлении определенного события или же задать периодичность данному действию. В Windows 7 установлена версия данного инструмента под названием «Task Scheduler 2.0». Она используется не только непосредственно пользователями, но и ОС для выполнения различных внутренних системных процедур. Поэтому указанный компонент не рекомендуется отключать, так как впоследствии возможны различные проблемы в работе компьютера.
Далее мы подробно рассмотрим то, как зайти в «Планировщик заданий», что он умеет делать, как с ним работать, а также, как в случае необходимости его можно деактивировать.
Свойства заданий
Любое из заданий планировщика имеет свои собственные свойства. Первое из них — Триггер. Это свойство задает начало и конец выполнения для запланированного задания. Задание может начинать свою работу по расписанию или по определенным событиям. К примеру, при заходе пользователя в систему, при старте компьютера или ноутбука, при подключении или отключении терминальной сессии. Также старт задания может быть прописан определенным кодом в журнале системы.
Следующее свойство — действие. Оно определяет операцию, которую должно выполнять установленное на запуск задание. В качестве исполнителя может быть приложение или прописанный сценарий.
Также одним из свойств считается условие. Данный параметр отвечает за условия, которые влияют на запуск или остановки запущенного задания.
К примеру, вы можете задать такое условие, при котором задание будет выполняться только лишь при наличии сетевого подключения. Благодаря условиям пользователю доступен запуск, остановка и перезапуск задания.
И, последнее условие это — параметр. Данное условие необходимо для того, чтобы вносить дополнительные параметры, которые будут влиять на выполнение запланированного задания. К примеру, перезапуск после сбоя или некорректной работы, выполнение задания, которое не случилось ранее, поведение задания при уже запущенном другом задании.
Параметры и настройки для запланированных заданий находятся в разделе реестра. Их можно найти по этому пути: HKEY_LOCAL_MACHINE\SOFTWARE\Microsoft\Windows NT\CurrentVersion\Schedule.
Результаты после окончания работы запланированных заданий, заносятся в журнал. Записи в журнал можно отключить. Для этого вам необходимо в консоли управления планировщика заданий выбрать пункт «действие” и здесь отключить или включить запись в журнал всех заданий.
Решение 2. Проверьте условия запланированного задания
Если задача включена, но все еще не запущена, проверьте условия. У каждой задачи есть определенные условия, которые определяют, выполняется она или нет. Он не запускается, если не выполнено одно из условий.
Дважды щелкните задачу в окне планировщика заданий, чтобы открыть ее.
Затем перейдите на вкладку « Условия », показанную на снимке экрана ниже.
Обратите внимание на некоторые параметры условия, такие как « Запуск задания», только если компьютер подключен к сети переменного тока. Если этот параметр выбран, задача не будет выполняться на ноутбуках, которые не подключены
Если флажок Idle установлен, отмените его, чтобы задача запускалась немедленно. Нажмите кнопку ОК, чтобы применить настройки.
Планировщик заданий не работает в Windows 10? Исправлено с помощью 7 советов
Исправление 1. Убедитесь, что служба планировщика заданий работает
- Нажмите Windows + R , тип msc в поле ‘Выполнить’ и нажмите Войти , чтобы открыть службы Windows.
- Прокрутите вниз в окне «Службы», чтобы найти Планировщик заданий. Щелкните правой кнопкой мыши Планировщик задач и выберите Свойства .
- В окне свойств планировщика заданий вы можете установить тип запуска как Автоматический .
- Затем нажмите «Пуск», «Применить» и «ОК», чтобы включить службу планировщика заданий.

Исправление 2. Перезапустить службу планировщика заданий
- Вы можете выполнить ту же операцию в Исправлении 1, чтобы открыть службы Windows.
- Затем в окне «Службы» вы можете найти Диспетчер задач, щелкнуть правой кнопкой мыши и выбрать «Перезагрузить».
Связанный: Как исправить поврежденный планировщик задач в Windows 10
Исправить 3. Запустить планировщик задач Windows 10 с помощью командной строки
- Вы можете нажать Windows + R , тип cmd и нажмите Ctrl + Shift + Enter к открыть командную строку с повышенными привилегиями .
- Тип планировщик задач net start команду и нажмите Войти для выполнения команды. Убедитесь, что служба планировщика заданий запускается и работает в Windows 10.
Исправить 4. Запустить сканирование SFC
- Нажмите Windows + R, введите cmd и нажмите Ctrl + Shift + Enter, чтобы запустить командную строку от имени администратора.
- В окне командной строки вы можете ввести sfc / scannow и нажмите Enter, чтобы запустить инструмент Windows SFC для проверки и восстановления поврежденных системных файлов. После его завершения вы можете проверить, не была ли исправлена ошибка неработающего планировщика задач Windows 10.
Исправление 5. Измените конфигурацию службы
- Вы можете выполнить ту же операцию в Fix 3, чтобы открыть командную строку (администратор).
- Затем введите команду SC config schedule start = auto и нажмите Enter. Это должно настроить службу планировщика заданий как автоматическую. Если вы видите сообщение: Изменить конфигурацию службы УСПЕШНО, планировщик задач Windows 10 должен работать.
Исправление 6. Удалить поврежденные задачи планировщика заданий
- Вы можете нажать Пуск, ввести планировщик задач и щелкнуть Планировщик заданий, чтобы открыть его.
- Нажмите Библиотека планировщика заданий на левой панели найдите и выберите задачу резервного копирования в среднем окне, чтобы удалить ее.
Исправление 7. Выполните чистую загрузку в Windows 10
Если планировщик задач по-прежнему не запускает / не работает / не запускает программы в Windows 10, вы можете выполнить чистую загрузку компьютера с Windows 10 чтобы узнать, сможет ли он решить эту проблему.
- Нажмите Windows + R , тип msconfig и нажмите Войти , чтобы открыть окно конфигурации системы.
- Далее нажмите Сервисы вкладка и отметьте Скрыть все службы Microsoft вариант внизу слева.
- Затем нажмите Отключить все кнопка.
- Нажмите Запускать вкладку и щелкните Открыть диспетчер задач Щелкните ненужные программы в диспетчере задач и нажмите Отключить, чтобы отключить их при запуске.
- Закройте диспетчер задач и нажмите ОК. Перезагрузите компьютер, чтобы выполнить чистую загрузку.

Нижняя граница
Если вы столкнулись с тем, что планировщик заданий не работает / не работает в Windows 10, вы можете попробовать решения 7 выше, чтобы узнать, могут ли они помочь вам исправить эту ошибку.
Проверка работоспособности заданий планировщика
После перезагрузки компьютера вы сможете опытным путем убедиться, что созданные вами задания отрабатывают — если приложение запустилось в указанное время, значит все нормально. Такие утилиты, как reader_sl.exe и jusched.exe, не имеют графического интерфейса — используйте диспетчер задач (CTRL+SHIFT+ESC) для просмотра запущенных процессов. Вы также можете использовать вкладку Журнал в свойствах задачи. Наличие ошибок свидетельствует о неправильной работе задания.
Если вы замерили длительность запуска системы до распределения автозагрузки по времени, вы можете повторить замер и определить, насколько быстрее стала загружаться система. В моем случае отложенный запуск девяти приложений позволил сократить время загрузки примерно на одну минуту.
Удаление задачи
Выше были даны инструкции по созданию задач различного уровня сложности, однако вы можете и удалить ставшую ненужной задачу. Также данная функция может быть полезной в том случае, если задача была создана не вами, а каким-то другим пользователем и/или сторонней программой.
Если вы можете точно сказать, кем была создана та или иная задача, то лучше её не трогать, так как есть риск нарушить работоспособность как отдельных программ, так и всего компьютера. При условии, что знаете, что делаете, воспользуйтесь этой инструкцией по удалению задач из «Планировщика» в Windows 7:
- Для начала нужно выполнить запуск «Планировщика задач» и раскрыть «Библиотеку планировщика задач», что расположена в левой части окна.
В центральной части окна можно просмотреть список всех запланированных процедур. Выберите ту, которую требуется удалить, кликните по ней правой кнопкой мыши и выберите соответствующий вариант из контекстного меню.
Откроется диалоговое окно, где нужно будет подтвердить свои намеренья. Сделайте это, нажав на «Да».
Измерения
Кроме элементов планировщик обладает ещё и измерениями. Каждое измерение позволяет группировать элементы планировщика по отношению к каждому значению этого измерения. Например, в качестве измерения может выступать учебная группа. Тогда элементы планировщика (события) можно анализировать по их отношению к каждой из имеющихся учебных групп: 961 группа, 962 группа и 963 группа.
Планировщик позволяет создавать вложенные элементы измерений. Например, если измерением планировщика является мастер, работающий в парикмахерской, то все мастера могут быть разделены на две группы: женские и мужские. Каждая из этих групп может быть свернута или развернута, что упрощает работу с планировщиком при большом количестве элементов измерений.
дальнейшее чтение
- Леонард, Вуди; Русен, Чиприан (2021). Windows 10 All-in-One для чайников . Джон Вили и сыновья . ISBN 978-1119680574.
- Knittel, Брайан; Макфедрис, Пол (2014). Windows 8.1 в деталях . Que Publishing . ISBN 978-0789752819.
- Ботт, Эд; Сихерт, Карл; Стинсон, Крейг (2009). Windows 7 наизнанку . Pearson Education . ISBN 978-0735636842.
- Руэст, Даниэль; Руэст, Нельсон (2008). Microsoft Windows Server 2008: Полный справочник . McGraw-Hill Education . ISBN 978-0071596466.
- Коварт, Роберт; Knittel, Брайан (2008). Специальная версия с использованием Microsoft Windows Vista . Que . ISBN 978-0789737816.
Как создать задание, используя мастер?
С помощью мастера возможно создание простого задания.
рис.1. Для этого выбирается соответствующий пункт, присваивается имя и описаниерис.2. Потом пользователь решает, когда и сколько раз запустится заданиерис.3. Через какой промежуток времени запустится заданиерис.4. Выбирается действие (чаще всего планировщик применяется, как программа для запуска программ по расписанию)рис.5. Выбрав соответствующее приложение через «Обзор», программа для планирования заданий выполнит дефрагментацию файловой системы, скачает торрент, отправит электронное письмо и пр.рис.6. Следующим действием после нажатия «Далее» будет просмотр сводки и подтверждение выполнения
Работа с простыми задачами
Для начала нужно разобраться как в «Планировщике заданий» в Windows 7 работает функция по созданию простых задач:
После запуска программы обратите внимание на правую часть интерфейса. Там, в разделе «Действия», найдите и активируйте пункт «Создать простую задачу».
Появится оболочка с первичными настройками простой задачи. Здесь поле «Имя» является обязательным для заполнения. Сюда можно вписывать любое наименование, но главное, чтобы вы потом разобрались в том, что сами написали. Желательно в имени кратко охарактеризовать, за что отвечает данная задача. Поле «Описание» необязательно для заполнения, но туда можно вписать, что конкретно выполняет эта задача, а также добавить к ней различные примечания. Когда закончите с этим, нажмите на кнопку «Далее».
После этого откроется вкладка «Триггер». Здесь пользователям предлагается выбрать условие запуска создаваемой задачи при помощи установки маркеров напротив чекбоксов. Всего представлены следующие варианты:
- При входе в учётную запись Windows;
- При включении компьютера и его полной загрузки;
- С определённым интервалом: каждый день, неделю, месяц;
- Выполнять однократный запуск;
- Запускать только при занесении в журнал указанного события.
Когда закончите с выбором варианта запуска, нажмите на кнопку «Далее».
При условии, что в предыдущих пунктах вы выбрали запуск в определённое время, то вам нужно будет задать это самое время. Укажите дату и время начала в специальных полях. Также в поле «Повторять каждые» укажите раз в сколько дней данная задача должна быть выполнена. Нажмите «Далее».
Теперь вы попадёте во вкладку «Действия». Здесь нужно указать тип действий, которые будет выполнять данная задачи. Всего предлагается выбрать только три действия:
- Запустить какую-либо программу на компьютере;
- Отправить то или иное сообщение по электронной почте;
- Просто отобразить какое-либо сообщение из вашего почтового ящика.
Когда вы определитесь с выбором нажмите на кнопку «Далее».
Предположим, в предыдущих пунктах был выбран вариант «Запуск программы». Тогда появится специальное окно, где нужно указать путь до программы или сценария. Чтобы сделать это, нажмите на кнопку «Обзор».
В «Проводнике» выберите программу/файл, который нужно запускать.
Теперь вы перейдёте к заключающему этапу. Здесь просто появится краткая сводка по созданной задачи. Если вы хотели бы что-то изменить, то нажмите на кнопку «Назад», если вас всё устраивает, то используйте кнопку «Готово».
Задача была создана, её можно видеть в интерфейсе «Планировщика заданий». Если она не отобразилась, то используйте вкладку «Библиотека планировщика», что расположена в левом меню интерфейса программы.
Деактивиране на Scheduler на задачите
«Task Scheduler» крайне не рекомендуется отключать, так как в Виндовс 7, в отличие от XP и более ранних версий, он обслуживает целый ряд системных процессов. Поэтому деактивация «Планировщика» может привести к некорректной работе системы и ряду неприятных последствий. Именно по этой причине не предусмотрено стандартное отключение в «Диспетчере служб» той службы, которая отвечает за работу данного компонента ОС. Тем не менее в особых случаях временно требуется деактивировать «Task Scheduler» . Это можно сделать путем манипуляций в системном реестре.
- Щелкайте Win+R . В поле отобразившегося объекта введите:
Жмите «OK» .

«Редактор реестра» активирован. В левой области его интерфейса жмите по наименованию раздела «HKEY_LOCAL_MACHINE» .

Переходите в папку «SYSTEM» .

Откройте каталог «CurrentControlSet» .

Далее кликните по названию раздела «Services» .

Наконец, в открывшемся длинном перечне каталогов отыщите папку «Schedule» и выделите её.

Теперь перемещаем внимание в правую часть интерфейса «Редактора» . Тут нужно отыскать параметр «Start» . Щелкните по нему дважды ЛКМ .

Открывается оболочка редактирования параметра «Start» . В поле «Значение» вместо цифры «2» ставьте «4» . И жмите «OK» .

После этого произойдет возврат в основное окно «Редактора» . Значение параметра «Start» будет изменено. Закрывайте «Редактор» , кликнув по стандартной кнопке закрытия.

Теперь необходимо перезагрузить ПК . Жмите «Пуск». Затем щелкайте по треугольной фигуре справа от объекта «Завершение работы» . В отобразившемся перечне выбирайте «Перезагрузка» .

Будет выполнен перезапуск ПК. При повторном его включении «Планировщик заданий» будет деактивирован. Но, как было сказано выше, долго обходится без «Task Scheduler» не рекомендуется. Поэтому после того как требовавшие его отключения проблемы будут устранены, снова зайдите в раздел «Schedule» в окне «Редактора реестра» и откройте оболочку изменения параметра «Start» . В поле «Значение» поменяйте цифру «4» на «2» и жмите «OK» .

После перезагрузки ПК «Task Scheduler» снова будет активирован.
С помощью «Планировщика заданий» пользователь может запланировать реализацию практически любой одноразовой или периодической процедуры, выполняемой на ПК. Но данный инструмент используется также и для внутренних надобностей системы. Поэтому отключать его не рекомендуется. Хотя при крайней необходимости существует способ сделать и это, произведя изменение в системном реестре.
Что такое Планировщик заданий
Планировщик заданий Windows является одним из средств администрирования.
Это средство ответственно за запуск по расписанию различных программ и процессов.
С помощью инструмента можно задать компьютеру время включения и выключения, а также сделать некоторые рабочие процессы операционной системы полностью автоматизированными.
Дальше мы рассмотрим, как открыть планировщик заданий и как им воспользоваться.
Заходим в панель управления Windows. Для этого кликаем правой кнопкой мыши по значку «Пуск».
После этого появится всплывающее меню, в котором вам необходимо выбрать строку «Панель управления».

В открывшемся окне панели управления необходимо ввести в строке поиска запрос в виде слова «Администрирование».

В появившемся окне следует кликнуть по строке, имеющей название «Администрирование», после чего вы попадете в окно этой службы.

Среди имеющегося там списка останется выбрать строку с надписью «Планировщик заданий».

Окно Планировщика заданий
Окно содержит три раздела, каждый из которых имеет определенное назначение.
В левом разделе отображается библиотека, имеющая древовидную структуру.
Средний раздел выводит необходимую информацию о выбранных пользователем процессах.
В правом колонке содержатся все возможные действия, которые пользователь может назначить при создании той или иной задачи.
Управление заданиями Планировщика задач по сети
Нередко возникает необходимость выполнять автоматически те или иные действия на компьютерах пользователей в локальной сети. Администратор может управлять заданиями Планировщика на компьютерах пользователей удаленно, по сети. Учетная запись, из-под которой будет производится управление заданиями Планировщика должна обладать правами Администратора на компьютере пользователя.
Чтобы создать, изменить или удалить задание на компьютере пользователя по сети, откройте «Планировщик задач», и в левом столбце нажмите правой кнопкой мыши на «Планировщик заданий (Локальный компьютер)». В появившемся контекстном меню нужно выбрать пункт «Подключится к другому компьютеру…».
Рисунок 29.
После этого, следует ввести имя компьютера, к которому будет выполнятся подключение. Если для подключения к другому компьютеру нужно использовать данные пользователя, отличающиеся от локального, необходимо установить галочку на пункте «Подключиться как другой пользователь». По окончанию ввода всех данных нужно нажать на кнопку «ОК», и если все было сделано правильно — произойдет подключение к удаленному планировщику задач.
Рисунок 30.
После этого, можно начинать пользоваться удаленным планировщиком, будто это локальный.
Редактирование данных
Интерактивное добавление данных в планировщик осуществляется простым щелчком мыши. При этом открывается окно быстрого редактирования элемента планировщика:
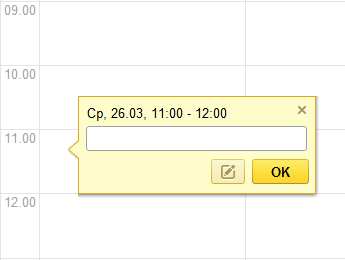
В этом окне можно задать текст элемента (события). Если нужно изменить другие свойства элемента, по кнопке Редактировать в этом окне открывается стандартная форма для редактирования всех свойств элемента планировщика.
Редактирование существующих элементов можно выполнять как через эти формы, так и перетаскиванием элементов и изменением их границ с помощью мыши:
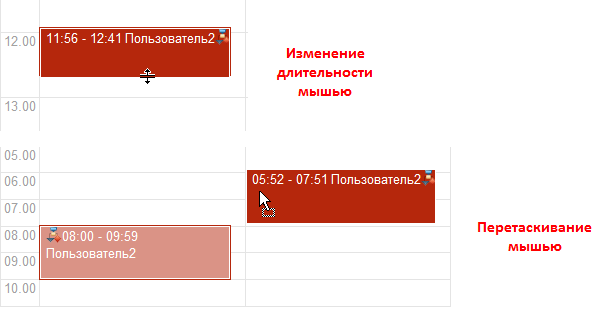
Для любого элемента можно задать расписание — периодичность, с которой будет повторяться это событие:
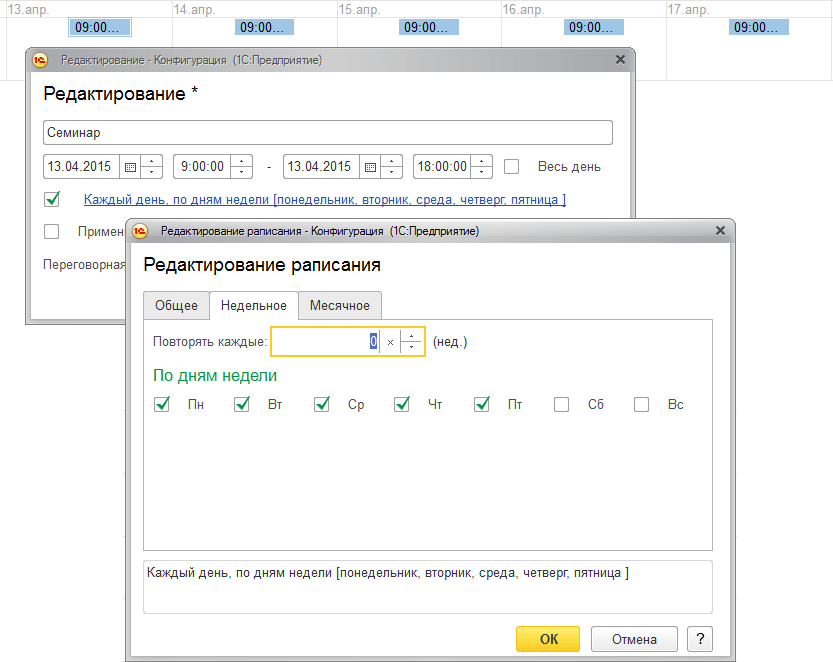
Клонирование заданий
Интервал определяется параметром RandomDelay в узле Triggers.
<Triggers>
<TimeTrigger>
<StartBoundary>2011-01-15T23:33:13.341902</StartBoundary>
<Enabled>true</Enabled>
<RandomDelay>PT4M</RandomDelay>
</TimeTrigger>
</Triggers>
В данном случае 4M означает загрузку, отложенную на 4 минуты. Исправьте, например, на 5.
Запуск программы определяется в узле Actions параметрами Command и Arguments.
<Actions Context="Author">
<Exec>
<Command>"C:\Program Files\Skype\Phone\Skype.exe"</Command>
<Arguments>/nosplash /minimized</Arguments>
</Exec>
</Actions>
Для первого достаточно указать полный путь к программе в кавычках, а во втором задаются параметры командной строки, если они нужны.
Ежеминутный запуск задачи в рабочее время в рабочие дни
Такое расписание запускает задачу каждую минуту в течение рабочего дня и только в рабочие дни. Такое расписание будет полезно для проверки из скрипта наличия в определенной папке файла. Например, филиалы ежедневно в разное время заливают на ftp в центральном офисе отчеты о проделанной работе за предыдущий день, которые должны быть автоматически разархивированы и импортированы скриптом в корпоративную базу данных.
Стоит отметить, что по умолчанию нужных вариантов для настройки повтора и завершения выполнения задачи нет, их нужно вписать вручную, отредактировав наиболее подходящий вариант, предлагаемый планировщиком задач.
Зачем это нужно Microsoft
Продажи настольных компьютеров неуклонно снижаются, уступая место мобильным системам, и продолжение этого тренда дружно прогнозируют все аналитические агентства. Так, компания Forester Research считает, что в ближайшие три года и без того невысокая доля продаж настольных ПК дополнительно снизится за счет роста популярности планшетов, составив в итоге всего 18%.
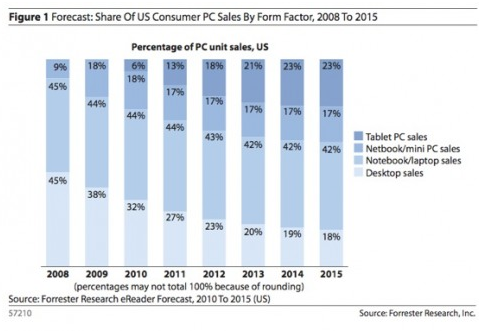
Очевидно, при таком раскладе длительность работы устройства от батареи выходит на первый план, и эффективность операционной системы в этом аспекте очень важна. Microsoft много говорила о том, что энергопотребление Windows 8 улучшено по сравнению с Windows 7, и консолидация фоновых задач по обслуживанию ОС – это один из важных шагов в этом направлении.
При этом Microsoft не ограничивается оптимизацией фоновых задач Windows, предоставляя разработчикам, ИТ-специалистам и конечным пользователям возможность добавить свое задание к автоматическому обслуживанию системы. Дальше я покажу, как вы можете это сделать без особых усилий.
Как автоматически заполнить обработкой табличную часть документа «Ввод начальных остатков» (Тип операции = «Расчеты с партнерами»). 1С: ERP
В 1С: ERP (релиз 2.4.8.82) есть документ «Ввод начальных остатков». Он предназначен для переноса остатков из старых учетных программ при переходе на работу в новой конфигурации.
В инструкциях на официальном сайте 1С пользователям новой конфигурации 1С: ERP предлагается заполнить этот документ. Каким образом они будут заполнять, не уточняется. Можно предположить, что предлагается интерактивно, вручную, ввести эти документы. Это следует из картинок в инструкции 1С.
В данной статье я предлагаю способ автоматического программного заполнения документа «Ввод начальных остатков» с помощью обработки «Загрузка данных из табличного документа». При этом способе заполнения, время на процесс переноса остатков сокращается в десятки или даже сотни раз.
1 стартмани
Автоматическое оповещение пользователей при проведении документа Поступление товаров, с возможностью дублировать сообщения другому сотруднику
Данная разработка автоматически оповещает пользователя о поступлении товара по заказу клиента. Схема работы : Заказ клиента > Заказ поставщику > Поступление товаров. Оповещается пользователь, который создавал заказ клиента (менеджер). Оповещение выводится на экран и ждет подтверждения о прочтении. После подтверждения — фиксируется время прочтения оповещения. Есть возможность просматривать все сообщения по пользователю за любой период. Есть возможность дублировать сообщение другим пользователям. Например, если менеджер в отпуске, и его заменяет другой менеджер, и оповещения будут отправляться второму (третьему и т.д.).
1 стартмани
Ошибки
В Windows 2000 и Windows XP задачи, назначенные для запуска с привилегиями SYSTEM, не работают, когда компьютер подготовлен к работе. информация с . Sysprep изменяет идентификатор безопасности (SID), чтобы избежать дублирования, но не обновляет запланированные задачи для использования нового SID. Следовательно, все запланированные задачи SYSTEM не могут выполняться на компьютерах, содержащих образ. Для этой проблемы нет решения, но можно перенести задачи, чтобы обойти проблему.
В Windows Vista или Windows Server 2008, где не установлен пакет обновления 2, время следующего выполнения, отображаемое в планировщике заданий, может быть неправильным.
В Windows Vista, 7, 2008 и 2008 R2: MMC Компонент сообщает, что в системе работает «Планировщик заданий 1.0», тогда как на самом деле он работает под управлением 2.0. Это тривиальная ошибка, поэтому ее не заметили и, вероятно, из-за перезаписи планировщика задач. Версия была исправлена до 2.0 в Windows 8 и в 2012 году.
