Какую программу использовать для ftp?
Содержание:
- Syncplify.me Server
- Углубленная настройка FileZilla Server
- ProFTPD
- Вход на FTP-сервер через браузер
- Первоначальная настройка аккаунтов в FileZilla Server
- Настройка FTP-сервера
- Free SFTP and FTPS servers for Linux
- Лучшие бесплатные серверы SFTP и FTPS для Windows и Linux
- Почему FTP
- Что такое FTP-сервер?
- Cyberduck
- Способ 1 – Встроенный FTP
- 10- DrFTPD (Windows, Linux, Unix Servers)
- Передача файлов по FTP через терминал
- Quick ‘n Easy FTP Server Lite
- Основной FTP-сервер
- 3- ProFTP (Linux)
- CoffeeCup Free FTP
- Итоговая доска
Syncplify.me Server

Syncplify.me Server is an FTP server software that’s more advanced than FileZilla Server, and more bulkier, with about 100MB installer size. After installation, Syncplify.me will try to setup the FTP server on its own, requiring zero interaction from the user.
There are 2 other more advanced types of setup, where more input is needed from the user, but they allow you to customize the server more. By default, Syncplify.me will try and detect network configuration, attach the FTP server to the HTTP server, configure IP addresses, ports, security, encryption, etc. Once the server is configured, it will be running in the background. Application is free for personal use. License needs to be bought if you plan on using it for commercial purposes.
Get Syncplify.me Server.
Also have a look at Filezilla server: How To Setup Free FTP Server.
Углубленная настройка FileZilla Server
В следующем подпункте можно настроить приветственное сообщение, которое будут видеть пользователи при подключении. Здесь же можно воспользоваться, так называемыми, текстовыми параметрами. Например, можно задать вывод для клиентов версии ftp-сервера. Для этого введите, помимо приветствия, сочетание символов %v . В месте где вы их введете, будет автоматически выводится вышеупомянутая версия.

Далее переходим на подпункт “IP bindings”. Здесь настраиваются IP-адреса, по которым будет доступен наш FTP сервер. Если вам хочется, чтобы сервер был доступен только из локальной сети, то вместо звёздочки, следует указать ваш локальный IP-адрес, как например, 192.168.1.5. В противном случае, здесь трогать ничего не стоит.

В подпункте “IP Filter” можно задать IP адреса (или их диапазон), которым будет запрещено подключаться к вашему серверу, а так же задать исключения из заданного диапазона (второе поле).
Т.е, например, если вы хотите кого-то забанить и запретить ему попадать на ваш сервер, то укажите его в первом окошке. Так же, если вы хотите предоставить доступ только кому-то определенному и запретить всем остальным, то поставьте звёздочку в первом поле и задайте список IP-адресов во втором.

Вкладка “Passive mode settings” регламентирует параметры для пассивного подключения к серверу и его отклик.
Менять здесь что-либо стоит только в том случае, если Вы подключены к интернету не напрямую, а через роутер, на котором обитает фаерволл и NAT. В этом случае может потребоваться указать в поле “Use the following IP” свой внешний IP-адрес (можно узнать у провайдера или в интерфейсе роутера), а так же задать диапазон портов (Use custom port range), через которые клиент сможет подключаться к вашему серверу в пассивном режиме.

Идем далее. В пункте настроек “Security Settings” задаются ограничения на входящие и исходящие соединения типа “сервер-сервер”. Здесь ничего менять не стоит.
Раздел настроек “Miscellaneous” содержат малозначительные для домашнего фтп-сервера настройки. Например, такие как “Не показывать пароль в лог-файлах” (Don’t show passwords in message log), “Запускать интерфейс свернутым” (Start minimized), а так же размеры буферов передачи. Трогать здесь, в общем-то, ничего не нужно.

На вкладке “Admin Interface Settings” можно задать IP-адрес и порт, по которым будет доступен интерфейс управления сервером (тот самый, что мы вначале использовали как 127.0.0.1 и 14147, т.е, если есть желание, то вы можете их сменить). Кроме того, можно указать IP-адреса, которым разрешено подключаться к нему.

Раздел настроек “Logging” позволяет включать запись лог-файлов (Enable logging to file), настроить их максимальный размер (Limit log file size to), писать все в один файл (Log all to “FileZilla Server.log”) или для каждого дня создавать отдельный (в этом случае можно ограничить их максимальный срок хранения).

Вкладка “GSS Settings” отвечает за использования протокола Kerberos GSS, но для обычного использования эта опция не требует настройки.
ProFTPD
Что нам нравится
-
Более безопасный, чем другие FTP-серверы.
-
Дополнительные модули доступны для большего количества функций.
-
Идеально подходит для веб-серверов.
Что нам не нравится
-
Только для Linux
-
Сложно для новичков в установке.
ProFTPD — хороший вариант для пользователей Linux, если вы ищете FTP-сервер с графическим интерфейсом, чтобы его было проще использовать, чем возиться с командами командной строки .
Единственная загвоздка в том, что после установки ProFTPD необходимо также установить инструмент GUI gadmin и подключить его к серверу.
Вот некоторые функции, которые вы получаете с ProFTPD: поддержка IPv6, поддержка модулей, ведение журналов, скрытые каталоги и файлы, могут использоваться как автономный сервер, так и конфигурации для каждого каталога.
ProFTPD работает с macOS, FreeBSD, Linux, Solaris, Cygwin, IRIX, OpenBSD и другими платформами.
Скачать для:
Вход на FTP-сервер через браузер
Каждый юзер, собирающийся пользоваться FTP в веб-обозревателе, должен знать, что этот способ далеко не самый безопасный и функциональный. В целом рекомендуется пользоваться специальным программным обеспечением, осуществляющим работу с FTP. К такому софту относятся Total Commander или FileZilla, например.
Если такого желания нет, продолжайте использовать браузер, благо свою основную функцию — скачивание — он выполняет. Теперь рассмотрим, как же можно зайти на FTP.
Этап 1: Получение данных для входа
Первоначально есть два варианта развития событий: получение адреса FTP, если это приватный сервер (например, вашего друга, рабочей компании и др), или поиск публичного сервера.
Вариант 1: Приватный FTP
Приватные серверы создают для раздачи файлов ограниченному количеству людей, и если вам требуется подключиться именно к такому FTP, попросите у владельца или знакомого все необходимые данные для входа:
- Адрес: он распространяется либо в цифровом формате (например, 123.123.123.123, 1.12.123.12), либо в цифровом (например, ftp.lumpics.ru), либо в буквенно-цифровом (например, mirror1.lumpics.ru);
- Логин и пароль: буквенные, цифровые значения любого размера, написанные на латинице.
Вариант 2: Публичный FTP
Публичные FTP представляют собой сборники файлов определенных тематик. Вы можете через поисковые сервисы Яндекс, Google и др. найти подборки работающих ФТП на определенную тематику: развлекательный контент, сборники книг, подборки программ, драйверов и т.д.
Если вы уже нашли такой FTP, все, что нужно — получить адрес. Если вы нашли его в интернете, скорее всего, он будет выделен как гиперссылка. Достаточно будет перейти по ней, чтобы попасть на сервер.
Этап 2: Переход на FTP-сервер
Здесь, опять же, варианты будут несколько разниться в зависимости от типа FTP: приватного или публичного. Если у вас есть адрес, по которому нужно перейти, сделайте следующее:
- Откройте браузер, в адресную строку впишите ftp:// и напечатайте/вставьте адрес сервера. Затем нажмите Enter для перехода.
Когда сервер приватный, от второй стороны приходит требование ввода логина и пароля. В оба поля вставьте полученные на первом этапе данные и нажмите «ОК».
Пользователи, желающие попасть на публичный сервер, сразу же увидят список файлов, минуя ввод логина и пароля.
Если вы переходите на защищенный FTP, можете в адресную строку ввести сразу и логин, и пароль таким образом, что не потребуется ждать вызова диалогового окна. Для этого впишите в адресное поле , например: . Нажмите Enter и спустя пару секунд откроется хранилище со списком файлов.
Этап 3: Скачивание файлов
Выполнить этот шаг уже не составит труда ни для кого: нажимайте на файлы, которые вам нужны, и скачивайте их через встроенный в браузер загрузчик.
Обратите внимание, что не все браузеры могут нормально скачивать, например, текстовые файлы. Допустим, Mozilla Firefox при нажатии на txt-документ открывает пустую страницу
В такой ситуации по файлу необходимо кликать правой кнопкой мыши и из контекстного меню выбирать пункт «Сохранить файл как…». Название этой функции может незначительно отличаться в зависимости от используемого веб-обозревателя.
Теперь вы знаете, как переходить на открытые и закрытые FTP-сервисы через любой веб-обозреватель.
Опишите, что у вас не получилось.
Наши специалисты постараются ответить максимально быстро.
Первоначальная настройка аккаунтов в FileZilla Server
Теперь настроим доступы пользователей, а именно их аккаунты, пароли, папки и тп. В качестве примера создадим самого, так сказать, распространенного пользователя и дадим ему доступ.
Итак, для добавления нового аккаунта следуем, в главном окне интерфейса, по пути “Edit -> Users”. Перед нами предстанет окно работы с пользователями.
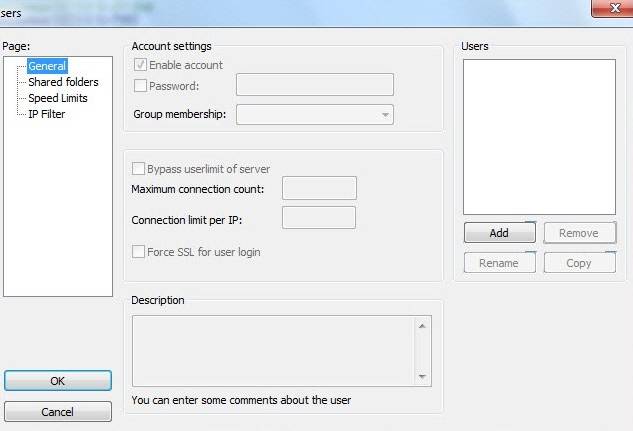
Для добавления нового необходимо нажать “Add”. Далее необходимо будет задать его имя, например, anonymous, и принадлежность к группе (в нашем случае указывать не будем). Задаем, жмем “Ok”.
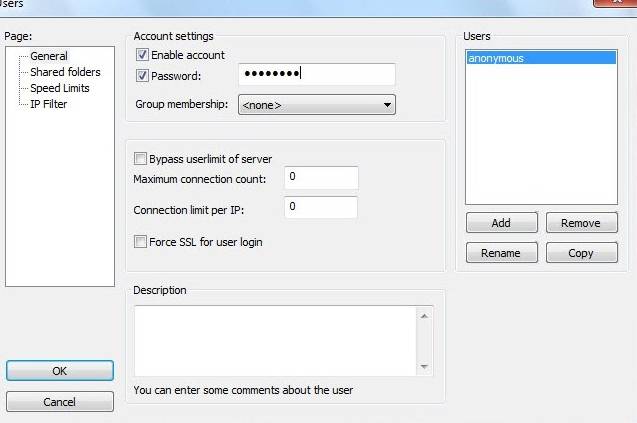
Теперь для нашего нового пользователя можно задать пароль и ограничение по количеству соединений. При необходимости сделайте оное, выставив галочку “Password” и указав его (пароль) в окошке напротив. Настоятельно рекомендуется использовать пароли для пользователей в целях безопасности.
Далее переходим на вкладку “Share Folders”. Здесь, собственно, мы задаем к каким именно папкам пользователь будет иметь доступ. Делается это просто: жмем “Add” и выбираем нужную папку на диске. Слева можно задать права доступа к ней: только чтение – “Read”, запись – “Write”, удаление – “Delete” и возможность изменения существующих файлов в директории – “Append”. Ниже можно разрешить создание, удаление, получение списка файлов и распространение разрешений на подкаталоги.
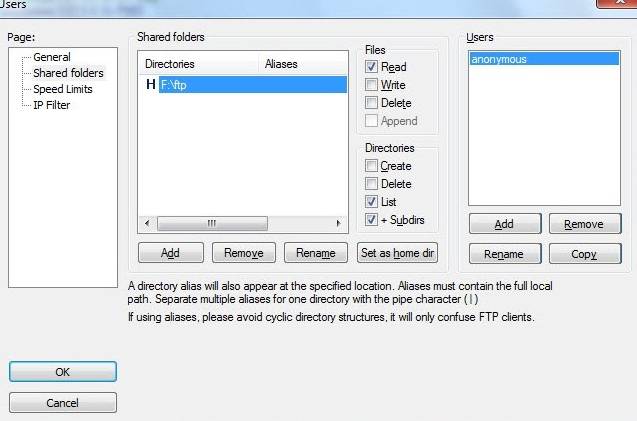
Задаём необходимые Вам параметры и папки и.. Нажимаем ОК
На этом первоначальная настройка закончена. Для домашнего пользования большего и не надо.
Настройка FTP-сервера
После установки программного обеспечения необходимо добавить FTP-сайт. Откройте диспетчер служб IIS (его можно выбрать из меню Средства Диспетчера серверов).
Если облака для вас
не просто теория
Широкий спектр услуг
по выделенным северам
и мультиклауд-решениям
Конфигурация VPS и бесплатный тест уже через 2 минуты
Сконфигурировать VPS
Организация вашей IT-инфраструктуры на основе мультиклауд-решения
Запросить КП
Добавить FTP-сайт
Рис. 6. Добавление FTP-сайта
Введите название и путь к каталогу сайта (рис. 7).
Рис. 7. Задаем путь к корневому каталогу FTP-сервера
Далее выберите из списка IP-адрес, который будет использован FTP-сервером, выберите порт FTP-сервера (можно выбрать нестандартный), включите параметр Запускать сайт FTP автоматически и выберите опцию Без SSL дабы упростить настройку.
Рис. 8. Параметры FTP-сервера
- Все пользователи — все зарегистрированные пользователи.
- Анонимные пользователи — только анонимные пользователи.
- Указанные роли или группы пользователей — только указанные роли/группы пользователей.
- Указанные пользователи — можно будет указать, каким именно пользователям разрешен вход на FTP-сервер.
Рис. 9. Параметры проверки подлинности
Также нужно выбрать поддерживаемые операции — чтение и запись. Поскольку я разрешаю доступ анонимным пользователям, то выбираю только чтение. Такой режим полезен для организации архива общедоступных документов. Любой желающий может подключиться к архиву и скачать необходимые ему документы.
Рис. 10. Подключение к FTP-серверу прошло успешно
Собственно, если ставится задача создания анонимного FTP, то она уже решена. Но на практике часто нужно разграничить юзеров — чтобы каждый из них мог работать со своими файлами.
Free SFTP and FTPS servers for Linux
With Linux being open-source, it’s no surprise that there are many open-source and free SFTP and FTPS servers for the popular operating system. In fact, pretty much every distribution has an open source FTP server which, if not pre-installed, is available through the distribution’s package manager. Here are our top 3 servers.
12. vsftp
Vsftp is a well-known free FTP server for many Unix-like systems, including Linux. It is very stable, fast, and it won’t use many systems resources. It has a long feature list which, among others, includes support for virtual users (defined locally within the server) and per-user configuration including rate limiting or throttling.
Several well-known Linux distributions use vsftp as their default FTP server. That should tell you a lot about the product’s security and stability. And for even better security, the software’s maintainer, Chris Evans, has a history of discovering security vulnerabilities.
13. ProFTPd
It’s clear, when you look at its configuration file, that ProFTPd’s developers were big fans of the Apache web server. The format of the configuration file is almost identical to Apache’s. And just like Apache, it uses modules to load needed functionality. There are modules that can be added to the basic FTP server to add SFTP and FTPS capabilities.
To ease the pain of configuring the server, The ProFTPd website has several example configurations to help you get started quickly. In addition to a basic config file, there’s one for anonymous FTP, two for using virtual hosts, and one which makes use of MySQL user authentication. The software can be downloaded as a tarball from the developer’s website. Alternatively, many distributions include it as part of their optional packages.
14. PureFTPD
Another great open-source SFTP server, PureFTPD not only work on Linux but also on most Unix-like operating systems such as BSD or Solaris. The project’s goal is to provide a standards-compliant FTP server. All the messages have been translated into multiple languages, making this an ideal choice for multi-lingual environments.
PureFTPD is free and comes with absolutely no limitations. all of its features are available to any user. And talking about features, we can mention the server’s ability to limit connections bandwidth, to run sessions it in a virtual file system, to set upload and or download limits, and several more great features. Pre-built packages are available for several Linux distributions including Mandriva, Debian, Ubuntu, PLD Linux, and Slackware. It’s also available as source code that can be compiled with no modification and run on any other supported OS.
15. Using OpenSSH
SFTP runs on SSH. And since SSH is built into most Linux system, SFTP is also there are ready to be used. It’s not the case for FTPS as it requires TLS libraries which are not always included. But if you have SFTP, why not use it and forget about FTPS?
On a typical Linux system, most users–as long as they have SSH access–should be able to use an SFTP client and connect to the server. That would allow them to transfer files to and from their home directory. Keep in mind that port 22–used by SFTP–could be blocked by default. You might need to dig a little to figure how to open it.
Лучшие бесплатные серверы SFTP и FTPS для Windows и Linux
19. VandDyke VShell

VanDyke Software VSHell представляет собой сервер SFTP и SCP корпоративного уровня для Windows и Unix. Тут поддерживаются SFTP, SCP, FTPS, а также очень тонкий контроль доступа.
Версия для Windows обладает простым графическим установщиком и может использовать разные методы авторизации, вроде LDAP и пар публичных/частных ключей.
Версия для Unix поддерживает виртуальные директории и тонкий контроль разрешений файлов. Разрешения можно задавать для разных пользователей или для виртуальных директорий.
VShell предлагает 30-дневный бесплатный пробный период.
Почему FTP
Для тех кто не знает объясню в двух слова что такое FTP. Вместо того, чтобы производить какие-то манипуляции в панели администратора хостинга, вы просто можете соединить сервер со своим компьютером через программу.
Если хостинг с ftp доступом, то вы вводите несколько данных в программу типа filezilla и теперь можете никогда не заходить на хостинг, а производить все манипуляции через нее. Благодаря этой штуки вы можете использовать любой хостинг в качестве облака, чтобы хранить там любые файлы: музыку, фалы видеонаблюдения, фотографии и так далее.
Правда, идея не ахти. Если сравнивать цены и выделенное вам место, то получается менее выгодно чем размещение на Яндекс или Google Дисках. Лучше почитайте о самых выгодных облачных сервисах в моем блоге.
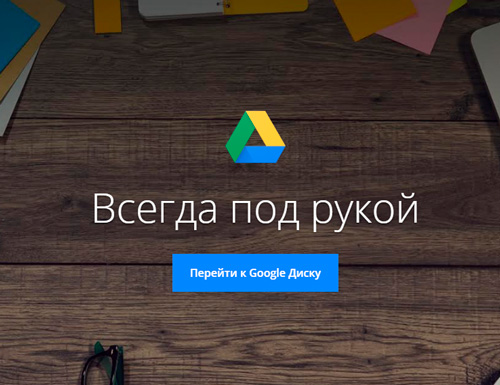
FTP в основном используют как раз для создания сайтов. Это очень удобно, особенно когда панель управления не удобна или написана на английском языке. У вас есть возможность пользоваться привычной программой и не заморачиваться с переводами. Однако, должен вас предупредить, что несмотря на то, что она дает вам возможность пользоваться иностранными сервисами с легкостью и простотой, она не позволит снять языковой барьер при общении со службой поддержки.
Любая работа предполагает неприятности. Я не знаю еще ни одного человека, который не сталкивался с трудностями, чем бы он не занимался. Даже во время вышивания, у мастериц рвутся нитки. Что уж говорить о технике. Несмотря на то, что вы не собираетесь задавать идиотские вопросы, вас всегда может ожидать белый экран смерти, полет сервера в небытие и так далее.
Что такое FTP-сервер?
FTP сервер — это компьютер со специальным программным обеспечением основная задача которого хранение файлов. Кроме этого FTP сервер отвечает за аутентификацию клиентов.
Для того чтоб подключиться к FTP необходимы следующие данные:
- Имя сервера (хост)
- Логин
- Пароль
- Порт FTP (стандартно 21)
FTP сервер не требующий авторизации называется анонимным FTP сервером ( (anonymous FTP) .
По умолчанию обмен данными между клиентом и сервером осуществляется в открытом виде. Это может привести к краже данных доступа. Для того чтоб избежать подобного, можно воспользоваться дополнительными протоколами FTPS.
FTPS — протокол прикладного уровня, был создан в качестве расширения FTP протокола. Он предназначен для установления защищенного соединения при помощи TLS. С его помощью все команды и данные передающиеся по каналу связи шифруются.
Подключение по FTP может организовываться при помощи активного или пассивного режима. В первом случае соединение устанавливается после отправки команды PORT. Если пользователь использует Proxy или фаервол, такой режим работы может быть запрещен. Для решения данной проблемы используется пассивный режим соединения. В пассивном режиме клиент получает номер TCP-порта, к которому он может подключиться.
FTP сервер поддерживает передачу файлов в двух режимах:
- Текстовый (ASCII). Используется для передачи текстовых данных, например HTML, php скриптов, perl скриптов, а также css и JS файлов.
- Бинарный (BINARY). Изображения и бинарные файлы передаются в этом режиме.
Выбрать правильный режим передачи данных очень важно. Например Perl скрипты не будут работать на сервере, если их загрузить в бинарном режиме
Большинство современных клиентов FTP умеют автоматически определять необходимый режим для загрузки файлов.
Cyberduck
Cyberduck – не совсем обычная программа для FTP-соединения, от прочих FTP-клиентов она отличается минимальным набором функций и настроек, представляя собой скорее файловый браузер с поддержкой удаленного управления данными на серверах. Может быть взята на вооружение начинающими пользователями. Приложением поддерживается автоматическое возобновление передачи при обрыве соединения, ведение журнала действий, работа с популярными облачными хранилищами (протоколами WebDAV, Cloud Files), интеграция с внешними текстовыми редакторами, шифрование и синхронизация локальных каталогов с удаленными.

Плюсы и минусы
- Максимальная простота использования.
- Унифицированный русскоязычный интерфейс.
- Поддержка облачных хранилищ.
- Просмотр файлов на сервере без необходимости скачивания.
- Мало функций и настроек.
- Неудобный однопанельный режим.
- Навязчивые просьбы пожертвовать разработчику.
Способ 1 – Встроенный FTP
За редким использованием забываешь, что в «винде» уже есть встроенный FTP, так что и ходить далеко не нужно. Но он по умолчанию выключен, так что начнем с самого начала. Все на примере Windows 7, на «десятке» пробуем аналогично или идем в следующий раздел, где будем устанавливать стороннее решение.
- Пуск – Панель управления – Программы и компоненты:
- Нажимаем «Включение или отключение компонентов Windows». В открывшемся окне переходим в Средства IIS – FTP-сервер. И отмечаем галочкой все подкпункты. В конце не забываем нажать кнопку «ОК».
- Переходим к настройке. Пуск – Панель управления – Администрирование.
- Диспетчер служб IIS:
- Щелкаем по элементу Сайты правой кнопкой мыши и в появившемся меню выбираем «Добавить FTP-сервер»:
- В появившемся окне задаем имя FTP-сайта. Можно на самом деле любое. Мы уж обзовемся как есть – WiFiGid.ru. И физичекий путь до папки, с которой будет происходить обмен – у нас на это выделен полностью диск D:
- На следующей странице задаем IP, порт, шифрование. Лучше оставить вот так:
- Определяем параметры доступа. Галочка Анонимный – разрешение доступа без логина и пароля. Обычный – по логину и паролю:
- Все. Сам FTP создан, остается лишь задать верные настройки доступа. Переходим: Панель управления – Система и безопасность – Брандмауэр:
- Дополнительные параметры:
- В левой части выделяем вкладку «Правила для входящих подключений», а справа ищем «FTP-сервер» и «Трафик-FTP сервера в пассивном режиме». Кликаем по ним правой кнопкой мыши и нажимаем «Включить». Так мы активировали правила для входящих подключений. До этого – никаких правил не было вовсе:
- Переходим к исходящим подключениям и делаем то же самое для «Трафика FTP-сервера»:
- Теперь сервер включен, правила созданы, но нужно определить пользователей, которые смогу взаимодействовать с сервером. Идем: Панель управления – Система и безопасность – Администрирование – Управление компьютером:
- Создаем группу пользователей. Локальные пользователи и группы – Группы. Щелкаем правой кнопкой по свободному месту и выбираем «Создать группу»:
- Задаем вот так (FTP – FTP):
- В соседней подпапке Пользователи создаем нового пользователя:
- Заполняем поля по своему пользователю. Т.е. здесь главное имя пользователя и пароль, по которым и будет происходить подключение к FTP:
- Увидели в списке пользователей своего новосозданного? Теперь его нужно запихнуть в группу FTP. Щелкаем правой кнопкой по нему – Свойства. А далее переходим на вкладку «Членство в группах», где через кнопку Добавить добавляем группу:
- Уже почти все готово. ФТП работает, пользователь есть. Но Windows просто так не даст пользоваться своими ресурсами абы кому, если ты не администратор. Поэтому нужно разрешить нашему пользователю взаимодействовать с выделенной для нужд FTP папкой. Щелкаем по ней правой кнопкой мыши – Свойства. На вкладке Безопасность кликаем по кнопке «Изменить»:
- Нажимаем кнопку Добавить и добавляем нашу группу. А заодно ниже ей в колонке Разрешить отмечаем все галочки:
- Теперь снова возвращаемся в службы IIS и идем настраивать наши правила на авторизацию. Щелкаем по нашему созданному здесь сайту и выбираем «Правила авторизации FTP»:
- Тут же правой кнопкой по пустому месту – Добавить разрешающее правило:
- По умолчанию доступ можно производить и без авторизации, но мы то не хотим ничего плохого? (если хотим, все связанное с созданием пользователя вообще можно было пропустить). Выбираем здесь пункт «Указанные роли или группы пользователей» и вписываем нашу группу FTP:
- А вот в качестве альтернативы можно, например, разрешить подключение анонимным пользователям, но ограничить их в правах только на чтение. Тогда они ничего не удалят:
За этим первый вариант заканчиваем. Надеюсь, и вам удалось настроить FTP-сервер.
10- DrFTPD (Windows, Linux, Unix Servers)
DrFTP is a distributed FTP server built with Java, which makes it run on Windows Servers, as well as Linux/ Unix-based servers. It uses the «slaves» concept to provide better control and improve the security & performance of file transfers. It can be used to create an FTP Grid or Multi-FTP based websites, through a distributed FTP daemons.
DrFTP has a modular plugin-ready architecture, and it still in active development. It requires Java, and ANT for compiling and installation. We would recommend it for advanced users.
Features
- Runs without root/administrator privileges.
- Supports Passive (PASV) mode
- In-memory file list with cached checksums.
- Archiving (plugin)
- Monitoring (plugin)
- Slave selection based on user bandwidth.
- Stripe files across slaves.
- User account expiration and trial options
Передача файлов по FTP через терминал
Мы могли бы использовать telnet для передачи файлов по FTP через терминал, но это слишком сложно и не нужно. Существует консольный клиент FTP с более простым синтаксисом и достаточными возможностями. Сначала рассмотрим общий синтаксис и команды утилиты:
$ ftp опции адрес_сервера
Опций у утилиты всего несколько, но нам нужно их рассмотреть, потому что они могут быть вам очень полезны:
- -A — использовать активный режим во время передачи файлов;
- -p — использовать пассивный режим, используется по умолчанию;
- -i — отключать интерактивный режим во время передачи файлов;
- -n — попытаться использовать автоматический вход;
- -e — отключить историю команд;
- -v — максимально подробный вывод;
- -d — включить режим отладки.
Дальше рассмотрим команды интерактивного режима, которые вы будете использовать для подключения к серверу и управления файлами:
- account — отправить серверу свой пароль для авторизации;
- append — добавить локальный файл в конец удаленного файла на сервере;
- ascii — передавать файлы в кодировке ASCII;
- binary — передавать файлы в бинарном формате;
- bye — завершить сессию;
- cd — перейти в папку;
- cdup — перейти в папку уровнем выше;
- chmod — изменить права на файл;
- delete — удалить файл с сервера;
- dir — посмотреть список файлов в папке;
- get — скачать файл из сервера на локальную машину;
- hash — отображать статус передачи файла;
- lcd — сменить рабочую директорию на локальной машине;
- ls — список файлов в папке;
- mdelete — удалить несколько файлов;
- mget — скачать несколько файлов;
- mkdir — создать папку;
- mput — передать несколько файлов на сервер;
- open — подключится к удаленному FTP серверу;
- put — передать файл на сервер;
- pwd — вывести текущую папку;
- recv — то же самое что и get;
- rename — переименовать файл на сервере;
- rmdir — удалить папку;
- size — узнать размер файла;
- user — авторизоваться на сервере.
Это далеко не все команды, которые вы можете использовать для передачи файлов, но здесь перечислено все самое основное, и вам их точно хватит для решения простых задач.
Сначала подключаемся к нашему серверу, команде нужно передать адрес сервера:
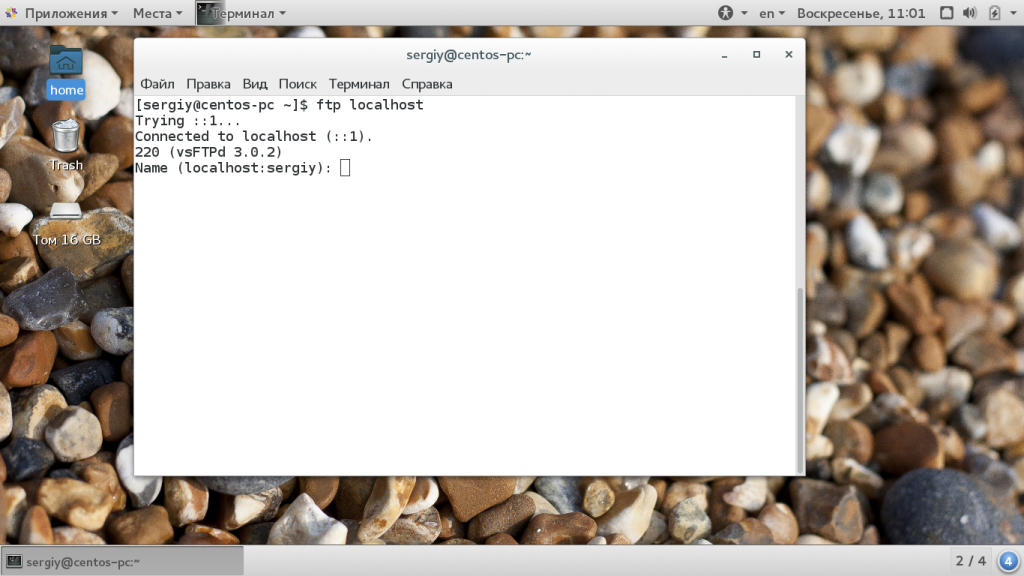
Затем авторизуемся на сервере, нужно передать логин и пароль:
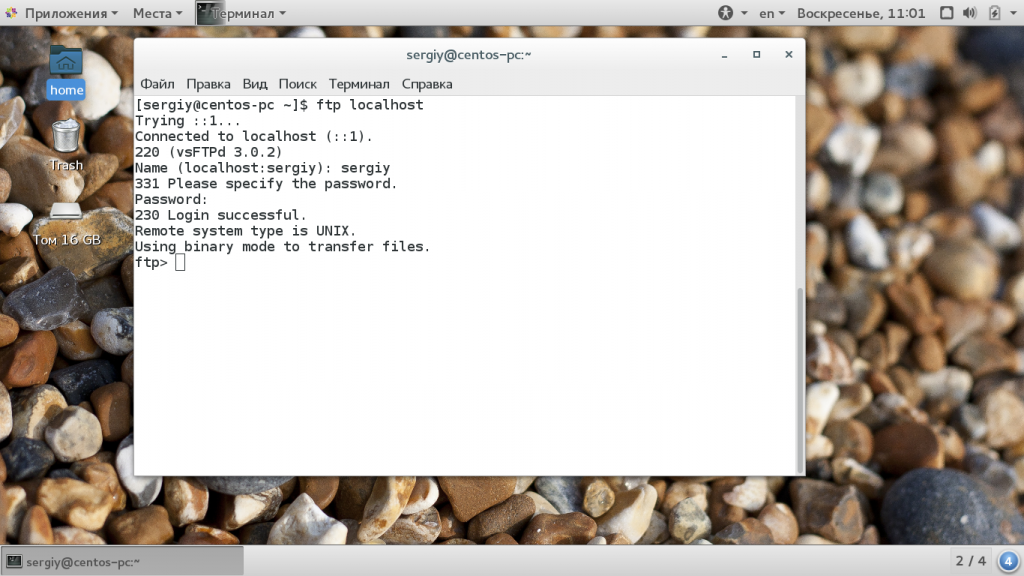
Только после этого перед нами открывается командная оболочка FTP клиента. Именно здесь будет выполняться передача файлов ftp. Изменим текущую папку на FTP, затем посмотрим ее содержимое и выведем полный адрес текущей папки:
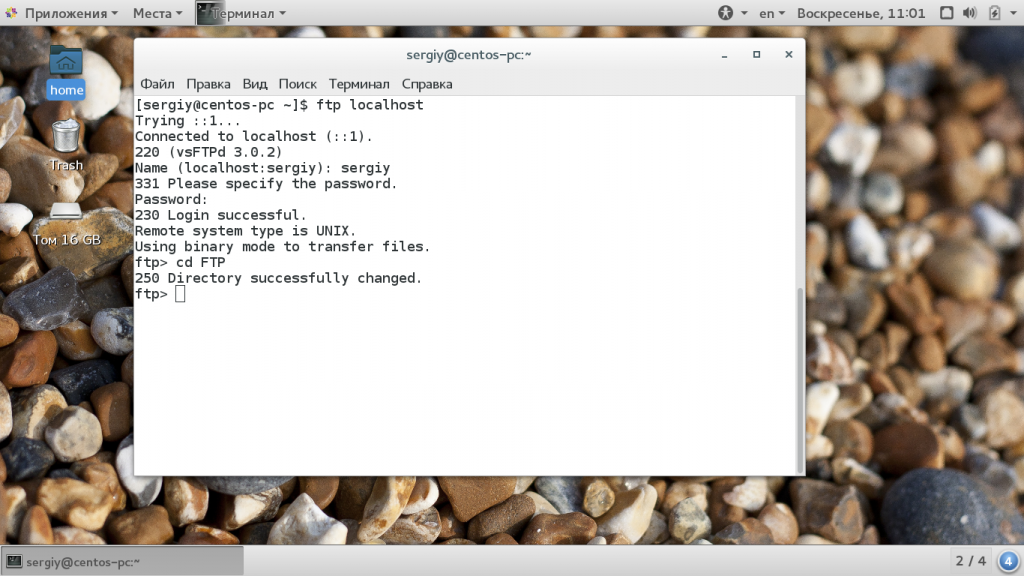
Перейдем в папку documents на удаленном сервере и посмотрим ее содержимое:
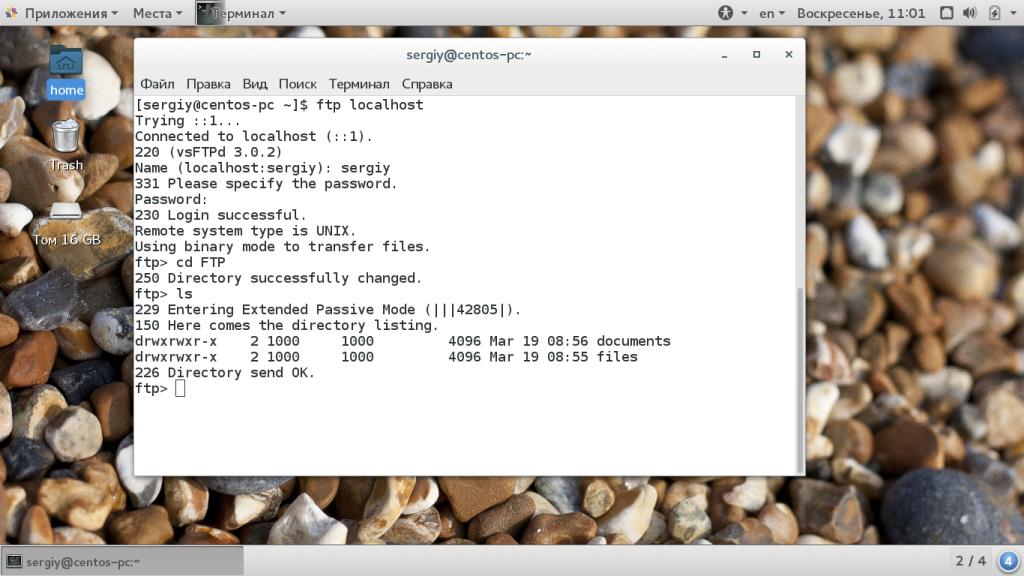
Чтобы скачать файл по FTP с удаленного сервера нам нужно использовать команду get. Просто передайте команде имя файла:
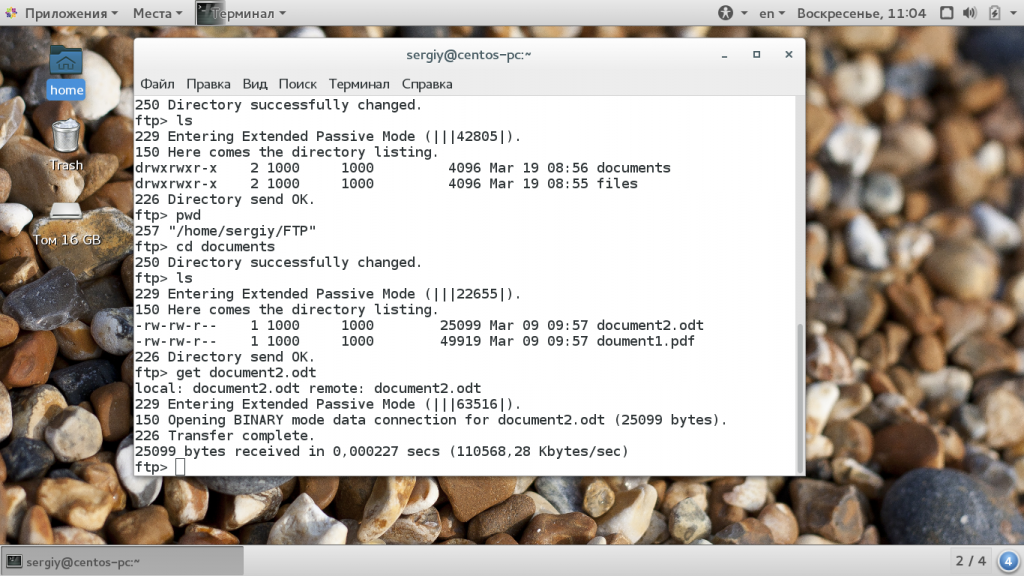
Теперь файл находится на нашей локальной машине. Мы можем выполнять команды на локальной машине если перед ними добавить символ «!». Например, посмотрим содержимое домашней папки чтобы убедиться, что файл был загружен:
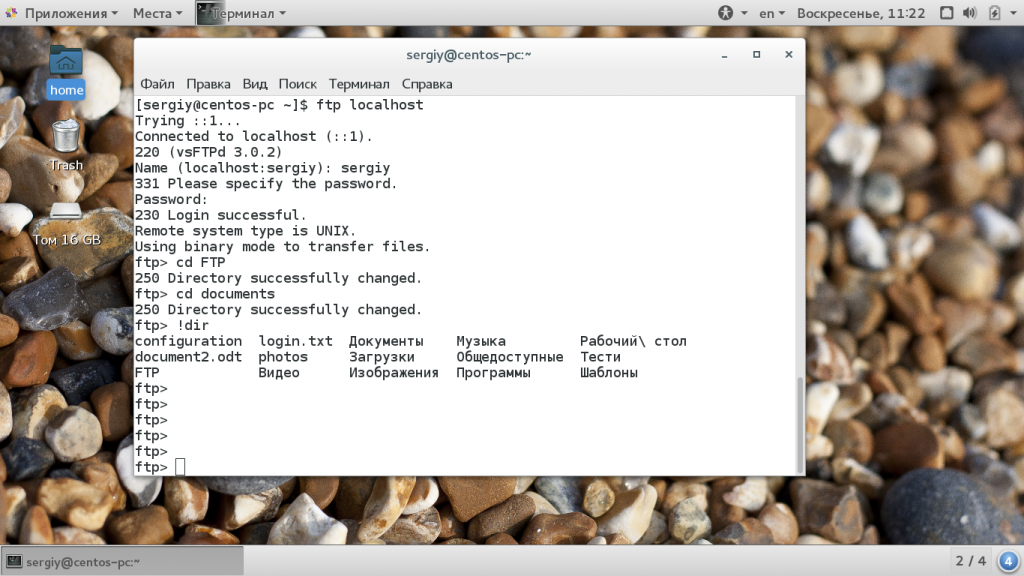 Загрузка файлов по FTP на сервер выполняется с помощью команды put, причем, здесь, как и в предыдущей команде можно задать имя создаваемого файла:
Загрузка файлов по FTP на сервер выполняется с помощью команды put, причем, здесь, как и в предыдущей команде можно задать имя создаваемого файла:
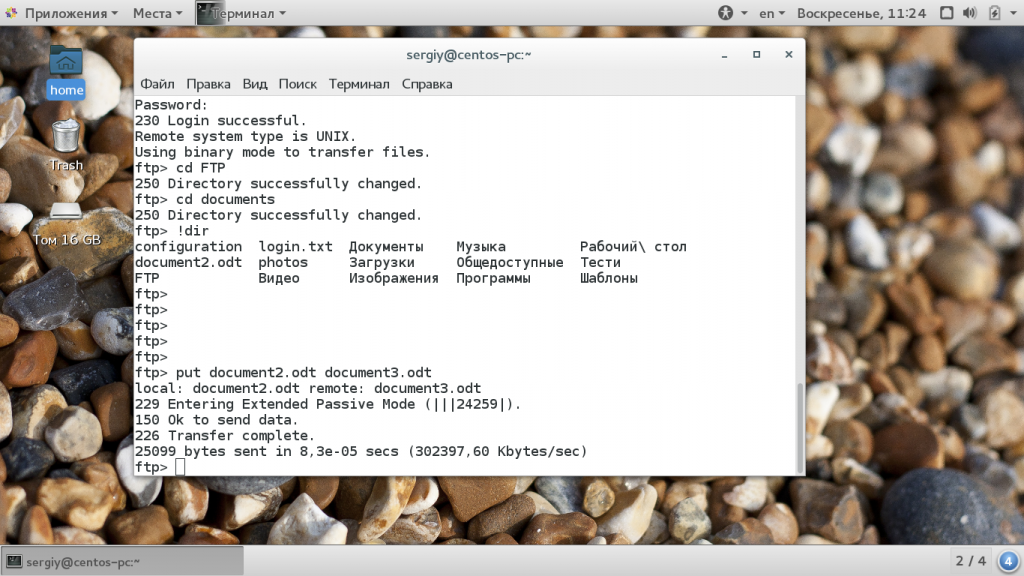
Также можно управлять файлами на удаленном сервере. Переименуем файл doument1.pdf, так чтобы он назывался правильно:
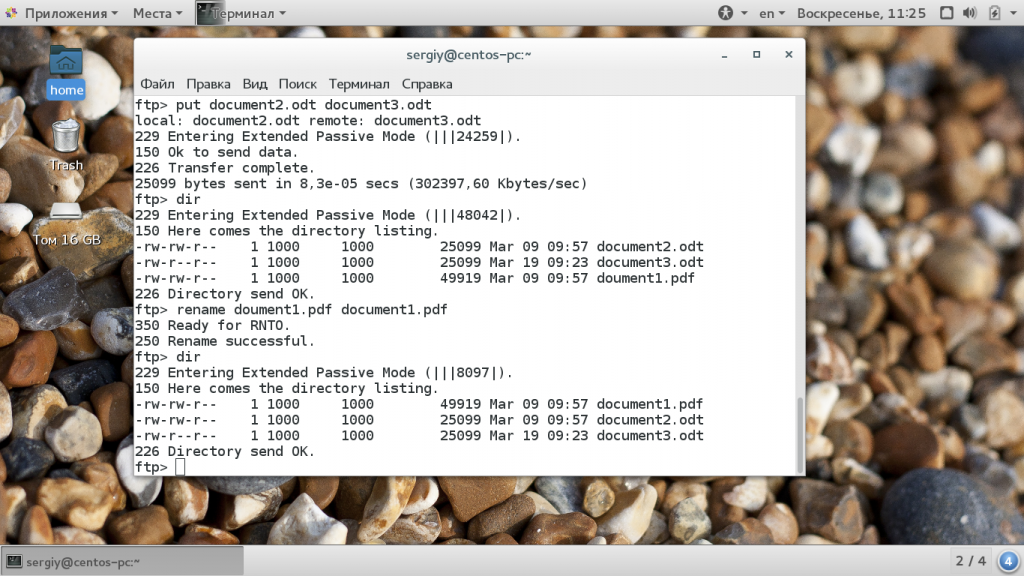
Затем удалим document3:
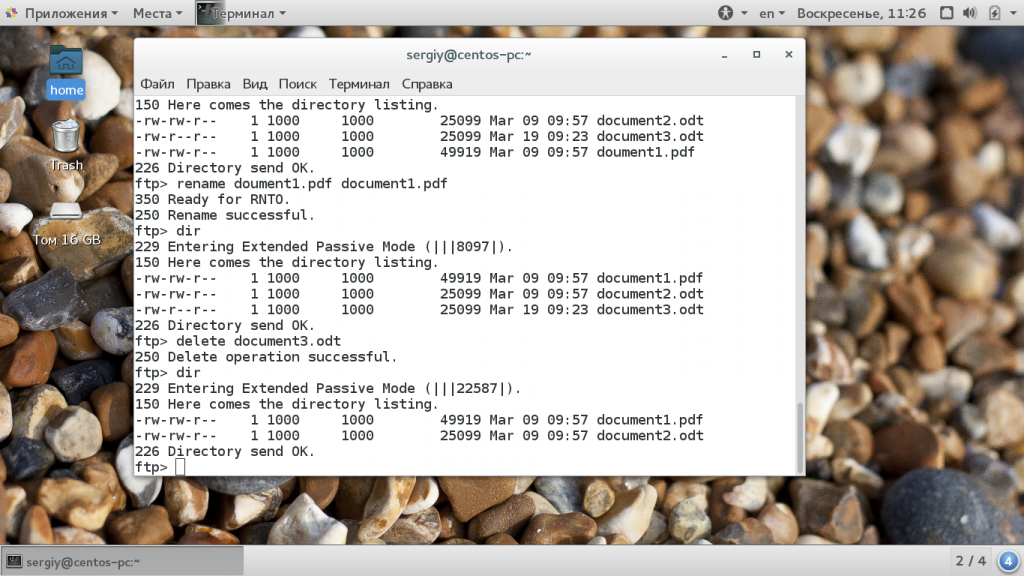
Для завершения сеанса FTP наберите Bye:
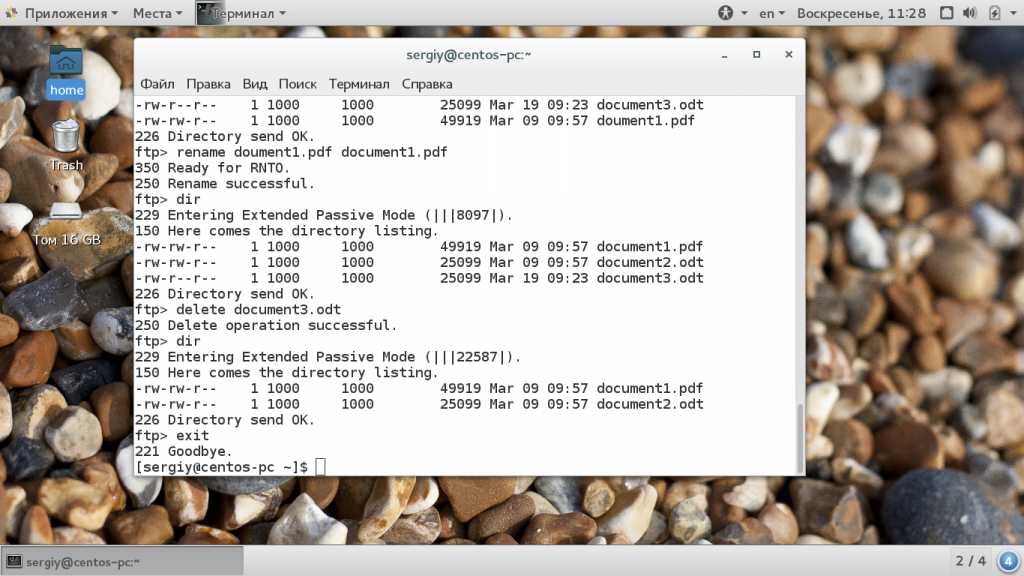
Сейчас многие FTP серверы используют шифрование на основе ssl сертификатов. Это необходимая мера, которая позволяет обезопасить данные пользователей. Для подключения к таким серверам необходимо использовать утилиту sftp, в остальном же процесс и команды не отличаются.
Quick ‘n Easy FTP Server Lite

Quick ‘n Easy FTP Server Lite is a bit more advanced, but still relatively simplistic FTP server software for Windows 10. There is actually a wizard that waits for you after launching the application. Using the wizard you’ll be able to tweak the basics like FTP users, shared directories, directory permissions, etc.
Once you’ve gone through the setup, click on the “Start” button from the toolbar up top and launch the server. If everything is setup properly, server should be up (status lights in the bottom right corner should be green). If something isn’t properly configured, you’ll need to troubleshoot until the server starts. Server settings can be additionally configured by selecting “Setup” from the toolbar up top.
Get Quick ‘n Easy FTP Server Lite.
Основной FTP-сервер
 Что нам нравится
Что нам нравится
-
Очень быстрая настройка.
-
Поддерживает зашифрованные передачи файлов.
-
Поддерживает Active Directory.
-
Простой интерфейс
Что нам не нравится
-
Бесплатная версия поддерживает только три домена.
-
Раздражающая реклама платной версии.
Основной FTP-сервер — это FTP-сервер для Windows, который поставляется в двух версиях.
Один из них — это минимальный сервер, который легко понять и настроить за минуту. Это на 100% портативно, и вы можете выбрать имя пользователя, пароль, порт и корневой путь. Есть также несколько других настроек, если вы хотите их настроить.
Другая версия Core FTP Server — это полноценный сервер, на котором вы можете определить доменное имя, автоматически запустить его в качестве службы, добавить несколько учетных записей пользователей с подробными разрешениями и ограничениями доступа, назначить правила доступа и т. Д.
На странице загрузки выберите одну из верхних ссылок, чтобы получить полную программу; Портативный минимальный FTP-сервер доступен в нижней части этой страницы.
Обе версии этого FTP-сервера выпускаются как 32-разрядные и 64-разрядные версии для Windows.
Скачать для:
3- ProFTP (Linux)
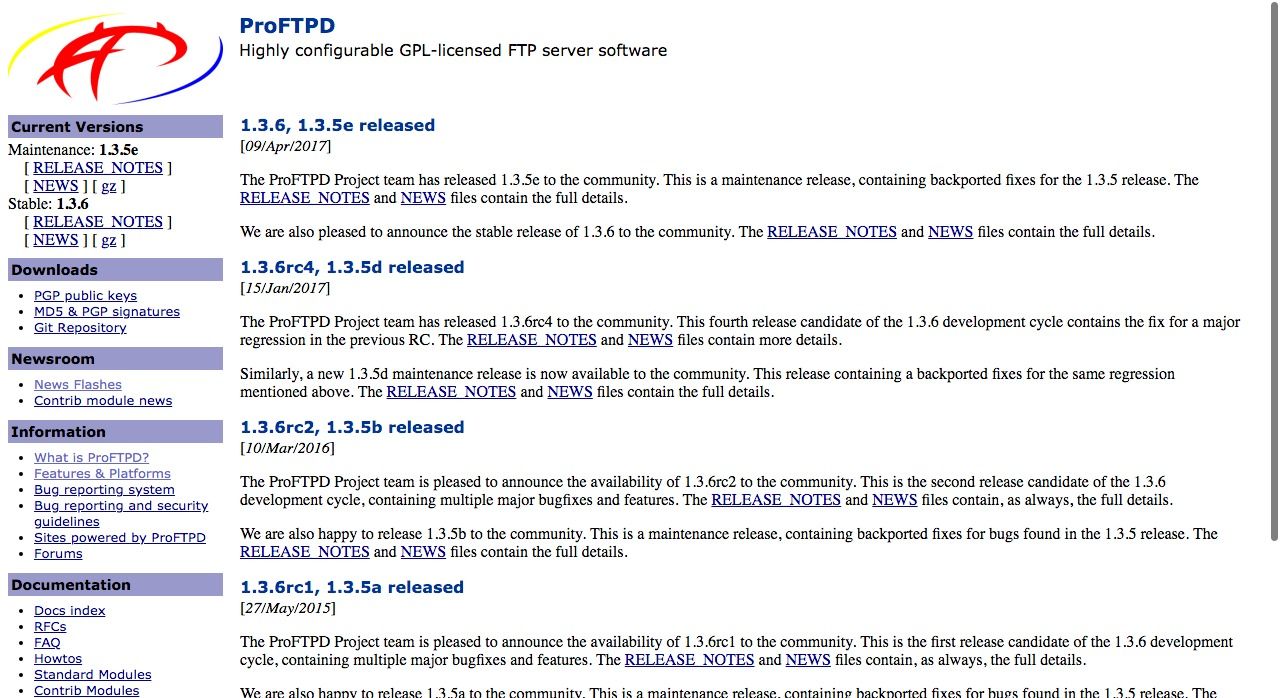 ProFTP
ProFTP
ProFTPd is an FTP server for Unix/ Linux-based systems. It’s easy to install, use and highly configurable even for newbies. It provides multiple virtual FTP servers support with per-directory based configuration via «.ftpaccess» file which is very similar to Apache’s «.htaccess».
Highlights
- Open source (GPL)
- Modular design: many modules are already written for Database, LDAP servers, TLS/SSL encryption, RADIUS.
- Supports multiple virtual FTP servers
Features
- Per-directory configuration with «.ftpaccess» similar to Apache’s «.htaccess»
- Anonymous FTP support
- Configure single or multiple virtual FTP servers or anonymous FTP services
- Supports hidden files and directory based on Linux-file system permissions
- Logging
- IPv6 support
- Expired account options
- Runs as a configurable non-privileged user in standalone mode
CoffeeCup Free FTP
Легкий, простой и удобный FTP-клиент со строенным текстовым редактором кода, ориентированный, по всей видимости, на начинающих веб-мастеров. Приложение работает с протоколами FTP, SFTP и FTPS, реализована поддержка всех базовых функций. Из особенностей можно отметить автоматическое запоминание путей в последних сессиях, создание закладок, наличие встроенного ZIP-архиватора (предлагается для резервного копирования сайтов) и клиента PuTTY. В настройках приложения можно включить прокси. Встроенный текстовый редактор присутствует, занимая едва ли не половину рабочего пространства CoffeeCup Free FTP. Функционал его доступен только в платной версии.

Плюсы и минусы
- Минималистичный интерфейс и простота использования.
- Есть встроенный терминал.
- Наличие ZIP-архиватора.
- Мало настроек, вряд ли заинтересует опытных пользователей.
- Навязчивые предложения подключить сервис S-Drive.
- Бесполезный во Free-версии текстовый редактор.
- Отсутствуют функции поиска, синхронизации и сравнения каталогов.
- Нет поддержки русского языка.
Итоговая доска
FTP-серверы с графическим интерфейсом пользователя
| Цербер | Полный | CrushFTP сервер | FileZilla | IIS | Мульти Сервер | ||
|---|---|---|---|---|---|---|---|
| Тип лицензии | проприетарный | проприетарный | проприетарный | FLOSS / GPL2 | проприетарный | проприетарный | |
| Операционные системы | Linux | Нет | Нет | да | Нет | Нет | Нет |
| Mac OS X | Нет | Нет | да | Нет | Нет | Нет | |
| Unix | Нет | ? | да | Нет | Нет | Нет | |
| Окна | да | да | да | да | да | да | |
| Пользовательский интерфейс | CLI | ? | ? | да | ? | Да, через PowerShell | ? |
|
Интегрированный графический интерфейс |
да | ? | да | да | да | ? | |
| GUI отдельно | да | ? | ? | ? | ? | ? | |
| Веб-интерфейс | да | да | да | Нет | Нет | ? | |
| Услуги | FTP | да | да | да | да | да | да |
| SFTP | да | да | да | Нет | Нет | да | |
| FTPS | да | да | да | да | да | да | |
| SCP | да | да | да | Нет | Нет | да | |
| WebDAV | Нет | Нет | да | Нет | да | Нет | |
| HTTP / HTTPS | да | да | да | Нет | да | да | |
| AS2 | Нет | Нет | да | Нет | Нет | Нет | |
| Аутентификация | LDAP | да | да | да | Нет | Нет | Нет |
| Active Directory | да | да | да | Нет | да | да | |
| Местный | да | да | да | да | да | да | |
| База данных | Нет | да | да | Нет | Нет | да | |
| Высокая доступность | Отказоустойчивый кластер (активный / пассивный) | да | Нет | да | Нет | да | Нет |
| Балансировка нагрузки (активный / активный) | да | ? | да | Нет | да | ? | |
| Автоматизация | Обработка событий | да | да | да | Нет | Нет | ? |
| Сценарии | Нет | да | да | Нет | Нет | ? | |
| Цербер | Полный | CrushFTP сервер | FileZilla | IIS | Мульти Сервер |
Терминальные / консольные FTP-серверы
| CrushFTP | ProFTPD | Чистый FTPd | vsftpd | ||
|---|---|---|---|---|---|
| Тип лицензии | проприетарный | FLOSS / GPL | BSD | FLOSS / GPL2 | |
| Операционные системы | Linux | да | да | да | да |
| Mac OS X | да | да | да | да | |
| Unix | да | да | да | да | |
| Окна | да | Нет | Нет | Нет | |
| Пользовательский интерфейс | CLI | да | да | да | да |
|
Интегрированный графический интерфейс |
да | Нет | Нет | Нет | |
| GUI отдельно | да | да | Нет | Нет | |
| Веб-интерфейс | да | Нет | Нет | Нет | |
| Услуги | FTP | да | да | да | да |
| SFTP | да | да | Нет | Нет | |
| FTPS | да | да | да | да | |
| SCP | да | Нет | Нет | Нет | |
| WebDAV | да | Нет | Нет | Нет | |
| HTTP / HTTPS | да | Нет | Нет | Нет | |
| AS2 | да | Нет | Нет | Нет | |
| Аутентификация | LDAP | да | да | да | ? |
| Active Directory | да | Нет | Нет | Нет | |
| Местный | да | да | да | да | |
| База данных | да | да | да | Нет | |
| Высокая доступность | Отказоустойчивый кластер (активный / пассивный) | да | Нет | Нет | Нет |
| Балансировка нагрузки (активный / активный) | да | Нет | Нет | Нет | |
| Автоматизация | Обработка событий | да | да | ? | ? |
| Сценарии | да | да | Нет | Нет | |
| CrushFTP | ProFTPD | Чистый FTPd | vsftpd |
