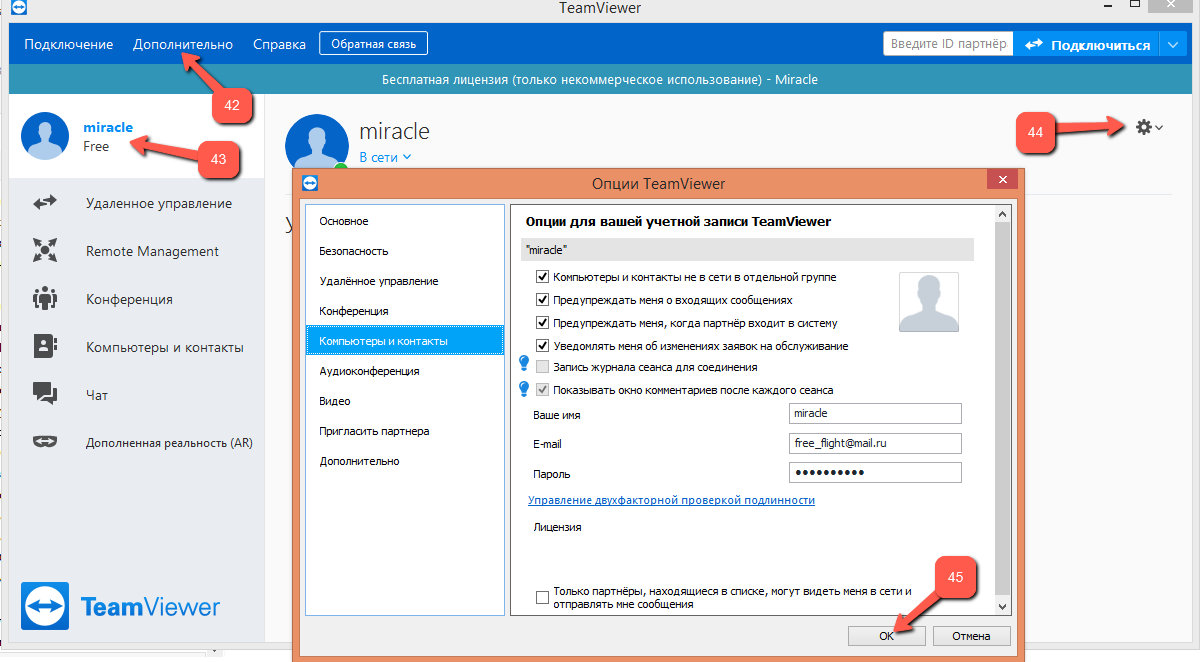Скачать бесплатно teamviewer quick support русскую версию
Содержание:
- Предназначение TeamViewer QuickSupport
- Управление Android с Android
- Управление через Wi-Fi
- 2015
- Краткий обзор версий программы Тим Вивер
- Возможности Teamviewer
- Установка Teamviewer и использование
- О безопасности
- Скачать Teamviewer
- Как скачать программу на ПК
- Скачали TeamViewer бесплатно и возникли вопросы?
- Для чего нужен
- Основной принцип мошенничества с помощью TeamViewer QuickSupport
- Настройка QuickSupport
- Клиентский модуль QuickSupport
- Как пользоваться программой
- Что это за программа и как она используется в обычной жизни
- Возможности приложения
- Как получить удаленное управление Андроидом с компьютера
- Работа в Тимвьювер
Предназначение TeamViewer QuickSupport
Из описанного выше вступления уже должно быть понятно, что упомянутое программное обеспечение предназначено для управления мобильным устройством. Это осуществляется через удалённое подключение на компьютере с Windows. Подобный софт позволяет без физического доступа к устройству разобраться с различными программными проблемами или, например, передать конкретные файлы.
Соответственно, сначала нужно скачать TeamViewer QuickSupport на Андроид, а также на свой компьютер. Благодаря постоянным обновлениям со стороны разработчиков никаких проблем с совместимостью возникнуть не должно.
Управление Android с Android
Удаленное управление Андроидом с Андроида осуществить трудно, так как подходящих приложений для этого почти нет. Teamviewer здесь не работает, прерывая соединение. Можно попробовать использовать AirDroid, но корректная работа его веб-интерфейса возможна далеко не во всех мобильных браузерах. Что же делать? Выходом из ситуации станет использование простого приложения Tablet Remote. Но это не совсем то управление, на которое мы рассчитываем.
Все дело в том, что приложение представляет собой некоторое подобие пульта дистанционного управления. В горизонтальном положении оно выполняет роль геймпада, а в вертикальном – роль мультимедийного пульта, позволяя переключать треки в плеерах и выполнять прочие действия. Такая связка оптимальна для удобного управления мультимедийным плеером, подключенным к телевизору.
Управление через Wi-Fi
Чтобы управлять компьютером через Wi-Fi, нужно установить на стационарный компьютер и на телефон приложения, а потом подключить их к общему распределителю сети интернет.
Для этого можно воспользоваться программой Unified Remote. На мобильный ее можно скачать из приложения Google Play.
Для начала необходимо соединить телефон с компьютером. Скачайте и запустите на мобильное устройство приложение Unified Remote.
Запуск приложения Unified Remote на телефоне.
Когда вы начнете запускать ее, на экране телефона высветится ссылка. По ней нужно перейти для того, чтобы на стационарном компьютере попасть на вторую часть приложения (так сказать, главную) и установить ее.
Нужно перейти в самую нижнюю часть странички и кликнуть на «I HAVE INSTALLED THE NEW SERVER!»
Начать процесс запуска расширения Unified Remote на мобильном устройстве
Перед вами откроется окно, в котором нужно активировать добавочное окно.
Добавочное окно для настройки расширения
Перейти в раздел «Servers». Откроются все устройства с которыми можно совершить сопряжение.
Выберите «Servers» для дальнейшей корректной настройки
Теперь предстоит работа с мобильным телефоном.
Зайдите в приложение Unified Remote на мобильном устройстве. Найдите имя вашего стационарного компьютера и напротив этого названия активируйте Wi-Fi.
Активируйте сеть Wi-Fi для вашего персонального компьютера
Настройка закончилась, можно смело приниматься за удаленную работу.
При помощи приложения Unified Remote можно выполнить следующие действия на компьютере, управляя им через мобильный телефон.
Применять мобильное устройство как пульт от музыкального проигрывателя.
Если заглянуть в меню «Media», можно использовать с его помощью телефон как пульт к телевизору или магнитофону.
Пункт «Media» для использования телефона как пульт к телевизору или магнитофону
В этой вкладке также есть клавиши для переключения (как на настоящем пульте) – вниз, вверх, вперед, назад, стоп и т.д. С их помощью легко можно приглушить или увеличить звук.
Работа с приложением Unified Remote
Просмотр файлов удаленно.
Просмотром файлов удаленно можно воспользоваться только в платной версии программы Unified Remote. Применяя его, пользователь может просматривать на дисплее телефона монитор стационарного компьютера.
Режим дублирования информации с экрана компьютера на дисплей телефона
Управлять активностью устройства.
«Power» позволит рационально использовать функции меню компьютера. Например, включить, выключить, перезагрузить и т.д.
Функциональные возможности режима «Power»
Набор текста
Мобильное устройство можно использовать в качестве клавиатуры для набора текста.
За это действие отвечает функция меню «Basic Input»
Активируя функцию «Basic Input», смартфон можно использовать в качестве клавиатуры
2015
QuickSupport обновлен для устройств на ОС Android
24 февраля 2015 года компания TeamViewer сообщила о выходе обновленного релиза QuickSupport для устройств на платформе Android.

Скриншот интерфейса ПО, 2015
Новая версия приложения поддерживает удаленный доступ к моделям HP и элитным смартфонам Savelli. Бизнес-пользователи устройств Asus получили облегченный доступ к удаленной поддержке посредством новых настроек. Для их автоматической загрузки требуется войти в свою учетную запись TeamViewer в приложении.
Обновленное приложение доступно для пользователей TeamViewer во всех странах мира бесплатно и может загружаться из магазина приложений Google Play. Версия TeamViewer для персональных компьютеров бесплатна для личного использования.
На 24 февраля 2015 года приложение обеспечивает функции:
- чата,
- удаленного контроля,
- передачи файлов,
- настройку Wi-Fi.
Сессии удаленной поддержки используют алгоритмы шифрования AES и RSA. Удаленный доступ возможен для мобильных устройств более 30 производителей, в том числе:
- Samsung,
- Sony,
- Lenovo,
- HTC и др.
TeamViewer QuickSupport App for Android, 2014
Вышла оптимизированная версия TeamViewer QuickSupport
2 июня 2015 года компания TeamViewer выпустила оптимизированную версию приложения QuickSupport.
В этой версии приложения улучшены процессы удаленной технической поддержки Android-устройств с любого компьютера под управлением Windows, что, по мнению компании, обусловило почти троекратное увеличение скорости удаленного подключения к мобильным устройствами.
Среди добавленных и оптимизированных функций QuickSupport — Smart Quality (интеллектуальные настройки качества). Настройка скорости и качества выполняется автоматически, что делает удаленное управление удобнее.
Разработчики оптимизировали пользовательский интерфейс: элементы интерфейса и весь процесс удаленного управления мобильным устройством оптимизирован настолько, что у сотрудника технической поддержки возникает иллюзия — устройство в его руках, заявила компания.
Вышедший релиз приложения QuickSupport помогает использовать функцию демонстрации экрана с любыми устройствами под управлением ОС Android 5.0 (включая Google Nexus), и, в результате оптимизации множества других функций, процесс удаленной поддержки Android-устройств стал более интерактивным.
Оптимизированная версия совместима со всеми мобильными устройствами Android. Для её установки требуется обновление до полной версии TeamViewer.
Среди других функций приложения QuickSupport:
- возможность завершения процессов на удаленном устройстве,
- получение и передача файлов,
- передача с рабочей станции на мобильные устройства Android и iOS настроек учетных записей электронной почты, Microsoft Exchange и настройки Wi-Fi.
Краткий обзор версий программы Тим Вивер
Первый версия данной программы вышла в 2005 году. В те времена мало кто знал имя разработчика этой программы – компании TeamViewer GmbH. Сегодня же мало кому это имя, а точнее – название программы – не знакомо.
За долгие годы программа росла и развивалась, постепенно обрастая различными функциями и версиями. Хочется буквально в двух словах рассказать об особенностях последних версий Тим Вьювера.
Тим Вивер 13 – это:
- Версия адаптирована под использование мобильных устройств;
- Поддерживает сенсерную панель Macbook Pro Touch Bar;
- Оптимизирован вход в программу;
- Введён режим Android Host Eco-Mode (режим ожидания) для Portable версии;
- Обновлены приложения для Android;
- Налажена поддержка принтеров HP;
- Налажена удалённая печать, в том числе цветная, на macOS;
- Появилась дополнительная панель с информацией (работа устройства, состояние батареи, версия BIOS), доработано меню «Компьютеры и контакты»;
- Быстрый доступ к недавно используемым папкам и файлам, появилась очередь заданий;
- Усовершенствован интерфейс в пользу большей дружественности.
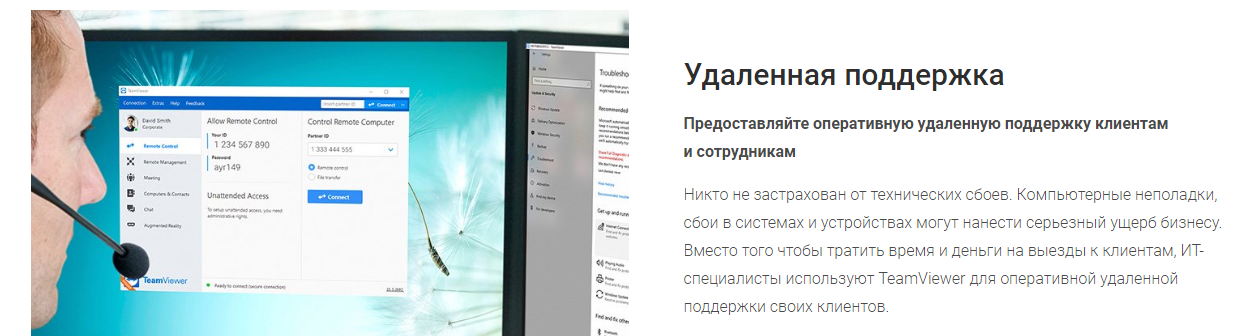
Новое в версии TeamViewer 14:
- В версии Премиум и Корпоративный можно посмотреть информацию об устройствах пользователей, а также есть возможность навести порядок в списке «Компьютер и контакты»;
- Быстрая загрузка сценариев в консоль управления для доступа к управлению устройством;
- Налажена производительность в macOS Mojave;
- Возможность добавления информации о контактах (ОС, производитель, комментарии) в списке «Компьютеры и контакты);
- Увеличена скорость соединения в случае низкой пропускной способности;
- Улучшено качество соединения (подключение не через германские сервера, а через ближайшие сервера по всему миру);
- В модуле QuickSupport появилась возможность создать задачу в службу поддержки.
Кратко Тим Вьювер 15:
- Исправлены багги прошлых версий;
- Налажена расширенная поддержка использования нескольких мониторов;
- Налажена передача файлов, появилась возможность общаться в чате;
- Оптимизирован процесс сохранения настроек для каждого компьютера или устройства;.

TeamViewer Portable функционально не отличается от полной версии программы, работает с компакт-диска или USB-устройства.
TeamViewer QuickSupport работает без установки и прав администратора. Её можно хранить на флешке или на рабочем столе. Эта версия для тех, кто ждёт частой поддержки со стороны.
TeamViewer Host — это инструмент круглосуточной поддержки удалённых компьютеров, отличается повышенной стабильностью соединения. Для использования программы в веб варианте необходимо иметь логин на сайте производителя. Доступ к другому компьютеру осуществляется после авторизации из браузера.
Возможности Teamviewer
Последняя версия программы удаленного доступа серьезно расширила свой функционал: передача файлов, управление и т.д. Возможности Teamviewer облегчили процесс наладки ПК как со стороны IT-специалиста, осуществляющего поддержку, так юзера.
Отныне пользователь сможет полноценно общаться с мастером через чат, а тот, в свою очередь, оставлять отчеты и сообщения о проделанной работе.
Изменения коснулись также оптимизации соединения, быстродействия приложения, юзабилити и много другого. Вопросов, как пользоваться и что это за программа, больше не возникнет. Благодаря Teamviewer, удаленный доступ сможет осилить любой человек.
Вот, что интересного предлагает разработчик teamviewer 12:



-
- Заявки на обслуживание – канал связи для отправки сигнала о помощи администратору.
- Поддержка мобильных устройств – беспроблемная организация соединения как между ПК и смартфоном, так и между гаджетами с разными ОС.
- Облачное хранилище – возможность совместного доступа к большим массивам данных через Интернет.

Доработке подверглась также технология передачи документов. Обмениваться файлами в любой версии Teamviewer (portable или full) можно на скорости до 200 мб/с.
Из стандартных функций остались доступны: удаленный рабочий стол, печать, голосовая и видеосвязь, графическая доска, включение компьютера по методике Wake-on-LAN и прочее.

QuickSupport
QuickSupport, или Teamviewer qs – минималистичный виджет быстрого доступа, устанавливаемый на клиентское оборудование.QuickJoin
Приложение, позволяющее присоединиться к конференции без потребности скачать Teamviewer.Пользовательский Host
Хост-модуль, устанавливающий удаленное управление компьютером в одностороннем порядке. Management Console
Management Console
Веб-интерфейс для персонализации модулей. Настройка возможна после регистрации в системе.
Установка Teamviewer и использование

А затем указать каталог для размещения файлов.

Инсталляция завершится в течение минуты, по окончанию которой произойдет автоматическое присвоение идентификационный номера и пароля – программа Teamviewer готова к работе.

Для начала сеанса введите ID партнера в специальное поле, после чего нажмите соответствующую кнопку подключения. Teamviewer позволяет сделать это без предварительной настройки.
О безопасности
Конфиденциальность и надежность соединения, обеспечиваемые team viewer, дают возможность передавать файлы в закрытых организациях без риска кражи информации. Во время шифрования применяются ключи RSA 2048 и AES (256).
Кроме этого, каждый запуск программы сопровождается сменой паролей доступа, а также двухуровневой технологией установления соединения, в том числе через teamviewer quicksupport. Для дополнительной защиты предусмотрен список доверенных устройств и пользователей. Эффективность предпринимаемых мер подтверждена ISO 9001:2008.

Скачать Teamviewer
В скачивании программы нет ничего сложного, всё что вам нужно — нажать на кнопку ниже и браузер начнёт загрузку.
После загрузки откройте программу и действуйте по инструкции об установке описанной выше.
Как скачать программу на ПК
Воспользоваться техническими возможностями программы TeamViewer можно абсолютно бесплатно. Для этого достаточно скачать и запустить приложение. Сделать это можно как с официального сайта, так и со стороннего интернет-источника.
Вы можете скачать любую подходящую вам версию программы, например, , , , или версии ниже.
Из другого источника
Также мы предлагаем вам скачать TeamViewer QuickSupport на нашем сайте без дополнительной регистрации или платной рекламы. Вам нужно только внизу нажать на зелёную кнопку со словом «Скачать». Программа является абсолютно безопасной, полностью совместима с вашей операционной системой и проверена на вирусы. Вы должны знать, что утилита, скачанная с непроверенных источников, может не только работать со сбоями, но и нанести вред вашему компьютеру.
Скачали TeamViewer бесплатно и возникли вопросы?
Вопрос: Что если на двух компьютерах установлены разные версии программы Тимвьювер – на одном последняя версия, а на другом более старая. Можно ли будет пользоваться обоим компьютерам функциями более старой программы без каких-либо ограничений?Ответ: Лучше всего будет установить на оба ПК последнюю версию программы, так как при использовании разных версий скорее всего возникнут ошибки.

Вопрос: Примерно через 4-5 минут после включения программы вылетает извещение о том, что мне требуется приобрести лицензию на программу, хотя я пользуюсь бесплатной версией, почему так происходит?Ответ: Возможно данная ошибка появляется потому что вы, что-то сделали неправильно, или же наш контроль версий сработал неисправно. Как бы там ни было, исправить это очень легко. Вам потребуется скачать TeamViewer 15-ю версию и установить на оба используемых компьютера.
Вопрос: У меня есть два ПК и на каждом имеется Тим Вивер 9-й версии. При этом на первом ПК в данный момент происходит очень важный процесс, который нельзя прерывать, а мне захотелось посмотреть фильм, могу ли я сделать это через второй компьютер, если фильм записан на первый, а самое главное – будет ли слышан звук?Ответ: Да, конечно, это сделать возможно. Вы будете видеть и картинку и слышать звук с записанной аудиодорожки, так что дерзайте.
Вопрос: У меня сейчас открыт сеанс связи с другим компьютером и мне срочно понадобилось узнать IP адрес управляемого мной ПК. Могу ли я сделать это при помощи русской версии Team Viewer? Если да, то каким образом?Ответ: Нет, даже если вы бесплатно скачаете TeamViewer последней версии, то такой функции там не будет, но вы можете решить свою проблему иным путем. Просто зайдите в любой браузер на управляемом ПК и в поисковой системе наберите запрос: узнать свой IP адрес. Там вы увидите огромное количество сайтов, которые помогут вам очень быстро узнать его.

Вопрос: Могу ли я использовать ТимВивер 15 сразу за несколькими компьютерами (от 3-х и более)?Ответ: Вам потребуется скачать Тим Вивер бесплатно на русском языке (rus) через торрент, желательно последнюю версию. В этом случае да, вы сможете управлять несколькими ПК единовременно.
Вопрос: У меня девятая или ниже русская версия программы, я хотел бы обновить ее до последней версии. Мне обязательно удалять старую программу и скачивать новую? Или я могу просто обновить программу?Ответ: Оба варианта актуальны. Скачивайте ТимВивер без регистрации на нашем сайте. Или же включить функцию автоматического обновления. Такая имеется во всех версиях Тим Вивер.
Вопрос: У меня стоит 64-х битный Windows 7, мне нужно скачать TeamViewer для Windows 7 определенной версии? И вообще, эта программа работает на подобной ОС?Ответ: Скачать вы можете абсолютно любую версию и все будет работать на любой ОС. Кроме того, у вас будут некоторые функции, которые не будут доступны на 32-х битной ОС.
Для чего нужен
Как мы уже сказали, теперь нам доступно удаленное управление мобильными устройствами и планшетами. С помощью такой программы вы можете с легкостью устранять любые проблемы на смартфоне ваших знакомых, близких или сотрудников. Особенно актуально данное приложение для службы технической поддержки, если клиент не может обратиться лично к специалисту, либо для системных администраторов, когда сотрудник находится в командировке, но по разным причинам ему необходима помощь, либо срочно произвести обмен данными. Благодаря программе и ее клиентскому модулю, вам доступны огромные возможности, которые могут быть полезны в разных ситуациях.
Основной принцип мошенничества с помощью TeamViewer QuickSupport
Наверное, многие слышали о таком способе «развода»:
- Человеку звонят на мобильный телефон.
- Оппонент представляется сотрудником банка и сообщает, что с деньгами на счету происходят какие-то подозрительные операции.
- Для их предотвращения предлагается перекинуть деньги на специальный счет с повышенной системой безопасности. Временно, пока не разберутся в ситуации.
- Доверчивый гражданин соглашается перекинуть свои финансы. После чего, естественно, лишается их. Иногда он делает это все сам, иногда предоставляет «сотруднику банка» данные о своих картах. Но всегда результат один.

Этот способ используется давно. Многие про него слышали. Поэтому эффективность такого вида мошенничества сильно упали. Поэтому злоумышленники решили немного его модифицировать. Интегрировав в схему TeamViewer. Теперь люди лишаются денег следующим образом:
- По классическому способу поступает звонок на смартфон гражданина;
- Звонящий представляется сотрудником безопасности банка и сообщает о подозрительных операциях и утечках денег;
- В качестве меры противодействия человеку предлагается установить на мобильник TeamViewer, чтобы защитить его финансовые средства;
- Также выманиваются данные доступа к привязанным карточкам.
И все. Дальше злоумышленники получают удаленный доступ к устройству и переводят деньги со счетов, имитируя действия их владельца.

К сожалению, этот вид мошенничества сейчас работает. Например, в августе этого года таким именно способом женщина, проживающая в Якутии, лишилась 174 тысяч рублей. Что интересно, потерпевшая в правоохранительных органах заявила, что о телефонных аферистах знала, но была уверена, что они ее не проведут. В итоге, она потеряла весьма крупную сумму денег.
Настройка QuickSupport
С настройкой программы сможет справиться даже неопытный пользователь. После того как вы скачали приложение, вам даже не потребуется его устанавливать, достаточно только запустить иконку и подключиться к интернету. Когда на экране появится активное окно TeamViewer, там вы увидите два поля: номер ID и пароль.
Эти данные нужно сообщить второй стороне, кто будет управлять компьютером. На этом настройка окончена. Как только пользователь впишет пароль с ID устройства и нажмёт «Подключиться», на его компьютере появится экран вашего устройства и представится полный доступ к управлению.
Клиентский модуль QuickSupport
QuickSupport – это отдельный клиентский модуль, который является частью программы TeamViewer и отвечает за предоставление доступа к своему компьютеру или прочему устройству – смартфону или планшету. То есть, основной пакет программы «TeamViewer удалённый доступ» устанавливается на компьютер, который будет управлять удалённым, а «TeamViewer QuickSupport» – на управляемое устройство. Вот такая вот схема взаимодействия. В противном случае рабочего тандема у вас не получится.
QuickSupport – это компактный общедоступный виджет, который устанавливается на клиентском компьютере или другом устройстве.
TeamViewer QuickSupport – это оптимизированный модуль для моментального соединения с другим устройством при помощи зашифрованных каналов связи. Главное его преимущество заключается в том, что клиентский модуль достаточно скачать и запустить, он даже не требует установки и разрешения операционной системы. Теперь всего по одному только клику мыши вы можете быстро получить расширенную информацию о другом компьютере и вносить в него необходимые изменения.
Как пользоваться программой
Чтобы начать пользоваться программой, ее сначала необходимо установить. Чтобы это сделать, следуйте нижеприведенным подсказкам:
Сегодня данным модулем пользуется большое количество людей, как IT-специалистов, так и обычных пользователей ПК. TeamViewer имеет простой и понятный интерфейс. После установки и настройки вы увидите у себя на экране меню мобильного девайса или другого компьютера. Если после введения данных вы выбрали не режим «Удаленное подключение», а «Передача файлов», то перед вами откроется окно для обмена файлами. И в обычном порядке можете производить любые действия, затрагивая работу удаленного устройства, либо переносить данные на локальный ПК.
Что это за программа и как она используется в обычной жизни
На самом деле TeamViewer – очень полезное и эффективное программное обеспечение.
Представьте ситуацию:
- Вы человек, который прекрасно разбирается в различных программах и процессах, связанных с мобильными устройствами или компьютерами;
- К вам обращается знакомый, у которого возникли какие-то программные проблемы с такой техникой;
- Технику доставить к вам – нет возможности. Например, вы живете в разных городах. Или оборудование находится в недоступном месте.
Что делать? Вы начинаете объяснять человеку причину возникновения проблемы. И описываете словами, как ее исправить. Он пытается повторить ваши рекомендации, но не всегда это получается.

В итоге, процедура оказания такой удаленной помощи может затянуться очень на долго, отнять ваше драгоценное время. И не всегда даст результат. Так как вы знаете что делать, а оппонент – нет.
В этом случае на помощь и приходит весьма полезная программа TeamViewer QuickSupport:
- Она скачивается на устройство мастера и технику обратившегося лица;
- После запуска происходит обмен кодами, после чего специалист получает удаленный доступ ко второму устройству;
- Теперь мастер самостоятельно и полностью удаленно может исправить все проблемы, а неопытному юзеру остается только наблюдать.
В итоге, при удаленном взаимодействии эффективность всего процесса возрастает в несколько раз.
Такое ПО очень полезное. Но, к сожалению, им начали пользоваться и мошенники.
Возможности приложения
Чтобы понять целесообразность установки TeamViewer quicksupport необходимо ознакомиться со всеми возможностями программы, и чем она может быть полезна для вас. Итак, при помощи данного модуля можно реализовывать на практике следующие действия:
- подключение дистанционно к другому компьютеру или иному техническому устройству;
- управление различными функциями в неограниченном трафике другим устройством удаленно, при помощи ПК;
- передача прав другому человеку на управление и настройку вашего девайса;
- отправка файлов любых форматов – сообщения, видео, фото, картинки;
- возможность перезапускать систему, обновлять, управлять всеми приложениями и программным обеспечением;
- производить запись, фиксировать активность пользователя;
- предоставление доступа сразу нескольким пользователям;
- управление несколькими мониторами одновременно;
- подключение системы VPN для частной сети.
Главным преимуществом такой программы является ее уникальная возможность заходить в любое устройство независимо от места вашего нахождения.
Вы с легкостью можете передавать файлы между удаленным и локальным устройством, производить настройку системы, устанавливать либо удалять программы. Это может быть как ваше, так и чужое устройство, например, вам нужно помочь разобраться с определенной функцией на телефоне вашего друга. Подобная программа позволяет реализовать множество и задач и пока не имеет себе равных.
Как получить удаленное управление Андроидом с компьютера
Vysor
Это не полноценное приложение, а утилита, поэтому важно, чтобы на смартфоне был установлен браузер Chrome. Удалённый доступ включается таким образом:
- На управляющий компьютер нужно установить дополнение Vysor.
- На управляемом смартфоне включить режим «Отладка по USB» и «Установка через USB».
- Установить ADB драйверы, если необходимо.
- Соединить телефон и ПК при помощи кабеля. Кликнуть на зеленую кнопку View рядом с названием устройства.
- На смартфоне будет установлено приложение Vysor.
- На ПК отобразится окно с рабочим столом мобильного устройства.
Мне нравится1Не нравится
TeamViewer
Удаленное управление Android с компьютера проще осуществлять при помощи программы TeamViewer. Изначально она разрабатывалась для удалённого доступа между компьютерами, но вскоре была создана мобильная версия. Для начала потребуется установить приложение на ПК, а затем Teamviewer QuickSupport на мобильное устройство.
Делается это так:
- Сначала нужно установить программу из Play Market и запустить на смартфоне. После первого запуска телефону будет присвоен ID, состоящий из 10 цифр.
- Далее установить TeamViewer на компьютере и открыть приложение. Поставить галочку напротив пункта «Удалённое управление», в соответствующее поле ввести ID смартфона, затем нажать кнопку «Подключение к партнёру».
- В окне смартфона выскочит окно с уведомлением, где нужно разрешить подключение. После чего в окне программы на ПК будет отображаться содержимое экрана мобильного устройства.
Пользователь может управлять рабочими столами Андроид, удалять или устанавливать приложения до тех пор, пока оба устройства подключены в сети.
AirDrod
AirDrod тоже подходит для осуществления удалённого доступа между смартфоном и ПК. В отличие от TeamViewer здесь не потребуется установка ПО на компьютер. Приложение показывает местоположение смартфона, и позволяет управлять файлами, контактами и т. д.
Чтобы воспользоваться удалённым доступом, нужно:
- Установить AirDrod, на смартфон, после чего создать на сервисе аккаунт.
- С компьютера перейти на сайт web.airdroid.com, где нужно войти в аккаунт, созданный на мобильном устройстве.
Mobizen Mirroring
- Необходимо установить приложение Mobizen Mirroring на телефон и программу Mobizen на ПК.
- Пройти регистрацию и авторизоваться на управляемом телефоне.
- Подключить смартфон к компьютеру через USB-кабель (подключение по Wi-Fi доступно только в платной версии программы) и включить «Отладка по USB».
- В программе на компьютере ввести данные учетной записи и выбрать тип подключения USB.
- После подключения появится функция удалённого управления.
Мне нравитсяНе нравится
Android Device Manager
Android Device Manager — это сервис Google, с помощью которого можно определять местоположение телефона, а также блокировать и удалять информацию и файлы, если телефон утерян. Для этого потребуется перейти на сайт и войти в Гугл аккаунт.
Телефон будут отображаться на карте, но только если в нём подключен диспетчер устройств (у некоторых производителей меню называется «Удалённый доступ»).
Включить его можно через «Настройки» — «Безопасность» — «Администраторы».
Удалённое управление позволяет пользователю подключаться к устройствам из любой точки, где есть сеть. С большей долей вероятности оно позволяет найти утерянное устройство или хотя бы заблокировать доступ к телефону и удалить личные файлы.
Мне нравитсяНе нравится
Рейтинг пользователей
AirDroid
2
Vysor
1
Mobizen Mirroring
Android Device Manager
TeamViewer
-1
Работа в Тимвьювер
А теперь давайте рассмотрим, как пользоваться тим вивером, тем более, что в поисковых системах запрос «Teamviewer как работает» — один из самых популярных.
После запуска программа по умолчанию открывает пункт меню «Удалённое управление» (11), в котором можно увидеть автоматически заполненные поля «Ваш ID» (12) и «Пароль» (13). Они необходимы для подключению специалиста к вашему компьютеру. Сообщите их программисту.
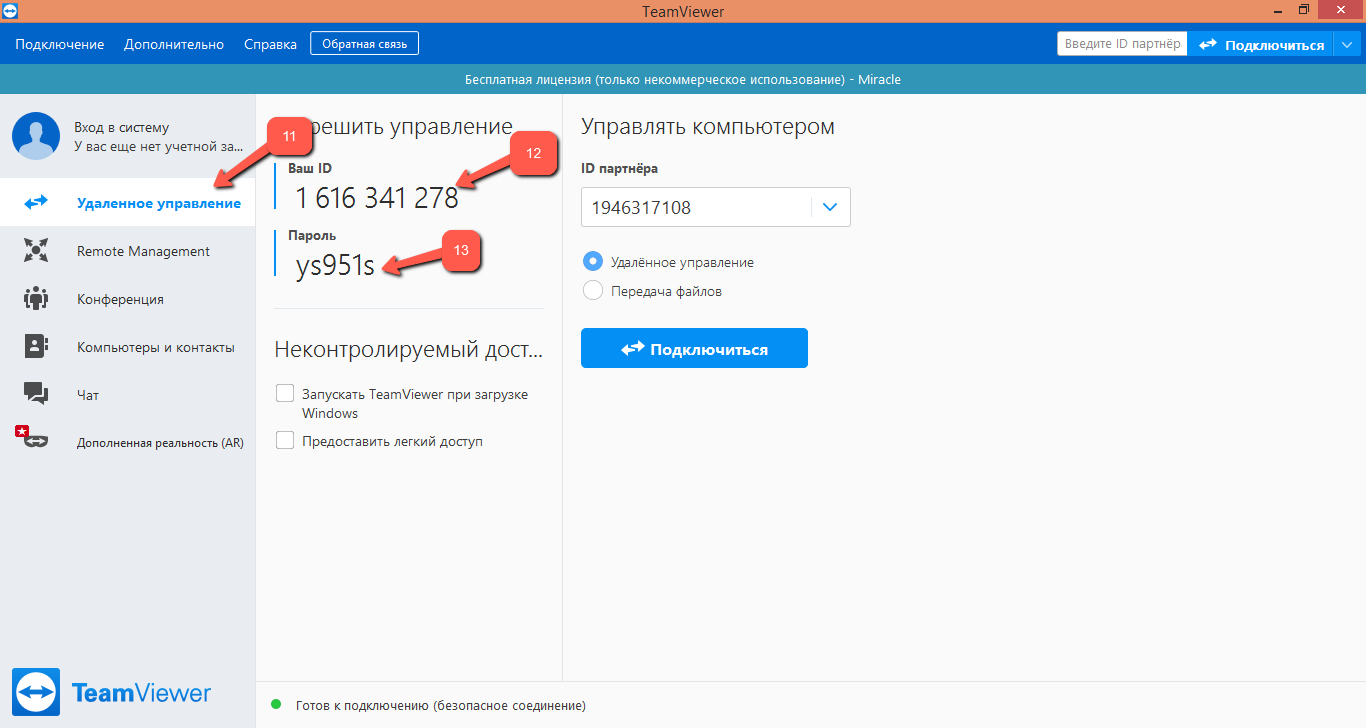
Программист вводит ваш ID в поле «ID партнёра» (14). По умолчанию указан пункт Удалённое управление» (15), но если нужна передача файлов, то нужно изменить значение. Затем необходимо нажать на кнопку «Подключиться» (16):
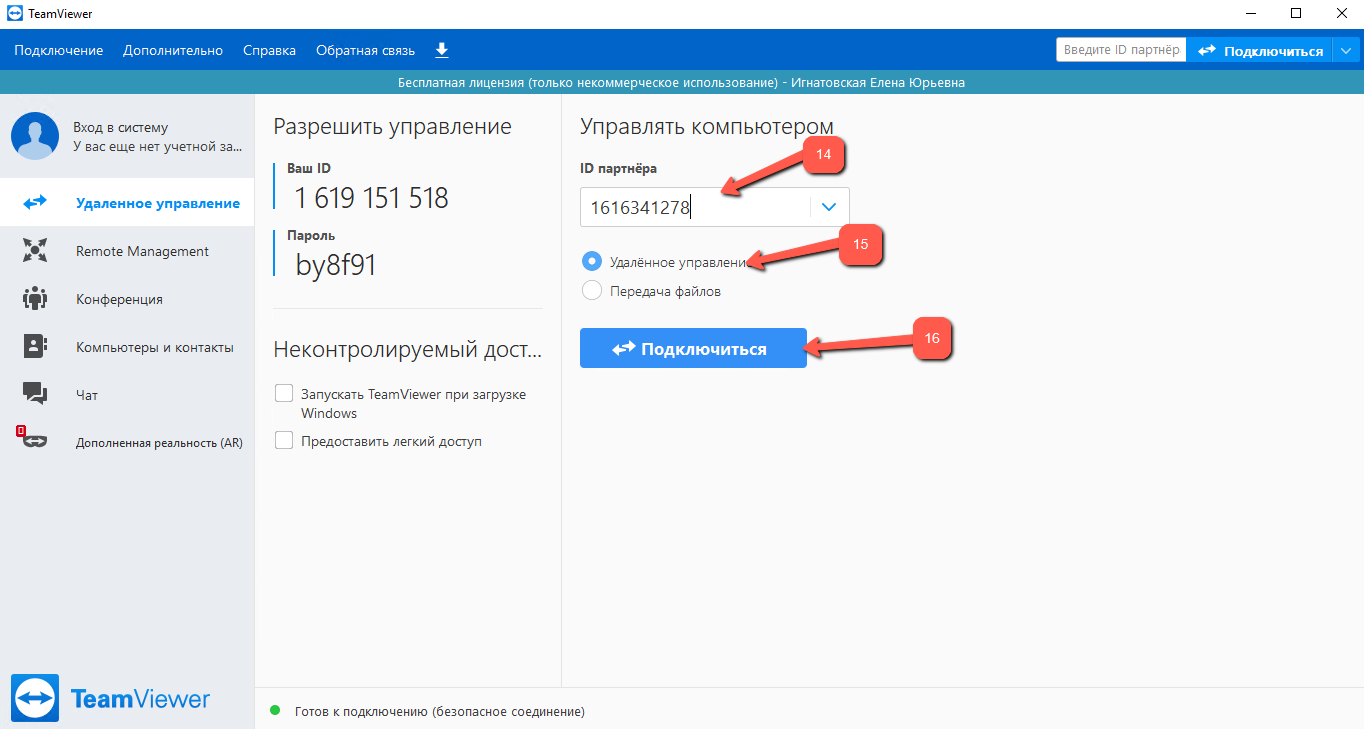
Далее на экране появится окно, куда необходимо ввести пароль партнёра (17). Ппосле чего нажать кнопку «Вход в систему» (18):
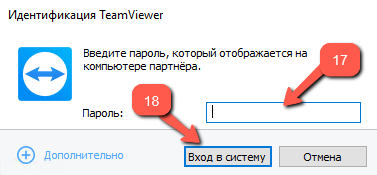
Удалённый доступ через интернет к компьютеру партнёра с помощью данной программы позволит программисту увидеть следующую картинку:
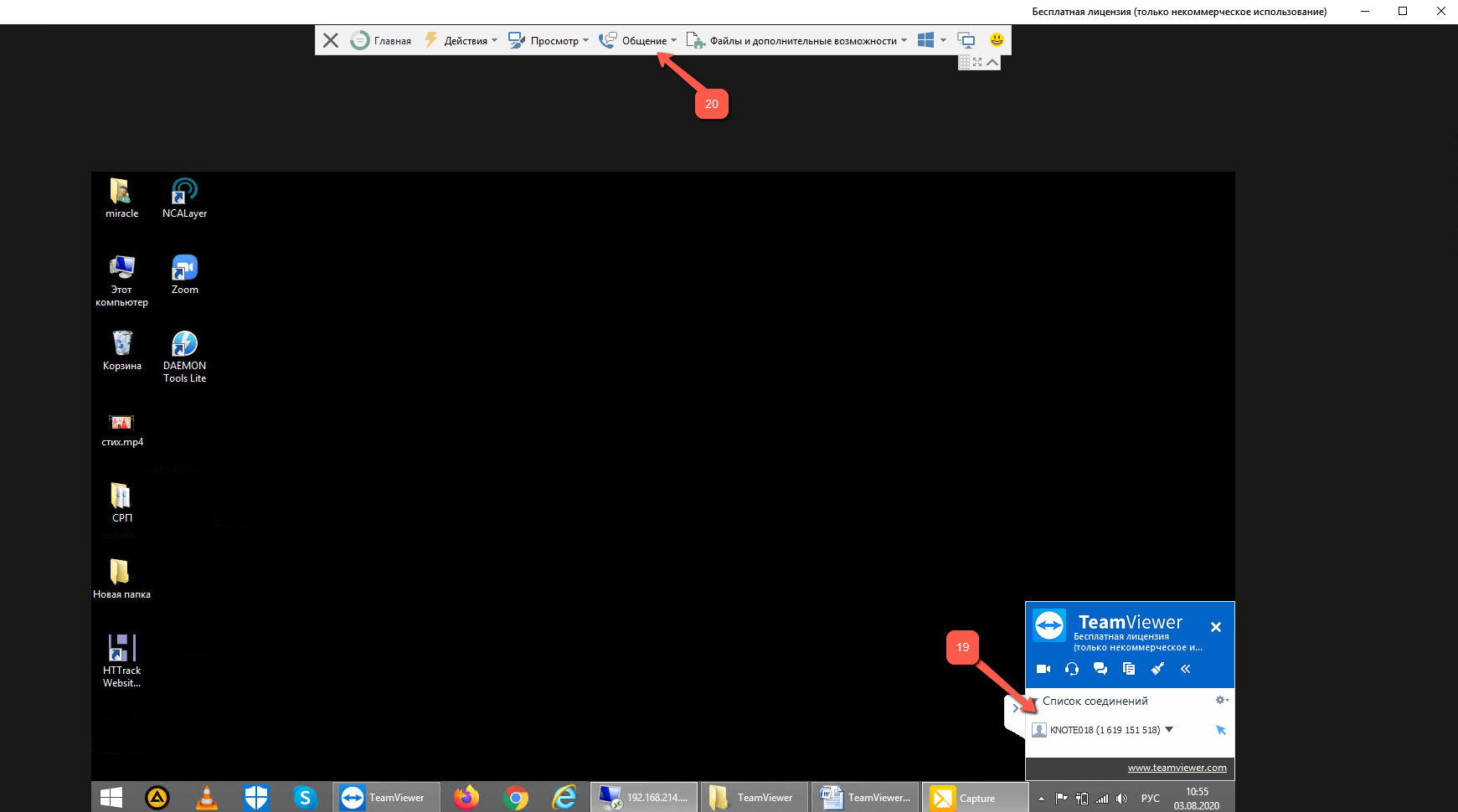
Появление окна (19) говорит о том, что в настоящее время активен сеанс связи через TeamViewer, его видят обе стороны «диалога». Весь инструмент для взаимодействия клиента и программиста отображается в верхнем меню (20).
Панель инструментов открывает доступ к следующим пунктам меню:
«Действия» (21), где можно быстро завершить сеанс, оставить заметку клиенту, включить блокировку, отправить ПК на перезагрузку, пригласить «друга» на помощь, посмотреть информацию об удалённом компьютере, удалённо обновить систему.

«Просмотр» (22), где можно настроить масштаб, оптимизировать скорость и качество, настроить просмотр нескольких мониторов, изменить разрешение экрана, настроить отображение курсора, сеансов, полноэкранный режим.

«Общение» (23), где можно настроить использование звука компьютера, позвонить через Интернет или по телефону, организовать чат или видеочат, прокомментировать.

«Файлы и дополнительные возможности» (24), где можно активировать печать, запустить VPN (если установлен), сделать скриншот экрана или организовать запись сеанса, открыть передачу файлов, а также настроить совместный доступ через хранилище файлов.

Раздел с иконкой Windows (25) позволяет настроить окно программы TeamViewer, экспресс-кнопки, переключение приложений.
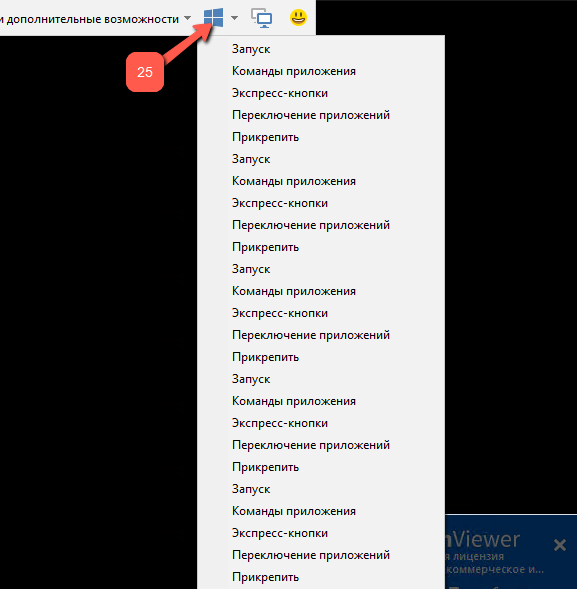
Интригует раздел, который запускается с помощью иконки смайлика, расположенной в правом углу. Это ничто иное, как обращение в службу технической поддержки программы. В форме отправки сообщения в службу поддержки можно использовать эмоциональные иконки (26), также ввести свой комментарий с описанием проблемы (27). Система автоматически подставит ваш адрес (28) для уточнения проблемы. Вы также можете вложить скриншот (29), после чего отправить свой тикет (30).
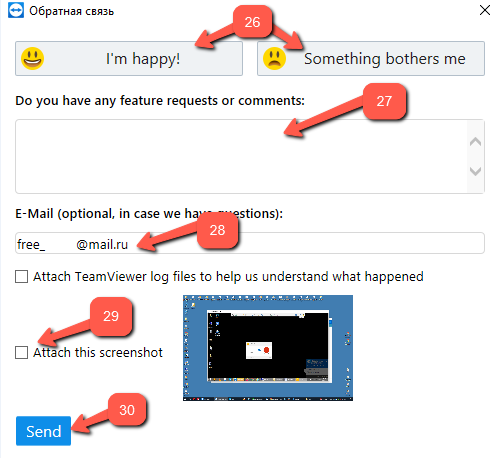
Осваивание тех или иных функций, представленных на панели инструментов, дело времени и не вызывает особых сложностей у пользователей.
Вкладка «Remote Management» (31) доступна только пользователям, которые авторизовались в программе Тим Вьювер (32). Вкладка используется администраторами для диспетчеризации устройств с целью контроля и защиты информации.
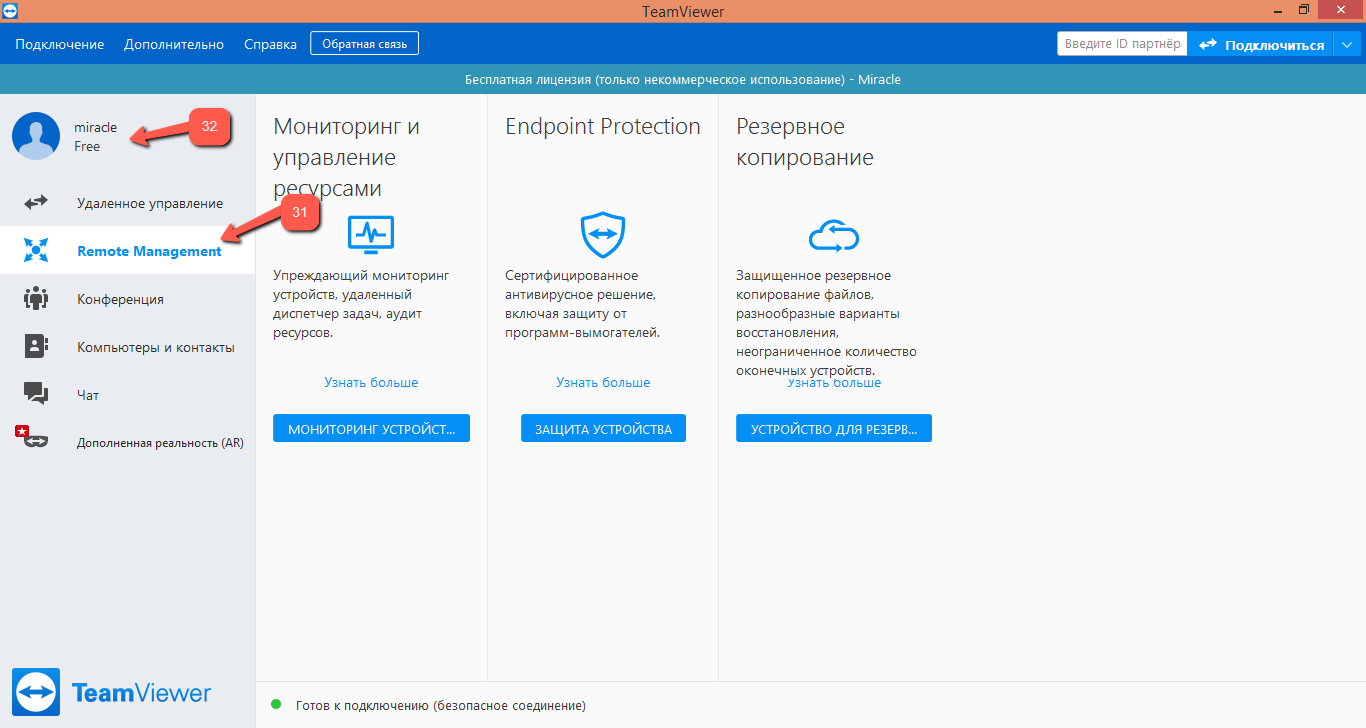
Для этого не нужно быть авторизованным пользователем системы. Для присоединения к чужой конференции необходимо ввести её идентификатор (34) и нажать на «Присоединиться к конференции» (35). Также здесь имеются кнопки для организации собственной конференции (36):
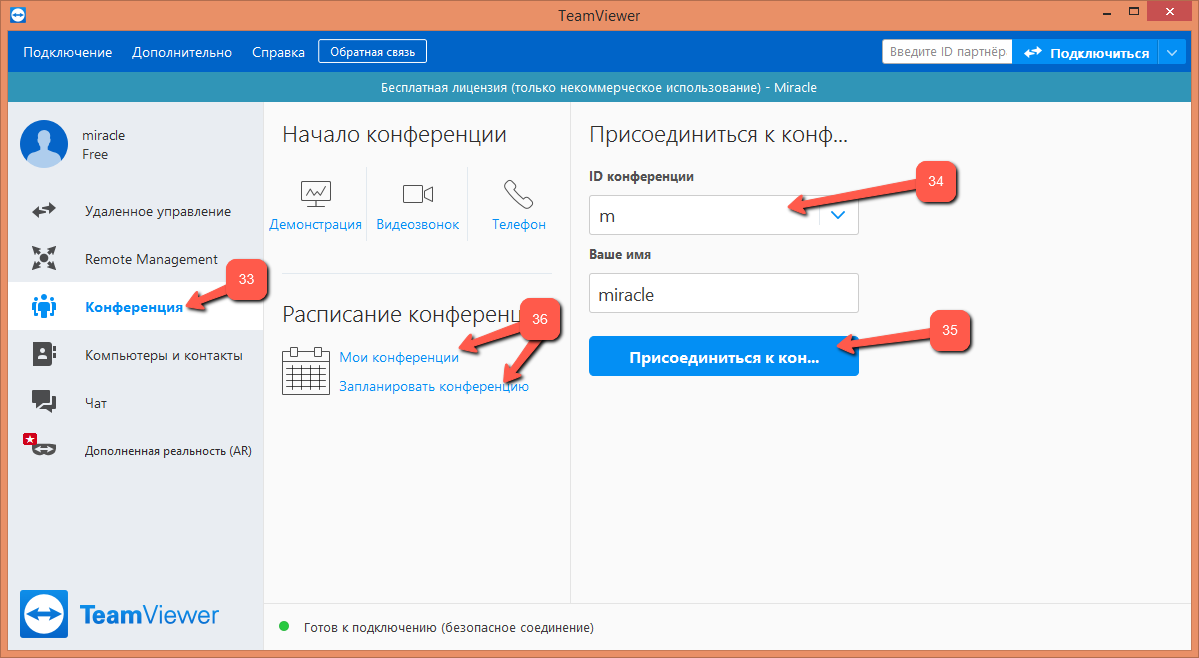
Раздел «Компьютеры и контакты» (37) доступен только для авторизованных в программе пользователей. Его задача – с помощью различных инструментов (38) упорядочить информацию о сеансах, контактах, компьютерах.
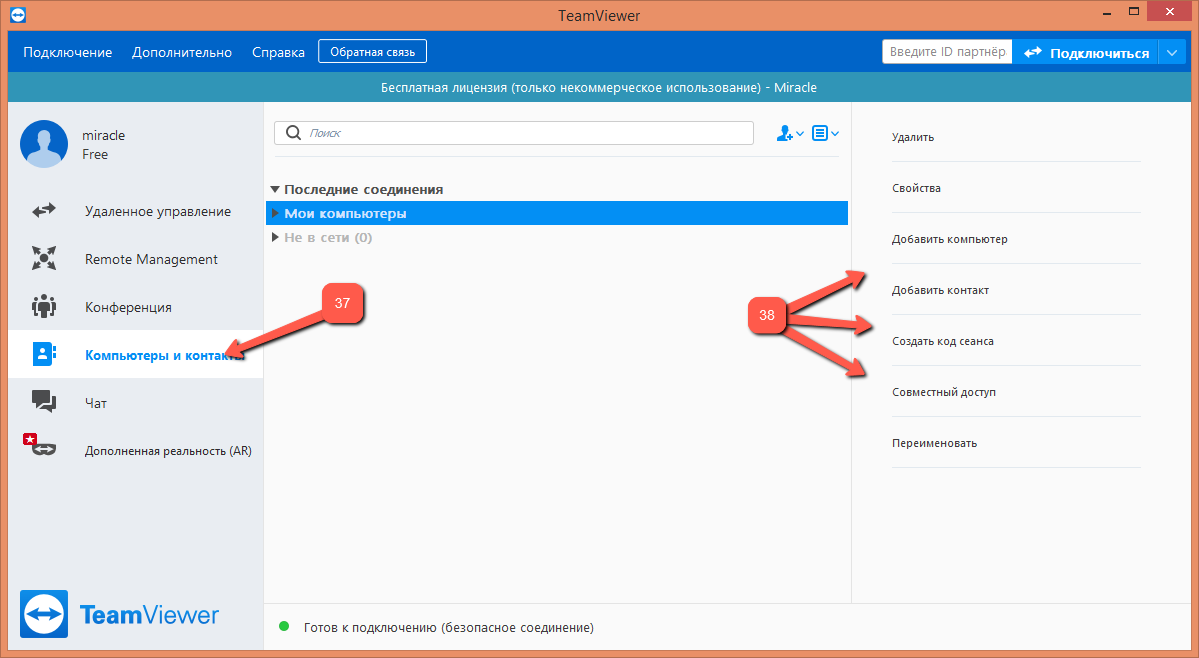
Раздел «Чат» (39) можно использовать только авторизованным пользователям системы. Для создания сообщения используется кнопка «Новое сообщение» (40), при создании выбираются сохранённые контакты и устройство (41).
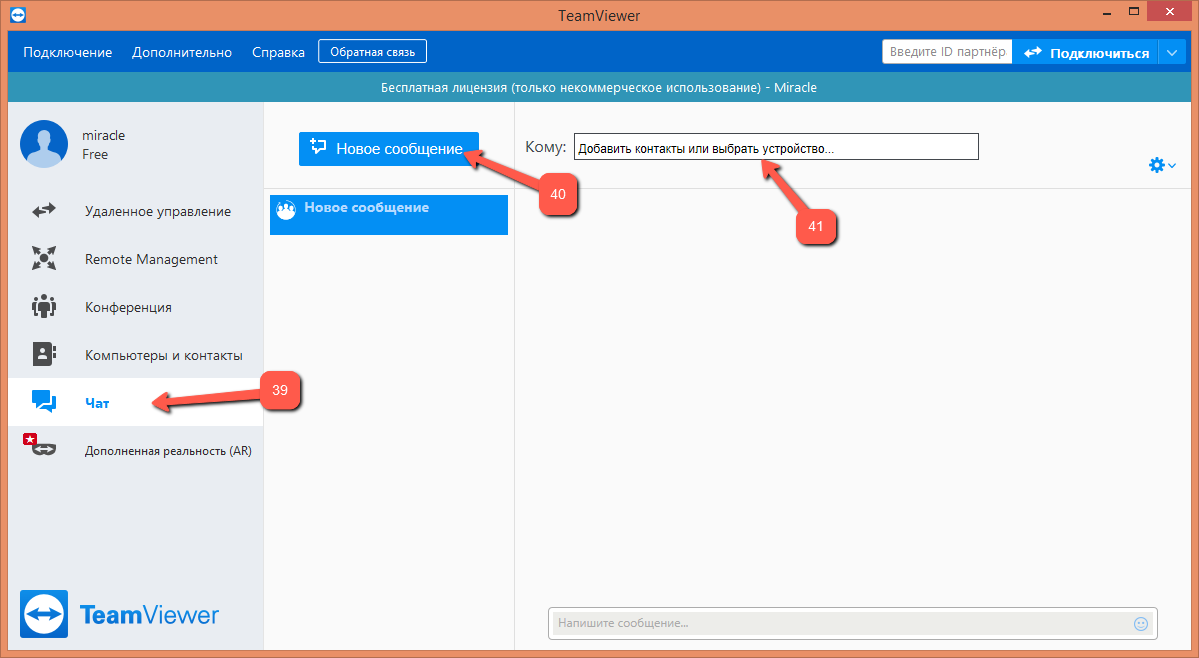
Ну, и описание функционала было бы неполным, если не упомянуть, что в распоряжении пользователя есть ещё меню, расположенное сверху, (42), где можно отыскать много полезного. Обязательно стоит заглянуть в настройки (44), доступ к котором осуществляется через учётную запись (43). Любое внесение изменений в настройках завершается нажатием на кнопку «ОК» (45).