Teamviewer для windows
Содержание:
- Работа в Тимвьювер
- Особенности TeamViewer 14
- Как пользоваться программой
- Преимущества Тим Вивер для Windows
- Преимущества TeamViewer
- Установка
- Возможности Teamviewer
- Установка Teamviewer и использование
- О безопасности
- Скачать Teamviewer
- Краткий обзор версий программы Тим Вивер
- Скачали TeamViewer бесплатно и возникли вопросы?
- Как пользоваться приложением
- Особенности Тимвивера
- Где загрузить TeamViewer — программу для управления удалённым компьютером
- Удаление TeamViewer
- Установка утилиты
Работа в Тимвьювер
А теперь давайте рассмотрим, как пользоваться тим вивером, тем более, что в поисковых системах запрос «Teamviewer как работает» — один из самых популярных.
После запуска программа по умолчанию открывает пункт меню «Удалённое управление» (11), в котором можно увидеть автоматически заполненные поля «Ваш ID» (12) и «Пароль» (13). Они необходимы для подключению специалиста к вашему компьютеру. Сообщите их программисту.
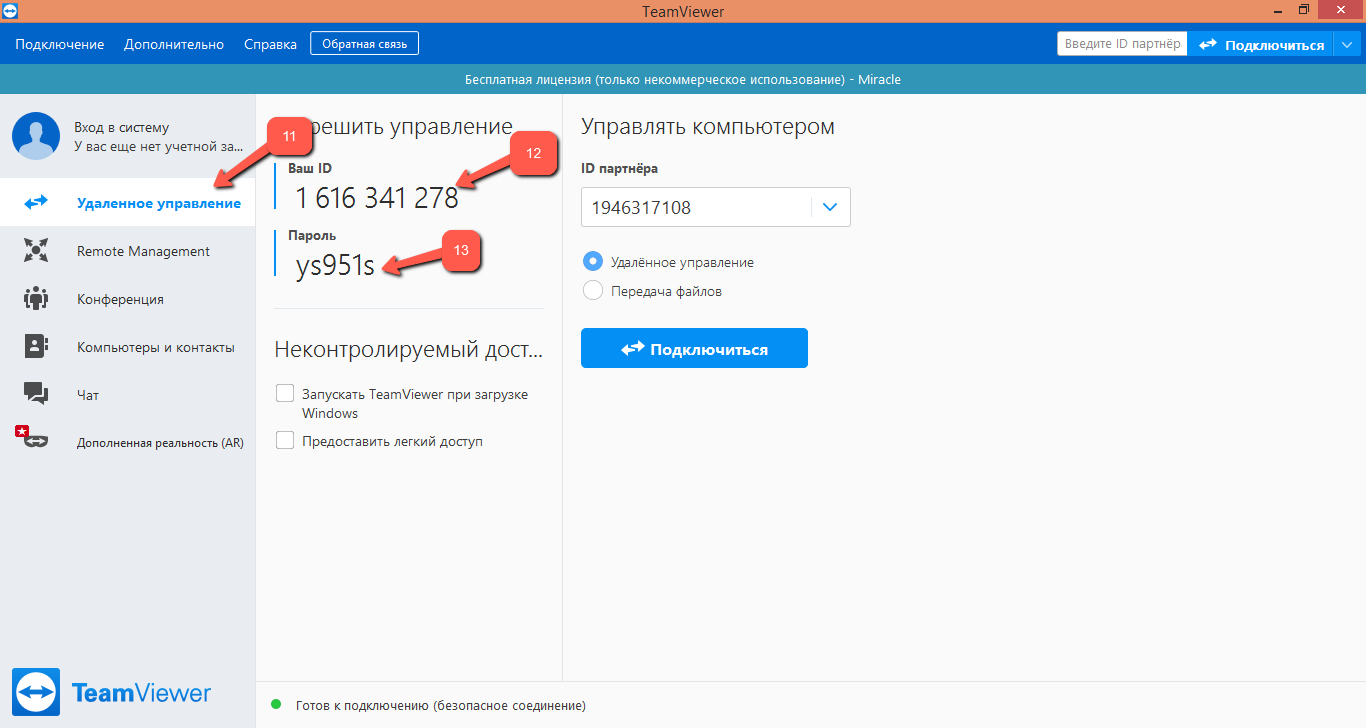
Программист вводит ваш ID в поле «ID партнёра» (14). По умолчанию указан пункт Удалённое управление» (15), но если нужна передача файлов, то нужно изменить значение. Затем необходимо нажать на кнопку «Подключиться» (16):
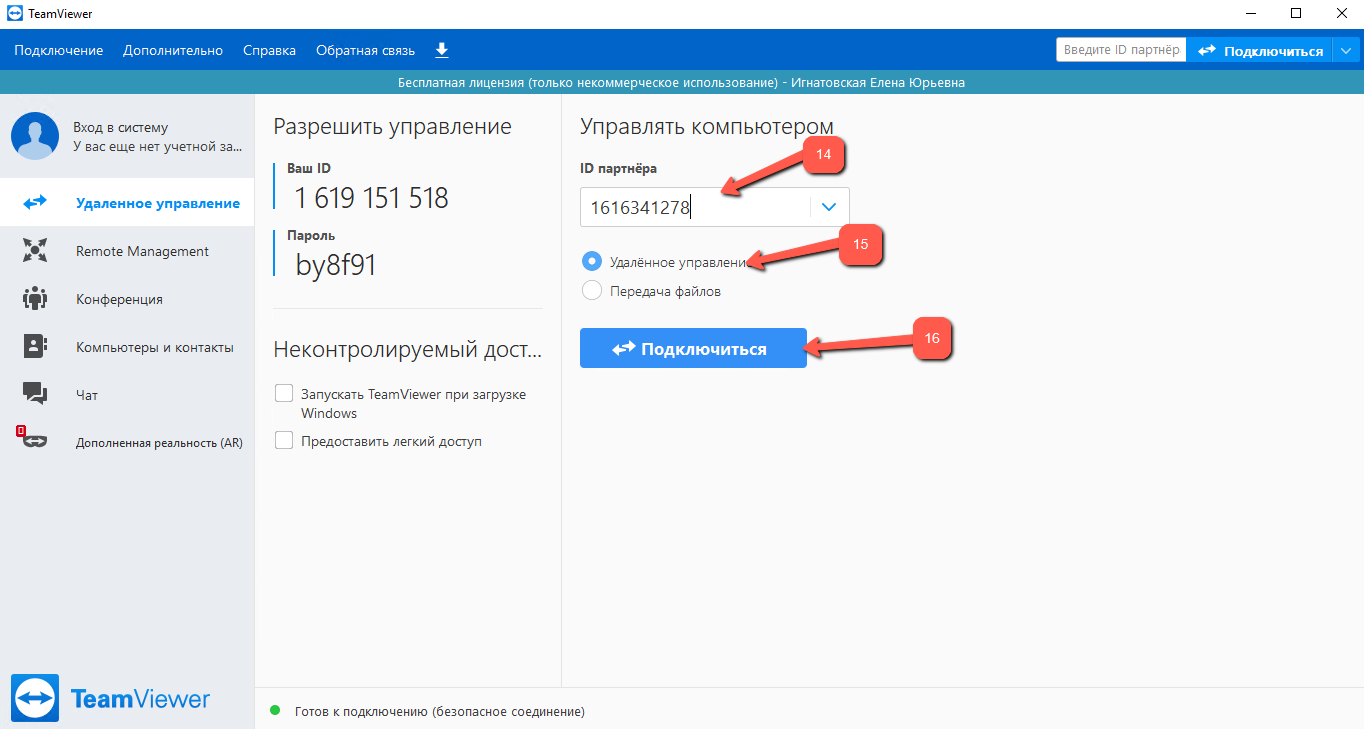
Далее на экране появится окно, куда необходимо ввести пароль партнёра (17). Ппосле чего нажать кнопку «Вход в систему» (18):
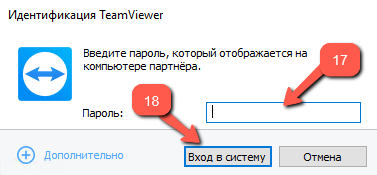
Удалённый доступ через интернет к компьютеру партнёра с помощью данной программы позволит программисту увидеть следующую картинку:
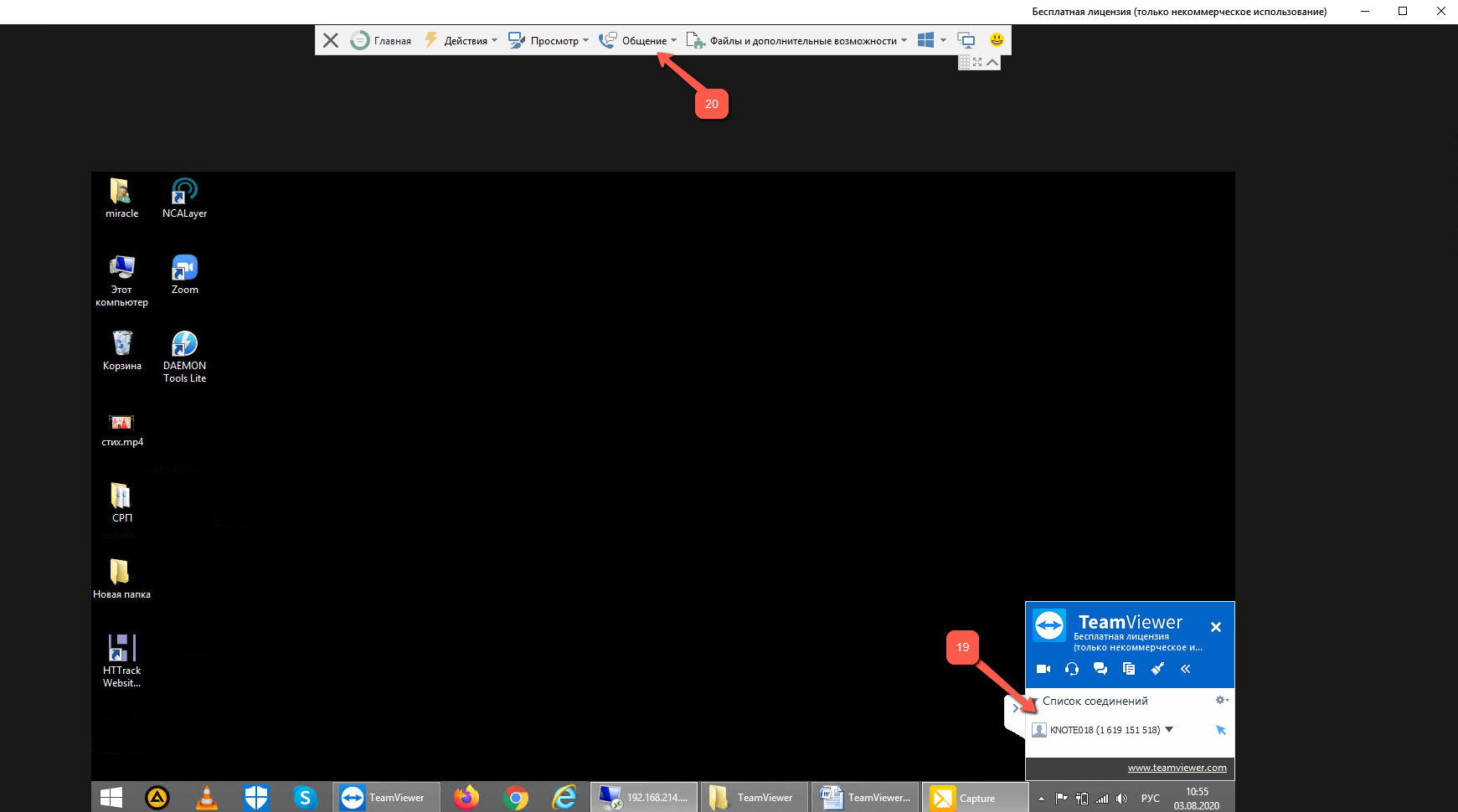
Появление окна (19) говорит о том, что в настоящее время активен сеанс связи через TeamViewer, его видят обе стороны «диалога». Весь инструмент для взаимодействия клиента и программиста отображается в верхнем меню (20).
Панель инструментов открывает доступ к следующим пунктам меню:
«Действия» (21), где можно быстро завершить сеанс, оставить заметку клиенту, включить блокировку, отправить ПК на перезагрузку, пригласить «друга» на помощь, посмотреть информацию об удалённом компьютере, удалённо обновить систему.

«Просмотр» (22), где можно настроить масштаб, оптимизировать скорость и качество, настроить просмотр нескольких мониторов, изменить разрешение экрана, настроить отображение курсора, сеансов, полноэкранный режим.

«Общение» (23), где можно настроить использование звука компьютера, позвонить через Интернет или по телефону, организовать чат или видеочат, прокомментировать.

«Файлы и дополнительные возможности» (24), где можно активировать печать, запустить VPN (если установлен), сделать скриншот экрана или организовать запись сеанса, открыть передачу файлов, а также настроить совместный доступ через хранилище файлов.

Раздел с иконкой Windows (25) позволяет настроить окно программы TeamViewer, экспресс-кнопки, переключение приложений.
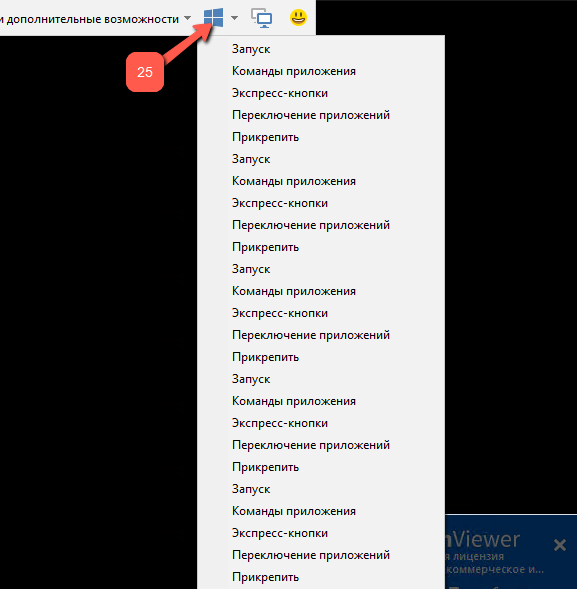
Интригует раздел, который запускается с помощью иконки смайлика, расположенной в правом углу. Это ничто иное, как обращение в службу технической поддержки программы. В форме отправки сообщения в службу поддержки можно использовать эмоциональные иконки (26), также ввести свой комментарий с описанием проблемы (27). Система автоматически подставит ваш адрес (28) для уточнения проблемы. Вы также можете вложить скриншот (29), после чего отправить свой тикет (30).
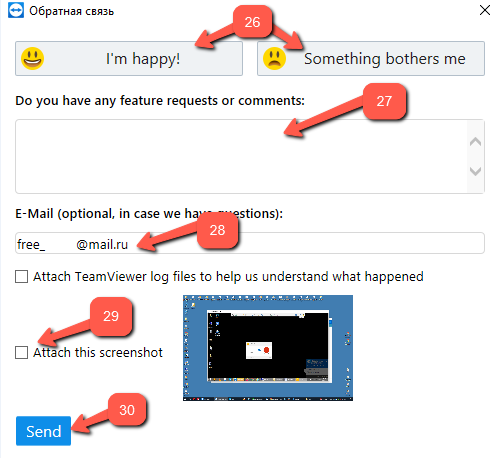
Осваивание тех или иных функций, представленных на панели инструментов, дело времени и не вызывает особых сложностей у пользователей.
Вкладка «Remote Management» (31) доступна только пользователям, которые авторизовались в программе Тим Вьювер (32). Вкладка используется администраторами для диспетчеризации устройств с целью контроля и защиты информации.
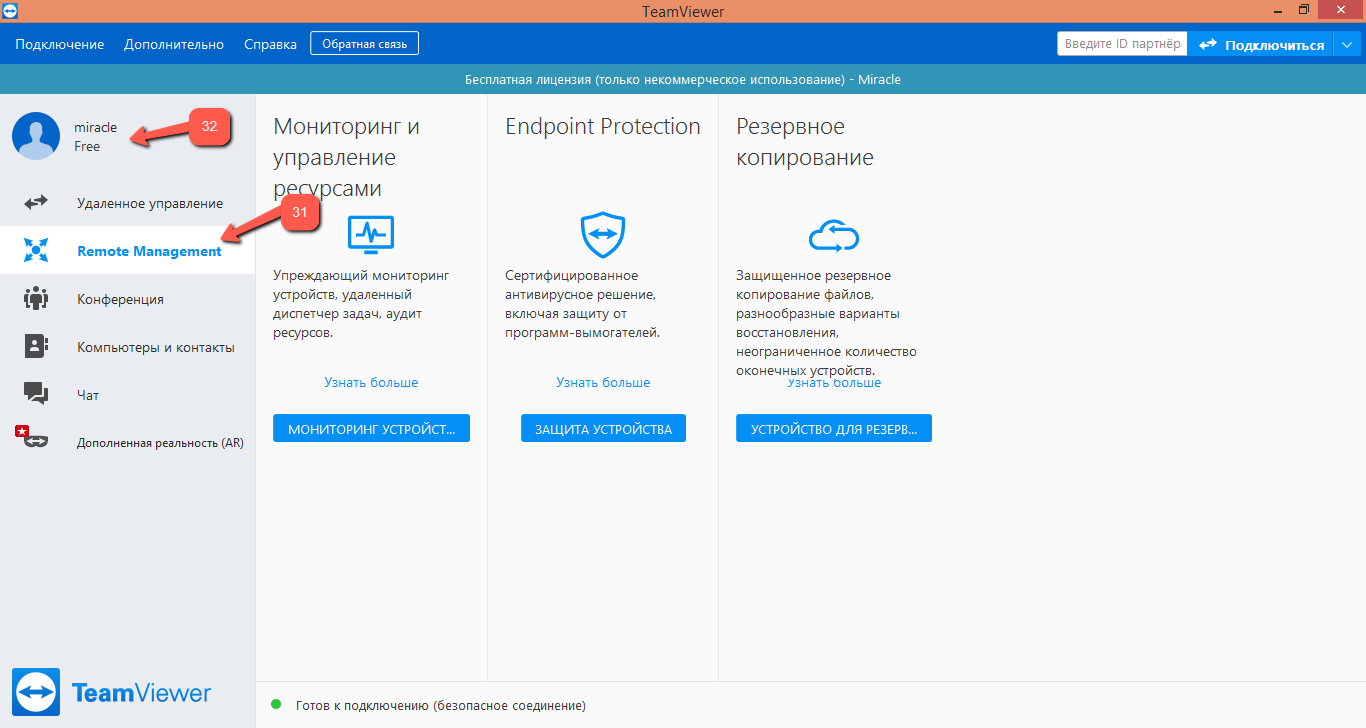
Для этого не нужно быть авторизованным пользователем системы. Для присоединения к чужой конференции необходимо ввести её идентификатор (34) и нажать на «Присоединиться к конференции» (35). Также здесь имеются кнопки для организации собственной конференции (36):
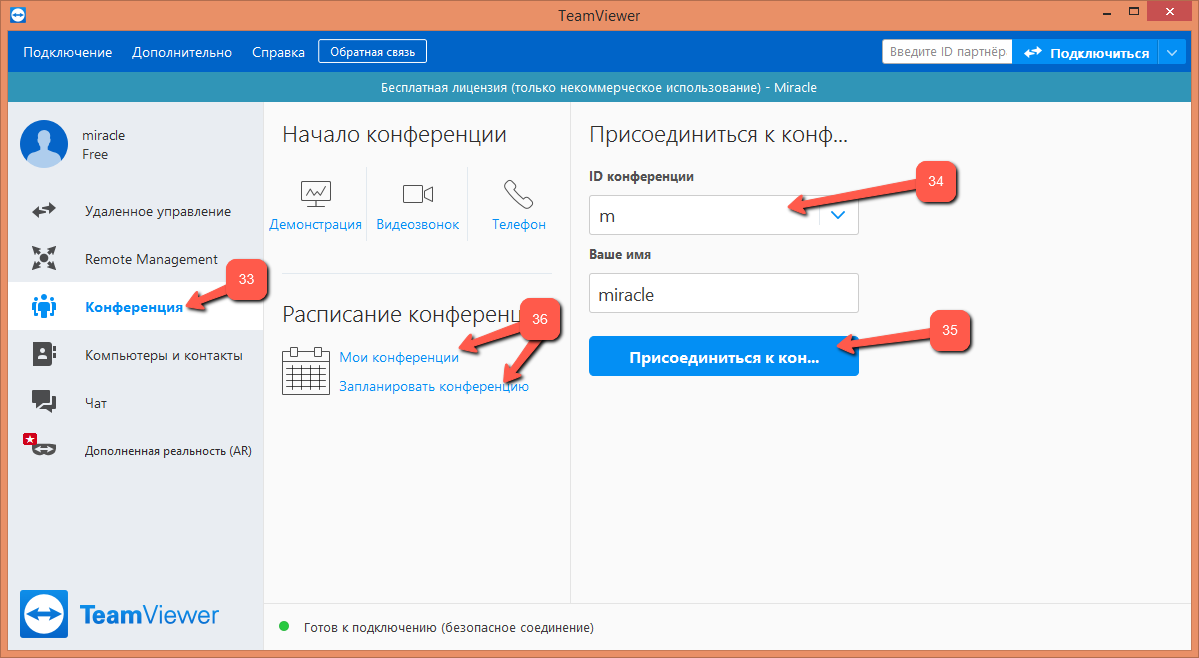
Раздел «Компьютеры и контакты» (37) доступен только для авторизованных в программе пользователей. Его задача – с помощью различных инструментов (38) упорядочить информацию о сеансах, контактах, компьютерах.
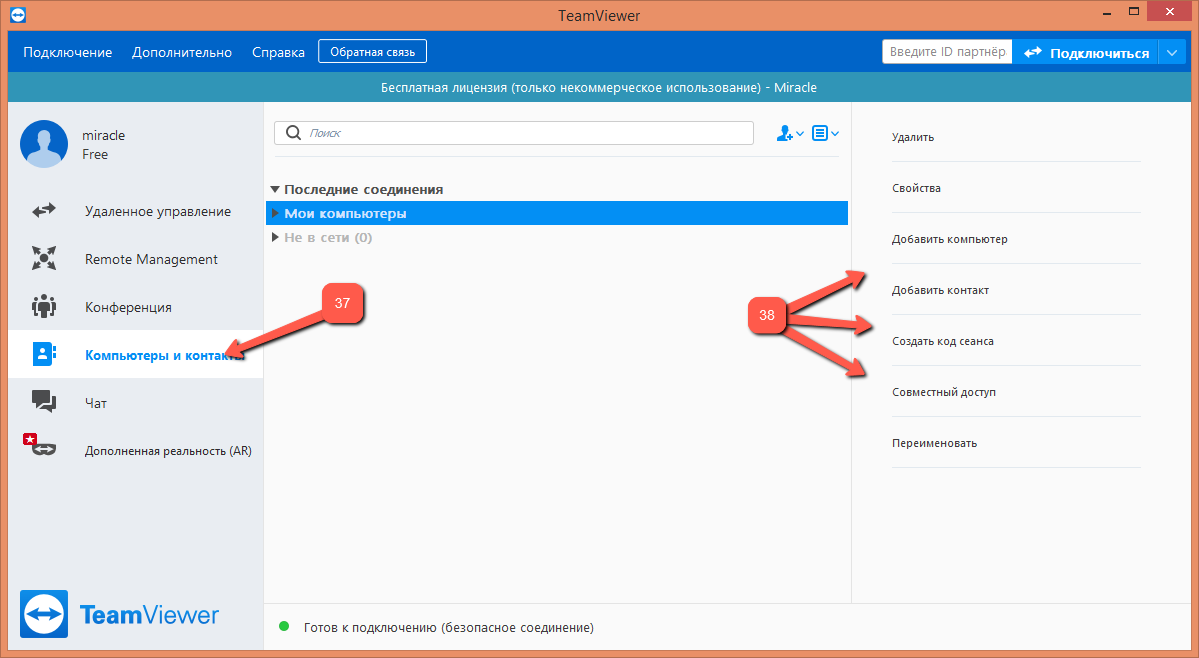
Раздел «Чат» (39) можно использовать только авторизованным пользователям системы. Для создания сообщения используется кнопка «Новое сообщение» (40), при создании выбираются сохранённые контакты и устройство (41).
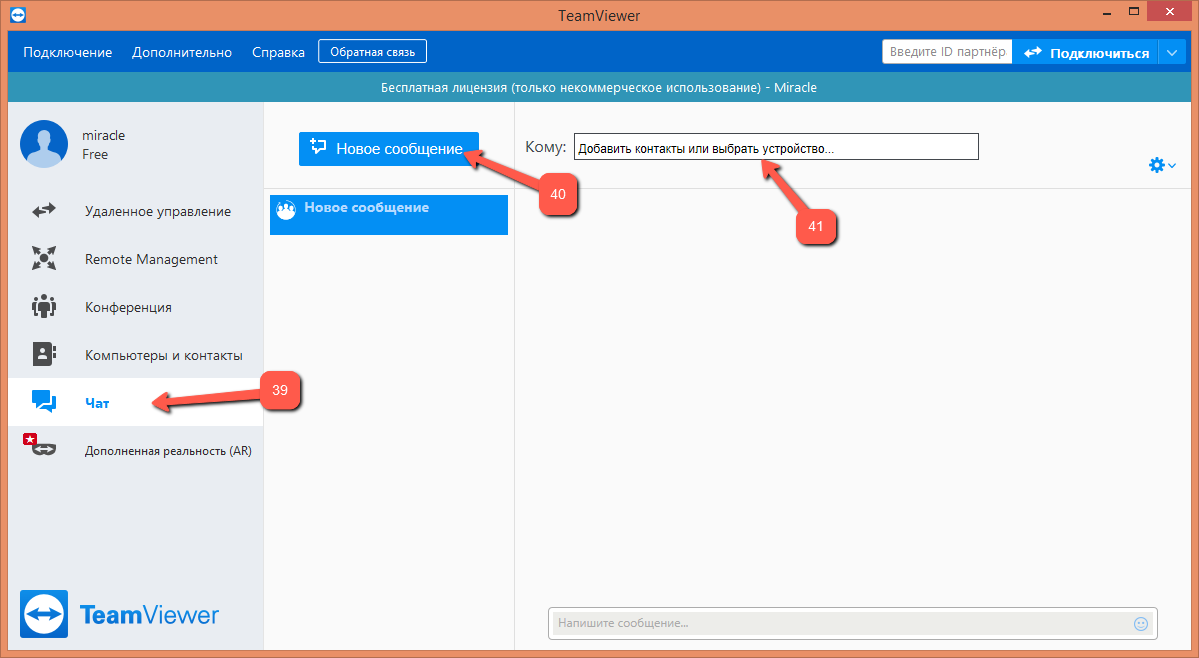
Ну, и описание функционала было бы неполным, если не упомянуть, что в распоряжении пользователя есть ещё меню, расположенное сверху, (42), где можно отыскать много полезного. Обязательно стоит заглянуть в настройки (44), доступ к котором осуществляется через учётную запись (43). Любое внесение изменений в настройках завершается нажатием на кнопку «ОК» (45).
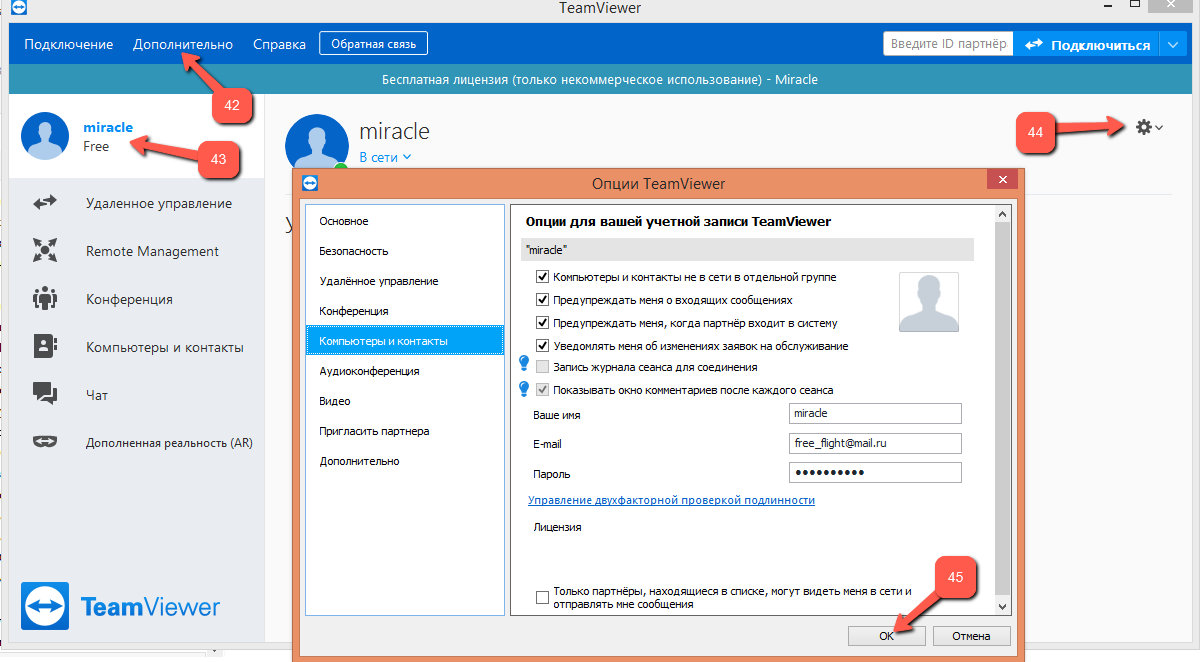
Особенности TeamViewer 14

Главной функцией программы TeamViewer, независимо от того, какая это версия, является предоставление полного доступа к другому удалённому устройству. Это может быть как компьютер, так и смартфон, планшет. Под словом «доступ» понимается возможность полностью управлять системой: изменять настройки, удалять или устанавливать программы, подключаться к общим конференциям, обмениваться файлами, перезагружать или выключать устройство. Но с каждым годом разработчики постоянно усовершенствовали программу. Какие особенности внедрили в 14 версию TeamViewer в 2018 году?
- Производительность и скорость работы повышена до 20 раз;
- Получить доступ можно даже к компьютеру, который находится в спящем режиме;
- Программа позволяет соединяться с другим компьютером даже при низкой скорости интернета;
- В интерфейсе добавлена расцветка Dark Mode, которая снимает напряжение с глаз при работе ночью;
- Поддерживает ещё больше языков, в том числе и русский;
- С любого устройства можно запустить печать документов;
- Добавили поддержку 4К для сверхвысокой чёткости;
- Теперь доступна работа с несколькими экранами одновременно;
- Передавать файлы можно с облачного хранилища;
- Можно подключаться к устройствам с разными операционными системами и версиями;
- Повышен уровень безопасности соединения.
Программа совместима с устройствами более чем 60 производителей и устанавливается на любой тип операционной системы, независимо от давности её обновления.
В качестве преимущества также можно отметить, что теперь программа работает без настройки портов и брандмауэров. Кроме того, для быстрого подключения даже необязательно устанавливать Тимвьюер на компьютер, можно выбрать функцию «Запустить», при этом на качество работы это никак не повлияет.
Как пользоваться программой
Обычно на вкладке меню Компьютеры и контакты представлены адреса коллег пользователя, с которыми тот решает общие задачи. Вкладка Чат представляет собой мессенджер.

Вы можете запустить конференцию самостоятельно или присоединиться к уже запущенному сеансу. Возможности TeamViewer позволяют установить связь по аудиоканалу, видеоконференцию и запустить режим просмотра экрана. При создании телефонного сеанса программа автоматически генерируется номер и PIN-код – эти данные необходимы другим пользователям для подключения. Создатель конференции может сразу же разослать приглашения, нажав специальную кнопку.

Видеоконференция представляет собой обычный видеовызов. Параллельно подключенные участники могут общаться по аудиоканалу и в текстовом чате. Специально для удобства пользователей разработчиками предусмотрен встроенный планировщик конференций. Участники, подключенные к одному сеансу, отображаются в специальном окне.
Режим демонстрации позволяет выбрать область экрана или рабочее окно определенного приложения, которое будут видеть пользователи, подключившиеся к конференции.

В TeamViewer предусмотрена возможность выбирать оптимальное качество видео. Во всех режимах конференции пользователи могут обмениваться данными и скачивать их на жесткий диск. Отправленная информация сохраняется в специальном разделе и остается доступной для просмотра.
Преимущества Тим Вивер для Windows
- Скачать Teamviewer для Windows можно совершенно бесплатно. Платная версия необходима только для тех ситуаций, когда планируется коммерческое использование утилиты.
- Допускается установка программы как на локальном, так и на хост-устройстве, причем для этого не требуется дополнительная рецензия.
- Связь между клиентом и сервером защищена брандмауэром.
- Все пользовательские данные остаются защищенными и конфиденциальными. Этому способствует система, которая автоматически генерирует новый пароль сразу после завершения сессии.
- Прямо на сайте производителя можно узнать интересующую информацию о протоколах безопасности и убедиться в наличии соответствующих стандартов.
- Имеется портативная версия, которую не обязательно устанавливать на компьютер. Для использования понадобится только сменный носитель – флешка или оптический диск.
- На официальном сайте действует оперативная техническая поддержка, которая по первому требованию предоставит не только руководство пользователя, но и телефонный номер регионального представителя компании.
- Есть возможность создать и самостоятельно обновлять базу документов для удаленного доступа.
- Интуитивно понятное для новичков управление (для сенсорных экранов предусмотрены жесты, которые упрощают пользование утилитой).
В новых версиях для Виндовс добавлена возможность проводить многопользовательские онлайн-встречи в режиме реального времени. Качество соединения во время проведения конференций поддерживается на высоком уровне с частотой обновления более, чем 60 кадров в секунду. Для удобства организации лекций предназначено множество фишек, в том числе доска для рисования, которая видна всем участникам, а также система уведомлений и рассылки приглашений. Все это позволяет сделать ведение бизнес-переговоров или лекций более современным, чем это было при использовании аналогичных программных средств.
Безопасность
Работает, не вызывая подозрений у антивирусных программ и фаерволов
Простота в использовании
Единственное условие для работы – наличие доступа к сети
Интуитивно понятный интерфейс
Упрощенный пользовательский интерфейс, минималистичные панели инструментов
Запись видео
Оба клиента могут записывать видео с экрана во время проведения сеанса
Удобнрое создание скриншотов
Встроены кнопки для создания скриншотов
Кроссплатформенность
Выпущено специально адаптированное мобильное приложение для смартфонов на базе Виндовс. Оно может подключаться даже к сторонним устройствам, на которых предустановлена другая операционная система (Linux или Mac OS)
Горячие клавиши
Для ускорения работы предусмотрены сочетания «горячих» клавиш, работающих во всех версиях Виндовс
Поддержка дополнительных мониторов
Включена поддержка нескольких мониторов в одном сеансе
Доступность в магазине Windows
Скачать Teamviewer на русском бесплатно для Windows можно в магазине Windows (как для обычных компьютеров, так и для смартфонов и планшетов)
Преимущества TeamViewer
Благодаря обеспечению возможности для большого количества пользователей одновременно работать над одним проектом (файлом), программа TeamViewer стала одним из самых популярных решений среди специалистов и частных лиц. Кроме того, пользователи выбирают Тимвьювер за ряд преимуществ:
• защиту передачи данных;
• низкие требования с системным ресурсам ПК;
• удобный и понятный интерфейс;
• стабильная связь;
• интеграция с различными приложениями, в том числе популярными офисными программами;
• поддержку русского языка;
• совместимость с различными версиями операционных систем Windows и Ubuntu.
Программа TeamViewer является уникальным инструментом для решения профессиональных и других задач. Пользоваться клиентом сможет любой пользователь, в том числи и начинающие. Базовая некоммерческая лицензия является бесплатной.
Установка
От особенностей перейдем к инсталляции программы. Чтобы бесплатно скачать Тимвивер, воспользуйтесь нашим сайтом. Сразу после откройте файл, который был только что загружен. Разбираться в параметрах не нужно, просто выставьте все значения так, как показано на изображении ниже.
Но если вам нужно выбрать нестандартный путь установки, активируйте галочку «Показать дополнительные настройки», измените папку назначения, а потом нажмите «Готово». Когда процедура перемещения файлов подойдет к концу, TeamViewer автоматически запустится.
Настройка удаленного доступа
Теперь рассмотрим пример использования программы. Речь пойдет о том, как наладить удаленный доступ с одного компьютера на другой. Первый шаг — скачать TeamViewer бесплатно и установить его на оба ПК по инструкции, описанной в статье выше. Теперь нужно и там, и там запустить программу.
Узнайте ID устройства, к которому планируется подключение. Введите его в соответствующее поле в окне программы и нажмите «Подключиться». Далее, у вас попросят пароль для соединения. Укажите его и кликните на «Вход в систему». На этом с настройкой доступа все. Управление ПК осуществляется с помощью клавиатуры, мыши и других устройств ввода. Буфер обмена у обоих компьютеров становится общим.
Далее, у вас попросят пароль для соединения. Укажите его и кликните на «Вход в систему». На этом с настройкой доступа все. Управление ПК осуществляется с помощью клавиатуры, мыши и других устройств ввода. Буфер обмена у обоих компьютеров становится общим.
Сверху окна Тимвивера будет отображаться панель инструментов. С ее помощью можно настроить работу программы и задействовать ряд функций. Например, пересылку файлов. Чтобы ее включить, откройте меню «Файлы и…» и выберите опцию «Открыть передачу…». Остальные действия очевидны: укажите папки и документы, которые нужно перекинуть, а затем подтвердите выбор.
Остальные действия очевидны: укажите папки и документы, которые нужно перекинуть, а затем подтвердите выбор.
Возможности Teamviewer
Последняя версия программы удаленного доступа серьезно расширила свой функционал: передача файлов, управление и т.д. Возможности Teamviewer облегчили процесс наладки ПК как со стороны IT-специалиста, осуществляющего поддержку, так юзера.
Отныне пользователь сможет полноценно общаться с мастером через чат, а тот, в свою очередь, оставлять отчеты и сообщения о проделанной работе.
Изменения коснулись также оптимизации соединения, быстродействия приложения, юзабилити и много другого. Вопросов, как пользоваться и что это за программа, больше не возникнет. Благодаря Teamviewer, удаленный доступ сможет осилить любой человек.
Вот, что интересного предлагает разработчик teamviewer 12:



-
- Заявки на обслуживание – канал связи для отправки сигнала о помощи администратору.
- Поддержка мобильных устройств – беспроблемная организация соединения как между ПК и смартфоном, так и между гаджетами с разными ОС.
- Облачное хранилище – возможность совместного доступа к большим массивам данных через Интернет.

Доработке подверглась также технология передачи документов. Обмениваться файлами в любой версии Teamviewer (portable или full) можно на скорости до 200 мб/с.
Из стандартных функций остались доступны: удаленный рабочий стол, печать, голосовая и видеосвязь, графическая доска, включение компьютера по методике Wake-on-LAN и прочее.

QuickSupport
QuickSupport, или Teamviewer qs – минималистичный виджет быстрого доступа, устанавливаемый на клиентское оборудование.QuickJoin
Приложение, позволяющее присоединиться к конференции без потребности скачать Teamviewer.Пользовательский Host
Хост-модуль, устанавливающий удаленное управление компьютером в одностороннем порядке. Management Console
Management Console
Веб-интерфейс для персонализации модулей. Настройка возможна после регистрации в системе.
Установка Teamviewer и использование

А затем указать каталог для размещения файлов.

Инсталляция завершится в течение минуты, по окончанию которой произойдет автоматическое присвоение идентификационный номера и пароля – программа Teamviewer готова к работе.

Для начала сеанса введите ID партнера в специальное поле, после чего нажмите соответствующую кнопку подключения. Teamviewer позволяет сделать это без предварительной настройки.
О безопасности
Конфиденциальность и надежность соединения, обеспечиваемые team viewer, дают возможность передавать файлы в закрытых организациях без риска кражи информации. Во время шифрования применяются ключи RSA 2048 и AES (256).
Кроме этого, каждый запуск программы сопровождается сменой паролей доступа, а также двухуровневой технологией установления соединения, в том числе через teamviewer quicksupport. Для дополнительной защиты предусмотрен список доверенных устройств и пользователей. Эффективность предпринимаемых мер подтверждена ISO 9001:2008.

Скачать Teamviewer
В скачивании программы нет ничего сложного, всё что вам нужно — нажать на кнопку ниже и браузер начнёт загрузку.
После загрузки откройте программу и действуйте по инструкции об установке описанной выше.
Краткий обзор версий программы Тим Вивер
Первый версия данной программы вышла в 2005 году. В те времена мало кто знал имя разработчика этой программы – компании TeamViewer GmbH. Сегодня же мало кому это имя, а точнее – название программы – не знакомо.
За долгие годы программа росла и развивалась, постепенно обрастая различными функциями и версиями. Хочется буквально в двух словах рассказать об особенностях последних версий Тим Вьювера.
Тим Вивер 13 – это:
- Версия адаптирована под использование мобильных устройств;
- Поддерживает сенсерную панель Macbook Pro Touch Bar;
- Оптимизирован вход в программу;
- Введён режим Android Host Eco-Mode (режим ожидания) для Portable версии;
- Обновлены приложения для Android;
- Налажена поддержка принтеров HP;
- Налажена удалённая печать, в том числе цветная, на macOS;
- Появилась дополнительная панель с информацией (работа устройства, состояние батареи, версия BIOS), доработано меню «Компьютеры и контакты»;
- Быстрый доступ к недавно используемым папкам и файлам, появилась очередь заданий;
- Усовершенствован интерфейс в пользу большей дружественности.
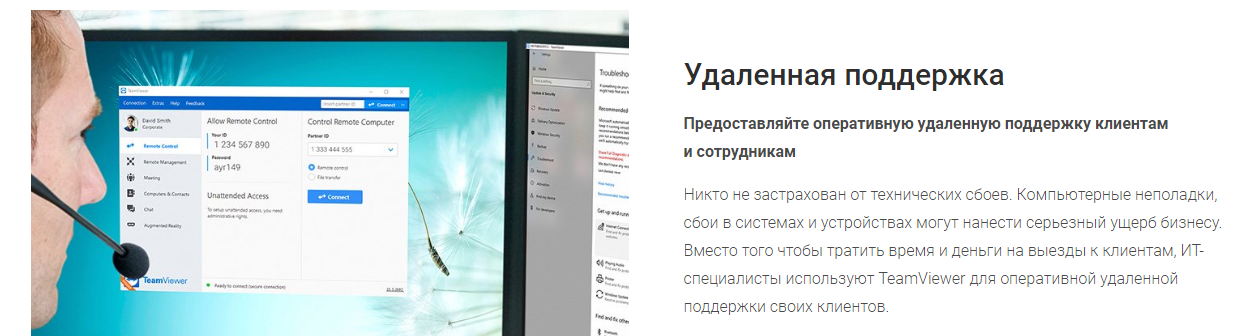
Новое в версии TeamViewer 14:
- В версии Премиум и Корпоративный можно посмотреть информацию об устройствах пользователей, а также есть возможность навести порядок в списке «Компьютер и контакты»;
- Быстрая загрузка сценариев в консоль управления для доступа к управлению устройством;
- Налажена производительность в macOS Mojave;
- Возможность добавления информации о контактах (ОС, производитель, комментарии) в списке «Компьютеры и контакты);
- Увеличена скорость соединения в случае низкой пропускной способности;
- Улучшено качество соединения (подключение не через германские сервера, а через ближайшие сервера по всему миру);
- В модуле QuickSupport появилась возможность создать задачу в службу поддержки.
Кратко Тим Вьювер 15:
- Исправлены багги прошлых версий;
- Налажена расширенная поддержка использования нескольких мониторов;
- Налажена передача файлов, появилась возможность общаться в чате;
- Оптимизирован процесс сохранения настроек для каждого компьютера или устройства;.

TeamViewer Portable функционально не отличается от полной версии программы, работает с компакт-диска или USB-устройства.
TeamViewer QuickSupport работает без установки и прав администратора. Её можно хранить на флешке или на рабочем столе. Эта версия для тех, кто ждёт частой поддержки со стороны.
TeamViewer Host — это инструмент круглосуточной поддержки удалённых компьютеров, отличается повышенной стабильностью соединения. Для использования программы в веб варианте необходимо иметь логин на сайте производителя. Доступ к другому компьютеру осуществляется после авторизации из браузера.
Скачали TeamViewer бесплатно и возникли вопросы?
Вопрос: Что если на двух компьютерах установлены разные версии программы Тимвьювер – на одном последняя версия, а на другом более старая. Можно ли будет пользоваться обоим компьютерам функциями более старой программы без каких-либо ограничений?Ответ: Лучше всего будет установить на оба ПК последнюю версию программы, так как при использовании разных версий скорее всего возникнут ошибки.

Вопрос: Примерно через 4-5 минут после включения программы вылетает извещение о том, что мне требуется приобрести лицензию на программу, хотя я пользуюсь бесплатной версией, почему так происходит?Ответ: Возможно данная ошибка появляется потому что вы, что-то сделали неправильно, или же наш контроль версий сработал неисправно. Как бы там ни было, исправить это очень легко. Вам потребуется скачать TeamViewer 15-ю версию и установить на оба используемых компьютера.
Вопрос: У меня есть два ПК и на каждом имеется Тим Вивер 9-й версии. При этом на первом ПК в данный момент происходит очень важный процесс, который нельзя прерывать, а мне захотелось посмотреть фильм, могу ли я сделать это через второй компьютер, если фильм записан на первый, а самое главное – будет ли слышан звук?Ответ: Да, конечно, это сделать возможно. Вы будете видеть и картинку и слышать звук с записанной аудиодорожки, так что дерзайте.
Вопрос: У меня сейчас открыт сеанс связи с другим компьютером и мне срочно понадобилось узнать IP адрес управляемого мной ПК. Могу ли я сделать это при помощи русской версии Team Viewer? Если да, то каким образом?Ответ: Нет, даже если вы бесплатно скачаете TeamViewer последней версии, то такой функции там не будет, но вы можете решить свою проблему иным путем. Просто зайдите в любой браузер на управляемом ПК и в поисковой системе наберите запрос: узнать свой IP адрес. Там вы увидите огромное количество сайтов, которые помогут вам очень быстро узнать его.

Вопрос: Могу ли я использовать ТимВивер 15 сразу за несколькими компьютерами (от 3-х и более)?Ответ: Вам потребуется скачать Тим Вивер бесплатно на русском языке (rus) через торрент, желательно последнюю версию. В этом случае да, вы сможете управлять несколькими ПК единовременно.
Вопрос: У меня девятая или ниже русская версия программы, я хотел бы обновить ее до последней версии. Мне обязательно удалять старую программу и скачивать новую? Или я могу просто обновить программу?Ответ: Оба варианта актуальны. Скачивайте ТимВивер без регистрации на нашем сайте. Или же включить функцию автоматического обновления. Такая имеется во всех версиях Тим Вивер.
Вопрос: У меня стоит 64-х битный Windows 7, мне нужно скачать TeamViewer для Windows 7 определенной версии? И вообще, эта программа работает на подобной ОС?Ответ: Скачать вы можете абсолютно любую версию и все будет работать на любой ОС. Кроме того, у вас будут некоторые функции, которые не будут доступны на 32-х битной ОС.
Как пользоваться приложением
После того как вы зарегистрировались, перед вами появится рабочая панель, с помощью которой можно управлять приложением.
Функционал рабочей панели

TeamViewer предлагает огромные возможности для своих пользователей. В рабочей панели вам станут доступны следующие функции:
- Список контактов (левая часть экрана);
- Панель для быстрого соединения с партнёром (левая часть экрана);
- Ссылки перехода к отдельным опциям приложения.
Когда вы введёте ID и пароль для подключения к удалённому устройству, перед вами появится рабочий стол другого компьютера с панелью инструментов, через которую вы можете выполнять необходимые задачи. Для просмотра списка действий можно нажать на стрелочку в верхней части дисплея. Чтобы получить расширенный функционал программы, нужно купить права на платную версию. Оформить подписку можно через официальный источник или на нашем сайте.
Особенности Тимвивера
Перед тем, как скачивать бесплатно Теам Вивер на русском языке, стоит понимать, для чего вообще используется данное ПО. Если его назначение вам известно — сразу переходите к разделу «Загрузка». В противном случае — ознакомьтесь с этим.
Как уже было написано выше, Тимвивер позволяет дистанционно управлять компьютером, у которого имеется открытый доступ в Сеть. Разумеется, к любому ПК подключиться не получится, существуют строгие и вполне очевидные ограничения. Ключевое из них — доступ должен быть санкционированным.
Что это значит? Пользователю необходимо знать ID и пароль, чтобы организовать соединение. Эти сведения будут отображаться внутри окна программы. Соответственно, выяснить вы их сможете либо сами, либо спросив у другого человека.
Где загрузить TeamViewer — программу для управления удалённым компьютером
Для некоммерческого использования программа TeamViewer совершенно бесплатна. Поэтому если какие-то сайты предлагают её вам скачать за определённую плату, то стоит понимать, что это не стоимость самой программы, а способ заработать для сайта. Отвечая на запросы пользователей Интернета, сообщаю, что скачать дистрибутив программы на русском языке можно:
- На официальном сайте разработчика (для Windows, Mac, Linux, Chrome OS, Raspberry Pi, Android, iOS),
- На нашем сайте по прямой ссылке (Windows XP, 7, 8, 10 (версии 8-15), Linux, MacOS, Portable, OuickSupport, Host),
- В магазине Google Play – для Android,
- В магазине App Store – для iOS.
При выборе источника загрузки дистрибутива нужно быть крайне осторожным, чтобы не подвергнуть «здоровье» своего компьютера и хранящихся на нём данных риску заражения вирусами. Доверять нужно только проверенным источникам.
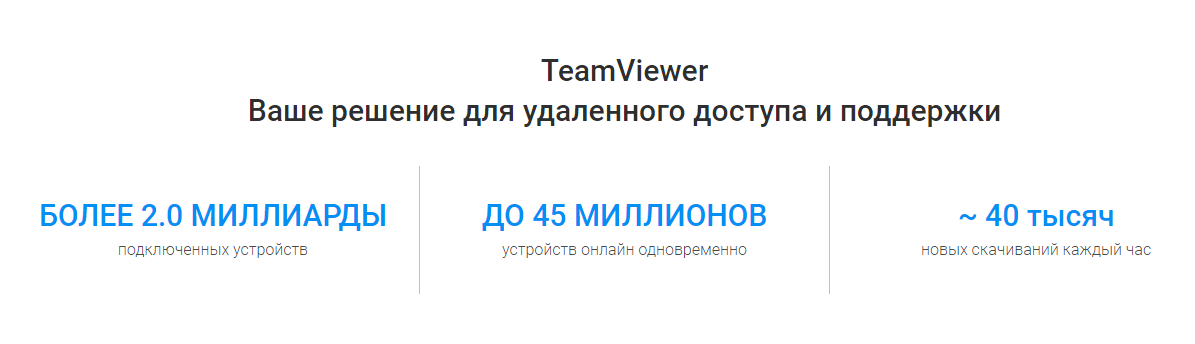
Кстати, о версиях: если на сайте официального разработчика вы можете скачать только последнюю версию программы, то на нашем сайте их огромное разнообразие, из которых можно выбрать ту, которая наиболее отвечает вашим запросам.
Удаление TeamViewer
Возможно, по каким-то причинам вы захотите деинсталлировать программу – в этом случае воспользуйтесь инструкцией, приведенной ниже. Простая схема включает в себя 8 шагов:
• откройте TeamViewer;
• перейдите в настройки программы;
• нажмите кнопку Удалить файлы конфигурации, которая находится в нижней части окна;
• нажмите кнопку удалить;
• запустите панель управления и выберите меню Установка и удаление программ;
• найдите в списке установленного софта ярлык TeamViewer и нажмите кнопку Удалить;
• следуйте простым инструкциям и дождитесь завершения деинсталляции.
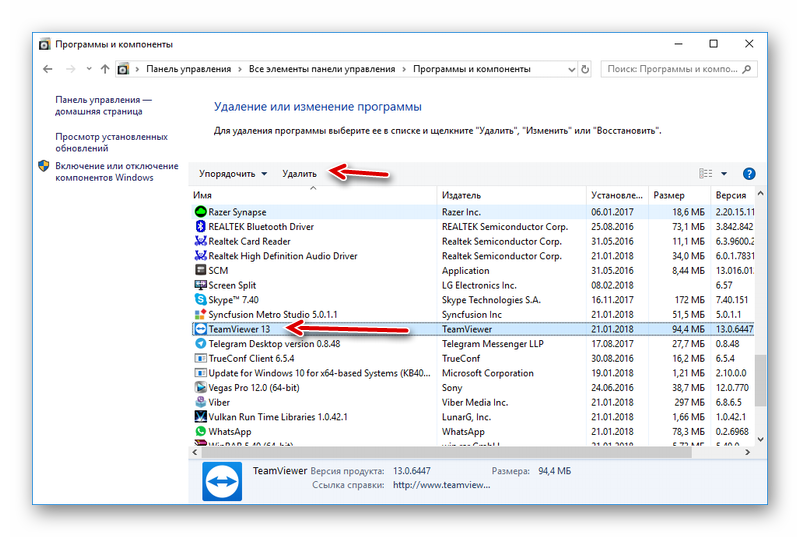
После удаления программы рекомендуется перезагрузить компьютер. Процесс деинсталляции не представляет собой ничего сложного – с этой задачей без проблем справится даже новичок.
Установка утилиты
Онлайн-версия не требует установки утилиты на компьютер, чтобы ею воспользоваться, необходимо выполнить следующие действия:
Чтобы подключиться в онлайн-режиме через браузер к другому компьютеру или мобильному устройству, на нём должен быть установлен стационарный вариант программы TeamViewer.
Последняя опция позволяет внести устройство в постоянный список партнёров и в дальнейшем не вводить данные компьютера, достаточно только войти под зарегистрированными данными и нажать на подключение. Для корректной работы разработчики советуют своевременно обновлять браузер и проверять скорость интернета, так как экономный режим трафика может тормозить работу программы или препятствовать нормальному выполнению её функций.
