Скачать teamviewer бесплатно
Содержание:
- Проверка настроек
- Как пользоваться TeamViewer
- Как работает ТимВивер
- Как полностью удалить TeamViewer с компьютера
- Другие настройки
- Как подключиться к компьютеру через TeamViewer
- Возможности приложения
- Как снять ограничения
- Неконтролируемый удалённый доступ
- TeamViewer — как работает удалённое управление компьютером
- Настройка удаленного доступа
- Функционал
- Удаление TeamViewer
- Настройка неконтролируемого доступа в TeamViewer
- Преимущества TeamViewer
- Как получить удаленное управление Андроидом с компьютера
- Подключаемся с постоянным паролем
- Особенности Тимвивера
Проверка настроек
После всех настроек необходимо сразу проверить работоспособность системы, чтобы в дальнейшем избежать неприятных ситуаций. Для удаленного запуска компьютера необходимо:
- Выключить удаленный компьютер.
- Проверить интернет-соединение на обоих ПК.
- Открыть программу TeamViewer на управляющем компьютере.
- Выбрать в списке доступных для подключения компьютеров тот, который нужно включить.
- Нажать на него правой кнопкой мыши и выбрать пункт «Пробуждение».
- Дождаться включения компьютера.
В случае успеха удаленное устройство появится в списке «В сети». После этого к нему можно будет удаленно подключиться для выполнения любых действий.
Как пользоваться TeamViewer
1. Запуск TeamViewer
Перед тем как запускать программу в Linux, необходимо запустить ее службу. Для этого используйте такую команду:
Вообще, это не так уж обязательно, но без этой службы к вашему компьютеру никто не сможет подключиться. В Windows достаточно запустить ярлык на рабочем столе. А в Linux чтобы начать использование teamviewer нужно запустить программу из системного меню:
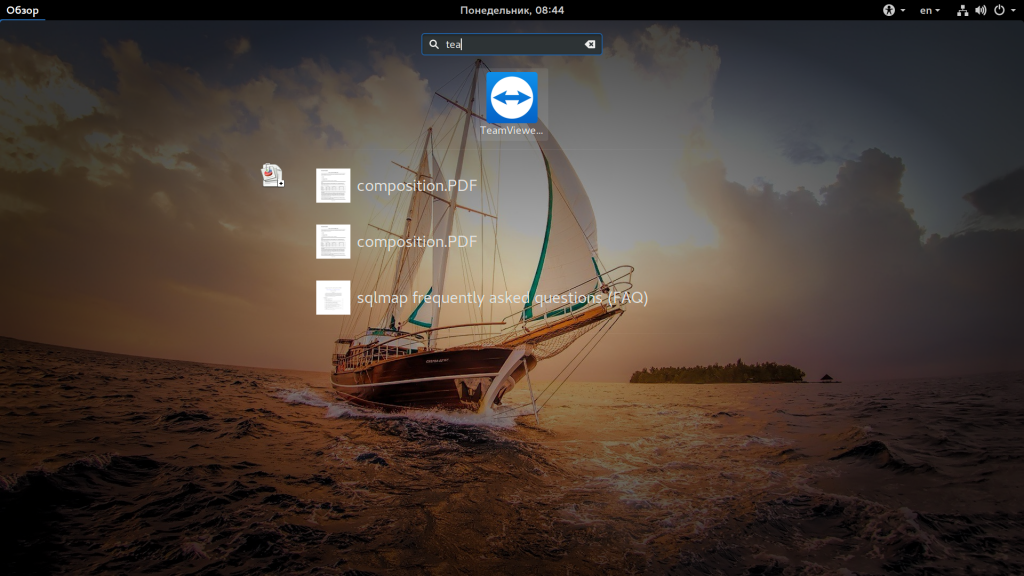
2. Интерфейс TeamViewer
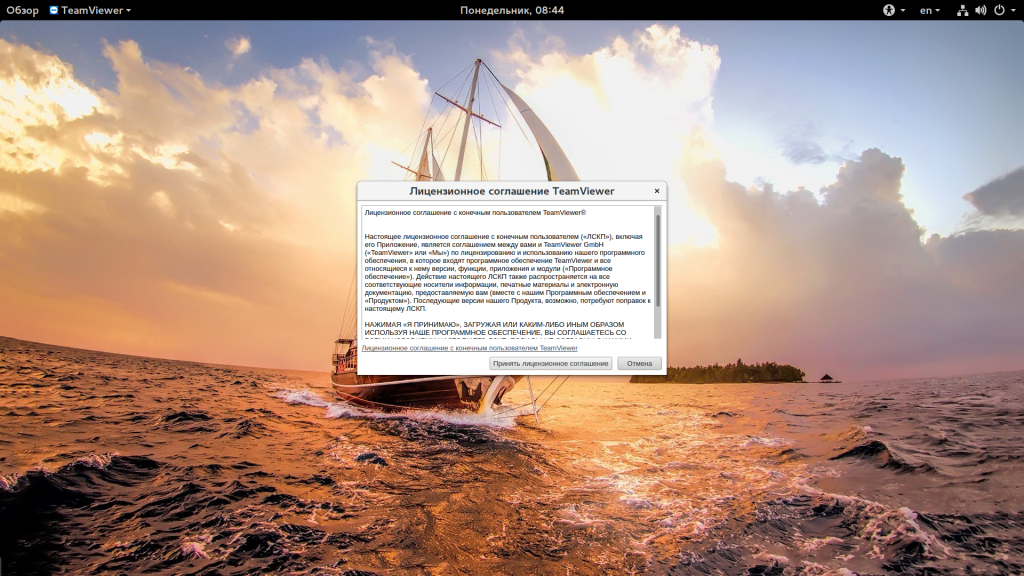
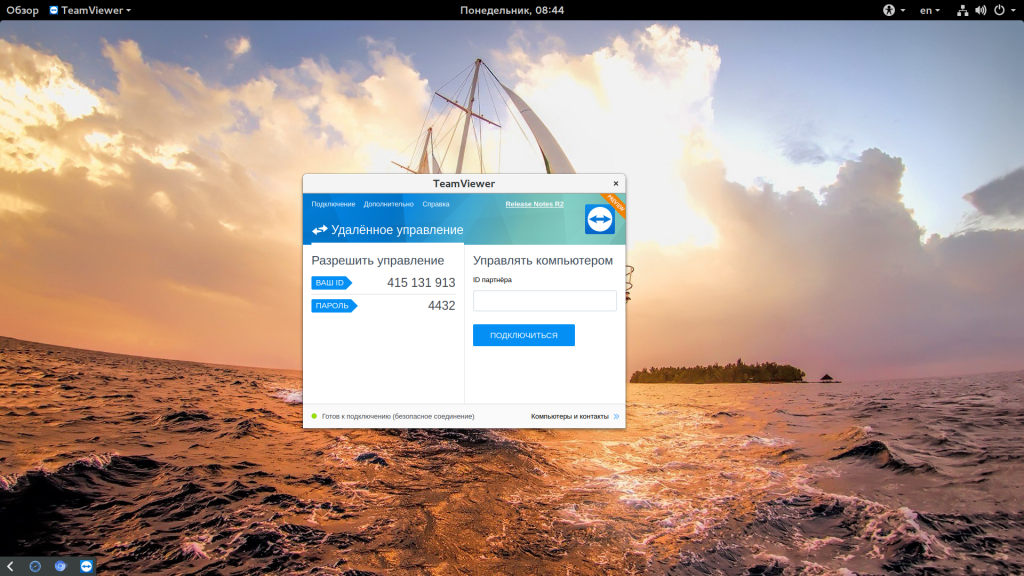
В новой, тринадцатой версии TeamViewer разработчики немного переделали интерфейс, теперь он написан на QT и выглядит гораздо приятнее в ОС Linux. Но в остальном интерфейс остался привычным:
- Меню — находится в верхней части окна;
- Область информации — содержит уникальный идентификатор и пароль, которые вам необходимы для подключения к удаленному компьютеру;
- Область подключения — содержит поле, куда нужно ввести уникальный идентификатор для подключения.
3. Удаленное подключение TeamViewer
Рассмотрим как подключиться к другому компьютеру Teamviewer. Чтобы подключиться к удаленному компьютеру наберите в области подключения ид партнера компьютера, к которому нужно подключится:
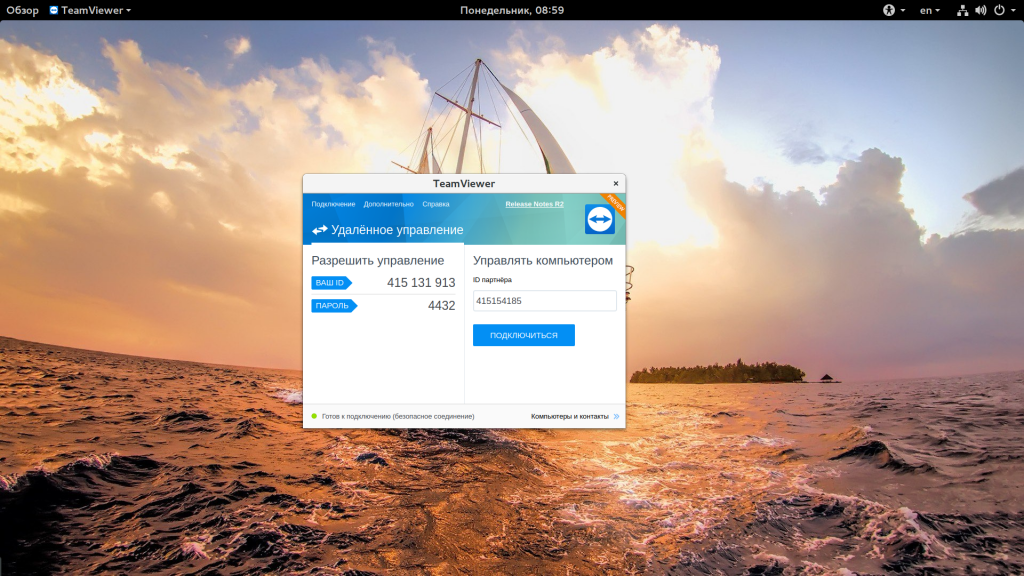
Затем программа запросит пароль, это четыре случайных цифры, которые вы можете узнать там же, где взяли идентификатор:
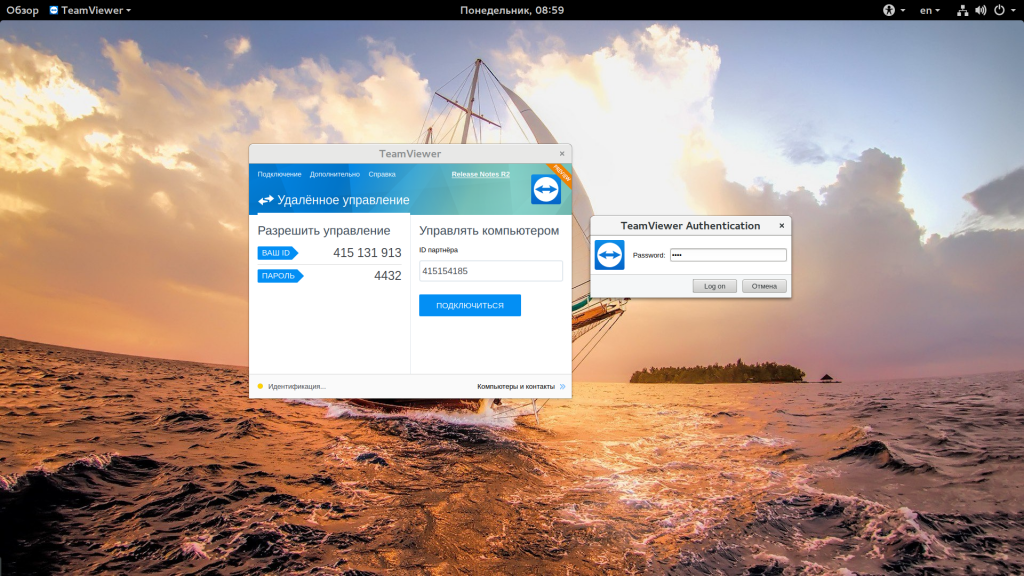
После подключения перед вами откроется рабочий стол удаленного компьютера. Но тут есть одно но, фоновое изображение будет отключено на время сеанса, чтобы снизить нагрузку на сеть и повысить скорость реакции.
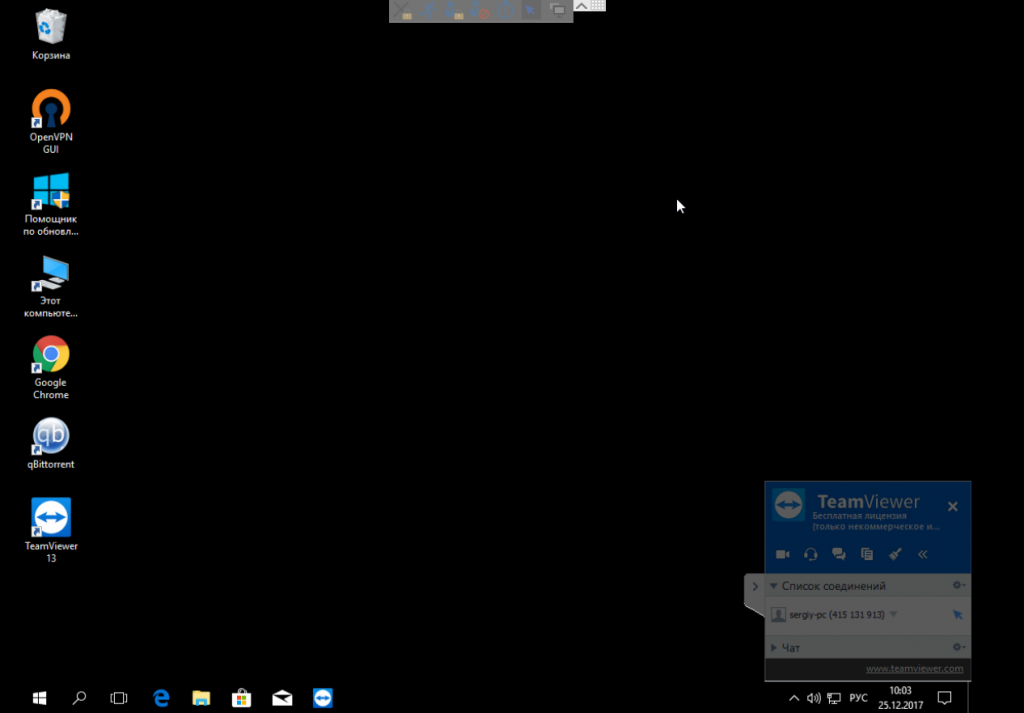
Если вы подключаетесь с Windows к Linux, то изображение рабочего стола останется, поскольку TeamViewer не может влиять на настройки системы. В версии для Windows, когда вы подключены к компьютеру доступен чат, голосовая связь и передача файлов, все эти возможности находятся на ярлыке подключения.
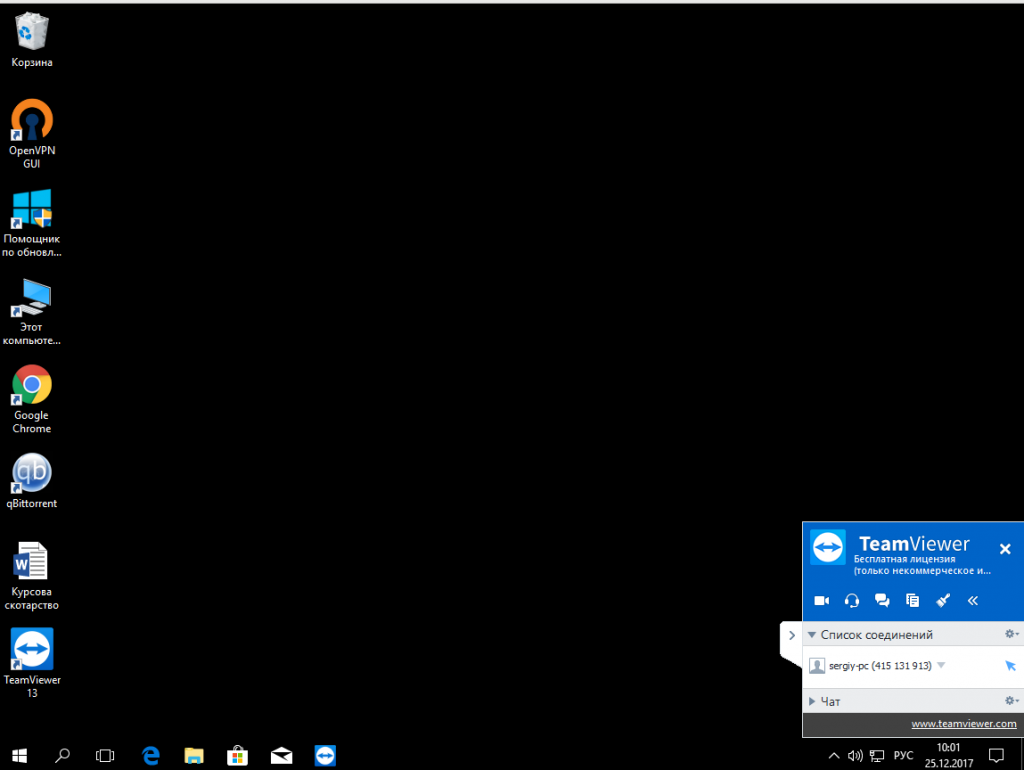
В Linux же такие возможности недоступны, возможно, в будущем их доработают. После подключения вверху окна появляется меню, с помощью которого можно делать много интересных вещей:
- Действия — посылать сигналы сочетаний клавиш, выполнять перезагрузку и выключение;
- Просмотр — оптимизация качества, изображения, скорости работы, масштаб;
- Общение — поменяться сторонами с партнером, голосовая связь, чат;
- Файлы — запись сеанса, снимок экрана, передача файлов.
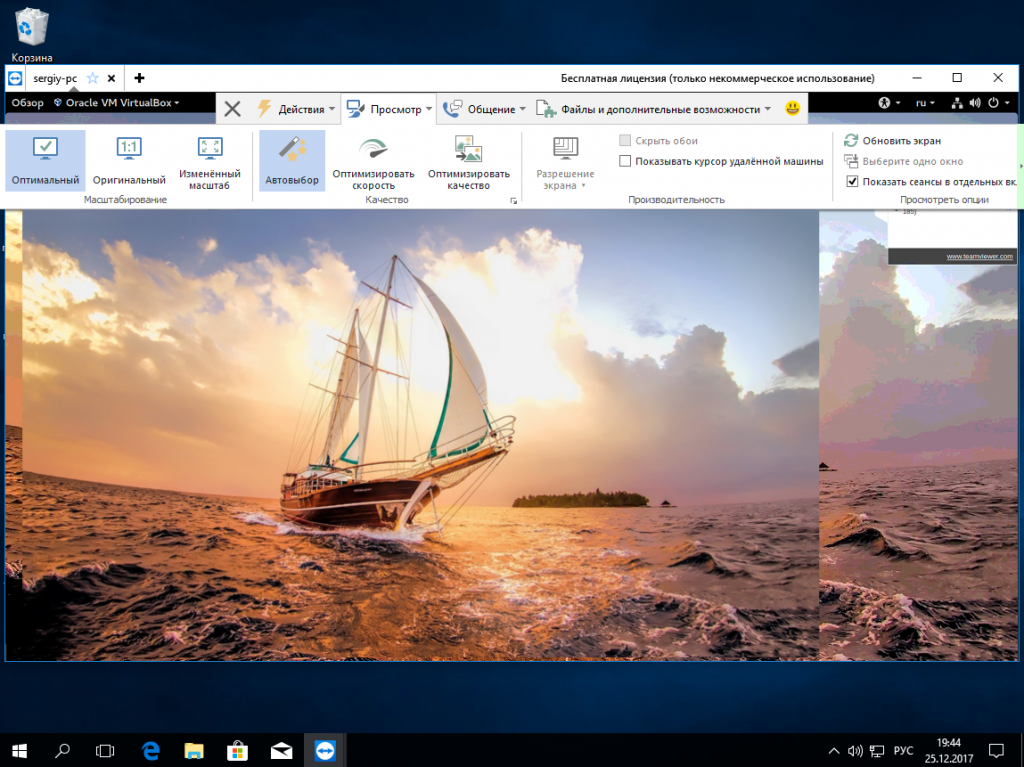
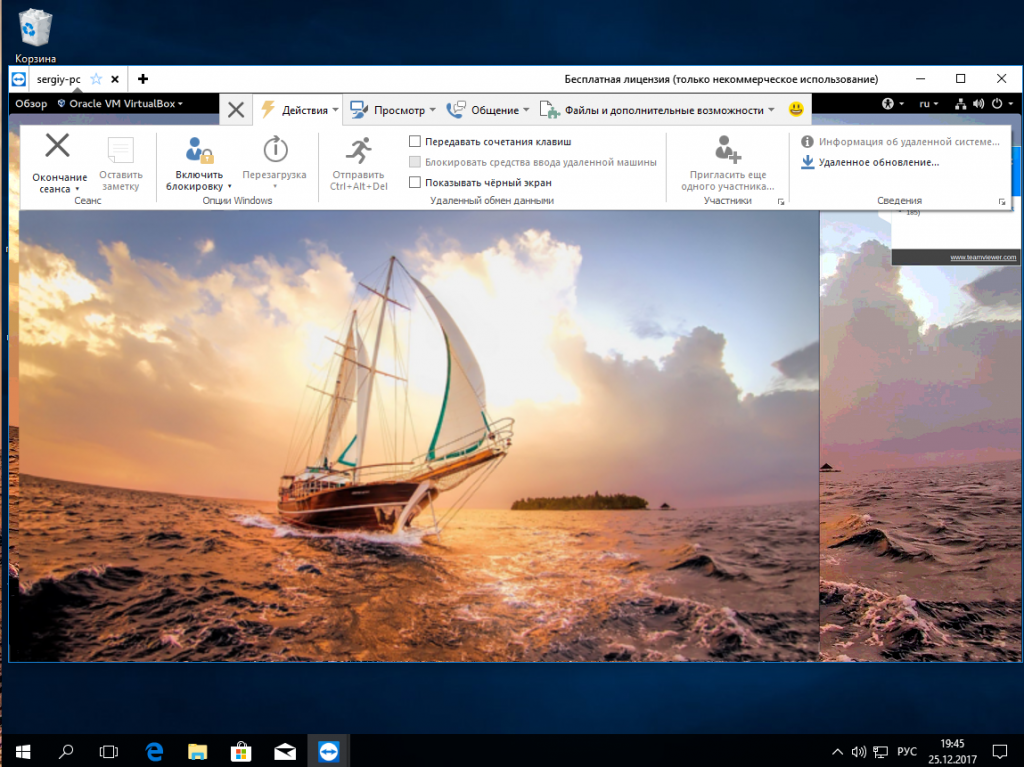
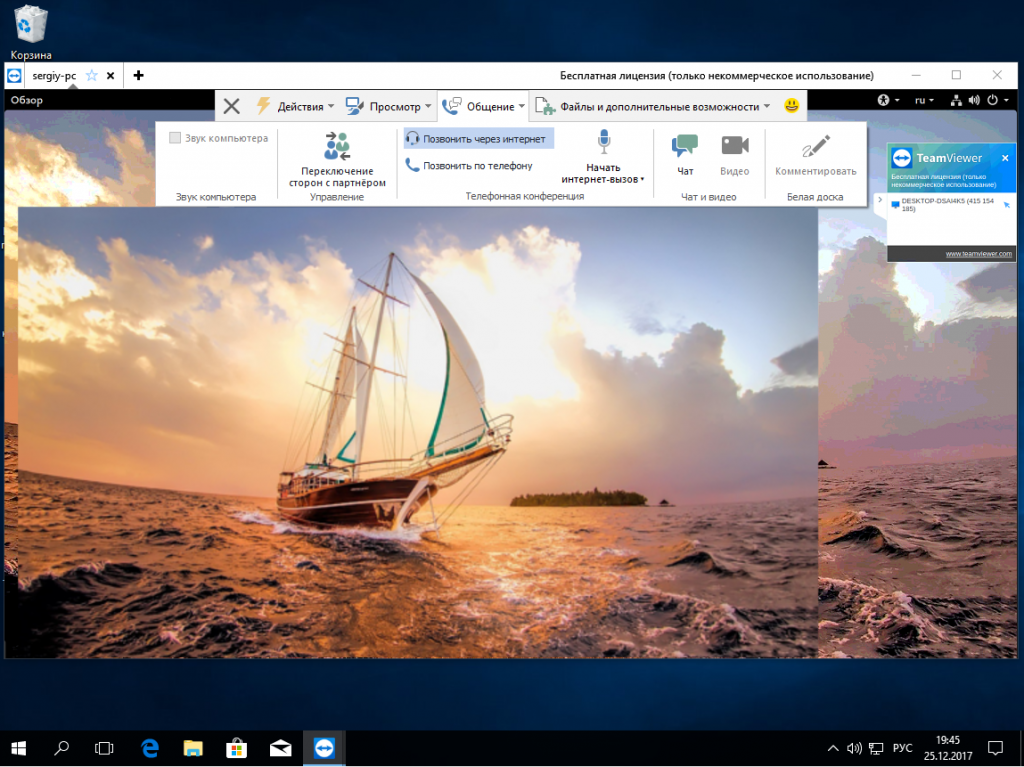
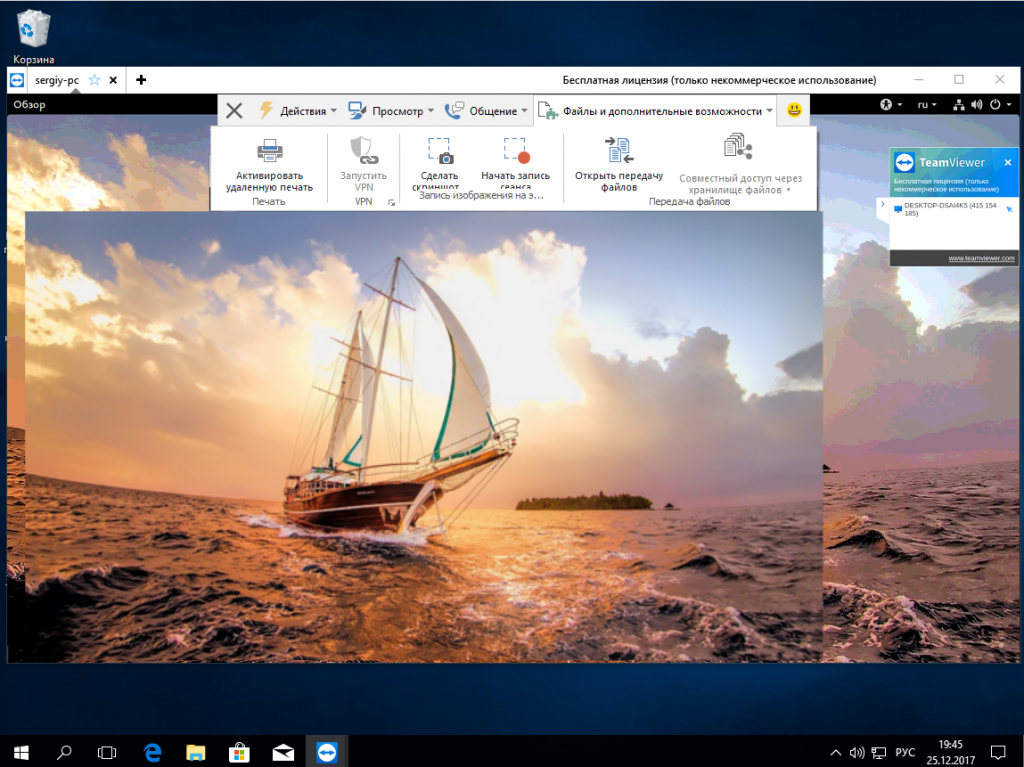
В Linux на данный момент доступна только передача сигнала Ctrl+Alt+Del, удаленная перезагрузка и, собственно, все.
4. Удаленное подключение с Android
Для Android есть приложение от разработчиков TeamViewer, оно не может выступать в качестве сервера, но вы можете выполнять удаленное управление Teamviewer. Для этого введите идентификатор партнера, а затем пароль:
Далее откроется тот же рабочий стол. Для управления используются касания:
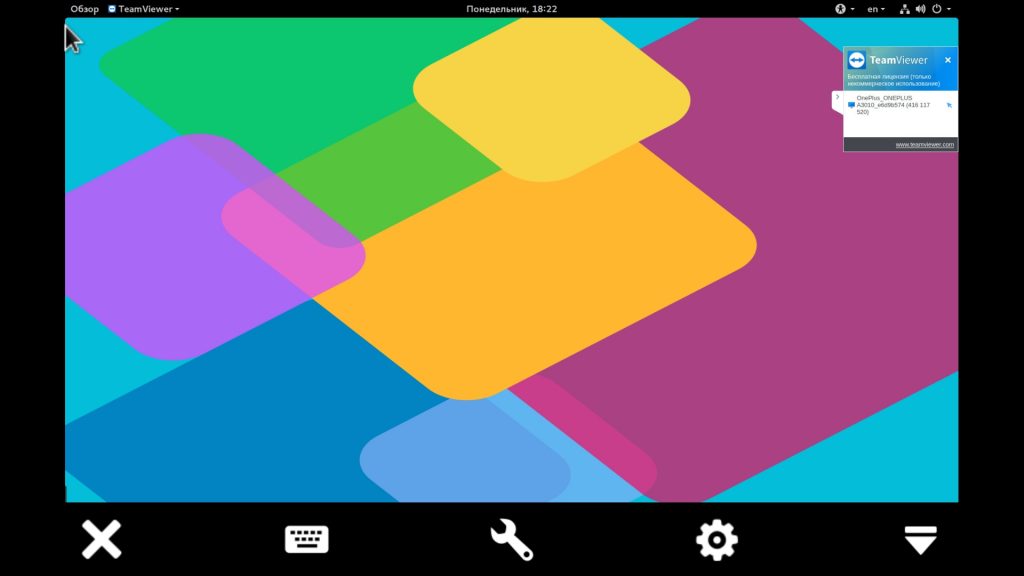
Коснитесь и тяните — для движения мышки;
- Длинное нажатие — правый клик;
- Двойное нажатие — захват;
- Жест щепок — масштабирование;
- Прокрутка двумя пальцами — прокрутка.
Это основные действия, которые вы можете выполнять, и думаю, этого вполне достаточно.
5. Учетная запись TeamViewer
Если вы часто пользуетесь программой для подключения к определенным компьютерам, то удобнее всего будет создать учетную запись на сайте программы, чтобы не вводить каждый раз ID партнера.
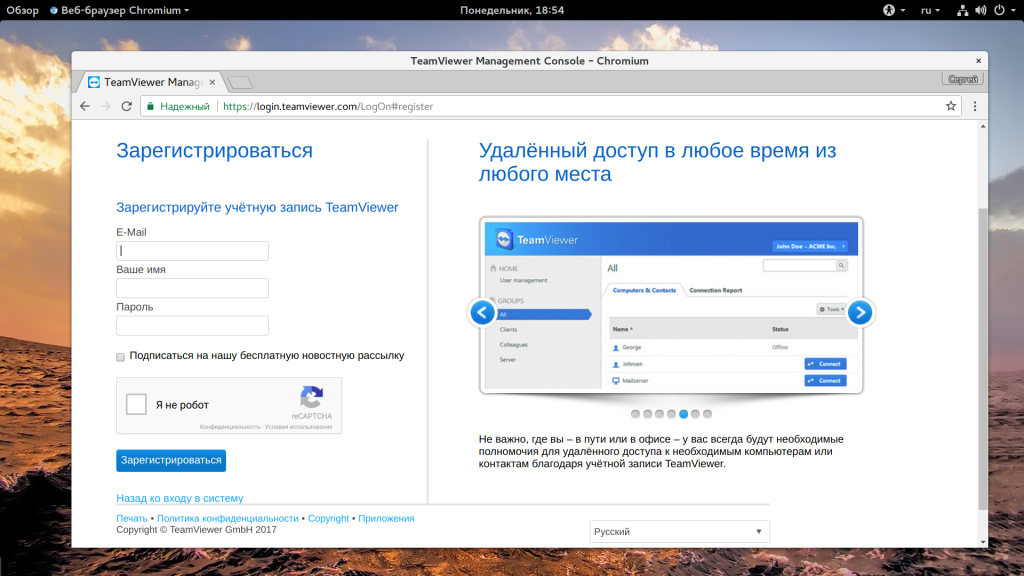
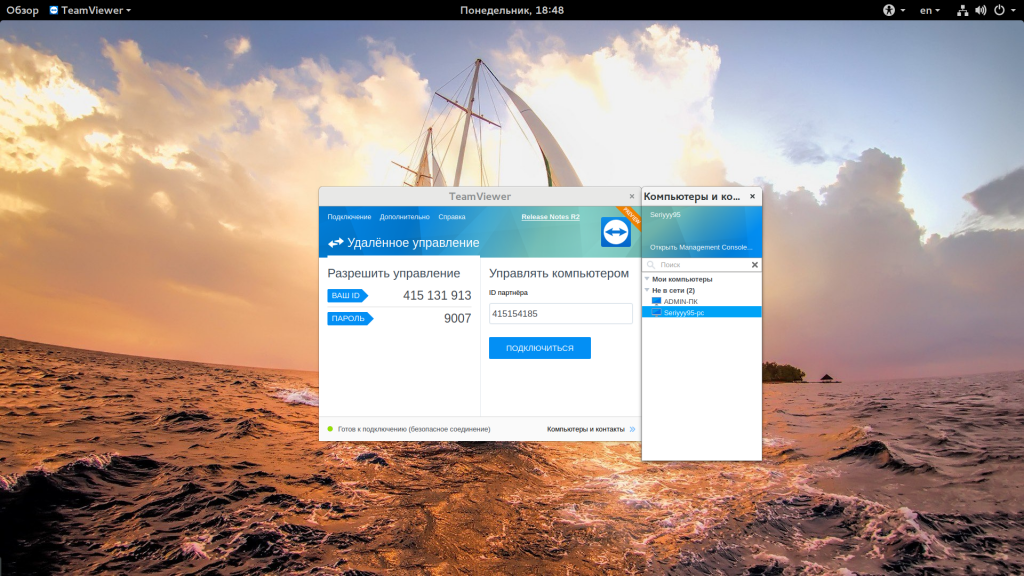
При подключении к устройств пароль уже не нужен.
Как работает ТимВивер
Узнать нужные сведения для подключения не сложно, они находятся в окне ТВ слева. То есть, если вам необходимо, чтобы другой пользователь подключился к вашему устройству, то вы сами должны предоставить ему Айди и пароль. Также можно будет создать личный пароль для постоянных подключений к персональному оборудованию, он не будет меняться при перезапуске ТимвВивера на русском.
Рассмотрим вариант, когда именно вы должны подключиться к стороннему ПК, возможно, вас попросил помочь с чем-то друг или коллега.
Попросите у него ID и пароль от ТВ на его устройстве, после чего введите Айди в графу «ID партнера»;
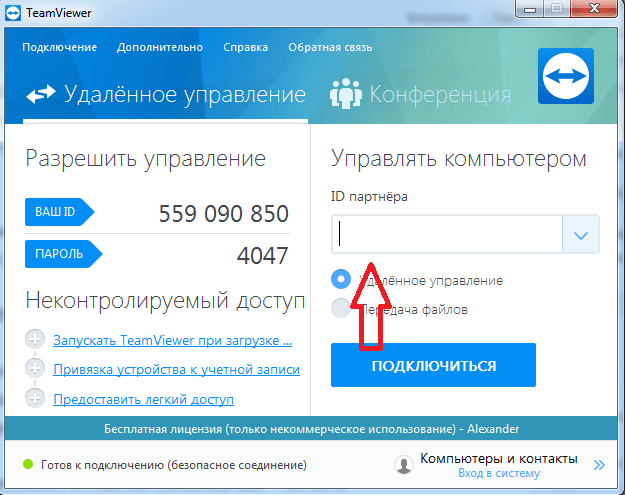
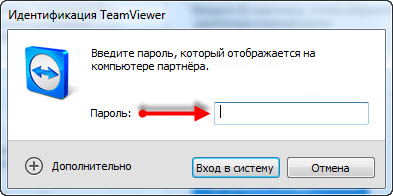
Теперь вы можете управлять удаленным ПК. Как им пользоваться – читайте ниже.
Что можно делать с чужим устройством
Инструкция предполагает, что нет никаких ограничений со стороны удаленного ПК. Вы сможете делать все, что вам захочется, словно это ваше оборудование.
Можно заметить, что после подключения на рабочем столе второго аппарата исчезли обои. ТимВивер делает это для уменьшения нагрузки при работе, но данную функцию можно отключить в опциях. Достаточно щелкнуть пункт «Просмотр» в верхнем меню, а затем уберите галочку рядом с фразой «Скрыть обои». Теперь при подсоединении обои останутся видимыми.
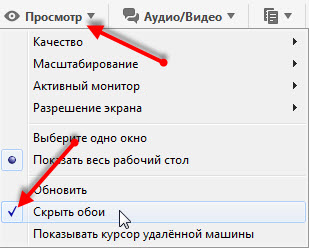
Как работает TeamViewer еще? Стоит отметить интересную функцию, которая позволяет перезапускать сторонний ПК и при этом продолжать работу с ним.
Данная возможность востребована. Нередко необходима перезагрузка системы, к примеру, если были внесены новые параметры в «msconfig», то можно перезапустить ПК удаленно и дальше продолжать работать с программой. Чтобы это сделать, нужно в меню сверху выбрать «Действия» — «Удаленная перезагрузка» — «Перезарузка».
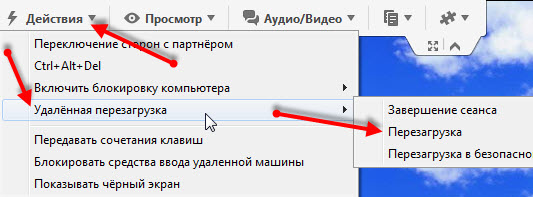
После этого удаленное устройство перезапустится. А перед вами появится возможность выбрать один из двух вариантов. В первом случае можно нажать кнопку «Дождаться партнера», тогда придется лишь немного подождать, пока система удаленного ПК снова запустится и активирует ТимВивер. После этого появится новое окно с кнопкой «Переподключиться», щелкнув по нему, вы присоединитесь к другому ПК, без ввода пароля.
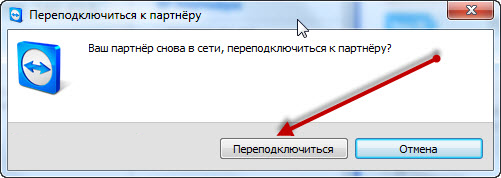
Дополнительные возможности ТимВивер
Если нужно, в этом же меню можно выбрать такие функции:
- Блокировка средства ввода удаленного ПК. Руководство пользователя предполагает, что данная функция лишит владельца второго устройства возможности выполнять какие0либо задачи на своем ПК. Юзер будет полностью блокирован от него. Он сможет лишь наблюдать за происходящим;
- Включение блокировки компьютера. Удобно, если нужно после работы с ТВ выйти из системы, чтобы никто больше не смог войти под вашим профилем на ПК;
- Запуск диспетчера задач. Все горячие клавиши, используемые на вашем ПК, будут активны и на удаленном оборудовании.
Теперь вы знаете, как пользоваться Тим Вивер, и какими возможностями он обладает.
голоса
Рейтинг статьи
Как полностью удалить TeamViewer с компьютера
Некоторые пользователи опасаются, что после удаления TeamViewer на компьютере останутся какие-то следы или программы, которые позволят получать удаленный доступ к компьютеру. На самом деле, для таких опасений нет никаких причин, и программа TeamViewer не нуждается в какой-то специальной процедуре полного удаления. Достаточно удалить TeamViewer стандартным способом, как и любую другую программу.
Если вы пользуетесь операционной системой Windows 7, то программу можно удалить через «Панель правления». Для этого нажмите на кнопку «Пуск», откройте «Панель управления» и перейдите в раздел «Программы – Удаление программ». Здесь нужно найти программу TeamViewer, кликнуть по ней правой кнопкой мышки и выбрать вариант «Удалить».
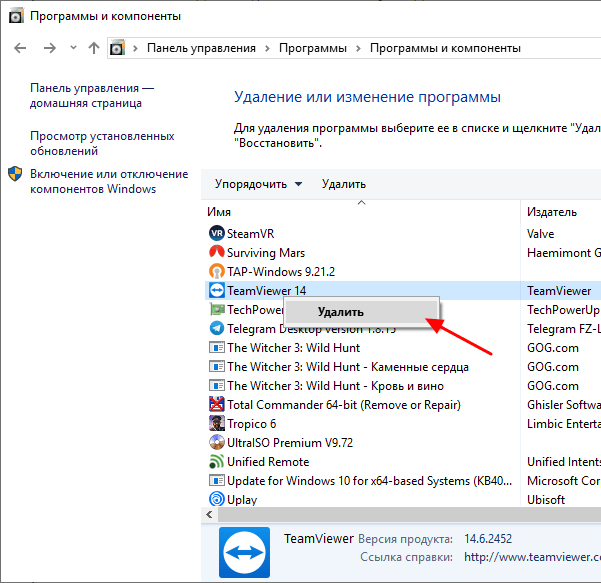
Если же у вас Windows 10, то вы можете нажать комбинацию клавиш Win-R, выполнить команду «control» и таким образом открыть «Панель управления». Либо вы можете нажать Win-i и в открывшемся окне перейти в раздел «Приложения – Приложения и возможности». Здесь нужно найти программу TeamViewer, выделить ее мышкой и нажать на кнопку «Удалить». Более подробно об этом можно почитать в статье «Установка и удаление программ в Windows 10».

Если вам этого недостаточно, и вы хотите добиться действительно полного удаления TeamViewer с очисткой всех следов, то это можно сделать при помощи программы Revo Uninstall. Более подробно об этом способе можно почитать в статье «Как полностью удалить программу».
Другие настройки
Помимо обычного удаленного доступа программа TeamViewer предлагает пользователям еще несколько функций, настроить которые можно в других вкладках пункта «Опции».
Основное
При нажатии на данный пункт откроется окно, в котором находятся настройки, касающиеся соединения. Пользователь тут может:
- Выбрать имя для своего ПК, которое будет отображаться в списках контактов других устройств, которые объединены с ним одним аккаунтом.
- Дать возможность программе запускаться вместе с операционной системой.
- Включить прокси.
- Настроить функцию удаленного запуска компьютера.
- Активировать возможность работы через локальную сеть.
- Привязать компьютер к какому-либо аккаунту TeamViewer.

Настройки безопасности в TeamViewer
Безопасность
Данный пункт также является одним из тех, на которые стоит обратить свое внимание при настройке программы. Здесь можно сделать следующее:
- Установить пароль для доступа без подтверждения.
- Настроить неконтролируемый доступ для этого компьютера.
- Управлять черными и белыми списками контактов.
Однако одной установки галочки в пункте про неконтролируемый доступ будет мало, чтобы другие компьютеры могли без препятствий подключаться к данному устройству.
Для этого необходимы следующие действия:
- Создать аккаунт в TeamViewer.
- Авторизовать данный компьютер в только что созданном аккаунте.
- Придумать имя и пароль для ПК. Пароль не является обязательным, он необходим только в том случае, если есть риск несанкционированного доступа к данному компьютеру с других, которые также авторизованы в аккаунте.
- Подтвердить добавление устройства в учетную запись при помощи ссылки из письма, отправленного на указанную при регистрации электронную почту.
После этого подключиться к партнеру можно будет без ввода пароля, логина и прочих данных. Все доступные для подключения устройства находятся в меню «Компьютеры и контакты», расположенном на главном экране программы.

Настройки конференции
Конференция
Здесь пользователь настраивает конференции, которые будут создаваться в дальнейшем. Тут можно:
- Выбрать качество передаваемого видео.
- Скрыть или отобразить обои рабочего стола.
- Установить права для всех участников конференции.
- Поставить пароль на подключение.
Компьютеры и контакты
В данном пункте собраны настройки, относящиеся к списку контактов. Здесь можно настроить различного рода уведомления о действиях контактов, разделить их на группы и выполнять другие действия.

Настройки источника видео
Видео
Также в программе есть возможность проводить видеоконференции для большого числа участников. В настройках данной опции можно:
- Выбрать источник, а именно камеру, с которой будет передаваться изображение в конференцию.
- Настроить драйвера устройства.
- Выбрать качество изображения.
Приглашение партнера
В программе имеется такая опция, как приглашение. Если раньше, чтобы подключиться к партнеру, нужно было его об этом оповещать по телефону или другими способами, то теперь это можно делать при помощи встроенного приглашения. Оно отправляется при нажатии на кнопку «Текстовое приглашение», находящуюся в списке контактов. В настройках этой опции можно отредактировать текстовое сообщение, отправляемое при запросе на подключение.

Приглашение партнеров к участию в конференции
Как подключиться к компьютеру через TeamViewer
Для того чтобы подключиться к компьютеру с помощью программы TeamViewer ее необходимо установить на оба компьютера. Как на тот, с которого вы планируете подключаться, так и на тот, к которому вы планируете подключаться. Только так можно будет запустить удаленную связь.

Файл, который вы скачаете, одновременно является установочным файлом и уже готовой к использованию программой. При первом его запуске программа спросит, как вы хотите продолжить работу. Здесь доступно несколько вариантов:
- Установить. Программа TeamViewer будет полноценно установлена на ваш ПК.
- Установить, чтобы потом управлять этим компьютером удаленном. Специальная установка, которая позволяет настроить удаленный доступ к этому ПК.
- Только запустить. Моментальный запуск программы без установки. Данный вариант, позволяет начать полноценное использование TeamViewer немедленно, не тратя время на установку.

Какой бы вариант запуска вы бы не выбрали, программа TeamViewer будет выглядеть одинаково. Ее окно разделено на две части. В левой части информация для предоставления доступа к этому компьютеру. Здесь указан ID компьютера и пароль. Это данные, которые необходимо знать, чтобы получить доступ к данному ПК.

А в правой части окна – меню для подключения к удаленному компьютеру. Здесь доступно поле «ID партнера» и переключатель между двумя режимами: «Удаленное управление» и «Передача файлов». Для подключения к удаленному компьютеру нужно ввести ID удаленного компьютера, выбрать режим подключения и нажать на кнопку «Подключиться». Если к удаленному ПК есть доступ, то программа запросит пароль, и при его совпадении запустится сеанс удаленного управления.

Кроме этого, в нижней части окна есть строка с информацией о текущем состоянии подключения. Для того чтобы сеанс удаленного управления был возможен, на обоих компьютерах должно быть указано «Готов к подключению». Если это не так, то нужно проверить доступ к интернету и настройки сетевого подключения.

Таким образом, чтобы подключиться к удаленному компьютеру через TeamViewer нужно выполнить следующие действия:
- Установить и запустить программу TeamViewer на обоих компьютерах.
- Проверить наличие надписи «Готов к подключению» в TeamViewer на обоих компьютерах.
- Получить ID компьютера и пароль с того ПК, к которому планируется подключение.
- На компьютере, с которого вы подключаетесь, нужно ввести полученный ID компьютера и нажать на кнопку «Подключиться».
- Ввести пароль для доступа к удаленному ПК.
Возможности приложения
Чтобы понять целесообразность установки TeamViewer quicksupport необходимо ознакомиться со всеми возможностями программы, и чем она может быть полезна для вас. Итак, при помощи данного модуля можно реализовывать на практике следующие действия:
- подключение дистанционно к другому компьютеру или иному техническому устройству;
- управление различными функциями в неограниченном трафике другим устройством удаленно, при помощи ПК;
- передача прав другому человеку на управление и настройку вашего девайса;
- отправка файлов любых форматов – сообщения, видео, фото, картинки;
- возможность перезапускать систему, обновлять, управлять всеми приложениями и программным обеспечением;
- производить запись, фиксировать активность пользователя;
- предоставление доступа сразу нескольким пользователям;
- управление несколькими мониторами одновременно;
- подключение системы VPN для частной сети.
Главным преимуществом такой программы является ее уникальная возможность заходить в любое устройство независимо от места вашего нахождения.
Вы с легкостью можете передавать файлы между удаленным и локальным устройством, производить настройку системы, устанавливать либо удалять программы. Это может быть как ваше, так и чужое устройство, например, вам нужно помочь разобраться с определенной функцией на телефоне вашего друга. Подобная программа позволяет реализовать множество и задач и пока не имеет себе равных.
Как снять ограничения
Приобретать дорогостоящие лицензии для личного использования неразумно и невыгодно (цена самой дешевой версии – 1 999 рублей в месяц). Простая переустановка устранить проблему не поможет: при первой инсталляции программа получает доступ к MAC-адресу и передает его на серверы. К счастью, в системе безопасности есть небольшая уязвимость, которая поможет убрать в TeamViewer ограничение по времени использования.
Процедура “лечения” программы займет 10-15 минут. Она состоит из нескольких этапов:
- Полное выключение программы. Для этого недостаточно закрыть: необходимо запустить диспетчер задач и «убить» процесс “TeamViewer_******.exe, где ****** – версия программы.
- Удаление программы и ее следов. Первым делом нужно удалить TeamViewer через интерфейс “Программы и компоненты”. Затем нужно стереть две одноименных папки:
- В каталоге AppData. Он доступен через запрос %appdata% в приложении «Выполнить».
- В каталоге Program Files. Если устанавливалась 32-битная версия на MS Windows x64, ее следует искать в папке Program Files (x86).
- Изменить MAC-адрес сетевой карты. Для этого потребуется несколько шагов:
- Запустить процесс msc через интерфейс «Выполнить».
- Выбрать свой сетевой адаптер и перейти к его свойствам.
- Во вкладке «Дополнительно» выбрать строку «Сетевой адаптер» и установить в поле «Значение» число, которое начинается на 1-8 и заканчивается символами 2, 6, A или E. Нажать «ОК» и закрыть окно.
- Проверить MAC-адрес сети тем же способом через минут 5-7: если указанное ранее значение изменилось, следует повторить процедуру.
- Поменять дату создания папки Program Files. Для этого можно воспользоваться утилитой Attribute Changer или аналогичной программой.
- Перезагрузить ПК, после чего установить TeamViewer повторно.
Ограничения бесплатной версии TeamViewer преимущественно связаны с использованием программы в коммерческих целях. Избежать их поможет простой алгоритм, позволяющий легко обмануть систему безопасности разработчика.
Неконтролируемый удалённый доступ
Что такое неконтролируемый удалённый доступ? Это доступ, предусматривающий подключение с управляющего компьютера в любое время, когда включён удалённый компьютер и подключён к Интернету, без дачи согласия на подключение его пользователем. Такой неконтролируемый доступ на удалённом компьютере можно настроить с помощью обычной десктопной программы TeamViewer, это предусматривается в её настройках. Но для случаев, когда нужен только односторонний доступ, нет смысла перегружать удалённый компьютер лишними фоновыми нагрузками. Программный модуль TeamViewer Host – это урезанная версия обычной программы TeamViewer, реализующая одностороннюю связь. Версия более компактная, более легковесная. Её можно использовать как в обывательских, так и в профессиональных целях – как обслуживать серверы, так и просто оказывать компьютерную помощь близким, будучи на расстоянии.
Скачать TeamViewer Host:https://is.gd/PhHLRc
Настроенный неконтролируемый доступ TeamViewer позволяет отслеживать активность удалённого компьютера в сети, работать с его локальным дисковым пространством в режиме передачи файлов, переписываться с удалённым пользователем в чате, использовать возможности по облачному резервному копированию (из числа платных функций) и т.п.

TeamViewer Host предназначена только для принятия входящих удалённых подключений. В рамках проведения сеанса подключения можно использовать функцию переключения управления между сторонами. Но доступна эта функция только в платной редакции программы.
Неконтролируемый доступ на удалённом устройстве настраивается единожды. Подключаться с управляющего устройства можно двумя способами – либо с помощью ID и постоянного пароля, либо посредством привязки удалённого компьютера к учётной записи TeamViewer пользователя-управленца.
TeamViewer — как работает удалённое управление компьютером
После успешного запуска программы, самое время перейти к главной функции — удалённый доступ. В самом начале программа предложит установить неконтролируемый доступ. Для этого необходимо зайти с одного и того же аккаунта с разных устройств. Утилита предложит зарегистрироваться в системе, что безусловно рекомендуется, так как открывает больше возможностей.
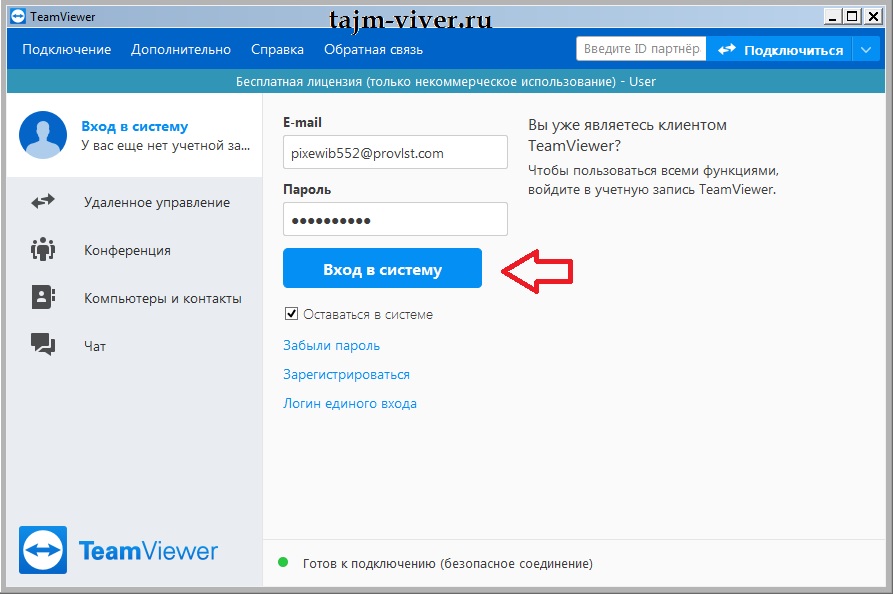
Для подключения к чужому компьютеру, в строке ID и пароль партнёра, необходимо ввести данные, которые отображаются в запущенной программе на другом устройстве. В результате, после указания всех необходимых сведений, утилита устанавливает соединения и появляется возможность управлять другим девайсом.
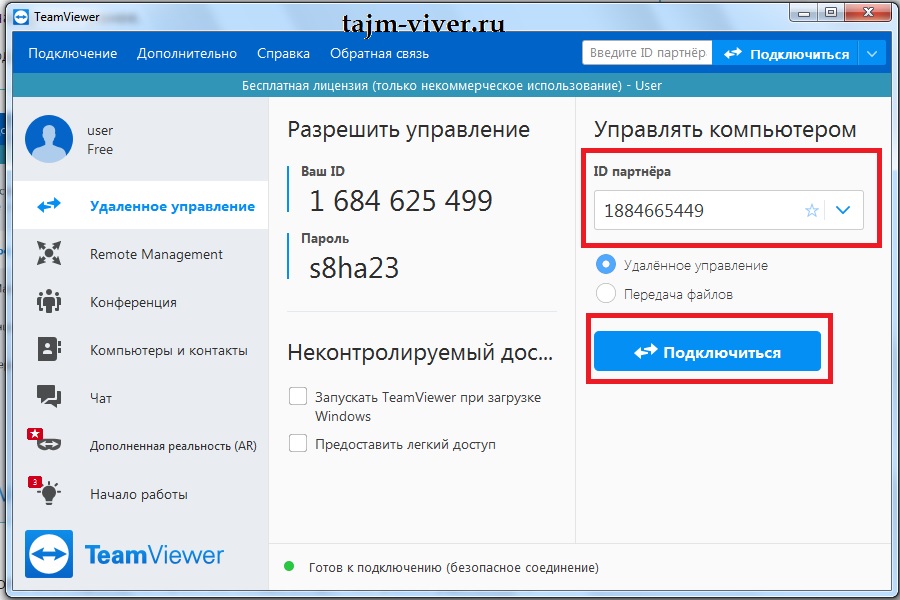
Также можно подключиться к своему собственному компьютеру находясь вне дома. Такое соединение использует личный пароль, созданный при регистрации и ID компьютера. Устройство должно оставаться включенным, когда вы покидаете дом, а также на телефоне или другом девайсе, необходимо установить утилиту. Запустив программу и пройдя идентификацию, пользователь получает доступ к своему компьютеру.
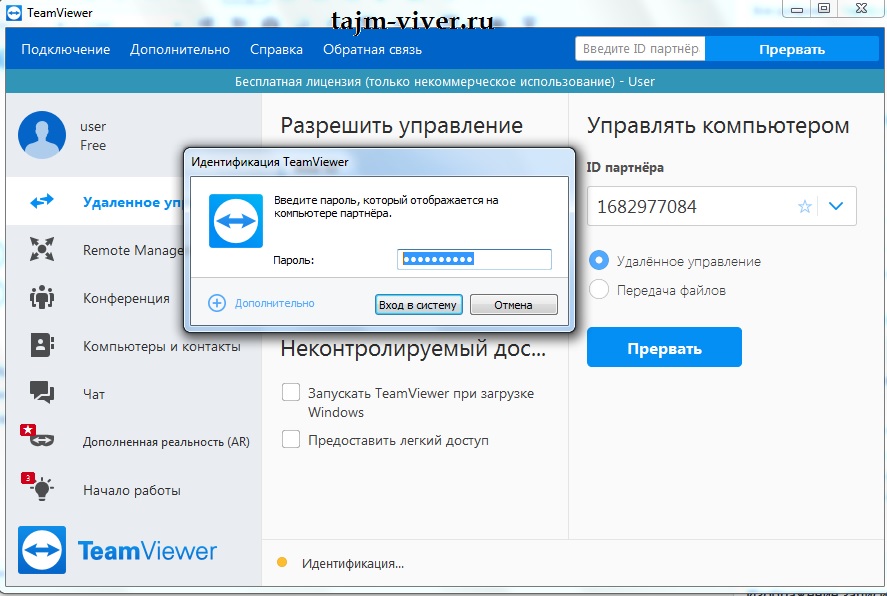
Как можно заметить, установить и настроить удалённый доступ через программу TeamViewer очень просто!
Настройка удаленного доступа
Именно в данном пункте содержатся основные настройки, отвечающие за удаленное подключение. Пройдемся по каждой из них:
Качество. Здесь пользователю предоставляется выбор качества картинки. Если вы уверены в стабильности и хорошей скорости интернет-соединения, то можно смело выбирать максимальное значение. В противном случае стоит сделать выбор в пользу плавности картинки, чем в пользу ее качества. По умолчанию стоит значение «Авто».
Скрыть обои рабочего стола. Опять же, данный пункт позволяет снизить нагрузку на соединение. Вместо картинки на рабочем столе удаленного компьютера будет черный фон.
Отображение курсора
Здесь стоит поставить галочку только в том случае, если вам важно то, что показывает партнер во время сеанса удаленного управления.
Настройки по умолчанию. Тут находятся второстепенные опции, которые никак не влияют на качество соединения. Галочки здесь пользователь будет устанавливать по собственному желанию.

Основные настройки программы
Функционал
TeamViewer — лучшее на сегодняшний день ПО для удаленного управления устройствами. Благодаря программе, пользователи могут получать контроль над другими компьютерами дистанционно без подключения к локальной сети. TV позволяет совместно просматривать презентации, создавать мультимедийные проекты и управлять целой сетью устройств на уровне сервера.
Помимо классического предназначения, TeamViewer предоставляет возможность передавать напрямую файлы между компьютерами. Пользователи могут самостоятельно указать новое местоположение документа, приложения или целой папки на чужом ПК, после чего в считанные секунды файл скопируется.
Удаление TeamViewer
Возможно, по каким-то причинам вы захотите деинсталлировать программу – в этом случае воспользуйтесь инструкцией, приведенной ниже. Простая схема включает в себя 8 шагов:
• откройте TeamViewer;
• перейдите в настройки программы;
• нажмите кнопку Удалить файлы конфигурации, которая находится в нижней части окна;
• нажмите кнопку удалить;
• запустите панель управления и выберите меню Установка и удаление программ;
• найдите в списке установленного софта ярлык TeamViewer и нажмите кнопку Удалить;
• следуйте простым инструкциям и дождитесь завершения деинсталляции.
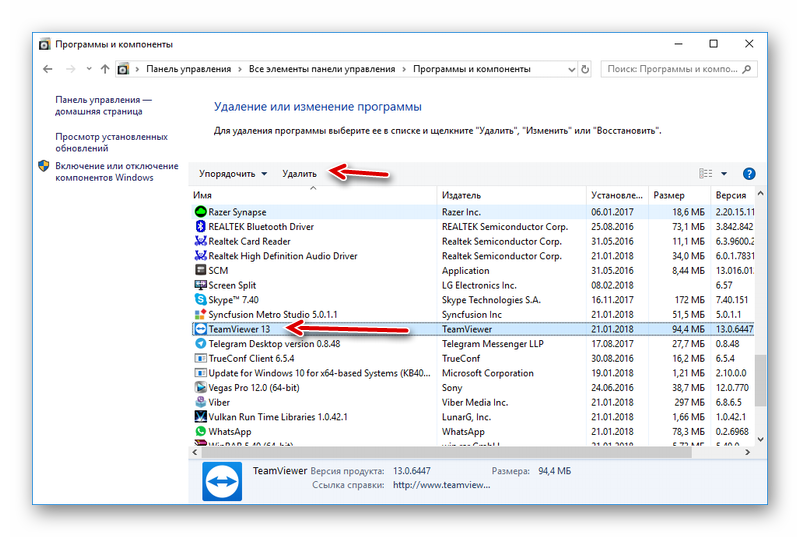
После удаления программы рекомендуется перезагрузить компьютер. Процесс деинсталляции не представляет собой ничего сложного – с этой задачей без проблем справится даже новичок.
Настройка неконтролируемого доступа в TeamViewer
Сразу стоит сказать, что для настройки неконтролируемого доступа не нужно обладать высшим образованием в сфере IT-технологий. Установить необходимые параметры очень просто. С этим справиться практически любой пользователь, в независимости от навыка обращения с ПК.
- Для начала, разумеется, скачивается программа TeamViewer. Сделать это можно на нашем сайте по прямой ссылке. Регистрация аккаунта является важным фактором для получения неконтролируемого доступа. Процесс регистрации не сложный — следуем инструкции и вводим запрашиваемые данные.
- В зависимости от того как вы хотите использовать программу выберите соответствующее строку. В нашем случае — Для личного пользования, поэтому выбираем Личное/некоммерческое использование. Это означает, что используем TeamViewer для бесплатного домашнего использования.
- После успешной регистрации в меню утилиты находим кнопку «Вход в систему». В появившемся поле указываем логин и пароль от аккаунта, который зарегистрировали ранее. Причём выполнить данные шаги необходимо на двух устройствах, которые будут участвовать в удалённом доступе.
Авторизация компьютеров
Чтобы удалённо управлять двумя компьютерами, нужно их авторизировать через один аккаунт. Для этого запускаем TeamViewer на обоих компьютерах и авторизируемся через один логин и пароль.
Настройка неконтролируемого доступа
Всё описанное ниже нужно выполнять только на том компьютере, к которому в дальнейшем будет происходить подключение.
- В главном меню программы заходим в меню «Удалённое управление». Ставим галочку в пункте «Запускать TeamViewer при загрузке Windows» и «Предоставить лёгкий доступ».
- Когда нажмёте на пункт «Предоставить лёгкий доступ». Появится окошко с привязкой данного устройства к учётной записи TeamViewer. Здесь нужно ввести свой E-mail и нажать на кнопку «Связать».
- После удачного соединения, надпись «предоставить лёгкий доступ» сменится на «Для User (мой ник) предоставляется простой доступ»
- Настройка неконтролируемого доступа завершена. Теперь, чтобы удалённо управлять другим ПК, управляющему ПК нужно выбрать нужный ПК в списке контактов учётной записи.
Преимущества TeamViewer
Благодаря обеспечению возможности для большого количества пользователей одновременно работать над одним проектом (файлом), программа TeamViewer стала одним из самых популярных решений среди специалистов и частных лиц. Кроме того, пользователи выбирают Тимвьювер за ряд преимуществ:
• защиту передачи данных;
• низкие требования с системным ресурсам ПК;
• удобный и понятный интерфейс;
• стабильная связь;
• интеграция с различными приложениями, в том числе популярными офисными программами;
• поддержку русского языка;
• совместимость с различными версиями операционных систем Windows и Ubuntu.
Программа TeamViewer является уникальным инструментом для решения профессиональных и других задач. Пользоваться клиентом сможет любой пользователь, в том числи и начинающие. Базовая некоммерческая лицензия является бесплатной.
Как получить удаленное управление Андроидом с компьютера
Vysor
Это не полноценное приложение, а утилита, поэтому важно, чтобы на смартфоне был установлен браузер Chrome. Удалённый доступ включается таким образом:
- На управляющий компьютер нужно установить дополнение Vysor.
- На управляемом смартфоне включить режим «Отладка по USB» и «Установка через USB».
- Установить ADB драйверы, если необходимо.
- Соединить телефон и ПК при помощи кабеля. Кликнуть на зеленую кнопку View рядом с названием устройства.
- На смартфоне будет установлено приложение Vysor.
- На ПК отобразится окно с рабочим столом мобильного устройства.
Мне нравится1Не нравится
TeamViewer
Удаленное управление Android с компьютера проще осуществлять при помощи программы TeamViewer. Изначально она разрабатывалась для удалённого доступа между компьютерами, но вскоре была создана мобильная версия. Для начала потребуется установить приложение на ПК, а затем Teamviewer QuickSupport на мобильное устройство.
Делается это так:
- Сначала нужно установить программу из Play Market и запустить на смартфоне. После первого запуска телефону будет присвоен ID, состоящий из 10 цифр.
- Далее установить TeamViewer на компьютере и открыть приложение. Поставить галочку напротив пункта «Удалённое управление», в соответствующее поле ввести ID смартфона, затем нажать кнопку «Подключение к партнёру».
- В окне смартфона выскочит окно с уведомлением, где нужно разрешить подключение. После чего в окне программы на ПК будет отображаться содержимое экрана мобильного устройства.
Пользователь может управлять рабочими столами Андроид, удалять или устанавливать приложения до тех пор, пока оба устройства подключены в сети.
AirDrod
AirDrod тоже подходит для осуществления удалённого доступа между смартфоном и ПК. В отличие от TeamViewer здесь не потребуется установка ПО на компьютер. Приложение показывает местоположение смартфона, и позволяет управлять файлами, контактами и т. д.
Чтобы воспользоваться удалённым доступом, нужно:
- Установить AirDrod, на смартфон, после чего создать на сервисе аккаунт.
- С компьютера перейти на сайт web.airdroid.com, где нужно войти в аккаунт, созданный на мобильном устройстве.
Mobizen Mirroring
- Необходимо установить приложение Mobizen Mirroring на телефон и программу Mobizen на ПК.
- Пройти регистрацию и авторизоваться на управляемом телефоне.
- Подключить смартфон к компьютеру через USB-кабель (подключение по Wi-Fi доступно только в платной версии программы) и включить «Отладка по USB».
- В программе на компьютере ввести данные учетной записи и выбрать тип подключения USB.
- После подключения появится функция удалённого управления.
Мне нравитсяНе нравится
Android Device Manager
Android Device Manager — это сервис Google, с помощью которого можно определять местоположение телефона, а также блокировать и удалять информацию и файлы, если телефон утерян. Для этого потребуется перейти на сайт и войти в Гугл аккаунт.
Телефон будут отображаться на карте, но только если в нём подключен диспетчер устройств (у некоторых производителей меню называется «Удалённый доступ»).
Включить его можно через «Настройки» — «Безопасность» — «Администраторы».
Удалённое управление позволяет пользователю подключаться к устройствам из любой точки, где есть сеть. С большей долей вероятности оно позволяет найти утерянное устройство или хотя бы заблокировать доступ к телефону и удалить личные файлы.
Мне нравитсяНе нравится
Рейтинг пользователей
AirDroid
2
Vysor
1
Mobizen Mirroring
Android Device Manager
TeamViewer
-1
Подключаемся с постоянным паролем
Сделать постоянный пароль было несложно. Процедура подключения к удаленному компьютеру с фиксированным паролем ничем не отличается от подключения с только что сгенерированной комбинацией.
Запускаем программу на обоих компьютерах
Здесь стоит обратить внимание на раздел «Управлять компьютером». Перед нами доступно для ввода поле «ID партнера»
Это тот самый идентификационный номер, который мы увидели, выполняя предыдущий шаг. Вводим его без ошибок.
После этого необходимо ввести пароль, зафиксированный в процессе настроек и нажать на кнопку «Вход в систему». Теперь мы полностью завершили настройку удаленного доступа, разобрались – как зафиксировать пароль.
Некоторые пользователи держат программу постоянно включенной на ПК – этого делать необязательно. Для установки удаленного доступа разработчики предусмотрели специальные онлайн-службы.
Особенности Тимвивера
Перед тем, как скачивать бесплатно Теам Вивер на русском языке, стоит понимать, для чего вообще используется данное ПО. Если его назначение вам известно — сразу переходите к разделу «Загрузка». В противном случае — ознакомьтесь с этим.
Как уже было написано выше, Тимвивер позволяет дистанционно управлять компьютером, у которого имеется открытый доступ в Сеть. Разумеется, к любому ПК подключиться не получится, существуют строгие и вполне очевидные ограничения. Ключевое из них — доступ должен быть санкционированным.
Что это значит? Пользователю необходимо знать ID и пароль, чтобы организовать соединение. Эти сведения будут отображаться внутри окна программы. Соответственно, выяснить вы их сможете либо сами, либо спросив у другого человека.
