Как редактировать pdf: обзор платных программ и онлайн-редакторов
Содержание:
- Как редактировать PDF файл онлайн
- Что нового в PDFelement 8
- Копирование и вставка текста
- Как отредактировать PDF файл бесплатно через LibreOffice
- Вариант 3. PDFescape
- Где пользуются форматом PDF и почему он популярен
- Вариант 5. Перекомпоновка
- Добавление или редактирование нумерованного или маркированного списка
- Foxit Advanced PDF Editor
- LibreOffice
- Как отредактировать ПДФ с помощью специальных программ
- Программа Movavi PDF Редактор
- Чем открывают PDF-файлы
- Вариант 2. PDF 2 Go
- Как отредактировать PDF-файл в Adobe Reader DC
- Как изменить цвет текста PDF онлайн
- Как отредактировать PDF-файл в Word?
- Изменение PDF через текстовые редакторы
- Почему PDF-файлы так сложно редактировать?
- Как редактировать PDF файл
- Редактируйте PDF-файлы онлайн бесплатно в любом месте
- Google Docs
- Как редактировать PDF файл на компьютере
- Как пользоваться
Как редактировать PDF файл онлайн
Самый главный плюс онлайн редакторов пдф — это то, что не нужно устанавливать дополнительное ПО и тратить место на компьютере. Но есть и один существенный минус — скудность функционала. Так, если вам надо лишь немножко подредактировать электронный документ, то можно воспользоваться онлайн сервисами, а если что-то посложнее, то уже придется использовать дополнительный софт.
Sejda
Домашняя страница: https://www.sejda.com/pdf-editor
После того, как вы зайдете на сайт, нажмите на кнопку «Upload PDF file» и загрузите нужный документ. Sejda позволяет редактировать даже уже напечатанный текст.
Это отличный сервис, с большими возможностями, постоянно обновляется. Будем надеется, что он не станет полностью платным.
PDFescape
Домашняя страница: https://www.pdfescape.com/
Инструментов для редактирования конечно не так много, как хотелось бы, например, изменить уже готовый текст не получится, а лишь удалить старый и написать новый. Но хоть что-то с этим сервисом сделать можно.
PDF2GO
Домашняя страница: https://www.pdf2go.com/ru/edit-pdf
Сайт на русском языке, так что разобраться в нем вам не составит большого труда. Инструментов для редактирования также не очень много, но так практически у всех таких онлайн сервисов.
Hipdf
Домашняя страница: https://www.hipdf.com/ru/pdf-editor
Еще один сервис подобного рода, на русском языке и с лаконичным и понятным интерфейсом.
В заключение
Надеюсь вы разобрались в вопросе редактирования ПДФ и у вас больше не возникает с этим проблем, я и дальше продолжу тему работы с такими документами — так, что заходите почаще, будет еще много чего интересного.
Что нового в PDFelement 8
- Более современный интуитивно понятный интерфейс
- Увеличение скорости работы на 300%
- Поддержка облачного хранилища
- Улучшенное извлечение данных из файлов для создания PDF
- Продвинутое оптическое распознавание символов PDF-файлов
- Пакетное сохранение PDF-файлов
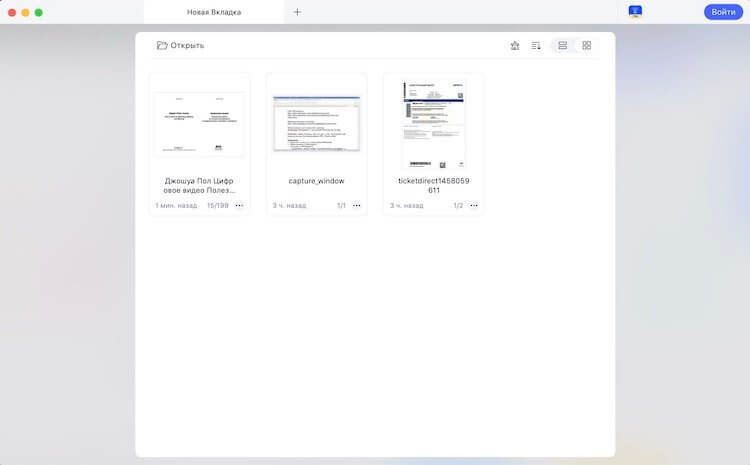
Все документы, с которыми вы работали, для удобства будут отображаться при запуске.
Предыдущая версия PDFelement тоже была довольно хорошим продуктом, но с появлением нововведений просто заиграла новыми красками. Например, обновленный дизайн не сломал лучшие традиции его предыдущей версии, но добавил больше ясности и нативности. Даже те, кто первый раз сталкиваются с подобным софтом, смогли довольно быстро освоиться.
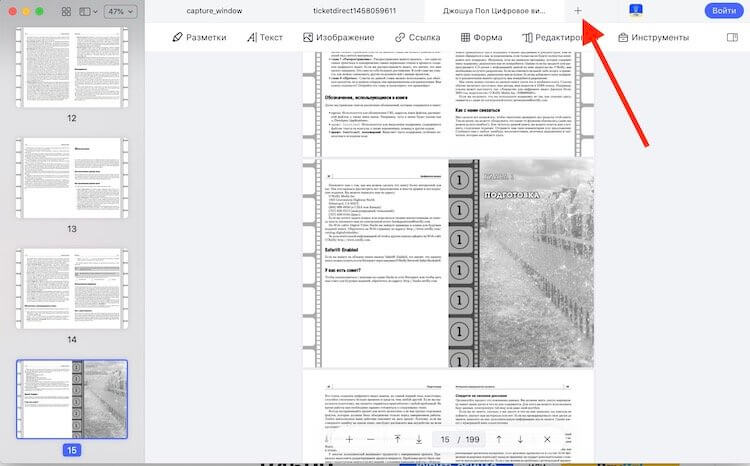
Документы отображаются вкладками, как в браузере. Нажав на плюсик можно открыть новый документ.
Скорость работы с PDF часто является большой проблемой, когда надо что-то сделать быстро. Я не могу сказать, что именно переработали разработчики, но теперь приложение действительно стало работать быстрее. Задержек почти нет, а обработка производится более шустро. Заявлено преимущество в скорости на 300%. Я не проводил прямого сравнения и замеров времени, но положительная разница действительно есть.
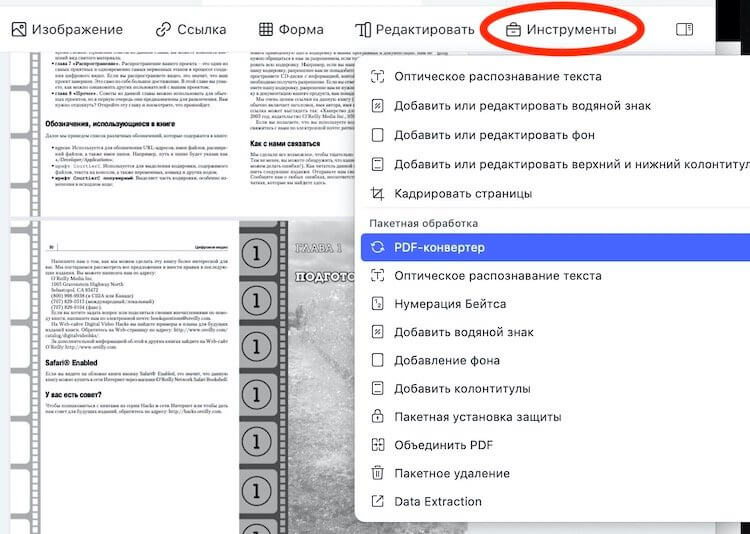
В разделе «Инструменты» можно найти много интересных и полезных функций.
Копирование и вставка текста
Копирование из текстового объекта
Если вы хотите скопировать текст некоторых текстовых объектов, чтобы вставить в другое приложение или в другой объект PDF, выполните следующие шаги:
- Выберите инструмент Выделить текст на панели инструментов или в меню Инструменты (Alt+7). Курсор мыши поменяется на перекрестие.
- Зажмите кнопку мыши и перетащите область выбора поверх текста, который нужно выделить.
- Щелкните правой кнопкой мыши и выберите Копировать в контекстном меню или нажмите Ctrl+C.
- Затем вы можете вставить этот текст, куда хотите.
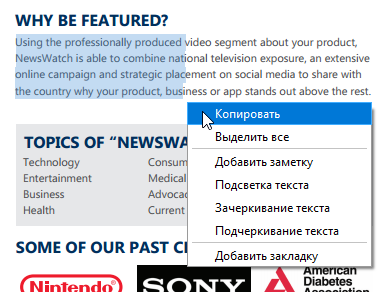
ПРИМЕЧАНИЕ: Описанная выше процедура копирует только текст, а не текстовый объект. О том, как копировать и вставлять объекты, читайте здесь.
Вставка текста в документ
Если вы хотите вставить текст, скопированный из другого источника на PDF страницу, вам следует сначала вставить текстовый объект или объект форматированный текст в документ, а затем вставить текст из буфера обмена в область ввода текста.
На картинке ниже мы вставляем ранее скопированный текст в новый документ PDF.
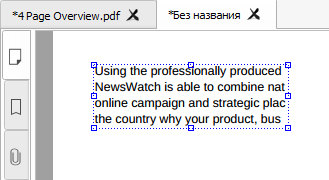
Как отредактировать PDF файл бесплатно через LibreOffice
Для начала рассмотрим бесплатный пакет приложений под названием LibreOffice. В целом это бесплатный аналог Microsoft Office. Он предназначен для работы с различными текстовыми документами, презентациями, таблицами и среди прочих также поддерживает и формат PDF.
Конечно, это не всегда удобно, устанавливать целый офисный пакет ради редактирования одного файла. Однако другого бесплатного, легального и при том качественного решения у вас нет.
Хотя, конечно, не стоит забывать и о том, что LibreOffice годится не только для редактирования PDF-файлов. Как уже говорилось ранее, LibreOffice – это самая настоящая замена Microsoft Office и вполне возможно, что скачав его, вы откроете для себя ещё парочку интересных приложений.
В противном случае устанавливать пакет стоит лишь тем пользователям, которые хотят внести довольно серьёзные правки в текст. Для того чтобы добавить (или же наоборот удалить) пару предложений есть более лёгкие способы, о которых мы поговорим чуть позже.
Как установить LibreOffice
Итак, начнём мы наше знакомство с Libre Officeс небольшой инструкции о том, как установить данное приложение на ПК. Скачать последнюю версию приложения вы можете с официального сайта (и да, это абсолютно бесплатно). Процесс установки же предельно прост.
- Для начала введите в строке поиска вашего браузера запрос “LibreOffice”.
- Затем нажмите на самую первую ссылку.
- Зайдя на сайт, выберите вверху вкладку “Download”.
- Затем во всплывающем меню выберите пункт “Download LibreOffice”.
- Выберите версию программы из списка.
- Нажмите на всплывающее меню под надписью “Choose your operating system:”чуть правее.
- Укажите вашу операционную систему.
- Затем нажмите на жёлтую кнопку с надписью “Download”.
- Когда установочник скачается, запустите его.
- В первом и втором окне жмём сразу “Далее”.
- Затем нажмите “Установить”.
- Когда процесс установки завершится, нажмите “Готово”.
Редактирование пдф файла через LibreOffice
Вот мы уже и установили пакет LibreOffice, осталось только разобраться, как с его помощью редактировать PDF-файлы. Данный процесс нельзя назвать особо трудным, но инструкция лишней точно не будет.
- Для начала запустите LibreOffice.
- На панели слева нажмите “Открыть файл”.
- В открывшемся окне укажите путь к вашему файлу.
- После этого выбранный файл будет открыт; вы можете вносить в него любые изменения; алгоритм действий такой же, как и при работе с текстовым файлом через Word.
- После того как вы внесёте все необходимые изменения в документ, можно приступать к его сохранению; но не нажимайте просто “Сохранить”, а иначе он будет сохранён в другом формате.
- Чтобы сохранить файл в PDF-формате сначала откройте вкладку “Файл”.
- А затем выберите пункт “Экспорт в PDF”.
- В окне настроек можете установить всё по своему желанию; если не разбираетесь, просто оставьте как есть и нажмите “Экспорт”.
- После этого выберите папку, в которую хотите сохранить файл и нажмите “Сохранить”.
Вот и всё, файл отредактирован и сохранён в формате PDF. Но прежде чем переходить к следующему варианту как отредактировать PDF файлы на компьютере вот ещё пара советов касательно работы с LibreOffice.
Если вы хотите защитить отредактированный PDF документ, запретить копирование информации или вовсе поставить на него пароль, это можно сделать, перед тем как сохранить файл. После того как вы нажмёте “Экспорт в PDF”, вам нужно сделать следующее:
- Откройте вкладку “Безопасность”.
- Затем нажмите на кнопку с надписью “Установить пароли…”.
- Вы можете установить сразу два разных пароля: для открытия документа и для ограничения прав (об этом чуть позже).
- Введите нужный пароль (или пароли) и нажмите “ОК”.
- Если вы указали пароль для ограничения прав, то справа на вкладке безопасность появится панель, где вы и сможете выставить те самые ограничения; вы можете выставить ограничения на печать и изменения, а также можете запретить копировать части текста и использовать специальные возможности.
- После того как выставите все необходимые опции – жмите “Экспорт”.
Далее процесс сохранения полностью идентичен: укажите папку и нажмите “Сохранить”.
Вариант 3. PDFescape
PDFescape — это веб-приложение, которое поддерживается всеми популярными браузерами: Chrome, Firefox, Safari и Opera. Оно намного удобнее в использовании, чем его аналог, PDFsam, но такое же удобное в использовании.
Оно работает по тому же принципу, что и предыдущая программа. Загрузите файл PDF на сайт (действует ограничение 10 МБ и 100 страниц), есть несколько вариантов для выполнения основных задач. По сути у них отличается только внешний вид.
Редактирование файла с помощью PDFescape
Программа включает в себя редактирование текстовых разделов файла, создание новых PDF-разделов и блоков в файле, аннотирование документа и применение защиты паролем к файлу. Это хороший инструмент для использования, в случае, если файл уже готов, но макет и контент все еще нуждаются в редактировании.
| Название | Adobe Acrobat Pro DC | PDF 2 Go |
|---|---|---|
| Условия использования | Платное программное обеспечение. Не из дешевых. Пробный период составляет 7 дней. Все это время доступны все функции этой программы | ПО доступно в сети, для использования не требуется ни регистрация, ни оплата |
| Особенности | Программа позволяет производить абсолютно любые действия над документом | Мало шрифтов, маленький размер шрифта, нет возможности редактировать сам текст. Редактор работает по принципу «заплатки». Чтобы заменить символ, его нужно перекрыть новым текстом |
| Результат |
Где пользуются форматом PDF и почему он популярен
PDF (Portable Document Format) — популярный формат от Adobe Systems. Основное его преимущество — одинаковое отображение содержимого на любых устройствах. Не нужно думать о совместимости, версиях программ и о том, как ваш файл выглядит у коллеги. Поэтому PDF-файлы стали незаменимыми в полиграфии, издательском деле, работе удаленных команд и «безбумажном офисе».
Правда, редактировать PDF немного сложнее, чем обычный текстовый или графический документ. Дальше речь пойдет о редакторах, которые облегчат эту задачу. Но сначала чуть больше о том, почему этот формат так популярен.
Преимущества PDF:
- универсальность и доступность — открывается в любых браузерах и на устройствах с любыми операционными системами;
небольшой размер файлов; - возможность рецензирования или даже совместного комментирования с помощью Adobe Document Cloud;
- возможность защиты информации паролем, водяными знаками или электронной подписью;
- удобство просмотра — шаблон сайта или сверстанный макет будет выглядеть одинаково у всех пользователей.
Вариант 5. Перекомпоновка
Иногда бывает необходимо лишь поменять местами некоторые страницы документа, обрезать его, оставив лишь самые необходимые, или удалить некоторые отдельные части и главы. Сделать это просто, воспользуйтесь одним из редакторов:
- PDF Joiner позволяет вам объединить несколько документов и изображений PDF в один файл PDF бесплатно. Просто загрузите файлы, которые хотите объединить, распределите их с помощью перетаскивания (если вам нужно) и нажмите кнопку JOIN FILES, чтобы объединить в один документ.
Программа PDF Joiner
- Слияние файлов PDF онлайн с помощью Sejda. Объедините несколько PDF-файлов и изображений в один. Все происходит онлайн, не требуется установка или регистрация. Сервис бесплатный, быстрый и простой в использовании.
Сервис Sejda
- Soda PDF позволяет вам объединить несколько файлов PDF за считанные секунды. Установка не требуется.
Soda PDF
Сделать это можно и в Adobe Acrobat Pro DC, и практически во всех редакторах, которые были рассмотрены выше.
Добавление или редактирование нумерованного или маркированного списка
Вы можете добавлять элементы в нумерованные и маркированные списки, создавать новые элементы списка, а также преобразовывать абзацы в элементы списка, элементы списка в абзацы и списки одного типа в другой.
Выберите Инструменты > Редактировать PDF > Редактировать .
В Acrobat абзацы и списки распознаются по отдельности. Поэтому во время редактирования абзацы и списки могут отображаться в одной ограничительной рамке. Если открыть измененный файл после сохранения, абзацы и элементы списка отображаются в отдельных ограничительных рамках.
Выполните следующие действия.
Добавление или удаление элементов нумерованного или маркированного списка:
Для добавления или удаления элементов списка любого уровня, используются такие же элементы управления, что и в MS Office. Например, чтобы добавить новую строку, нажмите клавишу Enter в конце элемента списка. Чтобы удалить новую строку и расположить курсор в конце предыдущего элемента списка, нажмите клавишу Backspace .
Создание нумерованного или маркированного списка:
- Установите курсор в области документа, в которой нужно добавить новый список.
- Выберите соответствующий тип списка (маркированный или нумерованный) в разделе Формат на панели справа.
Преобразование абзаца в элемент списка:
Установите курсор в абзаце, затем выберите соответствующий тип списка (маркированный или нумерованный) в разделе Формат на панели справа.
Преобразование элемента списка в абзац:
- Выберите все элементы в списке. Соответствующий тип списка будет выделен в разделе Формат на панели справа.
- Нажмите выделенный тип списка.
Преобразование списка одного типа в другой:
- Установите курсор на элементе списка или выберите все элементы в списке.
- Выберите соответствующий тип списка (маркированный или нумерованный) в разделе Формат на панели справа.
Кроме того, добавить элементы списка можно с помощью клавиатуры. Например, перед абзацем введите «а» с закрывающей скобкой «)» и поставьте пробел. Будет добавлен нумерованный список, начинающийся с буквы «a)».
Foxit Advanced PDF Editor
Foxit Advanced – это платная программа, которой можно отредактировать PDF-файл, но первые 30 дней она доступна бесплатно. Язык интерфейса – английский.
Чтобы начать работу с документом, нажмите File – Open и выберите нужный файл. Интерфейс Foxit Advanced похож на другие текстовые редакторы, что позволяет легко работать с программой, несмотря на язык интерфейса.
Чтобы отредактировать текст в PDF-файле, щелкните по нему мышкой и внесите нужные изменения. Также вы можете изменить размеры изображения, нажав на него мышью. С помощью меню Object можно открыть дополнительные возможности обработки изображения.
Для добавления нового изображения в текст воспользуйтесь меню Edit. Выберите строку Images, а затем Insert.
LibreOffice
Одной из альтернатив для редактирования PDF служит известный офисный пакет LibreOffice. Несмотря на то, что его основное назначение – редактирование текстовых документов и работа с таблицами, LibreOffice обладает возможностями по изменению содержания PDF-формата.
 Редактирование PDF файла с помощью офисного пакета LibreOffice
Редактирование PDF файла с помощью офисного пакета LibreOffice
После установки программы можно использовать ее для открытия и базовых операций по редактированию. После запуска выберете команду «Открыть файл», выберете PDF на жестком диске и откройте его. После открытия файла есть возможность редактировать его, практически как текстовый документ. Можно изменять шрифт, корректировать текст. Также основные операции доступны и для других объектов документа. Программа дает возможность удалять и добавлять изображения, добавлять ссылки, полностью менять форматирование документа. Чтобы сохранить изменения, сделанные в документах, нужно выбрать команду «Экспорт в PDF». Использование команды «Сохранить» приведет к преобразованию документа во внутренний формат пакета LibreOffice.
 Сохранение изменений
Сохранение изменений
Средствами LibreOffice также можно установить защиту на выходной PDF файл, запретив его редактирование или открытие. Пользователи, не имеющие специального пароля, в первом случае смогут просмотреть содержимое документа, но не смогут вносить в него никаких изменений. Во втором случае, отрыть документ смогут лишь пользователи, имеющие специальный ключ.
Как отредактировать ПДФ с помощью специальных программ
Чаще всего для изменения ПДФ-файла применяют специальный компьютерный софт. Для базового редактирования можно использовать бесплатный Adobe Reader, в котором можно добавлять текст, картинки и электронную подпись. Более продвинутые действия потребуют покупки Adobe Acrobat Pro. Он предлагает более широкий спектр инструментов и даже распознает текст со сканов.
Также бесплатно отредактировать документы можно в программе для чтения Foxit Reader. В нем файлы можно подписывать, комментировать и шифровать. Также в макет можно добавлять текст (в том числе из буфера обмена с сохранением стиля) и штампы.
Стоит учитывать, что в большинстве случаев бесплатные варианты накладывают ограничения, например, водяной знак. В целом бесплатный период имеется практически у всех продуктов, так что, если вам нужно сделать разовое действие, можете воспользоваться демо-версией премиум-продукта. Сравнить, какой редактор вам подходит, можно при помощи подробного обзора https://free-pdf.ru/.
Программа Movavi PDF Редактор
На страницах многих сайтов рассказывается о программном обеспечении от разработчиков Movavi, потому что они делают действительно простые, понятные, функциональные и недорогие программы. Не исключением стало ПО для редактирования текста в PDF.
Скачать Movavi PDF Редактор
Вот такими возможностями может похвастаться редактор:
- Изменение имеющегося текста в документе, форматирование.
- Добавление нового текста, картинки или подписи от руки.
- Сохранение выделенных страниц в другой документ PDF или изображение.
- Удаление и добавление новых страниц.
- Соединение нескольких документов в один.
Чем открывают PDF-файлы
Файлы PDF открываются через специальные программы, а также при помощи некоторых современных браузеров. На данный момент самой популярной программой для открытия PDF-файлов является AcrobatReader. Однако это программа позволяет лишь открыть и изучить PDF-файл, но не позволяет вносить в него какие-либо изменения, для этого требуются специальные программы, поддерживающие редактирование таких файлов.
Более того, для этих целей также не подойдёт и программа PDF 24 Creator, которая также весьма известна среди пользователей. С её помощью вы можете создавать PDF файл из других текстовых документов, а также добавлять к получившемуся файлу определённые опции, такие как защита от копирования. Однако редактировать непосредственно текст в файлах PDF с её помощью нельзя.
В целом найти бесплатную и при этом легальную программу для редактирования PDF-файлов – крайне проблематично. Но всё же есть кое-какие варианты, о которых мы и поговорим дальше.
Вариант 2. PDF 2 Go
Веб-приложения предоставляют множество быстрых возможностей редактирования PDF, как правило, бесплатно. Хотя эти инструменты более ограничены, чем предложение Adobe, они являются идеальным решением для более простых изменений или редактирования, когда нет других вариантов. Есть много приложений с возможностями редактирования PDF, например PDF 2 Go.
- Шаг 1. Перейдите на сайт программы. Регистрироваться на нем не нужно. Загрузите свой документ. Как только он загрузится, на экране откроется поле, в котором можно редактировать документ, а именно, «замазывать» ненужные элементы, редактировать текст, вставлять изображения.
Редактирование документа с помощью PDF 2 Go
- Шаг 2. Отредактируйте файл по своему усмотрению. По окончанию работы нажмите на кнопку «Сохранить изменения» и скачайте измененный документ.
Как отредактировать PDF-файл в Adobe Reader DC
Adode Reader – это платный редактор, позволяющий редактировать PDF-файлы, но у этой программы также есть и бесплатная 30-дневная версия.
Чтобы внести изменения в документ, откройте Adobe Reader, выберите строку «Редактировать PDF» и укажите путь к нужному файлу.
Отредактировать текст в документе можно, нажав на него левой кнопкой мыши и внеся нужные правки. При необходимости текстовое поле можно переместить, просто перетащив его в другое место.
Меню «Инструменты» позволит вам изменить формат шрифтов. С помощью вкладки «Редактирование» – «Найти» можно найти и заменить слова в тексте.
Также можно отредактировать размер изображения в PDF-документе, выделив его мышкой. При активации меню «Инструменты» у вас появится возможность отразить, повернуть или обрезать картинку.
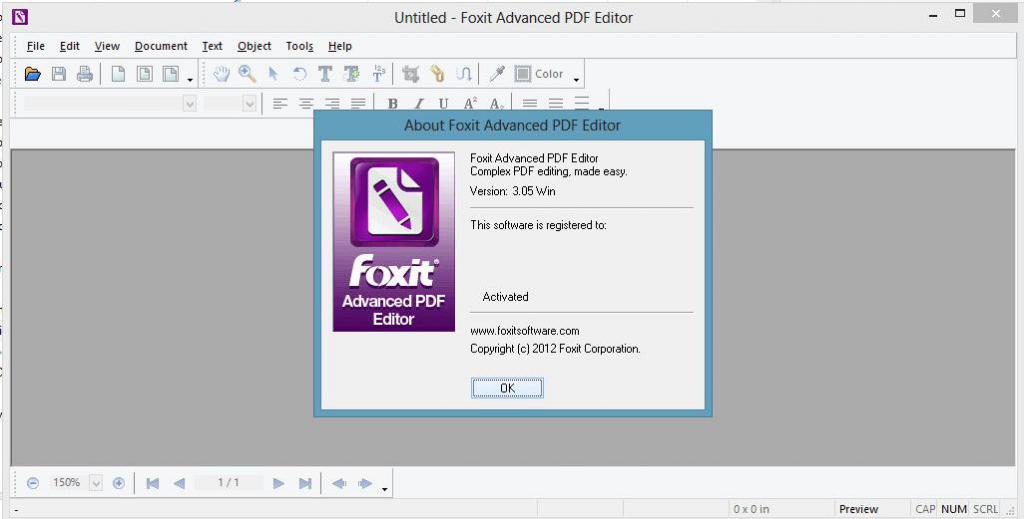
Как изменить цвет текста PDF онлайн
Если у вас нет ни одного из упомянутых выше редакторов, не нужно их устанавливать. Вы можете найти отличные бесплатные варианты в Интернете.
Для целей этой статьи мы решили использовать Sejda , один из самых популярных онлайн-редакторов PDF. Нам это нравится, потому что он не только прост в использовании, но и дает отличные результаты.
- Зайдите на sejda.com .
- Нажмите кнопку «Загрузить PDF-файл» и выберите файл на своем компьютере.
- Выделите текст, цвет которого вы хотите изменить.
- Кликните Цвет.
- Выберите один из цветов из их широкой палитры.
- Нажмите «Применить изменения».
- Кликните Загрузить.
Вы можете применить тот же метод, если хотите изменить шрифт или размер текста. Просто нажмите на один из вариантов рядом с «Цвет». Кроме того, вы можете сделать текст полужирным или курсивом, как в документе Word.
Как отредактировать PDF-файл в Word?
Возможность редактировать ПДФ-файлы появилась только в последних версиях «Ворда» (2013 или 2016). Если у вас более старая версия этой программы, то прежде чем приступить к работе с PDF-документом, его нужно конвертировать в формат DOC.
Чтобы начать редактировать ПДФ-файл в Microsoft Word 2013, сначала откройте программу на вашем компьютере. После этого выбираем меню «Файл», которое находится справа на верхней панели. В появившемся окне выбираем строку «Открыть», затем нажимаем на кнопку «Компьютер» и щелкаем по иконке «Обзор». Во всплывшем окне выбираем нужный PDF-файл и нажимаем клавишу «Открыть».
Появится предупреждение о том, что файл будет преобразован. Для продолжения работы с файлом нажмите ОК. После этого выбранный файл будет конвертирован в редактируемый документ Word. Теперь вы можете работать с PDF-файлом, как и с обычным документом в «Ворде».
Стоит отметить, что, как и при любом другом преобразовании PDF, конвертированный документ может отличаться от оригинала.
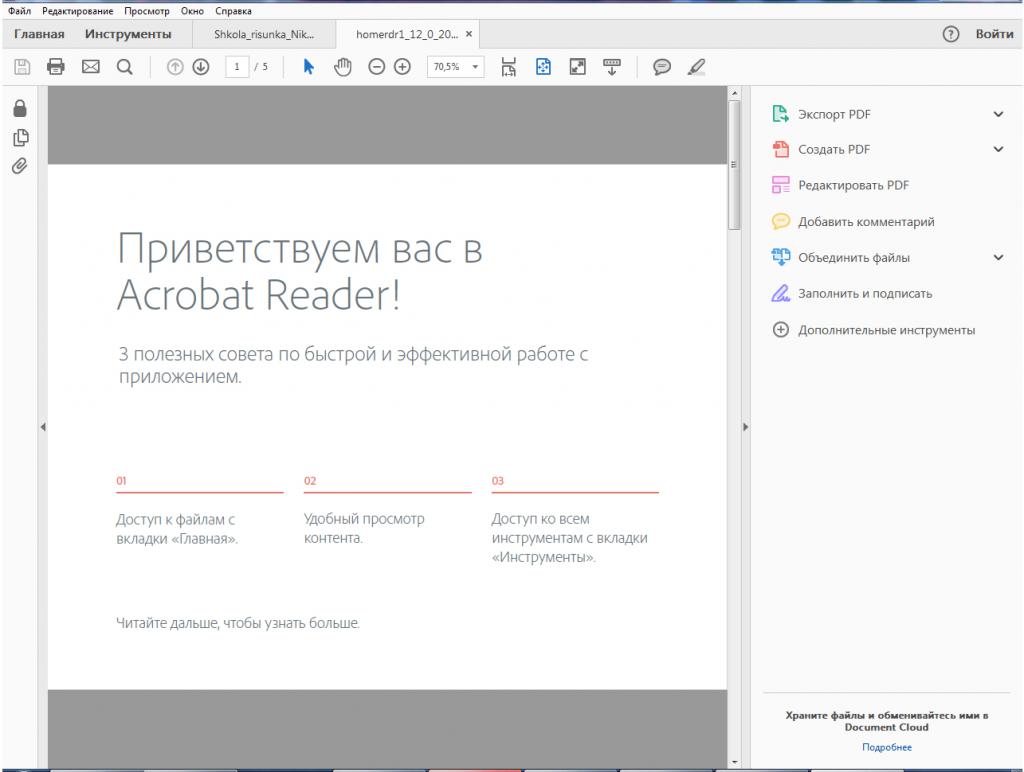
Изменение PDF через текстовые редакторы
Как уже упоминалось, для изменения содержимого в документации онлайн потребуется распознать текст или преобразовать файл в Ворд. Но если вы работаете со стандартным ПДФ, а не отсканированными бумагами, документ можно обработать на компьютере в самом Microsoft Word.
Эта функция была добавлена в офисный пакет, начиная с версии 2013 года. Программа открывает и распознает файлы, созданные в любом PDF-редакторе. Так что вопросов как исправить текст в ПДФ, не возникнет: просто выделяйте нужные фрагменты и редактируйте, как обычный документ. Результат можно сохранить в PDF, DOC, RTF или текстовый файл.
Однако все же MS Word – это в первую очередь текстовой редактор, поэтому он часто некорректно отображает структуру. К примеру, софт не умеет работать со встроенными шрифтами, а таблицы и графики могут отображаться неправильно, форматирование заголовков сбивается.
Если вас это не смущает, но вам не хочется покупать дорогостоящий Word, бесплатной альтернативой станет Libre Office. Приложение повторяет практически все функции платного конкурента, в проекте можно удалять элементы, писать новый текст и вставлять фигуры. Есть даже специальный режим экспорта в PDF.
Почему PDF-файлы так сложно редактировать?
Как уже было сказано, формат PDF изобретён до того, как все стали пользоваться веб-браузерами. Основой для формата являлась печатная страница. Это значит, что вы не можете просто так взять и добавить на одну страницу несколько строк текста, а остальную часть текста заставить перейти на вторую страницу, как это происходит в обычных текстовых редакторах. Вместо этого, вам придётся изменить размер шрифта на странице, или размер блока, в котором содержится текст. Если вы хотите добавить текст для заполнения страницы, мы предложим вашему вниманию несколько способов в следующих разделах, но не ожидайте 100% результат
Несмотря на то, что многие приложения именуются PDF-редакторами, в действительности, они не могут изменять текст и графику в PDF-файлах. Они лишь позволяют вам добавлять комментарии в PDF файл – либо пояснительные заметки, либо просто текстовые линии или блоки, которые лежат в слое поверх настоящего содержимого файла. Когда вы добавляете комментарии в PDF, это похоже на то, что вы положили файл под стекло и начали рисовать комментарии на стекле. Вы не можете сделать никаких полноценных изменений в тексте, таких как корректировка точных данных, а также любой, кто пользуется бесплатными средствами просмотра PDF вроде Adobe Acrobat Reader или средством предпросмотра MacOS, может редактировать или удалять ваши комментарии. Имея всё это в виду, мы расскажем вам обходной путь, как же надёжно вставить комментарии в PDF.
Настоящий PDF-редактор позволит вам изменять, перемещать, удалять и добавлять содержимое PDF-файла, при этом, не позволяя другим людям вмешиваться в ваш файл, только если они не используют такой же редактор. Вы можете использовать дорогой редактор вроде Adobe Acrobat DC, который имеет множество уникальных функций для сопоставления шрифтов в отсканированном документе, однако для выполнения многих целей с тем же результатом вы можете использовать менее дорогие редакторы, как например PDF-Xchange editor (для Windows) или PDFelement 6 (для Windows и MacOS). Несмотря на различия в интерфейсах, основные методы во всех редакторах одинаковы.
Как редактировать PDF файл
Многие из нас сталкиваются с ПДФ документами: рекламными брошюрами, книгами и другой полиграфической продукцией в электронном виде. Изначально файлы в PDF формате представляют собой законченные работы, готовые к просмотру и печати, без возможности редактирования.
Преимущество ПДФ перед другими форматами в том, что он одинаково хорошо отображается на разных ПК, какие бы редкие шрифты не использовались в нем. Его применяют в технической документации, книгах, рекламных буклетах и различных схемах.
Какими бы готовыми не были документы, необходимость в их редактировании возникает всегда. Одни хотят что-то добавить, а другие удалить. Рассмотрим, как это сделать.
Редактируйте PDF-файлы онлайн бесплатно в любом месте
Как редактировать PDF-файл
Для загрузки перетащите файл в поле выше. Вы также можете загрузить документ с компьютера или из облака.
Вот как работает универсальный PDF-редактор. Слева вы видите миниатюры страниц. Выберите ту, которую хотите отредактировать. Над страницей в режиме предварительного просмотра надо выбрать нужное действие. Там же доступны дополнительные действия (отменить, вернуть изменение, увеличить). Чтобы изменить цвет или шрифт, откройте меню «Опции».
Редактируйте PDF-документы онлайн
Чтобы отредактировать файл Adobe PDF, не надо ничего скачивать или устанавливать. Просто используйте онлайн-студию PDF2Go — это бесплатно!
Забудьте о вредоносных программах и вирусах, не забивайте жёсткий диск. Отредактируйте PDF-документ онлайн и скачайте готовый файл!
Зачем нужен PDF-редактор?
Хотите добавить пометки в PDF-файл? Выделить самую важную часть или основные абзацы? Наверное, придётся распечатать файл.
А вот и нет! Благодаря PDF2Go вы можете рисовать в PDF-файле, добавлять изображения и водяные знаки, а также обрезать и копировать отдельные части документа.
Редактируйте у нас — это безопасно
Не беспокойтесь о безопасности! Все файлы, загруженные на PDF2Go, обрабатываются автоматически. Только у вас есть доступ к содержимому файла.
Все права собственности на PDF-файл сохраняются за вами.
Если у вас остались вопросы, ознакомьтесь с Политикой конфиденциальности.
Редактируйте PDF-файлы в любом удобном месте
Вам не нужен компьютер, чтобы редактировать PDF-документы. Название PDF2Go говорит само за себя. Всё, что вам нужно, — это надёжное подключение к сети.
PDF2Go работает на смартфонах, планшетах, компьютерах и ноутбуках с такими браузерами, как Chrome, Opera, Safari, Firefox и не только!
Вам надо сконвертировать и скачать хотя бы один файл, чтобы оценить конвертацию
источник
Google Docs
Можно ли отредактировать PDF-файл, не скачивая дополнительных программ? Для этого вы можете использовать онлайн-редакторы. Одним из таких редакторов является Google Docs. Он позволяет открыть и отредактировать не только PDF, но и другие форматы, а войти в этот редактор можно через почту Gmail.
После авторизации в системе вам необходимо настроить загрузку файлов в Google Диск. Для этого зайдите в настройки, выберите строку «Настройка загрузки» и отметьте галочкой все пункты в выпадающем меню.
Загрузите нужный файл, нажав на иконку со стрелкой вверх и указав путь к документу. После этого кликните правой кнопкой мышки по файлу и нажмите «Открыть с помощью», а затем Google «Документы».
Документ будет открыт в редакторе в виде изображений, под которыми будет распознанный текст. При необходимости текст можно отредактировать, а также удалить или добавить изображения.
Чтобы сохранить изменения, которые были внесены в документ, перейдите в меню «Файл», щелкните по строке «Скачать как» и потом «Документ PDF».
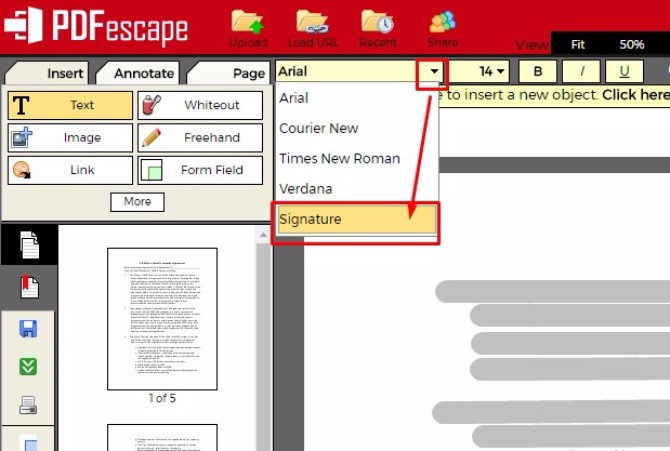
Как редактировать PDF файл на компьютере
Обычно в бесплатных версиях ПО для формата ПДФ предусмотрена лишь возможность просматривать и распечатывать. А вот уже в платной версии есть возможность редактирования. Давайте рассмотрим бесплатное и платное ПО.
LibreOffice
Отличная замена платному Microsoft Office. Чтобы редактировать пдф, откройте либреофис, нажмите «Открыть файл» и укажите к нему путь.
После открытия имейте ввиду, что он может отображаться не так, как в исходном варианте, т.к. LibreOffice все-таки будет преобразовывать его под себя. После открытия вы можете изменять его, как любой другой документ. Чтобы сохранить его, нажмите по пункту «Файл» в левом верхнем углу программы и из списка выберите пункт «Экспорт в PDF…».
Таким же способом можно производить редактирование и в Microsoft Office. Если он у вас установлен, попробуйте проделать все в нем — нет необходимости тогда устанавливать LibreOffice.
Adobe Acrobat Pro DC
Домашняя страница: https://www.adobe.com/ru/
Условно бесплатная программа для создания и редактирования PDF документов. Бесплатно можно пользоваться — 7 дней. Чтобы начать редактирование нужно:
Создайте или откройте уже готовый ПДФ файл в Акробат и в правой колонке кликните по пункту «Редактировать PDF».
Теперь вы можете: добавлять или удалять текст, менять шрифт, добавлять картинки и многое другое. Разобраться, как это делается довольно просто, Adobe Acrobat Pro DC обладает понятным и приятным интерфейсом.
После того, как вы закончите свои правки — просто сохраните изменения.
Foxit PhantomPDF
Домашняя страница: https://www.foxitsoftware.com/ru/
Еще один превосходный редактор. Разобраться, как работать с ним вы сможете без проблем, по интерфейсу данный софт очень похож на Microsoft Office.
Фоксит содержит в себе самые передовые инструменты для редактирования ПДФ документов. Наверное, самая лучшая альтернатива Adobe Acrobat DC.
PDF-XChange Editor
Домашняя страница: https://www.tracker-software.com/product/pdf-xchange-editor
Достаточно популярный редактор, который, содержит в себе практически все функции двух предыдущих программ. Для изменения документа откройте его, как сделать это я писал в статье — как открыть пдф файл на компьютере.
Как пользоваться
Как правильно редактировать текст в приложении Foxit PDF для Windows 7, 10 (32 или 64 bit), а также на Windows XP?
- Сначала необходимо открыть требуемый документ при помощи программы. Если «Фокс» не задан в качестве программы «по умолчанию», следует поменять настройки. Для этого нужно кликнуть по файлу правой кнопкой мыши (ПКМ), а в выпавшем меню перейти с «Открыть с помощью» на приложение Foxit Reader.
- Далее на панели инструментов, расположенной в верхней части экрана, требуется активировать опцию «Пишущая машинка». При включении настройки пользователь может редактировать содержание PDF файла. Кроме того, рядом появится специальная панель настроек для редактирования текста (цвет шрифта, размер, стиль и другие параметры).
- Для корректирования текста и внесения новых символов или знаков в PDF Editor предусмотрены отдельные опции. Для активации специальных инструментов достаточно в пункте меню «Комментарии» выбрать опцию «Рисование» и задать определенную геометрическую фигуру. Например, для оформления «галочки» подойдет ломаная линия.
После завершения этапа рисования пользователь может задать новые характеристики для созданных изображений. Для этого необходимо кликнуть ПКМ на фигуры и выбрать в меню пункт «свойства». На экране появится окно с настройками для каждой фигуры. Здесь можно выбрать толщину линий, цветовую схему из предложенных вариантов, а также определить стиль для границы геометрической фигуры.

Значительно сократит этап рисования одна маленькая хитрость. Чтобы не выводить каждую галочку по отдельности, можно постараться над первым изображением и просто скопировать «галку» в буфер обмена. При необходимости достаточно вставить сохраненный идеальный образец фигуры в текст.

По завершении этапа использования ПДФ редактора с изменением текста важно сохранить внесенные правки. Для этого в верхнем левом углу следует выбрать вкладку «Файл» и активировать опцию «Сохранить как»
В открывшемся окне пользователь должен определить место для сохранения, задать конечное имя для созданного документа и нажать клавишу «Сохранить». В обновленном файле будут отражены совершенные правки, а сам материал можно отправить на печать или переслать по электронной почте.

По итогу Фоксит Ридер серьезно облегчает процедуру ввода обычного текста, а также позволяет заменить искусственные «крестики» на привычную букву «Х». К сожалению, утилита не годится для проведения глубокой коррекции контента по причине ограниченного функционала. Полноценное редактирование текста лучше доверить профессиональному программному обеспечению от Adobe.


