Defraggler
Содержание:
- Дефрагментация папки или файла
- Что такое дефрагментация и зачем она нужна
- Скачать Defraggler на русском бесплатно
- Piriform Defraggler Pofessional Edition Описание Программы
- Piriform Defraggler
- Установка и работа с программой Defraggler
- Как пользоваться Defraggler?
- Features of Defraggler Final
- Дефрагментация (оптимизация) дисков
- Что же означает дефрагментация жесткого диска?
Дефрагментация папки или файла
Для запуска процесса дефрагментации папки, войдите в меню «Действие», а в открывшемся контекстном меню выберите пункт «Дефрагментация папки…». В окне «Обзор папок» выберите нужную папку, а затем нажмите на кнопку «ОК».
Файлы, расположенные в выбранной папке, будут подвергнуты процессу дефрагментации.
Дефрагментация файла происходит аналогичным образом. Сначала выбираете в меню «Действие» пункт контекстного меню «Дефрагментация файла…», а затем в окне проводника выберите необходимый файл.
Те файлы, которые состоят из фрагментов, можно отправить на дефрагментацию по-другому. Во вкладке «Список файлов», выделите нужный файл или файлы, а затем нажмите на кнопку «Дефрагментация отмеченных».

После завершения процесса дефрагментации, вы можете закрыть программу.
Что такое дефрагментация и зачем она нужна
Если кто забыл, что такое дефрагментация, я вкратце напомню. Представьте, что вы рассыпали страницы от разных книг, и вам понадобилось прочитать эту книгу. Как вы думаете, вы быстро соберете листы одной книги, сложите их по порядку, и сможете прочесть? Я думаю – нет.
Примерно то же самое происходит и с жестким диском. Когда мы записываем любую информацию на диск, например, программу, её файлы записываются в ячейки (кластеры), которые могут как находится рядом, так и быть довольно далеко друг от друга.
Затем, включив программу, операционная система начинает эти разрозненные файлы искать, чтобы объединить их в одно целое, и запущенная вами программа смогла работать. Файлы программ записываются в разрозненные кластеры по разным причинам. Главной из них является то, что, во время стирания программ, освобождается место на винчестере, и новая информация записывается именно в свободные районы диска.
Разумеется, любая программа, особенно системная, будет работать намного быстрее, если все её файлы помещены в соседние кластеры. Так вот, главной задачей программы дефрагментатора является перемещение и объединение разрозненных файлов и их частей в места, находящиеся рядом.
От этого во многом зависит и работа самой Windows. Если системные файлы разбросаны по всему диску С, такая система будет медленно загружаться и работать. Это относится ко всем программам, особенно к играм. Игра будет бесперебойно работать в том случае, если большая часть её файлов находятся рядом. Дефрагментарор ищет эти файлы, и старается поместить их вместе.
Скачать Defraggler на русском бесплатно
Defraggler представляет собой универсальный инструмент продвинутого
пользователя ПК, который позволяет поддерживать компьютер в максимально
производительном состоянии. Особенность Дефраглера в том, что программа
обладает очень гибкими настройками. Если вам нужно дефрагментировать не
весь диск, а только отдельную папку, то вы легко это сделаете, скачав
Defraggler на русском бесплатно на свой компьютер.
Среди главных «фишек» утилиты Defraggler Professional, скачать которую
можно на нашем сайте:
- Удобные интерактивные графики;
- Быстрый режим дефрагментации дисков;
- Образование пустых мест для предотвращения фрагментации;
- Гибкий в настройках планировщик задач;
- Работа программы в фоновом режиме;
- Удобный интерфейс, переведенный на несколько языков.
Программа сокращает время отклика проводника и оптимизирует пространство
на диске. В отличие от стандартного дефрагментатора от Microsoft, данный
программный продукт создает информативные графики, которые дают полную
картину фрагментированности данных
Пользователь может сам выбирать
наиболее проблемные разделы и устранять проблему там, где это критически
важно.
Piriform Defraggler Pofessional Edition Описание Программы
Программа Defraggler производит такая известная английская компания производитель, которая выпустила всем хорошо знакомую программу очистки диска CCleaner, также программу анализа компьютера Spessy. Это уже о многом говорит. О CCleaner я написал целую книгу – Как правильно очищать Windows? Отсюда становится ясно, что Defraggler полезная и ценная программа. Кроме этого, на мой взгляд, она фрагментирует диски более тщательно, чем это делают другие программы! Кроме прочего, программа бесплатна и имеет русский интерфейс.

Устанавливаем. У нас запускается окно. В новом окошке у нас сразу даются данные про диск С. По крайней мере становится видно, сколько места свободно, сколько занято. Нажимаем «Оценка Быстродействия».

У нас начинается анализ диска С. После чего мы получаем результат. Как видно из результата, весь наш диск пестрит разноцветными квадратиками. Это говорит о том, что наш диск С фрагментирован.

Если вам интересно, какой цвет квадратика что значит, можно нажать на меню «Карта Диска»,

и вы поймёте, сколько пространства диска фрагментировано, сколько не фрагментировано, и в каком состоянии они находятся месте. У меня фрагментированных файлов целых 11,4 Гб. Это значит, диск нужно дефрагментировать.
Как работает программа Defraggler
Итак, нажимаем «Дефрагментировать», и у нас начинается дефрагментация. Она может занять несколько часов. В зависимости от того, на сколько ваш диск С фрагментирован.

Процесс дефрагментации может завораживать. Приято посмотреть, как квадратики на диске перемещаются по пространству, и меняют цвета!
Итак, наша дефрагментация диска С закончена! Обратите внимание, у нас ещё остались цветные квадратики на поле. Это значит, что программа не полностью дефрагментировала диск С (системный диск сложнее всего дефрагментировать, т.к
он находится в рабочем состоянии). После этого, вы можете опять начать дефрагментацию этого диска, до получения однородного поля из синих квадратов!

Итак, я решил ещё дефрагментировать диск Е. Включаем анализ
Обратите внимание, сколько у него нефрагментируемых фрагментов, а именно, 49,5 Гб. Это очень много! Для этого диска срочно необходима дефрагментация!

Начинаем дефрагментацию. Она продолжается несколько часов. Зато, после этого процесса, посмотрите на картину!

У диска Е практически все поле состоит из одних синих квадратов (отфрагментируемых). А помните, сколько было до дефрагментации квадратов других цветов, особенно красных (нефрагментируемых). Это означает, что программа Defraggler выполнила свою работу на 5+.
Кроме прочего, вы можете посмотреть «Список файлов», которые дефрагментировал данный софт.

Также, вы можете обратить внимание на статистику. Сколько файлов было дефрагментировано (у меня 4319)
Самая долгая дефрагментация у меня заняла 3 часа 50 минут и т.д.

Вывод: — Программа Piriform Defraggler Pofessional одна из самых качественных программ дефрагментации, хотя и является БЕСПЛАТНОЙ. Она очень качественно справляется со своей работой. Делает её более тщательно, чем многие платные программы. Мой вам совет, не забывайте проводить дефрагментацию, хотя бы раз в месяц, и ваш компьютер за это скажет вам спасибо своей более быстрой и бесперебойной работой. Успехов!
Piriform Defraggler
Зачем нужна дефрагментация, в частности, данное программное обеспечение? Ответ прост — ускорение работы с файловыми данными на Вашем компьютере. Piriform Defraggler (от создателей незаменимого CCleaner) – это популярнейший бесплатный софт для выполнения этой задачи, который значительно эффективнее стандартного решения в системе Windows. Независимо от качества железа на ПК, ему требуется профилактическая мера в виде дефрагментации.
Значимость процесса можно сравнить с памятью человека, ведь когда Вы что-то узнаете, у Вас это откладывается в памяти, но еще нет как таковой структуры в полученных знаниях. Когда же Вы систематизируете все что узнали, то сможете быстро и осознанно это использовать. Аналогично работает и компьютер, ему требуется дефрагментация данных на жестком диске для более быстрого и оптимального доступа к файлам.
А если по существу, или неоспоримые преимущества программы
Хотите наслаждаться комфортной работой на PC? В этом случае, настоятельно рекомендуем Вам скачать Defraggler. Почему? Вот далеко неисчерпывающий перечень плюсов данной разработки:
- Наличие бесплатного пакета программы, freeware;
- Компактность, плюс наличие портативной версии, portable;
- Простота в использовании и никаких сложных настроек;
- Наличие русифицированной версии, rus;
- Автоматизация процесса путем составления расписания;
- Превосходная идея от компании с большим авторитетом;
Как пользоваться? Абсолютно никаких сложностей
«Программа предельно проста в управлении, не требует никаких настроек и очень компактна – для ее запуска необходим лишь один файл, который можно скопировать на флэшку и в дальнейшем использовать на любом компьютере без установки». 3DNews, «Обзор дефрагментаторов жесткого диска», 17 августа 2009 года.
Во-первых, утилита была выпущена в нескольких версиях, на момент написания, последняя версия — 2.21.993.
Во-вторых, в открытом доступе находится мультиязычная, в том числе, русская версия, скачать её можно, как здесь, так и на официальном сайте.
Что касается совместимости, то программа подходит как для Windows 7, так и для более поздних и ранних версий, начиная от XP. Устанавливается софт предельно легко и понятно. Стандартная схема – далее, далее. Каких-либо важных настроек не замечено, встроенных Яндекс.Бразуеров и Амиго нет, думаю на этом этапе проблем не возникнет.
Запуск основного окна программы в Виндовс показан на скриншоте ниже.

Для начала рекомендуется провести только анализ жесткого диска на наличие фрагментированных файлов, а затем принять решение о необходимости дефрагментации всего диска, или только некоторых файлов.

Процесс дефрагментации выглядит следующим образом.

Итоги Вы сможете оценить по представленной по окончанию карте диска. При необходимости процесс может быть поставлен на паузу или приостановлен до конца.
В данном окне задается расписание проведения дефрагментации. Достаточно поставить галочку, и выбрать как часто проводить дефрагментацию. Кроме того, есть возможность задать дополнительные условия.

В дополнение, подробное видео о том, как пользоваться программой.
Исключительный случай? Версии программы разработаны для любой категории пользователей
На сайте компании Piriform есть информация о различных пакетах данного софта. Представляю сравнительную таблицу.
Подведем итоги
Defraggler – это безусловно удобный и качественный софт, созданный очень известным разработчиком, отзывы о котором разнеслись по всему миру. Программа с легкостью заменит стандартный дефрагментатор в системе и обеспечит оптимизацию работы Вашего устройства. Баги и неисправности в программе отсутствуют, есть различные версии и поддержка пользователя. Доступен русский язык, расписание для автоматического проведения дефрагментации.
Использование возможно в любом выпуске операционной системы Windows, начиная с XP. Желаю Вам стабильной и быстрой работы железа!
Установка и работа с программой Defraggler
В последних версиях программы CCleaner функцию дефрагментации жёсткого диска убрали. Но лишь потому, что разработчики компании Piriform выпустили отдельную утилиту Defraggler непосредственно для этой цели.
Дефрагментация винчестера с помощью Defraggler:
- Скачиваем и устанавливаем Defraggler с официального сайта (ссылка в конце статьи).
- При установке выбираем русский язык в выпадающем списке в правом верхнем углу установщика. В противном случае программа по умолчанию будет установлена на английском языке.
- Запускаем программу и видим в верхней части рабочего окна список дисков с необходимой информацией:
- тип носителя;
- объём;
- занятое место;
- свободно место;
- фрагментация;
- состояние.
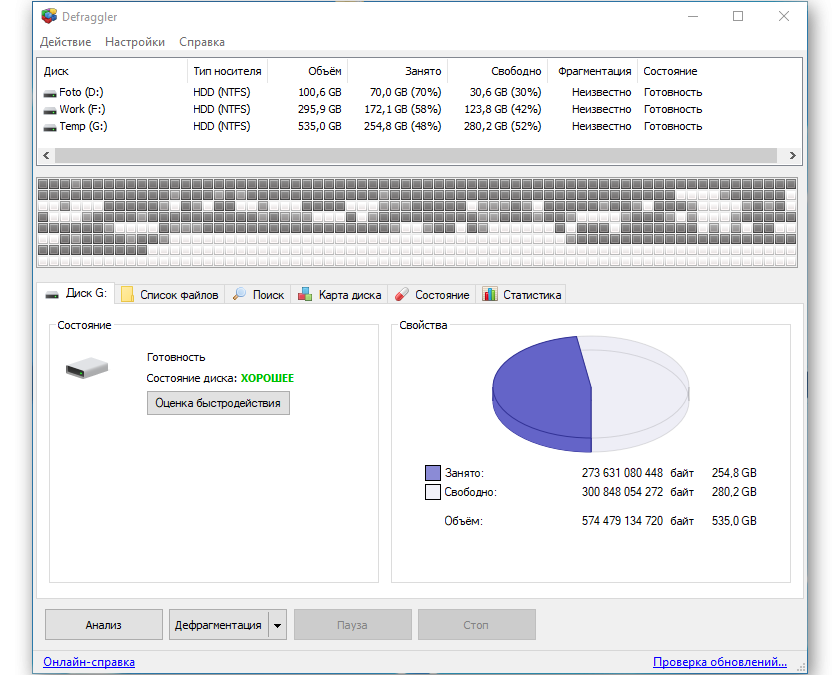 До того как мы проведём анализ, пункты «Фрагментация» и «Состояние» имеют значение «Неизвестно» и «Готовность».
До того как мы проведём анализ, пункты «Фрагментация» и «Состояние» имеют значение «Неизвестно» и «Готовность».
- Выбираем диск, который нам нужно дефрагментировать и нажимаем кнопку «Анализ» в нижней панели.
- Ждём пока анализ будет завершён. Это, как правило, занимает не больше минуты.
- В разделе «Состояние» мы видим информацию по конкретному диску: общее количество фрагментированных файлов, их объём, количество фрагментов и процентное соотношение фрагментации диска.
- Если указано, что состояние плохое и винчестер сильно фрагментирован нажимаем кнопку «Дефрагментация». И дальше нам остаётся только ждать. В зависимости от состояния накопителя процесс может занять и несколько часов. Не отключайте программу пока она не завершит процесс дефрагментации.
Пока мы ждём завершения процедуры можно посмотреть список фрагментированных файлов, количество фрагментов размер и расположение. В разделе программы «Карта диска» можно настроить карту диска — изменить вид и цвета. Это никак не повлияет на работу программы, это настройки пользовательского интерфейса для удобства. По умолчанию установлены оптимальные значения.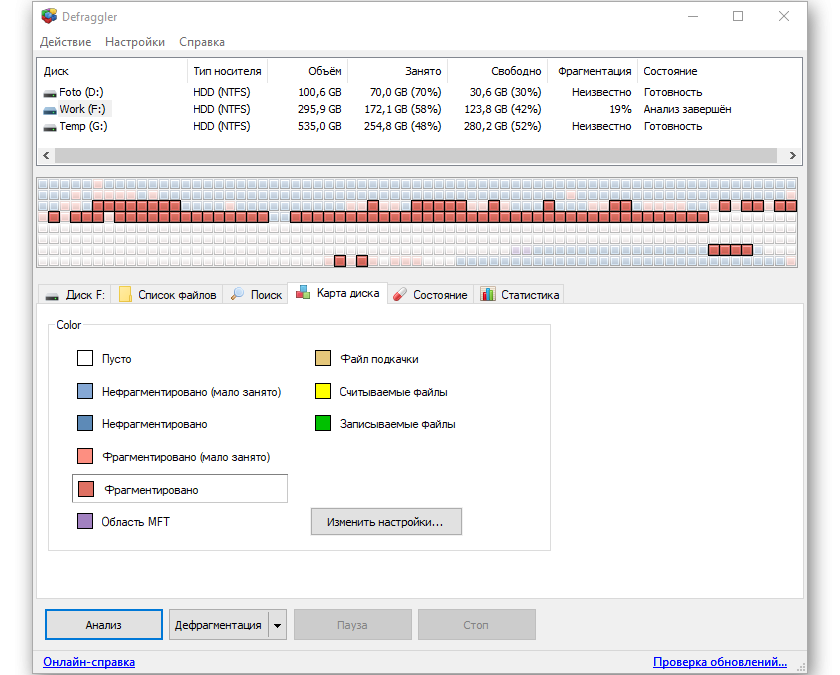
Здесь в разделе «Состояние» можно посмотреть более подробную статистику диска. В программе есть визуальная шкала отображения хода дефрагментации, где отчётливо видно как появляющиеся и исчезающие жёлтые и зелёные квадратики перемещаются по карте диска, постепенно выстраивая все файлы в порядке убывания от самого объёмного до самых лёгких файлов.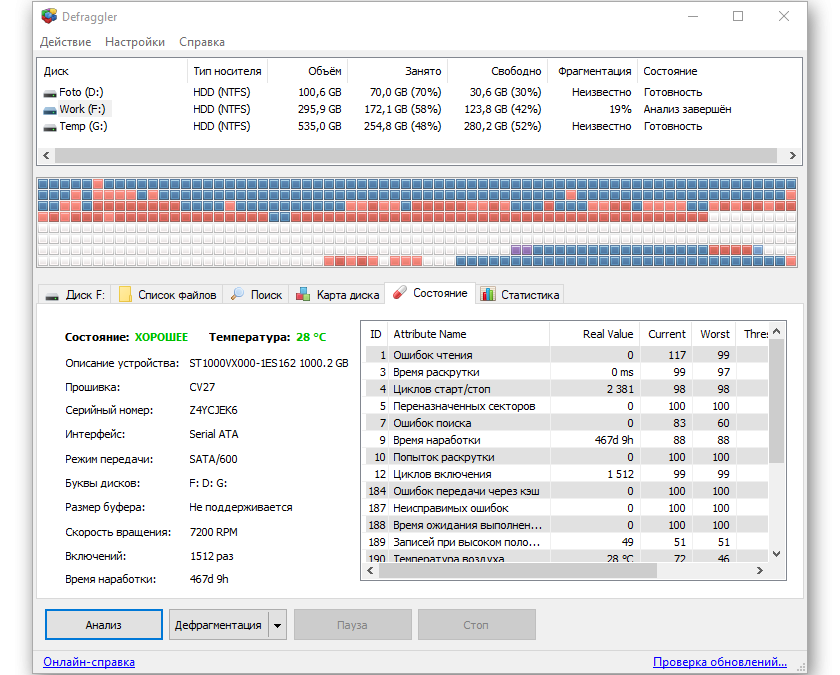
Как пользоваться Defraggler?
Решив провести полную дефрагментацию дисков вашего ПК или ноутбука,
необходимо скачать Defraggler (установочный файл доступен на нашем сайте).
После этого запустите установщик и дождитесь, пока программа будет
инсталлирована на ваш компьютер. Затем запустите программу и следуйте
алгоритму:
- Выберите диск, который планируете дефрагментировать;
-
Нажмите на кнопку «Анализ» и дождитесь, пока программа проанализирует
выбранный диск; -
Если результаты анализа покажут, что диск фрагментирован более чем на
5%, тогда нажмите на «Дефрагментация»; - Дождитесь окончания процесса дефрагментации диска и закройте программу.
Если в вашем компьютере установлен SSD-диск, тогда вы можете увеличить его
производительность с помощью Defraggler. Для этого в программе
предусмотрена функция оптимизации, которая заполняет свободное
пространство SSD нулевыми данными. Программа уведомит вас о временном
сокращении пространства на диске.
Нужно помнить при использовании дефраглера для Windows 7, что это
программа, которая взаимодействует с ПК на уровне «железа». Учтите, что
злоупотреблять дефрагментацией не стоит. Частое использование программы
приближает момент выхода жесткого диска из строя.
Features of Defraggler Final
Defrag Individual Files or Drives • Most defrag tools only allow you to defrag an entire drive. Defraggler lets you specify one or more files, folders, or the whole drive to defragment. Pick the trouble spots on your hard drive – like your favorite videos, your business software, or your Web browser.
Interactive drive map • At a glance, you can see how defragmented your hard drive is. Defraggler’s drive map shows you blocks that are empty, not fragmented, or needing defragmentation. To see the files on an area of your hard drive, click the colored block. Or, view all of the files on your hard drive sorted by size, path, or number of fragments. Want to save the list for later? Defraggler has a report option which lets you save lists of all or some files to a text log.
Defragment free space • Most defrag tools only defrag files on a drive. Defraggler goes one step further and defragments the free space, too. If your free space is defragmented and all chopped up, new files written to that space will end up defragmented right away. Defraggler can defragment free space so new files are automatically all in one place, making your hard drive run faster and Windows work more effectively.
Move large files to end of drive • Hard drives are fastest at the beginning of the drive and slowest at the end. If the files you use most often are at the beginning, your PC will run faster. You can tell Defraggler to put your large files (such as archives, videos, or backups) at the end of the drive and it will automatically put the smaller, often-used ones at the front. The result? More efficient use of hard drive space and faster computing.
Defragging in the background • Don’t waste precious time. Defraggler runs in the background so you can continue to work, play, and have fun. It’s small and uses few system resources, so you won’t experience any slowdowns in the process.
Scheduled defragmentation • Defragment while you sleep – and wake up with a faster PC. Set Defraggler to run daily, weekly, or monthly and be assured that it’s keeping your hard drive speedier, more reliable, and more efficient.
Portable version • You never know when you’ll be asked to fix a slow PC. If you’re the tech guru in the family, you may be called upon to help while visiting your favorite uncle…or the neighbors down the street. Defraggler’s portable version is self-contained and fits on a USB drive, so you’re always ready to help.
Multi-language support • No matter what your native tongue is, Defraggler speaks your language. It currently supports 37 all major languages, including English.
Title: Piriform Defraggler v2.22.995 Edition: Professional / Business / Technician Developer: Piriform Ltd License: ShareWare Language: Multilingual OS: Windows
– Fixed a bug that caused a scheduled defrag to fail silently – Improved SSD detection for newer SSD devices – Improved SSD detection for laptops – Added new Privacy menu Installer – /L (list) switch now highlights SSDs – Added a warning when attempting to defrag SSDs – Added switch for forcing defragmentation of SSDs – Fixed text cutoff on the ‘Defrag’ button in Dutch – Added a warning when attempting to defrag SSDs – Fixed text bleeds in the installer for German and other languages
Дефрагментация (оптимизация) дисков
Disk Defragmenter (в Windows 8 и 10 – Defragment and Optimize Drives) – утилита Microsoft Windows, предназначенная для проведения оптимизации и дефрагментации дисков.
Утилита предназначена для увеличения скорости доступа к данным путем переупорядочивания (дефрагментации) файлов на дисках для занятия ими непрерывных цепочек хранения.
В результате блоки данных, составляющие файлы, распределяются в непосредственной близости к их заголовкам, что позволяет операционной системе экономить время на их поиск.
Шаг 1. Раскрыть каталог «Компьютер».
Открываем «Компьютер»
Шаг 2. Щелкнуть правой кнопкой мыши на диске и выбрать левой «Свойства».
Щелкаем правой кнопкой мыши на диске и выбираем «Свойства»
Шаг 3. Выбрать закладку «Сервис».
Выбираем закладку «Сервис»
Шаг 4. В поле «Оптимизация и дефрагментация…» нажать «Оптимизировать» (Выполнить дефрагментацию).
В поле «Оптимизация и дефрагментация…» нажимаем «Оптимизировать»
В окне «Оптимизировать диски» в разделе «Состояние» находится список всех дисков персонального компьютера.
Для каждого из этих дисков указано:
- имя, буква, тип носителя (твердотельный, жесткий, съемный диск и т.д.);
- когда последний раз проводилась дефрагментация диска;
- текущий статус фрагментации для каждого раздела.
Список также включает скрытые диски, к примеру, диск восстановления, который автоматически создается при установке Windows.
В приведенном окне также можно получить обновление статуса каждого раздела и посмотреть, нужно ли его оптимизировать.
Шаг 5. Для этого выбрать интересующий раздел и нажать «Анализировать».
Нажимаем «Анализировать»
Чрез некоторое время утилита проанализирует разделы и сообщит в столбце «Текущее состояние», требуется ли оптимизировать диски или нет.
Утилита анализирует дисковые разделы
Шаг 6. Чтобы дефрагментировать раздел, выбрать его щелчком мыши и нажать «Оптимизировать». С помощью клавиши Ctrl можно выбрать сразу несколько разделов.
Нажимаем «Оптимизировать»
При оптимизации выбранных разделов будет видно их текущее состояние в столбце «Прошлый запуск» и прогресс выполнения, выраженный в процентах в столбце «Текущее состояние».
При оптимизации выбранных разделов будет видно их текущее состояние в столбце «Прошлый запуск» и прогресс выполнения, выраженный в процентах в столбце «Текущее состояние»
Процесс дефрагментации может занять как 5 минут, так и более получаса, и зависит от фрагментированности и размеров диска. Всего будет выполнено 12 проходов оптимизации.
Если имеется желание прервать процесс, нажать «Стоп».
Если имеется желание прервать процесс, нажимаем «Стоп»
Как запланировать дефрагментацию
Инструмент «Оптимизировать диски» позволяет настроить расписание выполняемых действий. В первоначальных настройках процесс запускается еженедельно, но его запуск также можно установить на каждый месяц или день.
Изменяем «Оптимизацию по расписанию»
Шаг 1. Чтобы изменить периодичность указанных действий, нажать кнопку «Изменить параметры» в разделе «Оптимизация по расписанию».
Нажимаем кнопку «Изменить параметры» в разделе «Оптимизация по расписанию»
Шаг 2. Поставить (если не стоит) галочку «Выполнять по расписанию». Выбрать частоту оптимизаций (ежедневно, еженедельно или ежемесячно) из раскрывающегося списка. Нажать «Диски» для выбора устройств для оптимизации.
Нажимаем «Диски» для выбора устройств
Шаг 3. Выбрать требуемые для оптимизации диски. Поставить галочку «Автоматически оптимизировать новые диски», если имеется желание дефрагментировать новые диски, обнаруженные Windows во время дефрагментации. Нажать «OK».
Выбираем требуемые для оптимизации диски
Шаг 4. Если есть желание получать уведомления о пропуске трех последовательных запланированных оптимизациях, поставить галочку напротив «Уведомлять в случае пропуска…». Нажать «OK».
Ставим галочку напротив «Уведомлять ..» и нажимаем «OK»
Расписание будет запланировано.
Что же означает дефрагментация жесткого диска?
Дефрагментация накопителя – это способ, при котором на жестком диске объединяются фрагментированные файлы. Спустя некоторое время, файлы, которые были зафиксированы на жестком диске, фрагментируются – в процессе сохранения, редактирования или удаления. Преобразования, внесенные в документ, переносятся в другие секции жесткого диска, находящиеся далеко от местопребывания первичного файла.
Со временем процесс фрагментации цепляет не только документ, но и диск. Это тормозит функционирование компьютера, так как при открытии документа нужно предоставлять информацию из различных секций жесткого диска.
Зачем требуется утилита для дефрагментации диска?
Большой уровень фрагментации документов принуждает жесткий диск делать вспомогательные действия, что значительно притормаживает работу компьютера. Программа, служащая для дефрагментации диска, расставляет по порядку фрагментированные файлы, чтобы работать более эффективно, то есть эта программа необходима для роста производительности персонального компьютера.
Windows 7 содержит установленную программу «Дефрагментатор»: Windows 7 – c:WindowsSystem32dfrgui.exe
Для того, чтобы провести дефрагментацию иногда применяют и утилиты других создателей.
Обычно программа, предназначенная для дефрагментации диска, работает в автоматическом режиме (по указанным параметрам), но еще есть возможность запускать программу вручную.
Как вручную запустить дефрагментацию диска?
- Для запуска программы нужно зайти в «Мой компьютер».
- Выбираем диск для дефрагментации и кликом правой клавиши мыши открываем список свойств и доступных операций.
- Выбираем в открывшемся меню «Свойства», после перехода в новое окно щелкаем мышью по кнопке «Выполнить дефрагментацию».
- В этом окне выбираем кнопку «Анализировать диск», поле этого щелкаем по кнопке «Дефрагментация диска» и ждем окончание работы программы.
Можно вызвать программу дефрагментации и иным способом:
Пуск –> Панель управления –> Система и безопасность –> Администрирование –> Дефрагментация жесткого диска.
Ремарки
- Дефрагментацию диска следует делать пару в месяц, не иначе.
- Дефрагментация позволяет продлить время работы винчестера, а не только ускорить работу персонального компьютера
- Необходимо делать проверку диска перед дефрагментацией.
- Дефрагментация может продлиться до нескольких часов, это может зависеть от количества места на накопителе и ступени фрагментации документов.
- Желательно на компьютере не осуществлять никаких работ во время дефрагментации. Поэтому выполнять дефрагментацию целесообразно, например, ночью.
Дополнительно о запуске утилиты дефрагментации:
1. Жмем кнопку «Пуск» и в строке «Поиск» пишем cmd.
2. Кликаем по найденной программе правой кнопкой и в ниспадающем меню выбираем команду «Запуск от имени администратора»
3. Запустить программуdefrag.exe можно прописав в командной строке следующие параметры:
/А – делает анализ указанного диска и выясняет необходимость дефрагментации;
/С – производит дефрагментацию на всех дисках накопителя;
/Е – позволяет указать диск, который не нуждается в дефрагментации;
/Н – процедура дефрагментации производится с низким уровнем приоритета;
/M – дефрагментация выполняется одновременно на всех дисках;
/Т – следит за ходом процедуры на выбранном диске;
/U – показывает в процентном соотношение прогресс выполнения дефрагментации;
/V – составляет подробный отчет о проведении процедуры;
/X — позволяет объединить свободное место на выбранных дисках;
/R – производит дефрагментацию частично и объединяет фрагменты до 64Мб;
/W – производит полную дефрагментацию и объединяет любые фрагменты;
/F – производит дефрагментацию в принудительном порядке;
defrag /А /С /U /V – проводит анализ фрагментированности разделов, отображает ход проведения процедуры и предоставляет полный отчет
defrag С: /W /V – производит полную дефрагментацию диска С и предоставляет отчет о проведенной процедуре.
defrag С: /Е /Н /F – дефрагментация выполняется на всех дисках, кроме диска С
