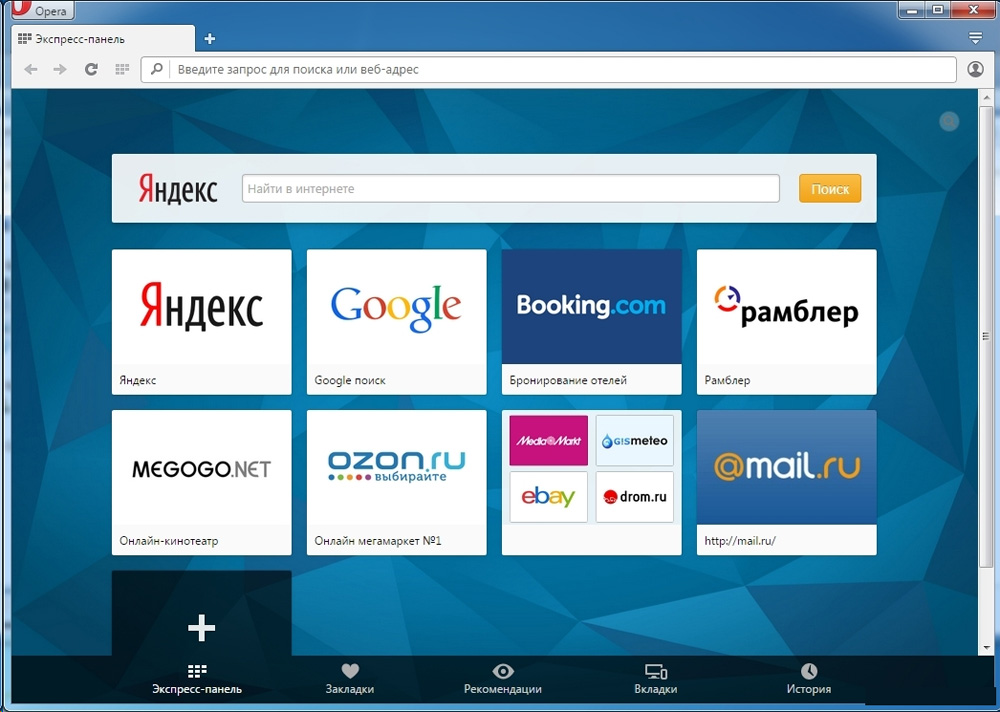Как создать закладку в яндекс.браузере
Содержание:
- Leoh Новая вкладка
- Как восстановить закладки
- Как пользоваться
- 6 расширений Chrome для управления закладками
- Визуальные закладки — Элементы. Помощь
- Просмотр и действия с сохраненными страницами
- Как быстро импортировать все закладки из Firefox, IE и Google Chrome в Atavi
- Как добавить закладку
- Яндекс Закладки для Mozilla Firefox — описание и установка
- На телефоне
- Бонус!
- Работа в Яндекс.Браузере
- Визуальные закладки для FireFox и Chrome
- Удаление закладок из браузера
- Браузер Opera
Leoh Новая вкладка

Leoh New Tab – это отмеченное наградами расширение, легкое, хорошо разработанное и оптимизированное для Google Chrome. Он ориентирован на минималистичную эстетическую привлекательность, предлагая вам все инструменты повышения производительности, которые вам когда-либо понадобятся для вашего браузера. Вкладка Leoh New также имеет функцию облачной синхронизации, которая помогает синхронизировать ваш внешний вид и настройки на всех устройствах, на которых вы вошли в систему. Вот основные функции Leoh New Tab, которые помогают ему выделиться из толпы.
Функции
- Облачная синхронизация на всех устройствах
- Интеграция с Google Calendar
- Списки дел
- Пользовательское фоновое изображение и поддержка цвета
- Режим дзен с безмятежным видеофоном
- Возможность создавать собственные альбомы изображений для вашего фона
- Цель: установите для себя индивидуальную цель.
- Интеграция приложений, закладок и истории.
- Переключайтесь между выделенными темами.
- Прогноз погоды и встроенный блокнот.
Как восстановить закладки
При смене браузера или переезде на новый компьютер, возникает потребность в переносе и восстановлении ранее добавленных закладок.
Восстановить их, можно только имея ранее сохраненный файл с данными. Способ его получения, зависит от используемого браузера, о чем мы и поговорим ниже.
Яндекс браузер
1. Для сохранения всех данных в Яндекс браузере, перейдите в диспетчер закладок.

2. Кликнув по надписи «Упорядочить», выберите пункт «Экспортировать все закладки в файл HTML».
3. Сохраните файл в надежном месте, а при необходимости восстановления проделайте те же действия, выбрав в конце пункт «Скопировать закладки из файла HTML».
Визуальные закладки
Сохранение закладок при помощи дополнения «Визуальные закладки», в других браузерах особо не отличается.
1. Перейдя в настройки дополнения, выберите пункт «Сохранить в файл».

2. Для восстановления – «Загрузить из файла».
Подводя итог, сегодняшнему обзору, следует подчеркнуть, что рассматриваемое дополнение сильно облегчает серфинг в интернете. Установка и настройка не вызывает у пользователей особых проблем, видимо сказался опыт сотрудников Яндекса.
И главное — визуальные закладки, абсолютно бесплатны и не несут угрозу для компьютера.
Источник
Как пользоваться
Важно: страница, на которую Вы хотите добавить закладку, должна быть открыта!
Google Chrome
Нажимаем на звездочку в конце адресной строки (вверху справа).

Открывается небольшое окошко. В верхней его части написано название, которое Google Chrome собирается дать для страницы. Зачастую оно слишком длинное. Но его можно и изменить — просто напечатать другое.

Чуть ниже в окошке программа предлагает место в браузере для сохранения.

«Панель закладок» — это верхняя часть Хрома, а «Другие закладки» — отдельная папка в конце этой панели.

А если Вы хотите создать новую папку на панели, то укажите в списке «Выбрать другую папку».

Убрать закладку с панели или из какой-то папки можно нажав по ней правой кнопкой мышки и выбрав «Удалить».

Яндекс
В браузере Yandex в конце адресной строки есть специальная звездочка для добавления информации в память программы. Нажали — и данные сразу же сохранились. Можно поменять название и выбрать папку, если нужно.

Потом чтобы открыть записанную страницу, нужно нажать на маленькую кнопку с горизонтальными стрелками справа вверху и из списка выбрать «Закладки».

Там же можно включить показ добавленных страниц в верхней части Яндекс браузера, нажав на «Показывать панель». Тогда вверху программы, прямо под адресной строкой, будет показана вся записанная информация.

Здесь же ею можно и управлять — удалять, создавать папки, перетаскивать куда надо.
Mozilla Firefox
Сохранить страницу в Mozilla Firefox можно нажав на маленькую кнопку со звездочкой в верхней правой части программы.

Информация сразу же помещается в специальное место рядом со звездочкой. Вот на этот значок и нужно нажимать, чтобы ее открыть.
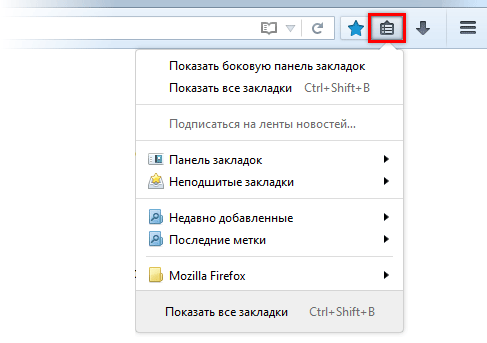
Opera
В браузере Opera для сохранения сайта нужно нажать на сердечко в конце адресной строки.

Страница сразу же добавляется, ничего дополнительно нажимать не нужно. Вот только по умолчанию она записывается в место под названием «Несортированные».

И чтобы ее найти, нужно открыть новую вкладку (Экспресс-панель) и нажать на сердечко внизу или сбоку.

Откроются добавленные страницы. Их можно всячески сортировать. Для этого с левой стороны есть категории.
Кстати, при добавлении сайта можно сразу же указать, куда он должен записаться — в Экспресс-панель или в какую-то папку. Для этого просто выбрать из списка нужное место.
Internet Explorer
В браузере Internet Explorer закладки называются «Избранное». Чтобы занести туда информацию, нужно нажать на изображение звездочки в верхней правой части программы.

Откроется окошко, внутри которого будут показаны уже добавленные страницы и папки для них. Чуть выше находится кнопка для занесения в Избранное. Она так и называется «Добавить в Избранное».

После нажатия на нее откроется новое маленькое окошко в центре браузера. В нем можно поменять название для страницы, а можно оставить его таким, как есть. Также указана папка, в которую отправится закладка. Можно выбрать какую-нибудь из списка, а можно создать свою собственную.

Искать добавленную информацию нужно под звездочкой, через которую мы ее записывали.

6 расширений Chrome для управления закладками
- Сохранить в карман
- Raindrop.io
- Booky.io
- Bookmax
- Закладка на боковой панели
- SuperSorter
Связанный: Как отключить панель закладок в Google Chrome?
1. Сохранить в карман
Если вы использовали браузер Mozilla Firefox, то вы знаете, что часть адресной строки — кнопка Pocket. Pocket — это интегрированная опция в Firefox, в то время как в Chrome вам необходимо установить расширение, чтобы иметь аналогичную функцию. Более 2 миллионов пользователей Chrome используют «Сохранить в карман»Для захвата веб-страниц или видео и отметьте« Pocket ».
- После установки расширения в адресной строке Chrome появится значок Pocket.
- Вы можете щелкать и сохранять веб-страницы для синхронизации между вашими устройствами и читать в приложении Pocket, не отвлекаясь.
- Сохранить в Pocket позволяет добавлять теги, чтобы ваши веб-страницы, отмеченные закладками, стали более организованными.
- Просто отправьте электронное письмо со ссылкой, чтобы добавить страницу в закладки.
- Pocket доступен как интегрированная опция в более чем 1500 популярных приложениях, таких как Twitter и Fliboard.
Для использования расширения «Сохранить в Pocket» у вас должна быть зарегистрированная учетная запись на сайте Pocket. В дополнение к бесплатному расширению вы можете перейти на премиум-версию, чтобы получить дополнительные функции, такие как настраиваемые шрифты и создание постоянной библиотеки веб-страниц с закладками.
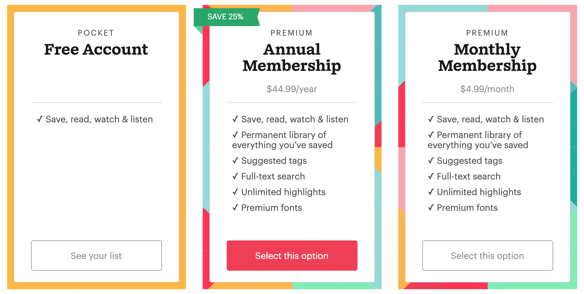
Карманные премиальные планы
2. Raindrop.io
Одна из основных целей создания закладок — собрать похожие веб-сайты, которые помогают в решении конкретной задачи. В Chrome по умолчанию вы можете создавать папки и организовывать веб-страницы по папкам. Если вам этого недостаточно, тогда Raindrop.io это расширение для вас.
- Вы можете создавать закладки для веб-страниц и видео и сохранять их в коллекции.
- Пометьте закладки и систематизируйте их правильно.
- Синхронизация между устройствами для быстрого доступа.
- Можно сделать коллекцию общедоступной или сотрудничать со своими коллегами и друзьями в частном порядке.
- Каждая коллекция имеет уникальный внешний вид, обложку, настраиваемый значок и снимок экрана страниц с закладками.
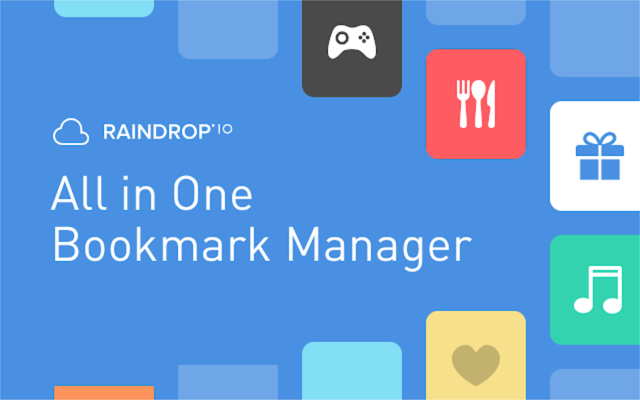
Расширение Raindrop IO для Chrome
3. Booky.io
Booky.io — это сторонний инструмент для создания закладок, который помогает хранить все ваши закладки в одном месте. Вы можете легко добавить любые ссылки в закладки с Booky.io. Расширение Chrome позволяет просматривать существующие закладки, а также позволяет добавлять новые закладки из Chrome.
- Простой инструмент для хранения закладок из всех браузеров в одном месте и доступа с расширением.
- Вы можете использовать их мобильное приложение для доступа к страницам, отмеченным закладками, где бы вы ни находились.
- Расширение позволяет добавлять закладки с категориями, чтобы ваши закладки были хорошо организованы на панели инструментов.
4. Qlearly — Диспетчер вкладок и закладок
Qlearly — это расширение менеджера закладок и вкладок, которое помогает упорядочивать закладки несколькими щелчками мыши.
- Добавьте в закладки все или некоторые открытые вкладки на панели управления или в столбце.
- Используйте сочетания клавиш для быстрого поиска закладок на доске.
- Сохраняйте закладки на всех устройствах с помощью учетной записи Qlearly.
- Сотрудничайте и делитесь досками с командами.
5. Закладка на боковой панели
Закладка на боковой панели это уникальный инструмент для управления закладками. В отличие от панели закладок Chrome по умолчанию и других расширений, это расширение размещает закладки на боковой панели.
- Вы можете щелкнуть значок, чтобы включить или выключить боковую панель закладок и легко получить доступ к страницам с закладками.
- Можно установить положение боковой панели и расположить закладки с помощью функции перетаскивания.
- Расширение также позволяет проверять URL-адреса, отмеченные закладками, на предмет неработающих ссылок.
6. SuperSorter
Одна из больших проблем с панелью закладок Chrome — сортировка страниц. Даже если вы сортируете, вам нужно делать это вручную при добавлении новых закладок. SuperSorter расширение решает эту проблему за вас.
- Автоматическая сортировка закладок, чтобы вы могли легко найти то, что ищете.
- Отсортируйте все закладки в один клик.
- Помогите удалить повторяющиеся закладки и очистить ваш браузер.
- Вы можете удалить пустые папки и объединить папки.
Визуальные закладки — Элементы. Помощь
Mozilla Firefox
Визуальные закладки — это расширение, с помощью которого вы сможете переходить на часто посещаемые вами сайты в одно нажатие. Закладки сохраняются в виде миниатюрных изображений и доступны при открытии новой вкладки браузера. Кроме того, Визуальные закладки позволяют:
- искать в поисковой строке Яндекса;
- просматривать Дзен — ленту персональных рекомендаций;
- менять фон новой вкладки;
- узнавать актуальную погоду, степень загруженности дорог и курс валют;
- быстро просматривать закрытые вкладки.

По умолчанию на новой вкладке отображаются сайты, которые вы чаще всего посещаете. Этот список постоянно меняется.
Вы можете добавить нужные вам сайты вручную, в таком случае они всегда будут на экране. Чтобы добавить визуальную закладку:
- Справа под визуальными закладками нажмите кнопку Добавить закладку.
- Введите адрес сайта. Вы также можете выбрать сайт из списков Популярные или Недавно посещенные.
- Если вы хотите изменить название сайта на виджете, нажмите кнопку Редактировать описание.
Ограничение. Можно добавить до 25 закладок.
Чтобы изменить положение закладки или отредактировать ее, наведите указатель мыши на закладку. В правом верхнем углу закладки отобразятся значки, с помощью которых вы можете:
| Закрепить закладку | Положение закладок меняется, так как их список автоматически формируется из самых посещаемых вами сайтов. Чтобы закладка всегда оставалась на одном и том же месте и со временем не исчезла, нажмите значок . |
| Открепить закладку | Нажмите значок . После этого закладка со временем может быть заменена сайтом, который вы посещаете чаще, или переместиться. |
| Удалить закладку | Нажмите значок . |
| Изменить положение закладки | Нажмите на закладку и, удерживая ее, перетащите на новое место. |
| Изменить страницу, на которую ведет закладка | Нажмите значок и введите в появившемся окне адрес сайта. |
| Добавить или отредактировать название страницы на закладке | Нажмите значок , затем в появившемся окне нажмите кнопку Редактировать описание и введите или отредактируйте название страницы. |
Также на новой вкладке вы можете дополнительно настроить расширение: изменить количество закладок и их вид на странице, а также выбрать фон и сделать резервную копию закладок.
Чтобы открыть меню настроек:
- Справа под визуальными закладками нажмите кнопку Настройки.
Вы можете изменить следующие настройки:
| Количество закладок | Позволяет увеличить или уменьшить количество отображаемых закладок. |
| Вид закладок | Позволяет изменить вид визуальных закладок: |
| Изменить фон | Меняет фон на одно из предустановленных изображений. |
| Загрузить свой фон | Позволяет загрузить изображение с компьютера. Рекомендуем выбирать изображение, равное размерам вашего экрана, например обои для рабочего стола. Если изображение будет меньшего размера, то браузер растянет его. |
| Менять фон каждый день | Включает чередование предустановленных фоновых изображений. |
| Панель закладок | Позволяет быстро перейти на главную и начальную страницы браузера, а также к сервисам Яндекса. |
| Поисковая строка | Показывает поисковую строку Яндекса в новой вкладке. |
| Контекстные предложения | Позволяет включить или отключить контекстную рекламу на странице с визуальными закладками. |
| Учитывать моё местоположение в сервисах Яндекса | При включенной опции сервисы учитывают ваше местоположение. Например, Погода будет показывать прогноз для того места, где вы находитесь. |
| Автоматически отправлять анонимную статистику | Разрешает отправку анонимной статистики в Яндекс. Это помогает сделать наши сервисы лучше. |
| Показывать информационную панель | Включает информационную панель на новой вкладке. На панели отображаются: |
| Показывать в новой вкладке Дзен — ленту персональных рекомендаций | Включает Дзен при открытии новой вкладки. Выбор материалов основан на ваших интересах, поисковых запросах и истории браузера. |
| Сохранить в файл | Вы можете сохранить список ваших закладок в файл. Это поможет не потерять их, если синхронизация не была включена, а в работе браузера произошел сбой. |
| Загрузить из файла | Поможет перенести ваши закладки из другого браузера или восстановить их, если произошел сбой или вы их случайно удалили. |
Была ли статья полезна?
Просмотр и действия с сохраненными страницами
На странице Bookmarks (browser://bookmarks/) мы видим список всех наших сохранённых сайтов. Они могут быть рассортированы по папкам или просто одним списком.
При клике правой клавишей мыши на конкретном сайте в этом списке мы можем выполнять следующие действия:
- Открыть в новой вкладке
- Открыть в новом окне
- Открыть в режиме инкогнито
- Изменить
- Вырезать
- Копировать
- Добавить закладку
- Добавить папку
При клике «Добавить папку» задаём ей имя. Дальше эти страницы, в любую папку, можно перемещать обычным перетаскиванием. Зажимаем мышкой конкретную ссылку и не отпуская, тащим её в эту новую папку. Таким образом, мы можем отсортировать все сайты по категориям для удобного поиска, если их много.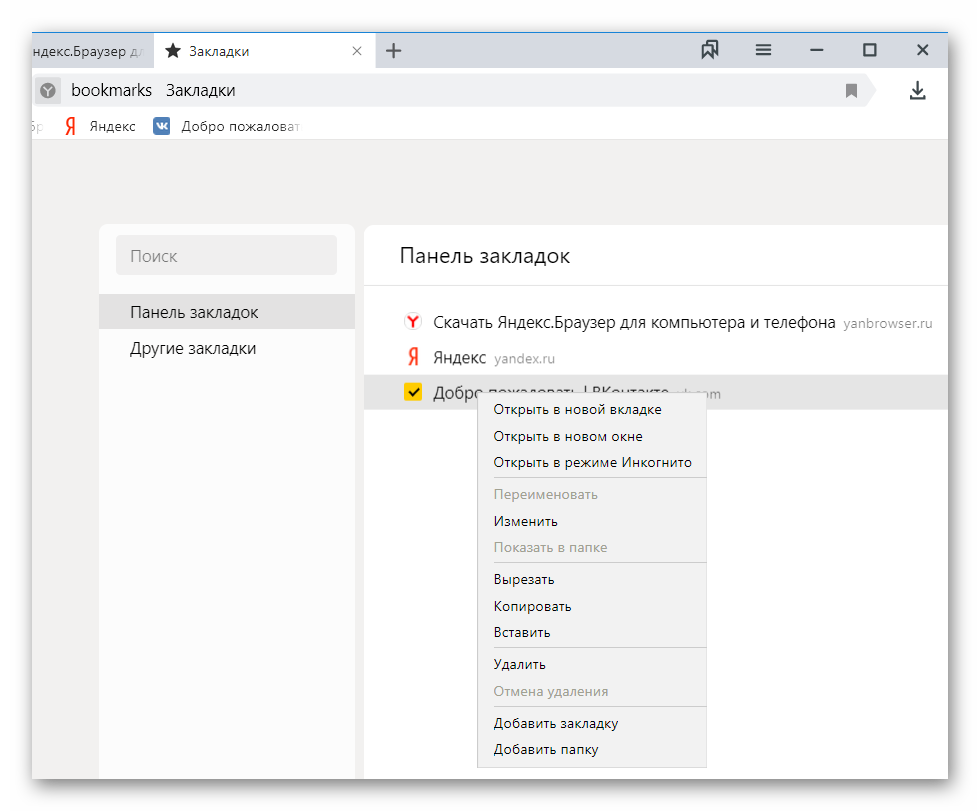
На панели закладок их также можно перетаскивать с места на место и из папки в папку.
Импорт закладок
Настройки и сохраненные сайты можно перенести из другого браузера.
- Для этого открываем меню настроек браузера и выбираем «Закладки» во всплывающем окне выбираем «Импортировать закладки».
- В разделе «Источник» выбираем обозреватель или HTML-файл, откуда мы ходим перенести настройки.
- Следуем подсказкам.
Все настройки этого браузера, откуда мы импортировали данные, будут перенесены в Яндекс.Браузер.
Экспорт закладок в файл
Если нам нужно, наоборот, сохраненные сайты перенести в другой браузер:
- На странице Bookmarks открываем меню и выбираем «Экспорт закладок в HTML-файл».
- Откроется окно — сохраняем файл на диске компьютера.
- При необходимости задаём ему примечательное имя. Не забываем, куда мы сохранили файл, он нам понадобится при импорте настроек.
Синхронизация закладок
Отличный способ сохранить все свои пользовательские настройки — это синхронизировать их со своим аккаунтом Яндекс. В этом случае все ваши данные, сохранённые в браузере: история просмотров, cookie, сохранённые пароли и, конечно, же часто посещаемые сайты, будут доступны с любого устройства: будь то рабочий ПК, смартфон или планшет.
- Открываем главную страницу и кликаем по кнопке «Настройки Яндекс.Браузера».
- Жмём в открывшемся окне «Сохранить данные».
- Вводим логин и пароль от аккаунта Яндекс.
Если у вас нет аккаунта Яндекс создайте его, кликнув на соответствующую ссылку. Это займёт не более 2 минут.
Как быстро импортировать все закладки из Firefox, IE и Google Chrome в Atavi
Первоначально удобно копировать закладки в ie, firefox и google chrome. С opera надо немного повозиться. Поэтому если вы пользуетесь браузером опера и хотите пользоваться сервисом Atavi, вам придётся импортировать закладки в google но об этом чуть позже
Даже если вы не пользуетесь Google Chrome, вам его надо установить, чтобы импортировать закладки в пару кликов
Откройте браузер Google Chrome и зайдите под своим логином и паролем на сайте Atavi.com. После этого установите расширение для Chrome (если вы ещё не установили)
Супер!
Если вы пользовались всегда Chrome, то вам импортировать ничего не надо. Если вы используете Firefox или IE – с помощью Google Chrome мы перенесём закладки сперва в Google Chrome, а потом в Atavi. А вот если вы пользуетесь Opera или Yandex.браузер, тогда вам придётся чуть повозится и перекинуть вручную
Открываем Chrome. Переходим в Настройки
Переходим в Импортировать закладки и настройки
Выбираем Firefox или IE. Можете по очереди выбрать и IE и Firefox, если закладки у вас и там, и там. Выбирать лучше только избранные и контакты
Теперь, введите в адресную строку chrome://extensions/ и нажмите Enter
Переходим в настройки сервиса закладок Atavi. Выбираем Параметры
Выбираем по папкам, какие закладки мы хотим копировать. Легче всего, когда всё разложено по папкам.
Теперь убираем галочку выделить все (чтобы не импортировать все абсолютно закладки) Давайте я импортирую одну папку для примера. С Firefox. У меня там 4 вкладки (я им просто не пользуюсь) нажимаем Начать импорт
После перехода на Atavi.com видим, что создалась новая группа “Mozilla Firefox” и в ней закладки от Firefox. Так вы проделываете пока не перебросите нужные закладки с Chrome, IE, Firefox в сервис закладок Atavi.
Как добавить закладку
Сначала разберем, как именно добавляются закладки.
При добавлении вы указываете имя закладки (любое), ее будущее местонахождение, а при желании можно даже подредактировать ее адрес. Для этого нужно нажать «Еще» или «Выбрать другую папку» и изменить адрес в поле URL. Зачем это может быть нужно? Ну, например, вы зашли на страницу «сайт.ру/какая-то-страница», нажали звездочку, а потом подумали, что вообще-то вам нужна в закладках главная страница этого сайта, а не «какая-то» – и вы просто стираете всё лишнее и добавляете, таким образом, в закладки «сайт.ру».
Второй способ добавления закладок – группой из открытых вкладок:
- открываем несколько вкладок с интересными сайтами;
- кликаем правой кнопкой мыши на верхней панели Хрома справа от открытых вкладок;
- выбираем «Добавить все вкладки в закладки».
Быстрое сочетание клавиш для этого действия – Ctrl + Shift + D.
Третий способ добавления – через панель закладок. По умолчанию она может быть не видна, поэтому:
- нажимаем Ctrl + Shift + B, чтобы сделать панель закладок видимой;
- кликаем на ней правой клавишей мыши;
- выбираем «Добавить страницу»;
- указываем ее адрес, придумываем ей имя и определяем будущее местоположение – где она будет находиться: на панели или в других папках.
 Добавление закладки в Google Chrome
Добавление закладки в Google Chrome
Четвертый способ – через импорт закладок. В диспетчере закладок Chrome (открывает через Ctrl + Shift + O) есть три точки на синем фоне. За ними скрываются две кнопки:
- «Экспортировать закладки»;
- и «Импортировать закладки».
Через кнопку экспорта можно закладки из Хрома сохранить в HTML-файл. Например, для того, чтобы не потерять их при переустановке браузера или операционной системы. А через кнопку импорта эти закладки из HTML-файла снова попадают в Хром.
Кроме того, в меню «Настройка и управление Google Chrome» (кнопка с тремя точками):
- есть раздел «Закладки»,
- а в нем функция – «Импортировать закладки и настройки»,
- при помощи которой можно напрямую импортировать закладки из Microsoft Edge, Internet Explorer, Mozilla Firefox или всё того же HTML-файла.
Для этого кликните на закладку правой кнопкой мыши и выберите, что вы хотите сделать: изменить, копировать, вставить, удалить, вырезать.
На панель закладок
Панель закладок – это самое видное место, которое находится непосредственно под адресной строкой. Сюда лучше добавлять самые важные закладки, к которым вы планируете чаще всего обращаться.
Прежде всего, необходимо сделать эту панель видимой. Для этого:
- нажимаем три точки в углу;
- переходим в «Закладки»;
- «Показывать панель закладок».
Быстрое сочетание клавиш для этого действия – Ctrl + Shift + B.
Если закладка уже находится в другой папке – например, при импорте или при групповом добавлении или просто по ошибке она оказалась там – то ее можно из этой папки переместить. Для этого достаточно открыть эту папку и перетащить закладку левой кнопкой мыши. Либо через нажатие правой кнопки выбрать «Вырезать», а затем «Вставить».
В другие закладки
«Другие закладки» – это папка, которая находится в правом углу панели. Добавление сайта в «Другие закладки» ничем не отличается от добавления его в любое другое место.
При добавлении новой закладки указываем «Другие закладки» в строке «Папка». Либо вручную, в том числе при помощи диспетчера закладок (Ctrl + Shift + O) перемещаем закладку из любой папки в «Другие закладки».
Диспетчер закладок похож на файловый менеджер, где закладки можно перетаскивать мышкой из одного места в другое. У каждой закладки есть контекстное меню, которое вызывается правой кнопкой или тремя точками напротив закладки. В этом меню доступны функции «копировать», «вырезать», «вставить», при помощи которых можно переместить любую закладку куда угодно.
 “Другие закладки” в Google Chrome
“Другие закладки” в Google Chrome
Добавление сайта в другую папку
Создать новую папку можно тремя способами:
- кликнуть правой кнопкой мыши на панель закладок и выбрать «Добавить папку»;
- при групповом добавлении сайтов в закладки (Ctrl + Shift + D) «Новая папка» создается на панели автоматически, и только что добавленные сайты попадают туда;
- нажать звездочку, затем «Еще» и «Новая папка».
В последнем случае «Новая папка» создастся внутри «Других закладок», но при желании ее можно перетащить оттуда на панель. Для этого открываем «Другие закладки» либо «Диспетчер закладок» и, зажав левую кнопку, перетаскиваем «Новую папку» на панель.
Делается это всё обычным перетаскиванием или через контекстное меню, т.е. клик правой кнопкой мыши по папке.
Яндекс Закладки для Mozilla Firefox — описание и установка
Яндекс Закладки для Mozilla Firefox – это весьма полезный набор для тех, кто активно пользуется сервисом Яндекса и одноименным поиском.
Плагин отлично показывает себя при работе на слабых компьютерах и может похвастаться стабильностью.
Долгое время те, кто предпочитают Яндекс остальным поисковым системам не могли нормально пользоваться одноименными сервисами в других веб-обозревателях. Но теперь все изменилось. И именно благодаря данному расширению.
Описание расширения
Итак, визуальные закладки для Mozilla Firefox от Яндекса – это своеобразная панель (или надстройка) в браузере, которая позволяет пользователю получить быстрый доступ ко всем ключевым сервисам Яндекса. И это невероятно удобно. Так как все нужные иконки находятся в одном месте.
Стоит отметить, что плагин можно настроить так, как нужно именно вам. Такая кастомизация только играет на руку. В то же время, расширение снабжено полноценным русским языком. Поэтому процесс настройки не вызовет вопросов даже у новичков.

Также Яндекс Закладки потребляет очень мало оперативной памяти при работе. И в теории, его можно использовать на относительно слабых и старых машинах. При этом, никаких сбоев и вылетов при работе практически никогда не случается.
Управлять расширением очень просто. Сразу после его установки появится панель с соответствующими значками и полем поиска. Для доступа к тому или иному сервису нужно будет просто кликнуть по соответствующему значку.
Тем не менее, сей плагин не особо популярен. Многие пользователи предпочитают добираться до сервисов Яндекса вручную. Но те, кто попробовал плагин уже не смогут его променять ни на что, так как с эргономикой у расширения все в полном порядке.
Инсталляция дополнения
Здесь все предельно просто. Ведь все дополнения из официального магазина Mozilla устанавливаются всего в пару кликов:
- Переходим по адресу https://addons.mozilla.org/ru/firefox/.
- После этого в строке поиска вводим «Яндекс Закладки».
- В результатах поиска выбираем нужный плагин и кликаем по названию.
- Затем нажимаем на кнопку с надписью «Добавить в Firefox».

Вот и весь процесс инсталляции. Через несколько секунд после нажатия на ту самую кнопку расширение будет установлено в веб-обозреватель и его иконка появится на панели инструментов. После инсталляции можно переходить к настройкам дополнения. Вот так можно установить Закладки для Фаерфокс от Яндекса.
Преимущества и недостатки расширения
Теперь подведем своеобразные итоги и выделим плюсы и минусы дополнения. Это необходимо для того, чтобы понять, насколько качественным является тот или иной плагин и стоит ли его использовать. К тому же, если оформить преимущества и недостатки в виде списка, то это получится нагляднее, чем описывать их в тексте. Итак, приступим.
Преимущества
- Быстрый доступ ко всем сервисам Яндекса;
- Встроенный поисковик;
- Возможность полной настройки панели;
- Приятное оформление;
- Полная интеграция с темой браузера;
- Предельно простое управление;
- Невероятно простой и понятный интерфейс;
- Есть русский язык;
- Потребление малого количества оперативной памяти;
- Очень простая установка.
Недостатки
Данное расширение определенно является одним из лучших среди всех тех, что предназначены для скачивания разнообразного контента. У него даже нет никаких недостатков. Сплошные преимущества. А количество установок как бы намекает на то, что дополнение весьма полезное и качественное. Так что стоит его установить.
Заключение
А теперь подведем итоги и сделаем соответствующие выводы. В рамках данного материала мы рассмотрели замечательное расширение для Mozilla Firefox, которое позволяет быстро добраться к любым сервисам Яндекса. Называется дополнение Яндекс Закладки. И оно превосходно справляется со своей работой.
Стоит отметить, что плагин поддерживает огромное количество сайтов и отличается весьма простым управлением.
Даже настройка расширения не вызовет никаких проблем у новичков, так как плагин обладает предельно простым интерфейсом и может похвастаться наличием русского языка. Стоит отдельно отметить тот факт, что инсталляция плагина в браузер производится весьма просто.
Но на всякий случай мы предоставили подробную инструкцию, которая рассказывает о том, что и как нужно делать. Просто четко следуйте ей. И тогда все будет хорошо.
+ Добавить Яндекс Закладки в Firefox
На телефоне
Теперь разберем мобильное приложение Яндекс браузера, и узнаем, как добавить сайт в закладки.
Android
На устройстве, с операционной системой Android, закладки в яндекс браузере добавляются так:
Способ 1
- Откроем страницу, которую хотим сохранить. В правом нижнем углу найдем три вертикальные точки.
- Кликаем на данный значок. Всплывет окно, в котором нам нужен раздел «Добавить в закладки».
- Жмем на него. После этого появится окно «Сохранено в закладки». Там можно будет выбрать место, где будет находиться закладка. Выбираем графу «Закладки».
Способ 2
Откроем главную страницу Яндекса. Вверху располагается такой значок:
Жмем на него. После этого, нас перебросит на страницу с ранее сохраненными карточками. Переходим в пункт «Закладки».
Теперь находим желтую кнопку «Добавить» и кликаем на неё.
Всплывет окно «Выберите формат». Нужно будет нажать на строчку «ссылка».
Как это сделали, откроется страница с добавление ссылки. Вписываем адрес страницы в специальную строчку
Важно сделать это без ошибок. Можно сначала копировать ссылку, а потом просто вставить.
После того, как все ввели, жмем на желтую графу «далее»
Откроется окно, в котором можно будет отредактировать название и описание сохраняемого сайта. Если ничего изменять не нужно, жмем «Далее».
Запустится новая страница с выбором места для сохранения. Нажимаем на пункт «Мои ссылки».
Готово! Теперь данный сайт будет отображаться у вас в разделе с закладками.
Iphone
На устройстве с операционной системой Ios, закладки в яндекс браузере добавляются следующим способом:
- Откроем сайт, который хотим добавить себе в раздел с закладками. В моем случае, это ВКонтакте. В правой нижней части экрана есть значок, имеющий иконку в виде трех точек.
- Кликаем на данный значок. Откроется окно с различными функциями сайта. Нам нужно найти пункт «Добавить в закладки».
- Жмем на него. Как это сделали, появится окно «Сохранено в закладки». Там можно будет изменить место сохранения сайта. Оставляем его в разделе «Закладки».
Таким образом, мы легко и быстро добавили нужный сайт себе в закладки. Убедимся в том, что он сохранился. Для этого сделаем два простых шага:
- Откроем яндекс браузер, и в правой части поисковой строки найдем три точки.
- Кликаем на него. Появится окошко, в котором найдем раздел «Закладки» и нажмем на него.
- Вот и все. Запустится новое окно со всеми нашими закладки. Так как мы сохранили всего один сайт, то в данном разделе и будет всего лишь одна наша заметка.
Благодаря моей инструкции, вы теперь сможете добавить любой сайт себе в закладки Яндекс браузера. Причем сделать вы это сможете с любого устройства, хоть с компьютера, хоть с телефона.
Бонус!
Новая вкладка Studio

Вот вам бонусное расширение новой вкладки под названием New Tab Studio. New Tab Studio рекомендуется пользователям, которые не могут выбирать между производительностью и эстетикой. New Tab Studio предлагает лучшее из обоих миров. Вы получаете списки дел, трекеры привычек, настраиваемые информационные панели, выделенные таймеры и многое другое. Вот список всех эстетических и продуктивных функций, которые вы получаете с помощью New Tab Studio в Chrome.
Функции
- Трекер привычек
- Виджеты часов и даты
- Обратный отсчет, Таймеры обратного отсчета
- Специальное текстовое поле.
- Кавычки
- Изображение для создания собственного видения, GSD, цели или доской настроения.
- Переключатель рабочего пространства для управления множеством возможностей.
- Выделенный менеджер закладок, панель поиска и популярные сайты.
- Списки дел
- Блокнот
- Погода
- Настраиваемые фоны
- Выделенный раздел для Google Сайтов.
- Интеграция IFrame: конвертер валют, акции, шахматы, факты, словарь, новости, Trello, Asana, Jira, Reddit, Календарь Google, Youtube, Facebook и многое другое.
Работа в Яндекс.Браузере
Сделать визуальные закладки для Яндекс.Браузера очень просто, для этого достаточно всего лишь открыть приложение. Веб-обозреватель Yandex предоставляет пользователю возможность сразу же после инсталляции программы приступить к настройке вкладок.
Итак, имея по умолчанию визуальные закладки для браузера Яндекс, можно открыть новую вкладку посредством нажатия на значок «+», располагающийся с правой стороны, рядом с последней открытой вкладкой. Эту манипуляцию позволяет осуществить одновременное нажатие на кнопки «CTRL+N».
Впервые открытый на экране список отобразит сайты, на которые заходил пользователь во время последнего посещения глобальной сети. Добавить новые веб-ресурсы можно нажатием на команду «Добавить сайт», находящуюся с правой стороны.
Визуальные закладки для браузера Яндекс можно настроить путём ручного ввода электронного названия соответствующего сайта, или с помощью копирования содержимого адресной строки. После нажатия мышкой по результату поиска важный ресурс самостоятельно появится в списке.
Преимущество Яндекс.Браузера в том, что пользователь может менять электронные веб-ресурсы местами, перетягивая их по своему усмотрению посредством мышки, удалять лишние сайты и закреплять необходимые. Оснащённая кнопкой и крестиком вкладка помогает соответственно закрепить (установить в определённом местоположении) и удалить ненужный сайт из списка закладок. Подтвердить сделанные изменения можно с помощью нажатия на кнопку «Готово».
Кроме всего прочего, визуальные закладки для браузера Яндекс могут быть более оптимальными и функциональными, добиться такого эффекта можно с помощью установки специализированного расширения.
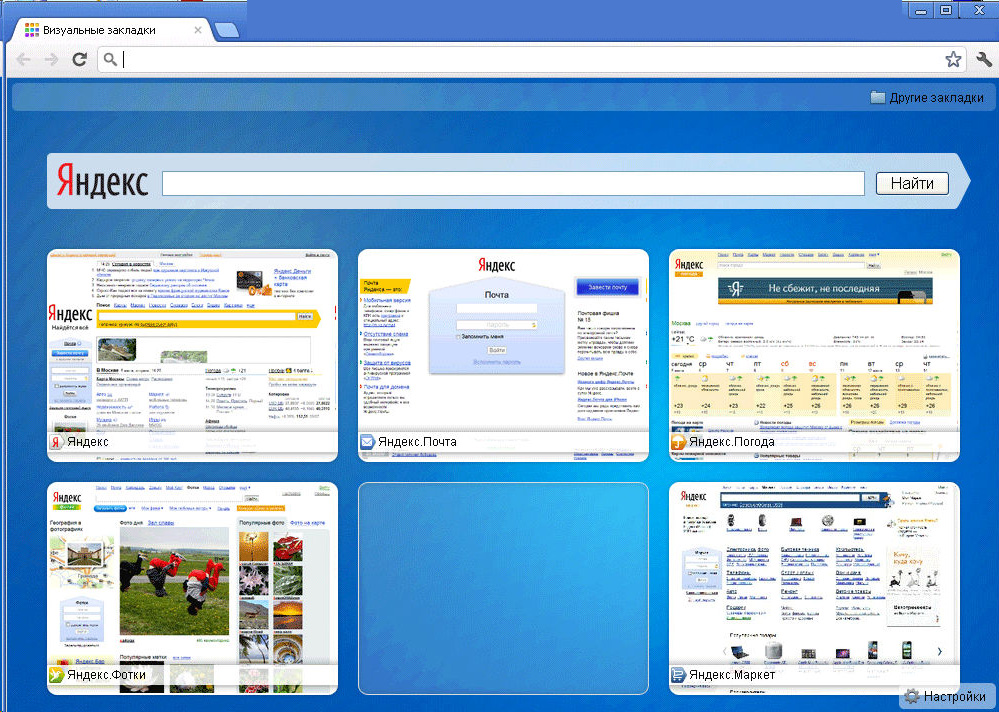
Визуальные закладки для FireFox и Chrome
Как упоминалось выше, есть два варианта установки Визуальных закладок в сторонние браузеры.
Установка и настройка будет проводиться в Мозилле, поверьте отличия от Гугл Хрома – минимальны и вы с легкостью повторите все действия.
Специальное расширение

2. Откройте новую вкладку – закладки уже должны появиться. Зайдите в настройки и отрегулируйте количество отображаемых адресов и их внешний вид.

3. Отсортировать «плиточки» по своему вкусу, можно просто перетаскивая их по экрану. Чтобы изменить или удалить адрес – наведите на него курсор мыши и подождите пока не появятся значки настроек.
Element.yandex.ru
1. Сайт element.yandex.ru создан, чтобы пользователи не затрудняли себя долгими поисками нужного расширения в магазинах – достаточно нажать одну кнопку.

2. Яндекс, сам подберет необходимое дополнение под ваш браузер и предложит установить его.

Настройка, ничем не отличается от вышеописанного порядка действий.
Удаление закладок из браузера
Необходимость удаления возникает по разным причинам: закладки устарели или отпала необходимость использования расширения. В первом случае справиться с задачей просто: наводим курсор на вкладку. В верхнем уголке появляется крестик – кликаем по нему – готово.
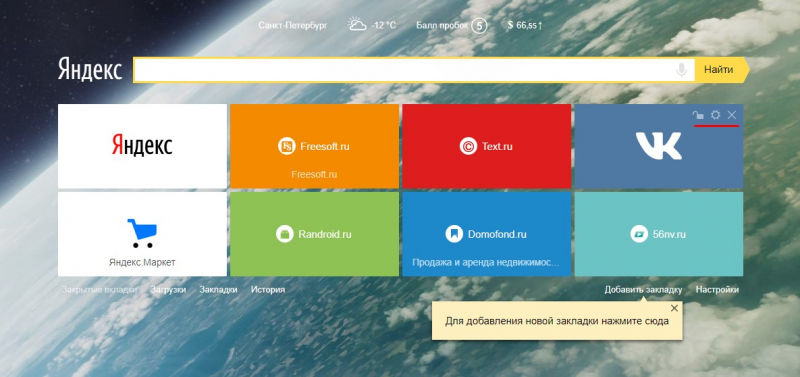
Для удаления расширения используются несколько способов. Первый – через меню программы. Для этого кликаем по иконке расширения и выбираем в выпавшем меню «Удалить».
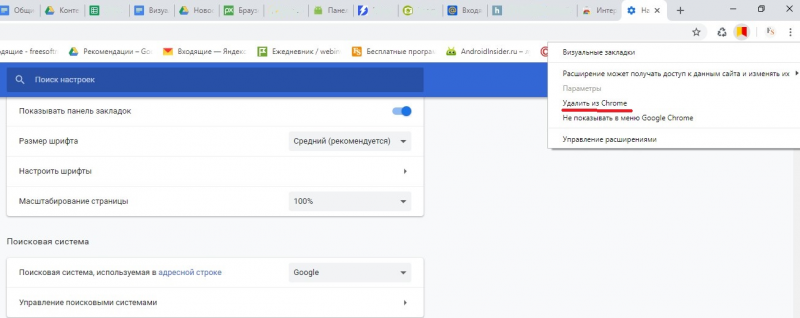
Второй способ – в меню гугл хром. Операция выполняется в настройках обозревателя, пункте «Расширения». В списке утилит выбираем визуальные закладки и удаляем, нажав на изображение корзины. Таким образом, расширение удалится полностью. Если нужно отключить инструмент на время, убирается галочка напротив надписи «Включено».
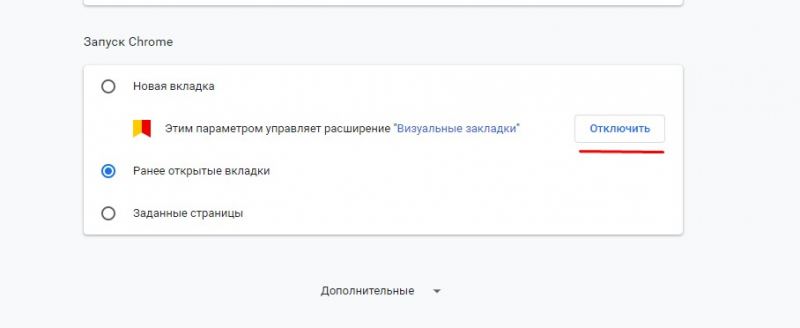
Браузер Opera
Следует отметить, что в более ранних версиях пользователю приходилось вручную настраивать визуальные закладки, в то время как последние версии программы обладают ими по умолчанию.
Чтобы добавить список предпочитаемых веб-ресурсов, следует войти в главное меню, нажав на кнопку «Opera», в настройках «Settings» веб-обозревателя выбрать категорию «Preferences». Произвести эту же манипуляцию позволяет одновременное нажатие на клавиши CTRL+F12. Затем в категории «Общие» (General) найти раздел «Startup». В настройках стартовой странички необходимо выбрать команду «Start with Speed Dial». Именно она позволит отобразить визуальные закладки. Созданные изменения следует сохранить посредством кнопки «Ок».