Что делать если не открывается новая вкладка в яндекс браузере?
Содержание:
- Яндекс Закладки для Mozilla Firefox — описание и установка
- Что такое вкладка
- Как управлять стандартными визуальными закладками
- Как восстановить страницу через Историю
- Как сделать закладку в Яндекс.Браузере?
- Закрываем страницы
- Как увеличить масштаб страницы универсальными методами
- Как управлять вкладками в новом Яндекс.Браузере
- Мышь и функциональное меню — третий прием
- Создаём закладку в Яндексе на Андроид
- Как им пользоваться? Как сделать вкладки в «Яндексе»?
- Можно ли создать закладку на стартовой странице
- Добавляем новую страницу
- Сохранение вкладки в закладки
- На компьютере
Яндекс Закладки для Mozilla Firefox — описание и установка
Яндекс Закладки для Mozilla Firefox – это весьма полезный набор для тех, кто активно пользуется сервисом Яндекса и одноименным поиском.
Плагин отлично показывает себя при работе на слабых компьютерах и может похвастаться стабильностью.
Долгое время те, кто предпочитают Яндекс остальным поисковым системам не могли нормально пользоваться одноименными сервисами в других веб-обозревателях. Но теперь все изменилось. И именно благодаря данному расширению.
Описание расширения
Итак, визуальные закладки для Mozilla Firefox от Яндекса – это своеобразная панель (или надстройка) в браузере, которая позволяет пользователю получить быстрый доступ ко всем ключевым сервисам Яндекса. И это невероятно удобно. Так как все нужные иконки находятся в одном месте.
Стоит отметить, что плагин можно настроить так, как нужно именно вам. Такая кастомизация только играет на руку. В то же время, расширение снабжено полноценным русским языком. Поэтому процесс настройки не вызовет вопросов даже у новичков.

Также Яндекс Закладки потребляет очень мало оперативной памяти при работе. И в теории, его можно использовать на относительно слабых и старых машинах. При этом, никаких сбоев и вылетов при работе практически никогда не случается.
Управлять расширением очень просто. Сразу после его установки появится панель с соответствующими значками и полем поиска. Для доступа к тому или иному сервису нужно будет просто кликнуть по соответствующему значку.
Тем не менее, сей плагин не особо популярен. Многие пользователи предпочитают добираться до сервисов Яндекса вручную. Но те, кто попробовал плагин уже не смогут его променять ни на что, так как с эргономикой у расширения все в полном порядке.
Инсталляция дополнения
Здесь все предельно просто. Ведь все дополнения из официального магазина Mozilla устанавливаются всего в пару кликов:
- Переходим по адресу https://addons.mozilla.org/ru/firefox/.
- После этого в строке поиска вводим «Яндекс Закладки».
- В результатах поиска выбираем нужный плагин и кликаем по названию.
- Затем нажимаем на кнопку с надписью «Добавить в Firefox».

Вот и весь процесс инсталляции. Через несколько секунд после нажатия на ту самую кнопку расширение будет установлено в веб-обозреватель и его иконка появится на панели инструментов. После инсталляции можно переходить к настройкам дополнения. Вот так можно установить Закладки для Фаерфокс от Яндекса.
Преимущества и недостатки расширения
Теперь подведем своеобразные итоги и выделим плюсы и минусы дополнения. Это необходимо для того, чтобы понять, насколько качественным является тот или иной плагин и стоит ли его использовать. К тому же, если оформить преимущества и недостатки в виде списка, то это получится нагляднее, чем описывать их в тексте. Итак, приступим.
Преимущества
- Быстрый доступ ко всем сервисам Яндекса;
- Встроенный поисковик;
- Возможность полной настройки панели;
- Приятное оформление;
- Полная интеграция с темой браузера;
- Предельно простое управление;
- Невероятно простой и понятный интерфейс;
- Есть русский язык;
- Потребление малого количества оперативной памяти;
- Очень простая установка.
Недостатки
Данное расширение определенно является одним из лучших среди всех тех, что предназначены для скачивания разнообразного контента. У него даже нет никаких недостатков. Сплошные преимущества. А количество установок как бы намекает на то, что дополнение весьма полезное и качественное. Так что стоит его установить.
Заключение
А теперь подведем итоги и сделаем соответствующие выводы. В рамках данного материала мы рассмотрели замечательное расширение для Mozilla Firefox, которое позволяет быстро добраться к любым сервисам Яндекса. Называется дополнение Яндекс Закладки. И оно превосходно справляется со своей работой.
Стоит отметить, что плагин поддерживает огромное количество сайтов и отличается весьма простым управлением.
Даже настройка расширения не вызовет никаких проблем у новичков, так как плагин обладает предельно простым интерфейсом и может похвастаться наличием русского языка. Стоит отдельно отметить тот факт, что инсталляция плагина в браузер производится весьма просто.
Но на всякий случай мы предоставили подробную инструкцию, которая рассказывает о том, что и как нужно делать. Просто четко следуйте ей. И тогда все будет хорошо.
+ Добавить Яндекс Закладки в Firefox
Что такое вкладка
Что такое вкладки в “Яндексе”?
Так называют открытую страницу в интернет-обозревателе. Речь идет о веб-сайтах, которые пользователь просматривает на данный момент. Сохраненные вкладки называют закладками. О них мы поговорим чуть позже.
Без изучаемого элемента невозможно представить себе работу браузера. Первая вкладка с начальной страницей открывается сразу после запуска интернет-обозревателя. Но как работать с этим элементом? Что необходимо помнить каждому современному юзеру?
Панель вкладок
Вкладки в “Яндекс.Браузере”, как и в любом другом обозревателе Сети, размещаются на специальной панели. Она называется панелью вкладок. Вмещает огромное количество открытых страниц, что позволяет просматривать сразу несколько страниц.
По умолчанию панель вкладок размещается в верхней части браузера, над адресной строкой. При желании можно переместить ее в нижнюю часть интернет-обозревателя, но такой прием используется в реальной жизни крайне редко.

Чтобы переместить панель просматриваемых сайтов, придется:
- Открыть “Яндекс”.
- Кликнуть ПКМ по панели вкладок.
- Выбрать параметр “Показывать снизу”.
Аналогичным образом осуществляется восстановление панели в “привычном” месте. Ничего трудного в этом нет. Всего несколько секунд – и дело сделано.
Открываем страницу – первый прием
Как сделать вкладку в “Яндексе”? Это самая простая задача из всех существующих. У поставленной задачи имеются разные пути решения.
Уже было сказано, что браузеры не могут работать без изучаемого элемента. Поэтому если пользователю требуется только одна вкладка, достаточно запустить интернет-обозреватель. На панели в верхней части выскочившего окна появится новая вкладка – с панелью визуальных вкладок или с домашней страничкой. Ею можно пользоваться для интернет-серфинга. Достаточно указать в адресной строке нужный адрес виртуального ресурса.
Создание элементов мышью – второй прием
Вкладки в “Яндексе” можно создавать по-разному. Предложенные далее инструкции помогут справиться с поставленной задачей даже начинающему интернет-пользователю.
Для воплощения задумки в жизнь можно воспользоваться панелью открытых страниц и мышью. Руководство по открыванию новых вкладок имеет такой вид:
- Зайти в “Яндекс.Браузер”.
- Навести курсор на панель открытых страниц.
- Кликнуть по кнопке с изображением “+”. Она появляется дополнительной (маленькой) вкладкой после запуска браузера. На данный момент в “Яндексе” на панели открытых страничек просто отображается изображение плюса справа от открытого веб-ресурса.
Такой прием используется чаще всего. Он доставляет минимум хлопот и позволяет быстро открывать вкладки в “Яндексе”.

Как переместить панель вкладок
Панель на которой располагаются все вкладки по умолчанию находятся вверху, но можно панель расположить и внизу. Для этого нужно навести курсор на пустое место на панели закладок и нажать правую кнопку мыши. Откроется контекстное меню в котором выбираете пункт Показывать вкладки снизу.
Как управлять стандартными визуальными закладками
Встроенные визуальные закладки Yandex можно редактировать: добавлять новые, удалять старые, создавать папки ячеек.
Добавить сайт в закладки
Как добавить визуальные закладки на стартовую страницу Яндекс Браузера:
- Кликнуть по значку в виде плюса, чтобы открыть новую пустую вкладку. Под папкой с ячейками щелкнуть по «Добавить». Выбрать «Сайт».
- Напечатать адрес страницы либо выбрать плитку чуть ниже в разделе «Популярные» или «Недавно посещенные». С помощью специальной кнопки можно добавить описание к будущей ячейке.
- Если точный адрес сайта неизвестен, просто ввести его название – Яндекс даст подсказки в выпавшем меню. Кликнуть по «Готово».
Как отредактировать и настроить список закладок
Как упорядочить созданные ячейки и настроить их внешний вид:
-
Чтобы создать папку, перетащить мышкой одну плитку на другую.
- При необходимости добавить в коллекцию другие страницы.
- Кликнуть правой клавишей мышки по папке – в меню выбрать такие действия: открыть все закладки коллекции в этом же окне, в другом или в режиме инкогнито; удалить все сайты вместе с папкой.
- Навести мышкой на ячейку – справа вверху появятся три значка: закрепить сайт на панели (замок), изменить (шестеренка), удалить (крестик).
- Щелкнуть правой кнопкой по отдельной закладке. В меню выполнить одно из действий: открыть в текущем или другом окне, скопировать ссылку, изменить сайт, открепить или удалить ссылку.
- В этом же меню при необходимости настроить размер ячеек: увеличенный или нормальный. Можно также разрешить Yandex самому настраивать размер.
- Нажать на три точки рядом с кнопкой «Фоны». Выбрать обои для стартовой страницы из предложенных или загрузить свои с ПК. При необходимости отключить анимацию с помощью иконки Play. Фон можно также подобрать в Яндекс Галерее.
- Кликнуть по кнопке «Настроить» под «Табло». В этом меню ничего нового из настроек: открепление, удаление и добавление вкладок; возможность изменить фон.
Как восстановить страницу через Историю
Предыдущий способ подходит, если нужно срочно вернуть только что нечаянно закрытые страницы. А что делать, если надо восстановить старые вкладки?
Как раз для этого в браузере есть специальное место, где хранятся просмотренные на компьютере сайты. Называется оно История или Журнал. Там находятся все удаленные страницы не только из последнего сеанса, но и за предыдущие дни и даже недели.
Сайт может не сохраниться в Истории только по двум причинам: либо История была очищена, либо страницу открывали в режиме инкогнито.
Сейчас я покажу, как открывать сайты из Истории. Но так как у каждого браузера свои особенности, я написал для них отдельные инструкции. Щелкните по названию своей программы, чтобы быстро перейти к нужной информации.
Яндекс Браузер
Если через комбинацию клавиш не получилось вернуть закрытую вкладку в Яндексе, то на помощь придет История.
Чтобы зайти в Историю Яндекс браузера, нажмите сочетание клавиш Ctrl + H или щелкните мышкой по кнопке с тремя горизонтальными линиями.
В новой вкладке появится список всех страниц, которые раньше открывали на этом компьютере. Вверху будут недавно просмотренные сайты, а если опуститься ниже, покажутся страницы за предыдущие дни. Чтобы открыть нужный сайт, просто кликните по нему.
В ситуации, когда быстро найти вкладку не получается, воспользуйтесь поиском. Он находится в правом верхнем углу, над списком сайтов. Напечатайте туда ключевое слово и нажмите Enter.
На заметку: можно искать не только по целому слову, но и по части слова или по названию/адресу сайта.
Например, мне нужно найти сайт компьютерного обучения, который я когда-то отрывал. По слову «обучение» поиск ничего не выдал. Значит, нужно напечатать какое-то другое определяющее слово, например, компьютер или комп.
Google Chrome
Все вкладки, которые вы раньше открывали в Google Chrome, можно восстановить после закрытия. Они надежно хранятся в специальном отсеке под названием «История». Причем там находятся не только адреса, которые вы просматривали сегодня или вчера, но и неделю назад.
Зайти в Историю Хрома можно через сочетание клавиш Ctrl + H или через кнопку настроек – три вертикальные точки в правом верхнем углу программы.
В Истории показаны все сайты, которые открывали в Google Chrome за последнее время. Список отсортирован по дням, часам и минутам. Чтобы перейти на страницу, просто щелкните по ней мышкой.
Если найти нужный сайт не удается, то, чтобы восстановить вкладку, воспользуйтесь поиском.
Например, несколько дней назад я открывал инструкцию по входу в электронную почту. Но забыл, когда точно это было. В таком случае просто печатаю определяющее слово в строке «Искать в Истории». А еще лучше не целое слово, а его основную часть. В моем случае это «почт».
Кроме того, здесь можно искать и по адресу сайта. Достаточно напечатать лишь часть адреса и Гугл Хром покажет все совпадения.
Mozilla Firefox
В программе Мозила есть возможность вернуть последнюю вкладку даже после сбоя и перезагрузки компьютера. Для этого нажмите кнопку с тремя горизонтальными линиями в верхнем правом углу и выберите «Восстановить предыдущую сессию».
Другие ранее закрытые страницы можно вернуть через Журнал: → Библиотека → Журнал (пример 1, пример 2).
В окне появится список страниц, которые недавно открывали. Здесь же можно вернуть любую из них – достаточно просто по ней щелкнуть.
А чтобы посмотреть все недавно закрытые сайты, нажмите на «Показать весь журнал» внизу списка.
Откроется новое окно со списком адресов. С левой стороны можно выбрать дату. А вверху есть удобный поиск по журналу.
Opera и другие браузеры
Opera. Все страницы, которые вы раньше открывали в Опере, хранятся в Истории. Перейти в нее можно через кнопку Меню в верхнем левом углу программы.
Для поиска страницы используйте поле «Искать в истории» над списком сайтов. Напечатайте туда ключевое слово, и Опера покажет все страницы, в названии которых оно встречается.
Искать в Истории можно не только по названию статьи, но и по адресу сайта. Для этого наберите часть адреса, и программа покажет все подходящие варианты.
Internet Explorer. В Эксплорере для восстановления старых вкладок используйте Журнал. Находится он под кнопкой с изображением звездочки в правом верхнем углу.
В Журнале хранятся все сайты, которые вы раньше открывали в IE. Для удобства они рассортированы по дням. Но эту сортировку можно поменять, выбрав другой порядок из верхнего выпадающего списка (пример).
Safari. В браузере Сафари на Маке для отображения недавно закрытых сайтов щелкните правой клавишей мыши по кнопке, которая открывает новые вкладки. То есть по иконке со знаком плюс в верхнем правом углу программы.
Еще для возврата последних страниц можно использовать комбинацию клавиш Cmd + Shift + T или же Cmd + Z.
Как сделать закладку в Яндекс.Браузере?
Сохранять ссылки на нужные страницы можно несколькими способами. Причем никаких проблем в этом случае не возникнет даже у начинающих пользователей. Однако сначала рекомендуем обновить Яндекс.Браузер — и только после этого приступать к дальнейшей работе.
Через значок в «Умной строке»
Очень простой и понятный способ. Для начала необходимо открыть страницу, которую в дальнейшем нужно поместить в закладки. Дальнейший алгоритм следующий:
Нажать на значок закладки в правом углу «Умной строки».


Откроется дополнительное окно, где нужно нажать кнопку «Готово».


Убедиться в сохранении закладки можно с помощью открытия новой вкладки. Под строкой поискового запроса будет расположена кнопка с сохраненной страницей.


Через меню закладок
Еще один простой метод сохранения страницы для последующего быстрого доступа. Правила действия в этом случае следующие:
Сначала нужно открыть необходимую страницу. Затем нажать кнопку настроек Яндекс.Браузера.


После этого нужно перевести курсор на «Закладки» и в появившемся окне выбрать опцию «Создать закладку».


Для проверки открываем новую вкладку. Сохраненная закладка должна располагаться под строкой поискового запроса.


С помощью «горячих» кнопок
Самый простой способ сохранения нужной закладки. Алгоритм действия в таком случае практически элементарный:
- Пользователю необходимо открыть нужную страницу.
- После этого следует нажать комбинацию клавиш Ctrl + D.
Импорт закладок с другого браузера
Возможности Яндекс.Браузера позволяют импортировать закладки и с других программ. Алгоритм действий простой:
Сначала необходимо открыть новую вкладку и нажать кнопку настроек Яндекс.Браузера. Затем следует навести курсор на кнопку «Закладки» и в открывшемся меню нажать на раздел «Импортировать закладки».

В появившемся окне выбрать браузер, из которого будет осуществляться перенос закладок, и подтвердить действие.

Закрываем страницы
Закрытые вкладки в «Яндексе» можно восстановить, но далеко не всегда. С подобной операцией мы уже познакомились. А как в целом закрывать открытые страницы? Такой процесс может пригодиться, если в браузере и так много просматриваемых веб-ресурсов.
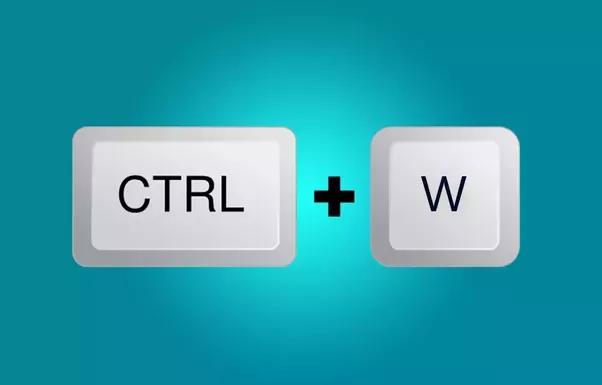
Чтобы закрыть вкладки в «Яндексе», можно:
- Закрыть браузер. Обычно все страницы при этом закрываются.
- Навести курсор на конкретную вкладку в панели браузера и кликнуть по изображению крестика в правой стороне.
- Кликнуть ПКМ по панели закладок и выбрать функцию «Закрыть текущую вкладку», «Закрыть все вкладки», «Закрыть все, кроме текущей».
- Находясь на нужной странице, нажать Ctrl + W.
Мы выяснили, какие действия можно осуществлять с открытыми вкладками в «Яндексе». Вашему вниманию были представлены основные операции, необходимые юзерам.
Как увеличить масштаб страницы универсальными методами
Независимо от того, какой браузер вы используете, существуют универсальные методы изменения масштаба страницы. Для этого нужно:
- Найти на клавиатуре и нажать кнопку Не отпуская ее прокрутить колесико мыши.
- Точно так же зажать кнопку Ctrl и нажать клавиши «+» или «-» на цифровом блоке, в зависимости от того нужно нам увеличить или уменьшить масштаб отображаемой страницы.
Для возврата обычного размера, достаточно выбрать «По умолчанию» или воспользоваться сочетаниями клавиш Ctrl+0. Кнопка «По умолчанию» у вас появится в тот момент, когда вы будете проворачивать колесико или нажимать «+» или «-» в сочетании с клавишей Ctrl. Если вы пользуетесь компьютером Mac, то кнопку Ctrl следует заменить на Command.
Изменить масштаб на сенсорном экране, позволяет растягивание пальцами необходимого изображения. При работе на ноутбуке, к которому не подключена мышь, нужно двумя пальцами прикоснуться к тачпаду, разводя их одновременно в разные стороны
Стоит обратить внимание на то, что даже после закрытия используемой программы и очистки истории, все изменения автоматически сохранятся и при следующем запуске масштаб будет тот, который вы указали ранее
Как управлять вкладками в новом Яндекс.Браузере
Браузеры позволяют открывать десятки вкладок в одном окне. Это полезно: можно быстро переключаться между чтением статей, проверкой почты, просмотром видео и другими задачами. Но когда страниц открыто много, ориентироваться в них становится трудно. Современные браузеры должны помогать в этой ситуации.
К примеру, в Яндекс.Браузере можно ограничить минимальную ширину вкладок, использовать прокрутку на панели вкладок или ориентироваться по миниатюрным скриншотам, которые появляются по наведению.
В новом Яндекс.Браузере мы добавили на боковую панель ещё одну кнопку, за которой скрывается множество полезных возможностей. Если кликнуть по ней, то можно увидеть вертикальный список вкладок. С его помощью удобно управлять вкладками, потому что заголовки страниц остаются на виду.
В новом списке вкладки сгруппированы по открытым окнам, можно менять их порядок или переносить между окнами, как и на обычной панели вкладок. Если выделить несколько вкладок, то можно в один клик закрыть их, перенести в другое окно или скопировать адреса, чтобы переслать знакомым. А ещё можно искать вкладки по заголовку или адресу.
Конечно же, большое количество открытых страниц нужно далеко не всем, поэтому новая кнопка в Яндекс.Браузере для Windows будет предложена только тем пользователям, кто использует боковую панель и открывает более 10 вкладок.
Источник
Мышь и функциональное меню — третий прием
Но это еще не все. На данный момент можно воплотить поставленную задачу в жизнь разными методами. И зачастую в них задействована компьютерная мышь.
Третий способ решения проблемы — работа с функциональным меню обозревателя Сети. Инструкция по открытию новых вкладок в «Яндексе» при подобных обстоятельствах будет следующей:
- Осуществить запуск обозревателя и дождаться его загрузки.
- Навести курсор на панель закладок. Желательно остановиться на свободном поле, а не на открытой странице.
- Кликнуть ПКМ.
- Выбрать в появившемся функциональном меню команду «Новая вкладка».
Вот и все. После проделанных действий пользователь увидит, как в браузере откроется новая пустая страница. Ею можно пользоваться для серфинга в сети.
Создаём закладку в Яндексе на Андроид
Яндекс.Браузер для мобильных устройств также поддерживает функцию сохранения закладок.
- Чтобы сохранить страницу на Андроид переходим на интересующий сайт со своего смартфона.
- Кликаем в нижней панели на кнопку меню в виде трёх точек.
- Здесь выбираем «Добавить в закладки».
- Меню с сохраненными страницами в мобильном браузере можно открыть, кликнув на кнопку в виде трёх полос. Здесь выберите «Синхронизировать ваши закладки с компьютером».
Если вы выполняли синхронизацию с аккаунтом Яндекс все ваши сохраненные сайты будут перенесены в мобильное устройство. Страницы, сохранённые непосредственно в телефоне, будут помещены в папку «Телефон».
Как им пользоваться? Как сделать вкладки в «Яндексе»?
Пользоваться данным расширением очень просто. Если вы хотите добавить во вкладку какой-либо понравившийся сайт, вам необходимо навести курсор мыши на любую из 24 вкладок (кстати, в любой момент вы можете переместить ее на место другой или же заменить) и навести курсор мышки на иконку. После этого вы увидите три серых значка для редактирования. При наведении на них появляются подсказки. Нам нужно выбрать кнопку «Настройки». Она находится слева, внешне похожа на шестеренку. Кликаем на нее правой кнопкой мыши, и перед нами появляется окно с адресной строкой и названием сайта (если он там сохранен). Вводим адрес понравившегося вам сайта и жмем «Ок». Название приложение само определяет, так что можно данную строку не заполнять. То же самое происходит и с иконкой. Она порой высвечивается не сразу, поэтому здесь тоже нужно перезагрузить браузер (хотя сами закладки можно использовать сразу же после настроек, без перезагрузки).

Можно ли создать закладку на стартовой странице
Стартовая страница в Гугл Хром может быть любой, и при этом она подлежит изменениям. Если вы хотите, чтобы браузер запускался с конкретного сайта, это очень легко настроить. Что касается добавления закладок на стартовую страницу, то данная возможность также присутствует, однако закрепить их можно только на панели закладок, а не на самой странице, и то при условии, что панель закладок у вас не скрыта.
Если панель закладок у вас не отображается в браузере, то через кнопку настроек нажмите в выпавшем списке «Добавить панель закладок» и тогда вы сможете видеть вверху любимые сайты, доступные на всех страницах.
А вот экспресс-панель с вкладками создать на стартовой странице не представляется возможным, в отличие от других веб-обозревателей. Но вы можете ее создать при помощи специальных расширений, и тогда произвести специальную настройку, чтобы Хром запускался именно с новой вкладки, а значит, и с панелью избранных закладок. Для Google доступно использовать даже экспресс-панель с закладками от компаний конкурентов, например, Яндекс.

Установить стартовую страницу в Google Chrome
Добавляем новую страницу
Вопросом, как сделать вкладку в Яндекс задаются многие неопытные пользователи. Сделать это можно различными способами. В зависимости от предпочтений пользователь сам решает как ему удобнее выполнять это действие.
По умолчанию после установки и при запуске браузера у вас открывается отображается стартовая страница:
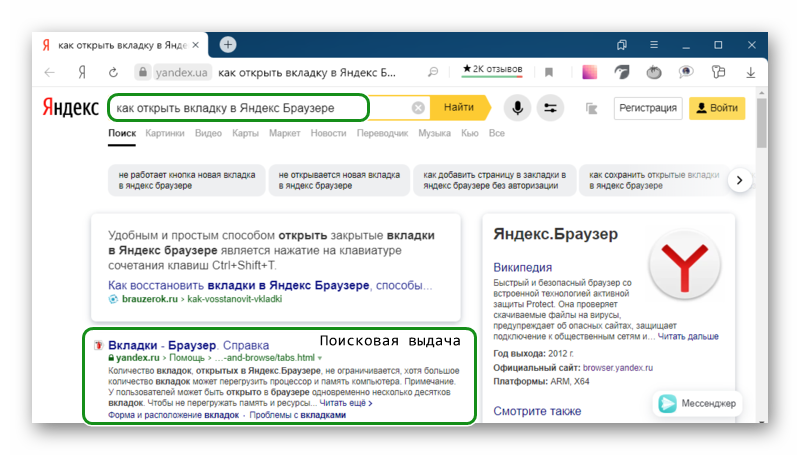
Панель закладок
Ещё один способ — открыть новую страницу можно, если нажать на круглую кнопку справа от открытого сайта. На экране появится главная Яндекс.Браузера, где для перехода на искомый сайт введите его адрес в умную строку или просто напишите ключевой запрос.
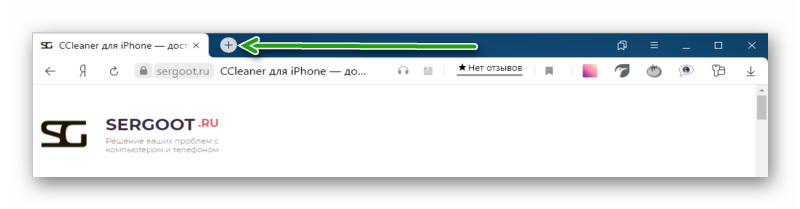
Если в браузере не открыто ни одного интернет-ресурса, а вместо этого отображается стартовая страница, то кнопки с плюсом на панели не будет.
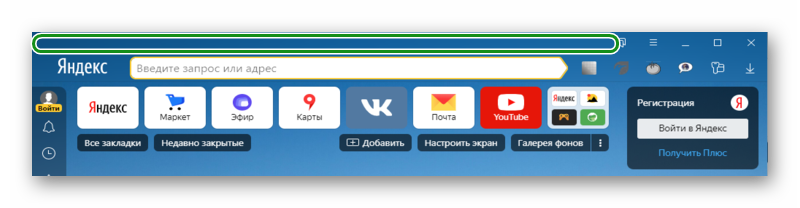
Сохранение вкладки в закладки
Вкладка, сохраняется в браузере до её закрытия пользователем вручную или при перезагрузке, если настроено открытые ранее запущенных страниц. Чтобы не потерять интересные ресурсы вкладки можно сохранить в закладки. Это функция, которая позволяет сохранить сайт или страницу в панели закладок и в дальнейшем открыть её в любой момент в один клик.
- Находясь на интересующей странице, нажмите на флажок с конце «умной» строки.
- Здесь требуется авторизация в аккаунте Яндекс.
- Флажок изменит цвет на красный и в верхней правой части рабочего окна появится всплывашка, где нужно выбрать расположение закладки.
- По умолчанию указана «Панель закладок», но вы можете выбрать другое расположение, создать новую папку или отправить закладку в коллекции.
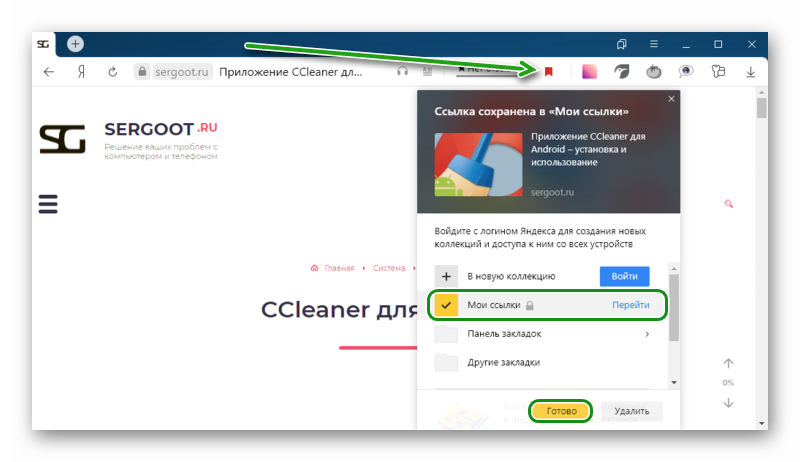
Если у вас нет учетной записи Яндекс создайте её, это займет не более 2 минут.
На компьютере
Существует несколько вариантов, как добавить какой-либо сайт себе в закладки.
Первый способ
Разберем первый метод:
- Найдем сайт, который нам хочется добавить в закладки. Теперь, в правой части строки для ссылок увидим следующий значок:
- Если навести на него курсором мыши, то появится надпись «Добавить страницу в закладки или коллекцию». Жмем левой кнопкой мыши на данную иконку.
- После этого вылезет небольшое окно, которое продемонстрирует нам, что ссылка добавлена в закладки. Так же сайт будет отображаться на панели с сохраненными сайтами. Если у вас нет такой панели с закладками, то используйте сочетание клавиш Ctrl + Shift + B, и тогда она будет отображена. Теперь кликнем по закладке правой кнопкой мыши, вследствие этого появится окно с различными настройками.
- Благодаря пункту «Изменить», можно будет поменять название закладки на более подходящее.
- Как изменили название на нужное, жмем сохранить. После этого закладка будет иметь следующий вид:
Второй способ
Теперь разберем ещё один метод:
- Откроем главную страницу яндекс браузера и кликнем правой кнопкой мыши на строчке с закладками.
- В появившемся окне кликаем ЛКМ на графу «Добавить страницу.
- По центру экрана откроется окно «Изменить закладку». В первую строчку вписываем название закладки, а во вторую вставляем ссылку на страницу. А так же выбираем место сохранения закладки.
- Как все заполнили, жмем левой кнопкой мыши на кнопку «Сохранить». Готово! Теперь на строчке с закладками появится новый, сохраненный сайт.
Я рассказал вам о двух способах, как добавить сайт закладки на компьютере, но, есть ещё и третий способ по сохранению сайта — через диспетчер закладок, но он сильно похож на второй метод, так что нет смысла его разбирать.
