Python. урок 16. установка пакетов в python
Содержание:
- Шаг 2: Подготовьте вашу систему
- Шаг 3: Добавить Python в переменные среды
- Установка на Windows
- Установка Django через pipenv
- Шаг 2: Запустите исполняемый установщик
- Установка
- And now for something completely different
- Установка wxPython на Windows
- 0.5 Установка на Ubuntu Linux
- Major new features of the 3.9 series, compared to 3.8
- Major new features of the 3.8 series, compared to 3.7
- Major new features of the 3.9 series, compared to 3.8
- Скачивание и установка
- Установка из источника
- And now for something completely different
- Installer news
- Major new features of the 3.8 series, compared to 3.7
Шаг 2: Подготовьте вашу систему
Существует несколько специфичных для дистрибутива шагов, связанных с получением Python с нуля. Суть каждого шага одинакова для всех дистрибутивов, но вам может понадобиться перевести ваш дистрибутив, если в нем не используется apt-get:
Первый шаг, который вам нужно сделать, выполняя такую операцию – это обновление системных пакетов на вашем компьютере перед началом. В Debian, это будет выглядеть следующим образом:
Shell
$ sudo apt-get update
$ sudo apt-get upgrade
|
1 2 |
$sudo apt-getupdate $sudo apt-getupgrade |
Далее, нам нужно убедиться в том, что система содержит инструменты, необходимые для установки Python. Их очень много, и у вас в распоряжении уже могут иметься некоторые из них. Я отсортировал их в одной командной строке, но вы можете разбить список на короткие команды.
Shell
# Для apt-систем (таких как Debian, Ubuntu и Mint)
$ sudo apt-get install -y make liblzma-dev lzma build-essential libssl-dev zlib1g-dev libbz2-dev libreadline-dev libsqlite3-dev wget curl llvm libncurses5-dev libncursesw5-dev xz-utils tk-dev
# Для yum-систем (таких, как CentOS)
$ sudo yum -y groupinstall development
$ sudo yum -y install zlib-devel
|
1 2 3 4 5 6 |
# Для apt-систем (таких как Debian, Ubuntu и Mint) $sudo apt-getinstall-ymakeliblzma-dev lzma build-essential libssl-dev zlib1g-dev libbz2-dev libreadline-dev libsqlite3-dev wget curl llvm libncurses5-dev libncursesw5-dev xz-utils tk-dev $sudo yum-ygroupinstall development $sudo yum-yinstall zlib-devel |
Шаг 3: Добавить Python в переменные среды
Последний (необязательный) шаг в процессе установки – добавить путь Python в переменные среды системы. Этот шаг сделан для доступа к Python через командную строку. Если вы добавили Python в переменные среды при настройке дополнительных параметров во время процедуры установки, вы можете избежать этого шага. Иначе этот шаг делается вручную следующим образом.
В меню «Пуск» ищите «Усовершенствованные настройки системы». Выберите «Просмотр расширенных системных настроек». В окне «Свойства системы» нажмите на вкладку «Дополнительно», а затем нажмите кнопку «Переменные среды».
Найдите каталог установки Python в вашей системе. Если вы следили за шагами, как указано выше, Python будет установлен в местах ниже:
- C: \ Program Files (x86) \ python37-32: для 32-битной установки
- C: \ Program Files \ python37-32: для 64-битной установки
Название папки может отличаться от «Python37-32», если вы установили другую версию. Ищите папку, имя которой начинается с Python.
Добавьте следующие записи на переменную пути, как показано ниже:
Установка на Windows
Шаг 1 Для начала, нам понадобиться скачать дистрибутив. Он находится на официальном сайте www.python.org в разделе «Downloads».
Рекомендуем скачивать дистрибутив Python для Windows с официального сайта python.org
Если вам нужна более ранняя версия Python, выберите пункт «Windows» слева в разделе «Downloads».
Использовать версию ниже 2.x не рекомендуется, так как поддержка 2-й версии Python прекратилась в 2020 году
В списке также присутствуют версии Python 64-bit. 64-разрядная версия позволит одному процессу использовать больше оперативной памяти, чем 32-разрядная. Однако есть одна особенность: для хранения некоторых данных (например целых чисел) может потребоваться больше оперативной памяти, чем в версии 32-bit.
Если в ближайшее время вы не планируете заниматься научными вычислениями и задачами, в которых требуется более 2 ГБ памяти, используйте рекомендованную 32-битную версию.
Шаг 2 Установка Python.
Выбор способа установки Python на Windows
Поставьте галочку около «Add Python 3.x to PATH». Она отвечает за добавление пути до Python в системную переменной PATH (для того, чтобы запускать интерпретатор командой без указания полного пути до исполняемого файла).
Далее выбираем «Install Now».
Процесс установки Python 3
После установки, отобразится сообщение «Setup was successful». Python установлен!
Python успешно установлен
Шаг 3 Проверим, правильно ли всё установилось. В меню «Пуск» появилась папка «Python 3.x». В ней мы видим IDLE (редактор кода), интерпретатор Python и документация.
Python IDLE, интерпретатор и документация в меню «Пуск»
Зайдем в командную строку Windows «WIN + R». Вводим в поле «cmd» и нажимаем «ok».
Открываем командную строку Windows (один из способов)
Набирав в консоли команду мы увидим установленную версию Python.
Проверка установленной версии Python в командной строке Windows
Установка Django через pipenv
Для того чтобы оценить в действии, создадим новую директорию и установим Django. Первым делом переместимся на рабочий стол Desktop. Там будет создана новая директория , куда нам нужно будет попасть при помощи команды .
Shell
$ cd ~/Desktop
$ mkdir django
$ cd django
|
1 2 3 |
$cd~Desktop $mkdirdjango $cddjango |
Теперь используем Pipenv для инсталляции Django.
Shell
$ pipenv install django==3.0
| 1 | $pipenv install django==3.0 |
Если загляните внутрь нашей папки, то увидите, что в ней появилось два новых файла: и . Теперь у нас есть вся информация, необходимая для создания нового виртуального окружения, однако пока ничего не активировано. Исправим положение через .
Shell
$ pipenv shell
| 1 | $pipenv shell |
При работе на Ubuntu вы увидите, что название текущей директории в командной строке взято в скобки. Это значит, что виртуальное окружение активировано. Будучи внутри папки , перед знаком командной строки мы увидим .
Стоит иметь в виду, что из-за в системе Windows, сейчас нет возможности получить визуальное подтверждение об активации виртуального окружения. Однако в следующей секции можно запустить — тогда станет ясно, что виртуальное окружение Django установлено должным образом.
Shell
(django) $
| 1 | (django)$ |
Все работает! Теперь создаем новый проект Django под названием при помощи следующей команды. Не забудьте в конце поставить точку.
Shell
(django) $ django-admin startproject test_project .
| 1 | (django)$django-admin startproject test_project. |
Немного остановимся на причине использования точки (.) в предыдущей команде. Если вы просто запустите то Django по умолчанию создаст следующую структуру:
Структура
Shell
└── test_project
├── manage.py
└── test_project
├── __init__.py
├── settings.py
├── urls.py
└── wsgi.py
|
1 2 3 4 5 6 7 |
└──test_project ├──manage.py └──test_project ├──__init__.py ├──settings.py ├──urls.py └──wsgi.py |
Как видите, создается новая директория , в ней файл и еще одна директория . Чувствуется повторение, ведь ранее мы уже создали директорию на рабочем столе и переместились в нее. Будет лучше выполнить команду с точкой на конце. Это нужно для установки в данную конкретную папку — на сей раз результат будет таков:
Структура
Shell
├── manage.py
└── test_project
├── __init__.py
├── settings.py
├── urls.py
└── wsgi.py
|
1 2 3 4 5 6 |
├──manage.py └──test_project ├──__init__.py ├──settings.py ├──urls.py └──wsgi.py |
Стоит отметить, что по сути особого значения не имеет, будет ли на конце команды точка или нет, однако но некоторые разработчики предпочитают ее включать.
Осталось убедиться, что все работает. Для этого запустим локальный веб-сервер Django.
Shell
(django) $ python manage.py runserver
| 1 | (django)$python manage.pyrunserver |
Мы получим такой ответ:
Shell
Watching for file changes with StatReloader
Performing system checks…
System check identified no issues (0 silenced).
You have 17 unapplied migration(s). Your project may not work properly until you apply the migrations for app(s): admin, auth, contenttypes, sessions.
Run ‘python manage.py migrate’ to apply them.
May 05, 2020 — 12:36:09
Django version 3.0, using settings ‘test_project.settings’
Starting development server at http://127.0.0.1:8000/
Quit the server with CONTROL-C.
|
1 2 3 4 5 6 7 8 9 10 11 12 |
Watching forfilechanges with StatReloader Performing system checks… System check identified no issues(silenced). You have17unapplied migration(s).Your project may notwork properly untilyou apply the migrations forapp(s)admin,auth,contenttypes,sessions. Run’python manage.py migrate’toapply them. May05,2020-123609 Django version3.0,using settings’test_project.settings’ Starting development server athttp127.0.0.18000 Quit the server with CONTROL-C. |
При посещении откроется следующая страница:
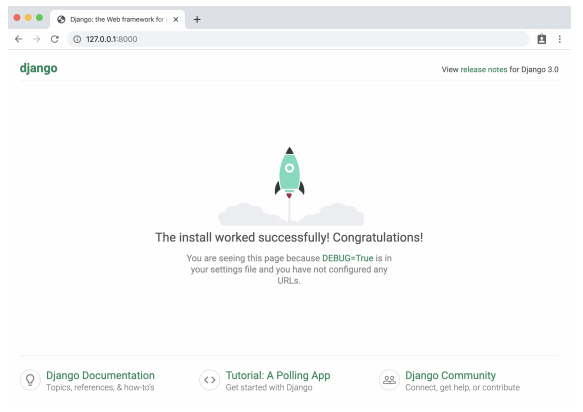
Приветственная страница Django
Для остановки локального сервера используйте комбинацию . После этого выйти из виртуального окружения можно при помощи команды .
Shell
(django) $ exit
| 1 | (django)$exit |
Вновь активировать виртуальное окружение можно в любое время. — для этого используется команда в терминале.
Если вы сталкиваетесь с виртуальными окружениями впервые, сейчас они могут показаться немного запутанными, но не беспокойтесь — по ходу изучения все прояснится. Базовый принцип строится на установке новых пакетов через , их активации с и выхода через по мере завершения процесса.
Будет не лишним отметить, что через командную строку за раз можно активировать только одно виртуальное окружение. Мы будем создавать новое виртуальное окружение для каждого проекта. По этой причине перед созданием нового проекта не забывайте выходить из текущего окружения через или открывайте другие вкладки для новых проектов.
Шаг 2: Запустите исполняемый установщик
- Как только установщик загружен, запустите установщик Python.
- Проверьте Установите Launcher для всех пользователей флажок. Кроме того, вы можете проверить Добавить Python 3.7 к пути Установите флажок, чтобы включить интерпретатор в пути выполнения.
- Выберите Настроить установку Отказ
Выберите дополнительные функции, проверив следующие флажки:
- Документация
- пипс
- TCL/TK и IDLE (для установки TKinter и IDLE)
- Python Test Suite (для установки стандартной библиотечной тестовой насуды Python)
- Установите Global Launcher для `.py`. Это облегчает начать Python
- Установить для всех пользователей.
Нажмите Следующий Отказ
Это приведет вас к Расширенные варианты Доступно при установке Python. Здесь выберите Установить для всех пользователей и Добавить Python в переменные среды флажки.
При желании вы можете выбрать Ассоциированные файлы с Python , Создать ярлыки для установленных приложений и другие продвинутые варианты. Сделайте записку каталога установки Python, отображаемый на этом этапе. Вам понадобится это для следующего шага.
После выбора дополнительных параметров нажмите Установить начать установку.
Как только установка закончится, вы увидите Python Setup Успешно окно.
Установка
-
Скачаем .
Установка производится простым клонированием git-репозитория.
У проекта есть умный скрипт,
который скачает и его сотоварищей:Скрипт не требует прав суперпользователя (без ), потому что
всё устанавливается в домашнюю директорию пользователя. Туда же
будут устанавливаться и интерпретаторы. Если страшно запускать
какие-то скрипты из интернета (так и должно быть), то прочитать код скрипта можно
здесь. -
Настроим шелл.
Предыдущая команда перед завершением должна была напечатать инструкции
по настройке шелла. Допустим, в случае с она выводит
следующее:В случае с нужно будет добавить те же самые строки в .
В случае с в связи с особенностями самого шелла инструкции отличаются:
Кстати, горячо рекомендую попробовать , очень удобный шелл.
-
Установим зависимости для сборки.
При установке новой версии интерпретатора через под капотом
происходит сборка из исходников, поэтому для успешной установки
необходимы некоторые зависимости. Полный и актуальный список
для своей ОС смотрите
или .
Лучше установить всё заранее. -
Перезапустим шелл и проверим установку.
And now for something completely different
trong>Professor (Eric Idle): It’s an entirely new strain of sheep, a killer sheep that can not only hold a rifle but is also a first-class shot.
Assistant (Carol Cleveland): But where are they coming from, professor?
Professor: That I don’t know. I just don’t know. I really just don’t know. I’m afraid even I really just don’t know. I have to tell you I’m afraid even I really just don’t know. I’m afraid I have to tell you…
(she hands him a glass of water which she had been busy getting as soon as he started into this speech) … thank you … (resuming normal breezy voice)
Professor: … I don’t know. Our only clue is this portion of wolf’s clothing which the killer sheep…
Viking (Terry Gilliam): … was wearing…
Professor: … in yesterday’s raid on Selfridges.
| Version | Operating System | Description | MD5 Sum | File Size | GPG |
|---|---|---|---|---|---|
| Gzipped source tarball | Source release | 8cf053206beeca72c7ee531817dc24c7 | 25399571 | SIG | |
| XZ compressed source tarball | Source release | f0dc9000312abeb16de4eccce9a870ab | 18889164 | SIG | |
| macOS 64-bit Intel installer | macOS | for macOS 10.9 and later | a64f8b297fa43be07a34b8af9d13d554 | 29845662 | SIG |
| macOS 64-bit universal2 installer | macOS | for macOS 10.9 and later, including macOS 11 Big Sur on Apple Silicon (experimental) | fc8d028618c376d0444916950c73e263 | 37618901 | SIG |
| Windows embeddable package (32-bit) | Windows | cde7d9bfd87b7777d7f0ba4b0cd4506d | 7578904 | SIG | |
| Windows embeddable package (64-bit) | Windows | bd4903eb930cf1747be01e6b8dcdd28a | 8408823 | SIG | |
| Windows help file | Windows | e2308d543374e671ffe0344d3fd36062 | 8844275 | SIG | |
| Windows installer (32-bit) | Windows | 81294c31bd7e2d4470658721b2887ed5 | 27202848 | SIG | |
| Windows installer (64-bit) | Windows | Recommended | efb20aa1b648a2baddd949c142d6eb06 | 28287512 | SIG |
Установка wxPython на Windows
Для пользователей Windows проектом wxPython был предоставлен установщик, который подходит для Classic. Просто зайдите на веб-сайт wxPython и загрузите установщик версии 4.0.3 или новее. Убедитесь в том, что версия установленного у вас Python и платформы совпадают (речь идёт о 32-х и 64-х битных системах).
В данном разделе мы рассмотрим процесс установки wxPython на Windows 7. Сразу же после загрузки исполнительного файла, запустите его. Вам нужно будет разрешить установщику доступ к контролю учётных записей пользователей. Это можно сделать, выбрав «Да» в окне, которое всплывёт сразу же после запуска.
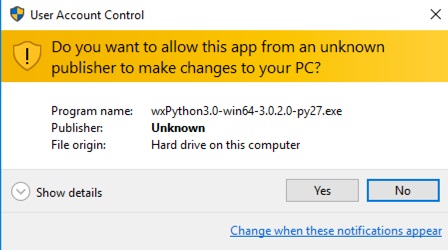
Сразу же после этого действия, вы должны увидеть следующий диалог:
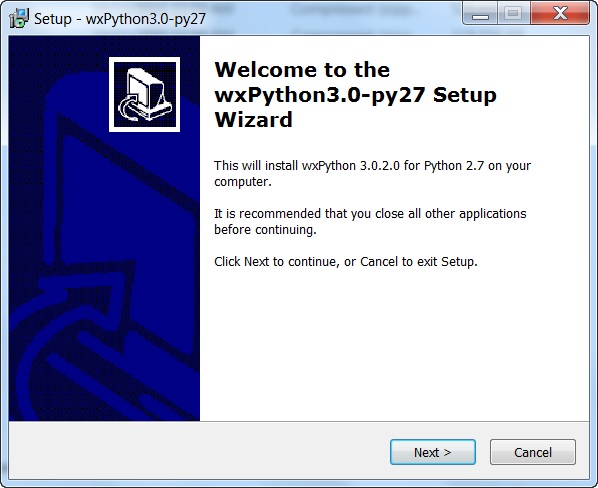
Это стандартный мастер установки, с которым вы могли столкнутся в множестве других программ. Нажмите «Далее» и вы будете перенаправлены на окно лицензионного соглашения.
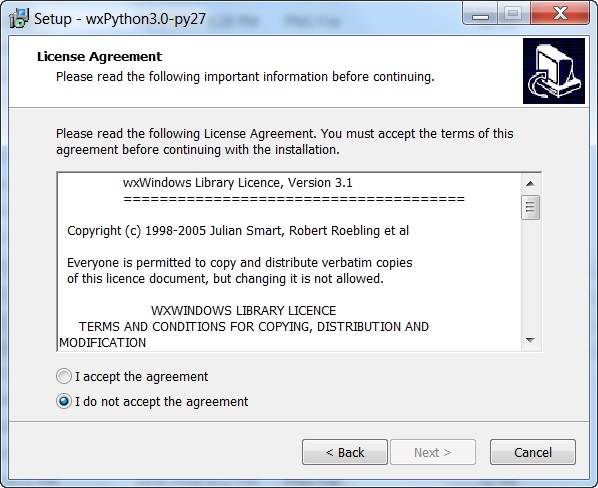
Вы можете прочесть лицензионное соглашение wxPython, если захотите. Оно представляет собой слегка модифицированную версию стандартной лицензии свободного программного обеспечения, позволяющую вам делать с wxPython всё, что вам заблагорассудится, даже продавать собственные коды, написанные с его применением. Просто примите соглашение, чтобы продолжить.
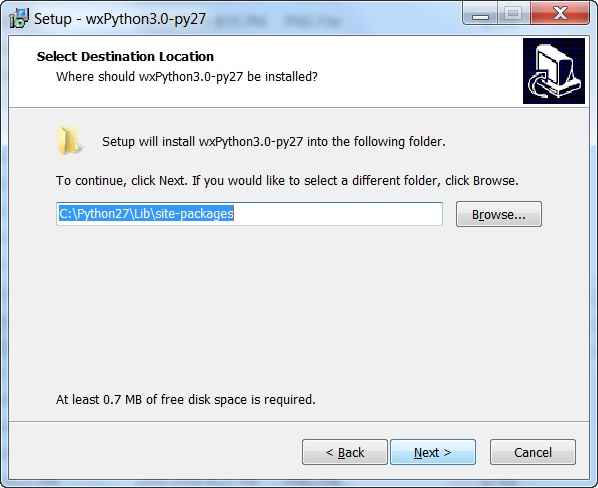
Здесь мы выбираем место, куда будет установлена программа. Установщик достаточно умён, чтобы предложить вам текущее место расположения Python в качестве места установки wxPython. Разумеется, если у вас установлены другие версии Python 2.7, то придётся выбрать путь установки вручную. Когда закончите с этим, просто нажмите кнопку «Далее».
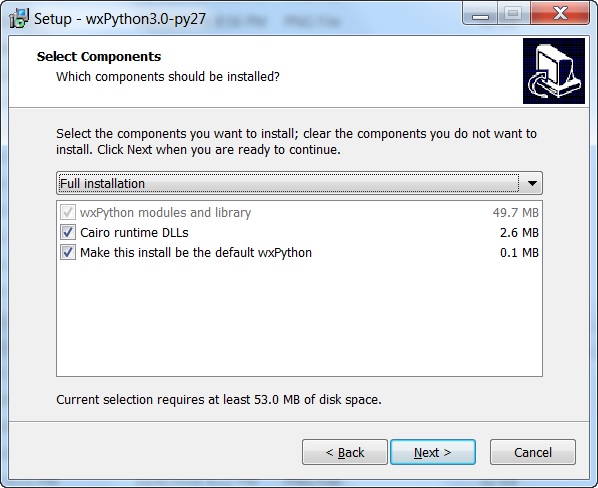
На данном экране вы можете выбрать те, компоненты wxPython, которые хотите установить. Обычно здесь следует согласиться с параметрами, предложенными по умолчанию. После этого, нажмите «Далее» и wxPython будет устанавливаться. Когда установка будет завершена, вы увидите следующее:
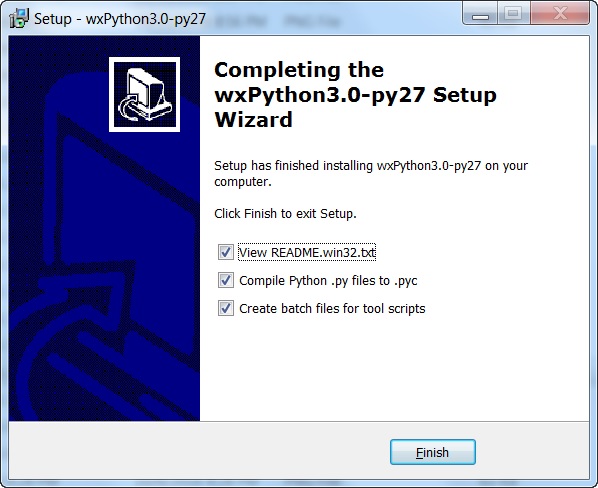
Это последнее диалоговое окно установщика. Я обычно убираю галочки с «README», так как я уже читал его. Если же вы хотите ознакомиться с этим файлом, то просто оставьте галочку. Остальные 2 варианта я оставляю выбранными. Когда вы нажмете «Завершено», вы заметите появление командной строки, в которой будет проносится масса текста. Это означает, что установщик компилирует различные скрипты Python в .pyc-файлы и добавляет пакетные скрипты.
После этого установку wxPython на Windows можно считать завершённой.
Попробуйте запустить код, который вы видели в начале статьи. Вы должны будете увидеть что-то похожее на это:
0.5 Установка на Ubuntu Linux
Современные дистрибутивы Linux подкреплены обширными репозиториями предкомпилированных приложений (пакетов), готовых к установке. Точные сведения могут отличаться от дистрибутива к дистрибутиву. В Ubuntu Linux самый простой способ установить Python 3 – через приложение «Установка/удаление» («Add/Remove») в меню «Приложения» («Applications»).
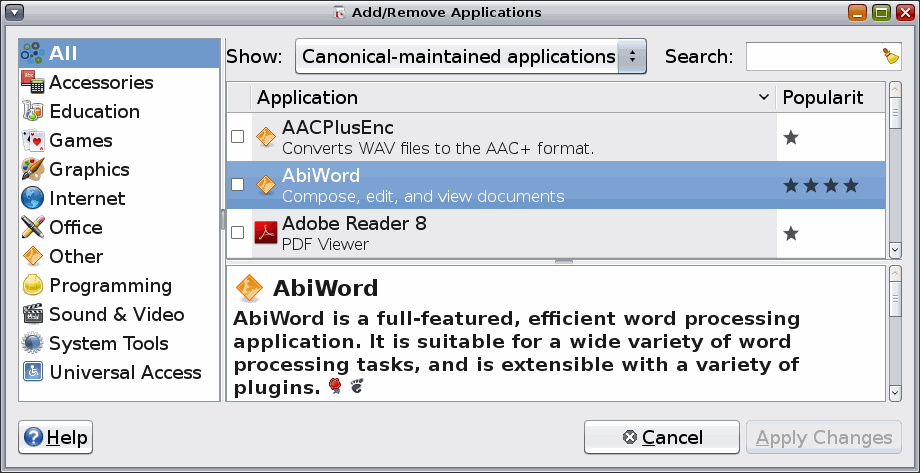 Рисунок 22 – Установка/удаление: приложения, поддерживаемые компанией Canonical
Рисунок 22 – Установка/удаление: приложения, поддерживаемые компанией Canonical
Когда вы впервые запускаете «Установку/удаление», отображается список приложений по категориям. Некоторые из них уже установлены, но бо́льшая часть – нет. Репозиторий содержит более 10 000 приложений, поэтому вы можете применить различные фильтры, чтобы просмотреть меньшие фрагменты репозитория. Фильтр по умолчанию – «Приложения, поддерживаемые компанией Canonical» («Canonical-maintained applications») – показывает небольшое подмножество из общего числа приложений: только те, что официально поддерживаются компанией Canonical, создающей и поддерживающей Ubuntu Linux.
Python 3 не поддерживается Canonical, поэтому сначала выберите из выпадающего меню фильтров «Все Open Source приложения» («All Open Source applications»).
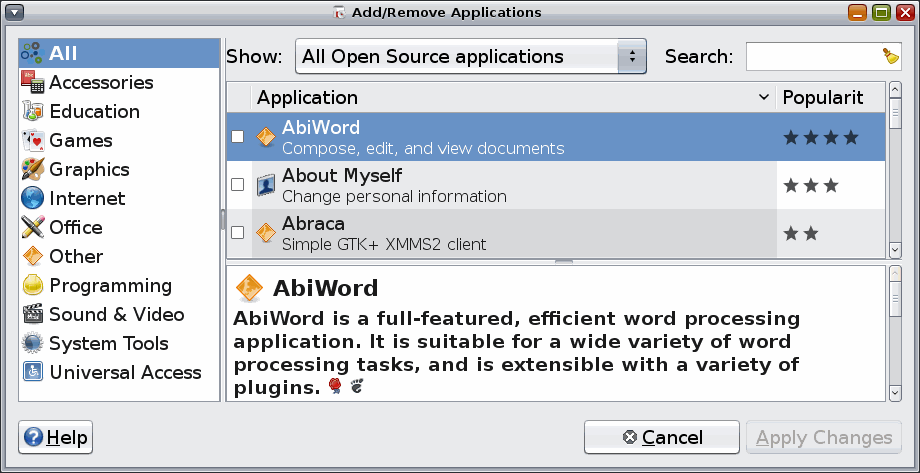 Рисунок 23 – Установка/удаление: все Open Source приложения
Рисунок 23 – Установка/удаление: все Open Source приложения
После переключения фильтра на отображение всех открытых приложений сразу же воспользуйтесь строкой поиска, чтобы найти «python 3».
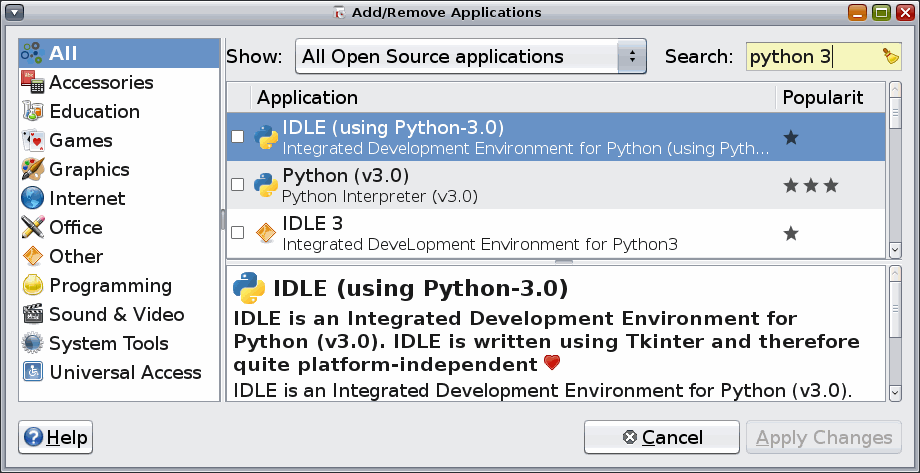 Рисунок 24 – Установка/удаление: поиск «python 3»
Рисунок 24 – Установка/удаление: поиск «python 3»
Теперь список приложений сократился до тех, которые соответствуют запросу «python 3». Нужно отметить два пакета. Первый – «Python (v3.0)». Он содержит собственно интерпретатор Python.
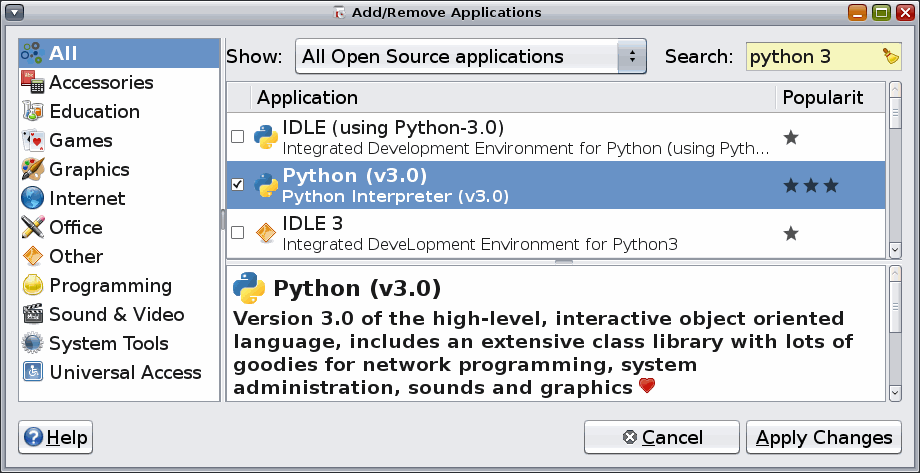 Рисунок 25 – Установка/удаление: выбор пакета Python 3.0
Рисунок 25 – Установка/удаление: выбор пакета Python 3.0
Второй пакет, который вам нужен, находится непосредственно над первым — «IDLE (using Python-3.0)». Это графическая оболочка Python, которую вы будете использовать на протяжении всей книги.
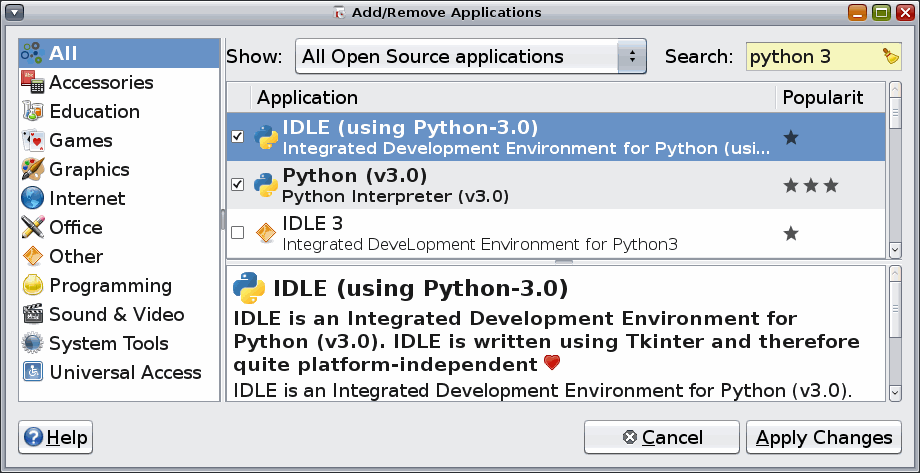 Рисунок 26 – Установка/удаление: выбор пакета IDLE для Python 3.0
Рисунок 26 – Установка/удаление: выбор пакета IDLE для Python 3.0
После того, как вы отметите эти два пакета, нажмите кнопку «Применить изменения» («Apply Changes») для продолжения.
Программа управления пакетами попросит подтвердить, что выхотите установить два пакета: «IDLE (using Python-3.0)» и «Python (v3.0)».
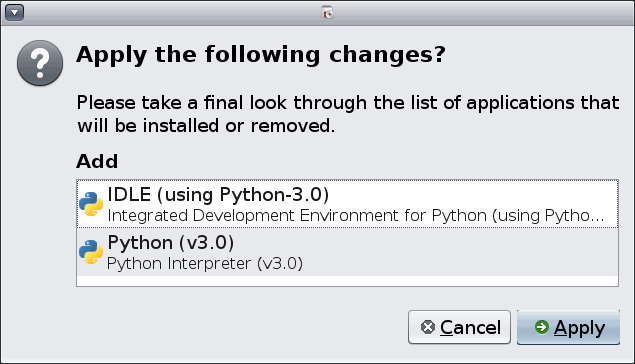 Рисунок 27 – Установка/удаление: применение изменений
Рисунок 27 – Установка/удаление: применение изменений
Нажмите кнопку «Применить» («Apply») для продолжения.
Программа управления пакетами будет показывать индикатор выполнения во время загрузки необходимых пакетов из интернет-репозитория Canonical.
Рисунок 28 – Установка/удаление: индикатор выполнения загрузки
После загрузки пакетов программа управления пакетами автоматически начнёт устанавливать их.
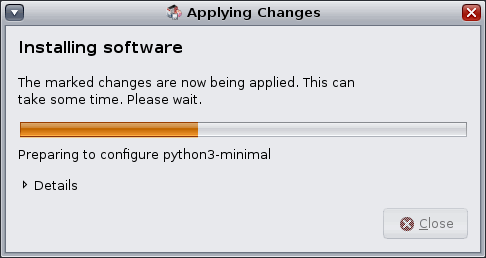 Рисунок 29 – Установка/удаление: индикатор выполнения установки
Рисунок 29 – Установка/удаление: индикатор выполнения установки
Если всё прошло хорошо, программа управления пакетами подтвердит, что оба пакета были успешно установлены. Отсюда вы можете запустить оболочку Python, дважды кликнув по пункту «IDLE», или, нажав кнопку «Закрыть» («Close»), выйти из программы управления пакетами.
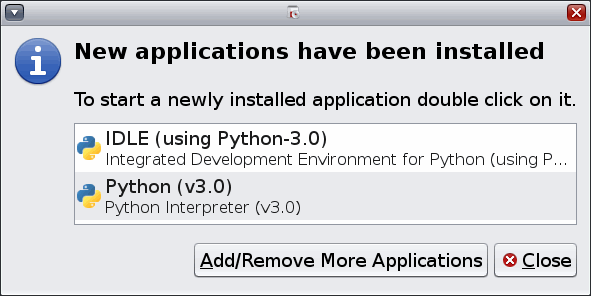 Рисунок 30 – Установка/удаление: новые приложения установлены
Рисунок 30 – Установка/удаление: новые приложения установлены
Вы всегда сможете запустить оболочку Python, из меню «Приложения» («Applications»), подменю «Программирование» («Programming»), выбрав пункт «IDLE».
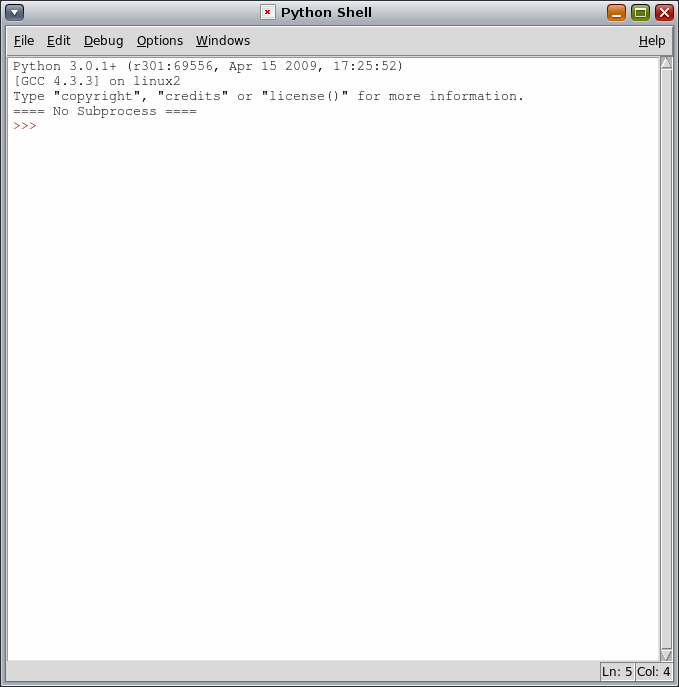 Рисунок 31 – Графическая интерактивная оболочка Python для Linux
Рисунок 31 – Графическая интерактивная оболочка Python для Linux
Оболочка Python – это то место, где вы проведёте бо́льшую часть времени, изучая Python. Во всех примерах в этой книге предполагается, что знаете, как найти оболочку Python.
Перейти к .
Major new features of the 3.9 series, compared to 3.8
Some of the new major new features and changes in Python 3.9 are:
- PEP 573, Module State Access from C Extension Methods
- PEP 584, Union Operators in
- PEP 585, Type Hinting Generics In Standard Collections
- PEP 593, Flexible function and variable annotations
- PEP 602, Python adopts a stable annual release cadence
- PEP 614, Relaxing Grammar Restrictions On Decorators
- PEP 615, Support for the IANA Time Zone Database in the Standard Library
- PEP 616, String methods to remove prefixes and suffixes
- PEP 617, New PEG parser for CPython
- BPO 38379, garbage collection does not block on resurrected objects;
- BPO 38692, os.pidfd_open added that allows process management without races and signals;
- BPO 39926, Unicode support updated to version 13.0.0;
- BPO 1635741, when Python is initialized multiple times in the same process, it does not leak memory anymore;
- A number of Python builtins (range, tuple, set, frozenset, list, dict) are now sped up using PEP 590 vectorcall;
- A number of Python modules (_abc, audioop, _bz2, _codecs, _contextvars, _crypt, _functools, _json, _locale, operator, resource, time, _weakref) now use multiphase initialization as defined by PEP 489;
- A number of standard library modules (audioop, ast, grp, _hashlib, pwd, _posixsubprocess, random, select, struct, termios, zlib) are now using the stable ABI defined by PEP 384.
You can find a more comprehensive list in this release’s «What’s New» document.
Major new features of the 3.8 series, compared to 3.7
- PEP 572, Assignment expressions
- PEP 570, Positional-only arguments
- PEP 587, Python Initialization Configuration (improved embedding)
- PEP 590, Vectorcall: a fast calling protocol for CPython
- PEP 578, Runtime audit hooks
- PEP 574, Pickle protocol 5 with out-of-band data
- Typing-related: PEP 591 (Final qualifier), PEP 586 (Literal types), and PEP 589 (TypedDict)
- Parallel filesystem cache for compiled bytecode
- Debug builds share ABI as release builds
- f-strings support a handy specifier for debugging
- is now legal in blocks
- on Windows, the default event loop is now
- on macOS, the spawn start method is now used by default in
- can now use shared memory segments to avoid pickling costs between processes
- is merged back to CPython
- is now 40% faster
- now uses Protocol 4 by default, improving performance
There are many other interesting changes, please consult the «What’s New» page in the documentation for a full list.
Major new features of the 3.9 series, compared to 3.8
Some of the new major new features and changes in Python 3.9 are:
- PEP 573, Module State Access from C Extension Methods
- PEP 584, Union Operators in
- PEP 585, Type Hinting Generics In Standard Collections
- PEP 593, Flexible function and variable annotations
- PEP 602, Python adopts a stable annual release cadence
- PEP 614, Relaxing Grammar Restrictions On Decorators
- PEP 615, Support for the IANA Time Zone Database in the Standard Library
- PEP 616, String methods to remove prefixes and suffixes
- PEP 617, New PEG parser for CPython
- BPO 38379, garbage collection does not block on resurrected objects;
- BPO 38692, os.pidfd_open added that allows process management without races and signals;
- BPO 39926, Unicode support updated to version 13.0.0;
- BPO 1635741, when Python is initialized multiple times in the same process, it does not leak memory anymore;
- A number of Python builtins (range, tuple, set, frozenset, list, dict) are now sped up using PEP 590 vectorcall;
- A number of Python modules (_abc, audioop, _bz2, _codecs, _contextvars, _crypt, _functools, _json, _locale, operator, resource, time, _weakref) now use multiphase initialization as defined by PEP 489;
- A number of standard library modules (audioop, ast, grp, _hashlib, pwd, _posixsubprocess, random, select, struct, termios, zlib) are now using the stable ABI defined by PEP 384.
You can find a more comprehensive list in this release’s «What’s New» document.
Скачивание и установка
Для начала нам нужно скачать установщик с официального сайта — python.org. Если качать Python с других сайтов, можно подцепить вирус или троян. Скачивайте программы только с официальных сайтов.
Несмотря на то, что Python 3 вышел 10 лет назад, до сих пор многие спорят про то, какую версию лучше использовать — вторую или третью. Мы за прогресс, поэтому качаем Python 3, но вы можете выбрать любую другую.
На главной странице сразу видим большую жёлтую кнопку, на которой написано «Download Python». Нажимаем, сохраняем и запускаем файл. Он весит около 25 мегабайт.
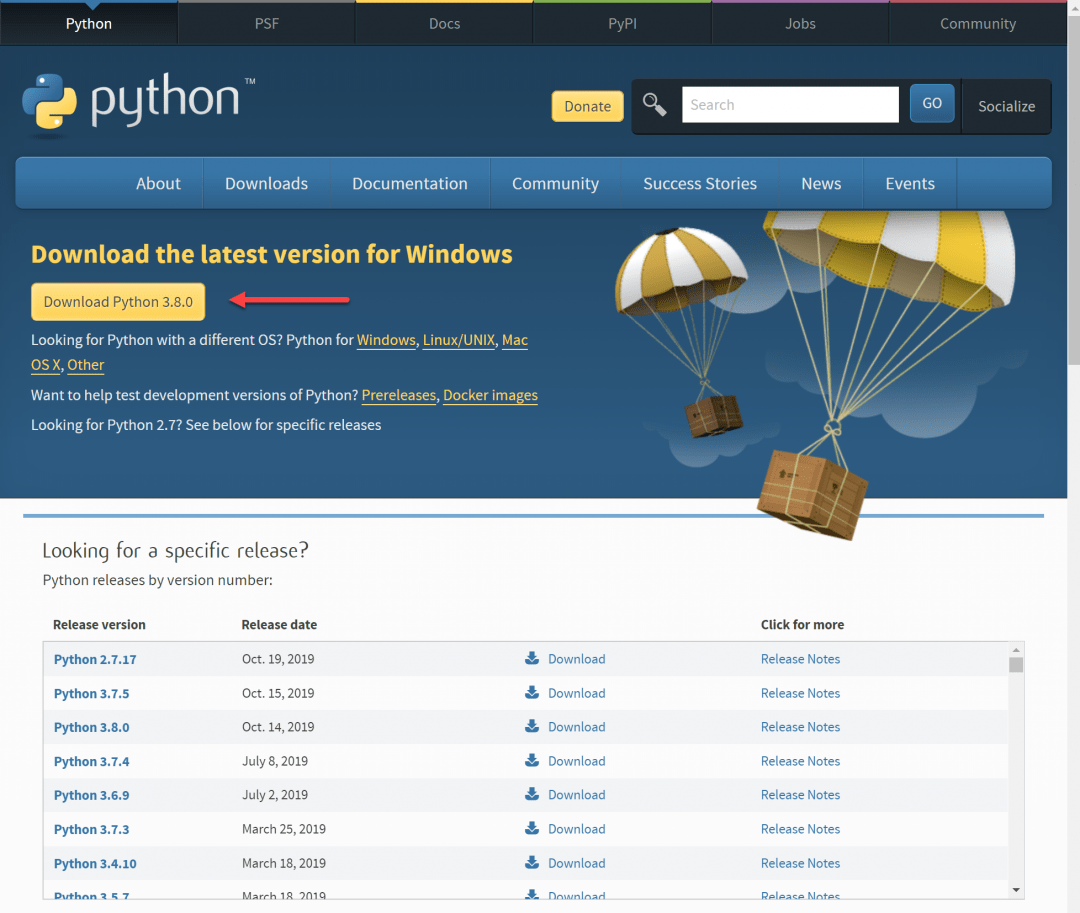 Большая жёлтая кнопка, которая отвечает за последнюю версию Python.
Большая жёлтая кнопка, которая отвечает за последнюю версию Python.
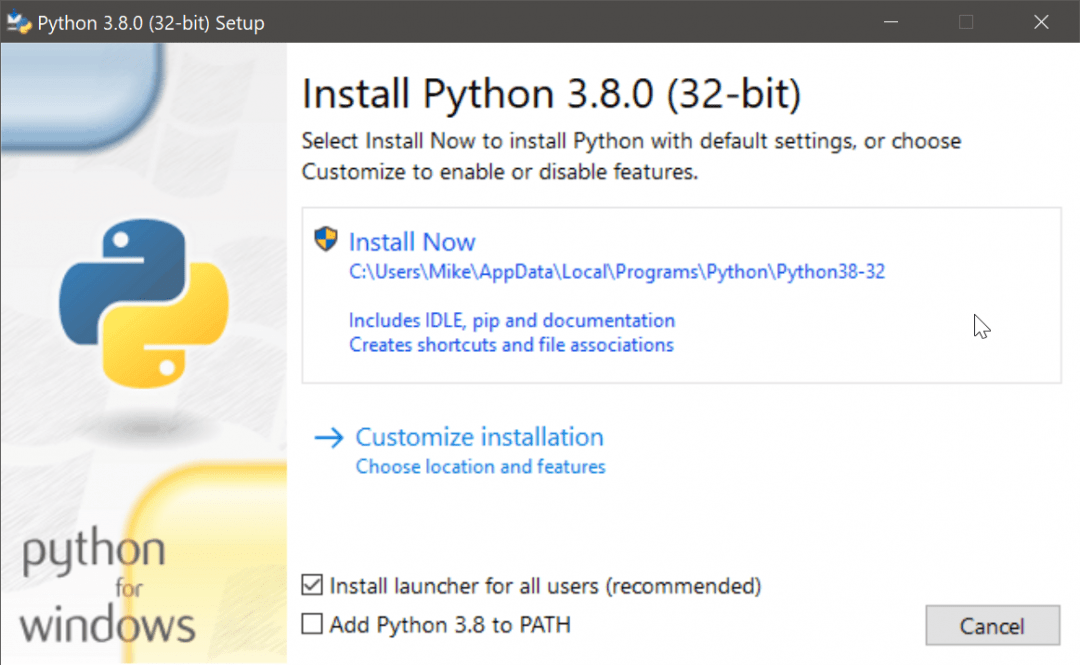 Установщик спрашивает, как установить — всё сразу или хотите что-то настроить? Выбираем первый вариант — Install Now.
Установщик спрашивает, как установить — всё сразу или хотите что-то настроить? Выбираем первый вариант — Install Now.
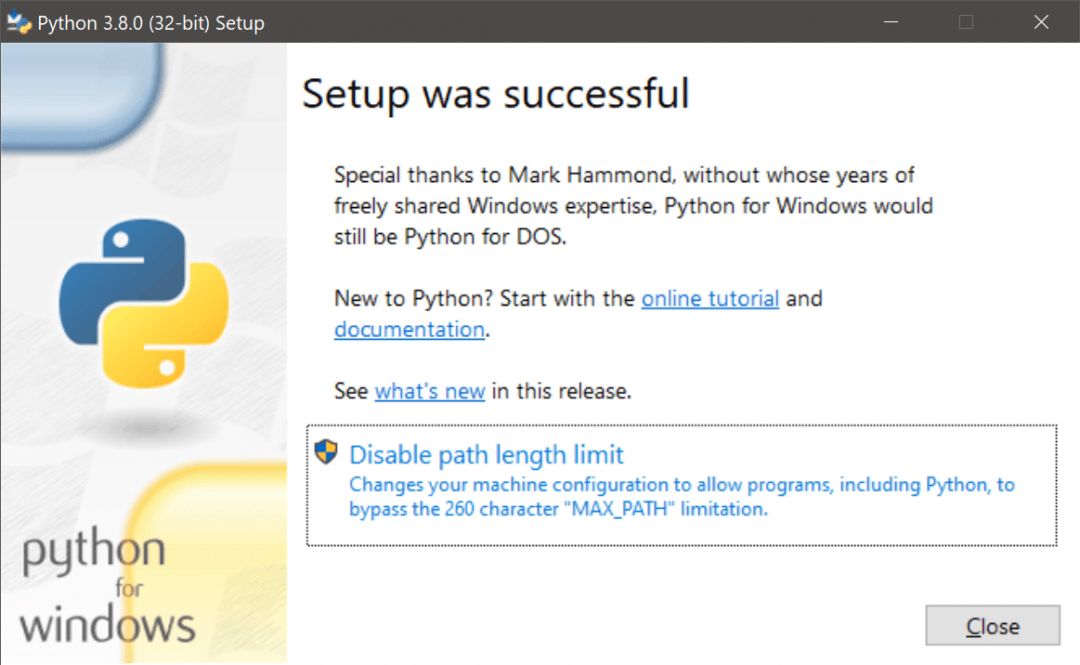 В конце установки программа предложит убрать ограничение на длину одной служебной переменной. Она отвечает за то, чтобы вы или другая программа могли запустить Python почти из любого места. Для этого нужно нажать текст в рамке.
В конце установки программа предложит убрать ограничение на длину одной служебной переменной. Она отвечает за то, чтобы вы или другая программа могли запустить Python почти из любого места. Для этого нужно нажать текст в рамке.
Когда установка закончится, нужно проверить, что всё было сделано правильно. Для этого в командной строке наберите py (латиницей) или python и нажмите клавишу ввода. Если всё хорошо, в ответ Python вам напишет номер своей версии и сборки и предложит несколько команд для знакомства с собой:
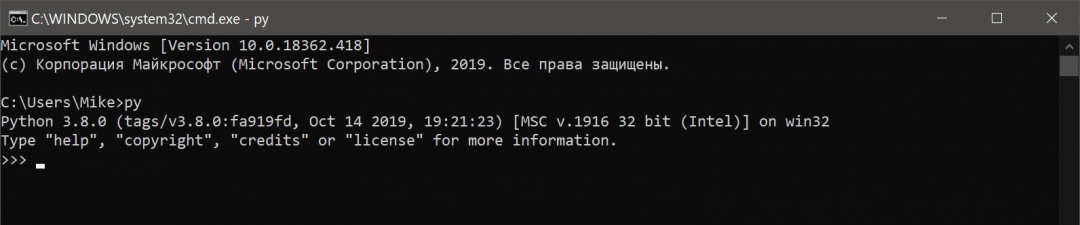 Вы с Python 3, поздравляем.
Вы с Python 3, поздравляем.
Установка из источника
Это отличный навык, которому стоит научиться. Существуют более простые способы, которые мы рассмотрим позже в этой статье. Тем не менее, существует ряд пакетов, которые нужно установить именно этим способом. Например, чтобы использовать easy_install, вам сначала нужно установить setuptools. Чтобы сделать это, вам нужно скачать tar или zip файл с PyPI (https://pypi.python.org/pypi/setuptools), и извлечь его в вашей системе
Далее, обратите внимание на файл setup.py. Откройте сессию терминала и измените каталог на папку, содержащую файл setup
После этого запустите следующую команду:
Python
python setup.py install
| 1 | python setup.py install |
Если Python не расположен в пути вашей системы, вы получите сообщение об ошибке, указывающее на то, что команда не была найдена, или приложение неизвестно. Вы также можете вызвать эту команду, применив весь путь к Python. Для пользователей Windows это выглядит так:
Python
c:\python34\python.exe setup.py install
| 1 | c:\python34\python.exe setup.py install |
Этот метод особенно удобен, если у вас несколько установленных версий Python и вам нужно установить пакет на разные версии. Все что вам нужно, это указать полный путь к конкретной версии Python и установить пакет. Некоторые пакеты содержат в себе С код, например, заглавные файлы С, которые должны быть скомпилированы под пакет для корректной установки. В случае с Linux, у вас должен быть установленный C/C++ компилятор, так что вы можете установить пакет без головной боли. Возвращаясь к Windows, вам нужна правильная версия Visual Studio, для корректной компиляции пакета. Некоторые люди упоминают также и MingW, который можно использовать для этих целей, но я не знаю, как сделать так, чтобы это работало. Если в пакете присутствует установщик Windows, используйте его. В таком случае вы можете забыть о компиляции в принципе.
And now for something completely different
trong>Wapcaplet: (John Cleese) Welcome! Do sit down. My name’s Wapcaplet, Adrian Wapcaplet.
Mr. Simpson: how’d’y’do.
Wapcaplet: Now, Mr. Simpson… Now, I understand you want us to advertise your washing powder.
S: String.
W: String, washing powder, what’s the difference. We can sell anything.
S: Good. Well I have this large quantity of string, a hundred and twenty-two thousand miles of it to be exact, which I inherited, and I thought if I advertised it…
W: Of course! A national campaign. Useful stuff, string, no trouble there.
S: Ah, but there’s a snag, you see. Due to bad planning, the hundred and twenty-two thousand miles is in three inch lengths. So it’s not very useful.
W: Well, that’s our selling point! ‘SIMPSON’S INDIVIDUAL STRINGETTES!’
S: What?
W: ‘THE NOW STRING! READY CUT, EASY TO HANDLE, SIMPSON’S INDIVIDUAL EMPEROR STRINGETTES — JUST THE RIGHT LENGTH!’
S: For what?
W: ‘A MILLION HOUSEHOLD USES!’
S: Such as?
W: Uhmm…Tying up very small parcels, attatching notes to pigeons’ legs, uh, destroying household pests…
S: Destroying household pests?! How?
W: Well, if they’re bigger than a mouse, you can strangle them with it, and if they’re smaller than, you flog them to death with it!
S: Well surely!….
W: ‘DESTROY NINETY-NINE PERCENT OF KNOWN HOUSEHOLD PESTS WITH PRE-SLICED, RUSTPROOF, EASY-TO-HANDLE, LOW CALORIE SIMPSON’S INDIVIDUAL EMPEROR STRINGETTES, FREE FROM ARTIFICIAL COLORING, AS USED IN HOSPITALS!’
| Version | Operating System | Description | MD5 Sum | File Size | GPG |
|---|---|---|---|---|---|
| Gzipped source tarball | Source release | e19e75ec81dd04de27797bf3f9d918fd | 26724009 | SIG | |
| XZ compressed source tarball | Source release | 6ebfe157f6e88d9eabfbaf3fa92129f6 | 18866140 | SIG | |
| macOS 64-bit installer | macOS | for OS X 10.9 and later | 16ca86fa3467e75bade26b8a9703c27f | 31132316 | SIG |
| Windows help file | Windows | 9ea6fc676f0fa3b95af3c5b3400120d6 | 8757017 | SIG | |
| Windows x86-64 embeddable zip file | Windows | for AMD64/EM64T/x64 | 60d0d94337ef657c2cca1d3d9a6dd94b | 8387074 | SIG |
| Windows x86-64 executable installer | Windows | for AMD64/EM64T/x64 | b61a33dc28f13b561452f3089c87eb63 | 28158664 | SIG |
| Windows x86-64 web-based installer | Windows | for AMD64/EM64T/x64 | 733df85afb160482c5636ca09b89c4c8 | 1364352 | SIG |
| Windows x86 embeddable zip file | Windows | d81fc534080e10bb4172ad7ae3da5247 | 7553872 | SIG | |
| Windows x86 executable installer | Windows | 4a2812db8ab9f2e522c96c7728cfcccb | 27066912 | SIG | |
| Windows x86 web-based installer | Windows | cdbfa799e6760c13d06d0c2374110aa3 | 1327384 | SIG |
Installer news
3.9.1 is the first version of Python to support macOS 11 Big Sur. With Xcode 11 and later it is now possible to build “Universal 2” binaries which work on Apple Silicon. We are providing such an installer as the variant. This installer can be deployed back to older versions, tested down to OS X 10.9. As we are waiting for an updated version of , please consider the installer experimental.
This work would not have been possible without the effort of Ronald Oussoren, Ned Deily, and Lawrence D’Anna from Apple. Thank you!
This is the first version of Python to default to the 64-bit installer on Windows. The installer now also actively disallows installation on Windows 7. Python 3.9 is incompatible with this unsupported version of Windows.
Major new features of the 3.8 series, compared to 3.7
- PEP 572, Assignment expressions
- PEP 570, Positional-only arguments
- PEP 587, Python Initialization Configuration (improved embedding)
- PEP 590, Vectorcall: a fast calling protocol for CPython
- PEP 578, Runtime audit hooks
- PEP 574, Pickle protocol 5 with out-of-band data
- Typing-related: PEP 591 (Final qualifier), PEP 586 (Literal types), and PEP 589 (TypedDict)
- Parallel filesystem cache for compiled bytecode
- Debug builds share ABI as release builds
- f-strings support a handy specifier for debugging
- is now legal in blocks
- on Windows, the default event loop is now
- on macOS, the spawn start method is now used by default in
- can now use shared memory segments to avoid pickling costs between processes
- is merged back to CPython
- is now 40% faster
- now uses Protocol 4 by default, improving performance
There are many other interesting changes, please consult the «What’s New» page in the documentation for a full list.

