Скачать multisetup
Содержание:
- Ninite — установка программ бесплатно
- Разновидности операционных систем
- Резервирование настроек пользователей
- Удалённая установка приложений
- Для чего нужна программа InstallPack, как ей пользоваться и удалить
- Правила установки программ
- Зачем устанавливать программы? Почему нельзя их просто копировать?
- ZipSoft
- Предложения по сборке.
- Достоинства и недостатки
- Основные возможности программы InstallPack (Инстал Пак)
- Заключение
Ninite — установка программ бесплатно
Ninite — сервис и одноименная программа, предназначенная для автоматической установки и обновления приложений. На компьютер будут установлены последние версии программ с официальных сайтов без лишнего программного обеспечения.
На сайте имеется небольшой выбор проверенных временем, в основном, бесплатных программ. Это одни их самых востребованных приложений для начального периода использования Windows, поэтому сервис подойдет большинству пользователей.
Сервис работает на английском языке, но это обстоятельство не затрудняет его использование. Для удобства пользователей программы разделены по категориям:
- Web Browsers — браузеры.
- Documents — приложения для работы с документами.
- Utilities — утилиты.
- Messaging — мессенджеры.
- Security — бесплатные антивирусы.
- Developer Tools — инструменты разработчиков.
- Media — мультимедиа.
- Compression — архиваторы.
- Runtimes — среда выполнения.
- File Sharing — обмен файлами.
- Online Stogare — облачные хранилища.
- Imaging — программы для работы с изображениями.
- Other — другое программное обеспечение.
Ninite загрузит и установит на ПК версию программы, подходящую под разрядность (62-bit или 32-bit) и язык операционной системы Windows.
Необходимо выполнить следующие действия:
- Войдите на сайт Ninite.com.

- Поставьте флажки напротив нужных программ.
- Нажмите на кнопку «Get Your Ninite», чтобы загрузить приложение-клиент на компьютер.
- Запустите клиент на своем ПК.
- Программа установки программного обеспечения выполнит все дальнейшие действия в фоновом режиме.
В дальнейшем, инсталлер Ninite можно использовать для обновления установленных ранее программ.
Прочитайте подробная статью про использование этого сервиса.
Подробнее: Ninite для автоматической установки программ
Разновидности операционных систем
Чтобы составить полное представление о том, что такое Windows, необходимо дополнительно рассмотреть и другие существующие операционные системы. Они не столько конкурируют с описываемой ОС, сколько представляют собой пример совершенно другого рынка.
Почти такая же популярная, как Windows, операционная система MacOS. Особенностью этой оболочки является то, что она устанавливается исключительно на продукты компании Apple. Пользователи постоянно указывают на дружественный интерфейс, отличную оптимизацию и отсутствие каких-либо лагов даже при серьезной нагрузке на аппаратную часть.
Разновидности ОС многообразны
В своей среде эта ОС функционирует действительно очень хорошо, особенно если пользователь старается окружить себя устройствами одного бренда. Однако если возникнет необходимость обеспечить синхронизацию с другими ОС по типу андроид, могут возникнуть некоторые сложности.
Важно! ОС платная и также требует ввода индивидуального кода. Рассказывая о том, какие есть, помимо виндовс, операционные системы, нельзя не упомянуть о Linux
Главным преимуществом этой оболочки является ее бесплатное распространение. Однако сложность в освоении и не самый дружественный интерфейс несколько ограничили ее популярность
Рассказывая о том, какие есть, помимо виндовс, операционные системы, нельзя не упомянуть о Linux. Главным преимуществом этой оболочки является ее бесплатное распространение. Однако сложность в освоении и не самый дружественный интерфейс несколько ограничили ее популярность.
Существует огромное количество разновидностей операционной системы Linux, которые поддерживаются разными компаниями и разработчиками. Внушительный набор встроенных возможностей, открытый код и возможность доработки сделали Linux достаточно востребованной у инженеров, ученых, владельцев серверов и программистов. Для обычного домашнего использования она не слишком-то подойдет.
Отдельного внимания заслуживает операционная система UNIX, главными особенностями которой являются многозадачность, поддержка большого количества пользователей, внушительный выбор коммерческих предложений, а также возможность создания общего сервера или терминала.
Резервирование настроек пользователей
Сохранение настроек конкретных приложений – функция, доступная в двух категориях программ, теоретически. Это специализированные утилиты, а также решения, резервирующие информацию.
Acronis True Image, например, о котором писалось выше, снабжается полным набором функций. Это удобное решение, но есть и другой путь.
Есть инструменты с резервированием сведений в виде главной, единственной функции с практической точки зрения.
- Software Settings BackUp Tool.
- NikSaver.
Второй вариант – самый удобный и простой в использовании. В нём изначально поддерживается большое количество приложений, и их список может постоянно расширяться.
Но обычным пользователям такое решение обойдётся слишком дорого, больше пользы в нём найдут сотрудники на должности системных администраторов. Второй пакет абсолютно бесплатен, но он способен только выполнять резервирование данных.
Каждое из этих решений имеет примерно одинаковый принцип работы. Путь к программе определяется по данным, имеющимся в реестре. Точное место, где хранятся настройки программы, вычисляется по конфигурационному файлу.
Сохранённые настройки просто копируются по нужным папкам, когда происходит восстановление. При этом восстанавливаются и ключи в реестре. Главное – некоторые приложения не сохранят свои новые настройки, пока пользователь не закроет их, не зайдёт заново.
Эти программы будут полезны и тем, кому необходимо с одного компьютера перенести информацию на другой. С одинаково настроенными приложениями работать гораздо удобнее.
Об авторе
Павел Угрюмов
Основатель и главный редактор компьютерного журнала PClegko. Маркетолог, предприниматель и и путешественник. Проект интернет-журнал PClegko — моё хобби. Но я планирую вырастить его в мировой проект. Каждая ваша оценка статьи и оставленный комментарий очень важны для меня. Если проект вам нравится, то буду рад если вы меня поддержите:) В ссылке находится мой основной проект. Буду рад, если загляните!
Удалённая установка приложений
Предлагаю программу для администраторов — Rinstall (скачать можно здесь). Она решает следующие задачи:
- Удалённое администрирование
- Удалённое выполнение команд
- Удалённая установка приложений
Фактически она является удобной графической оболочкой для утилиты psexec. Окно программы разделено на соответствующие этим трём задачам группы полей и кнопок:
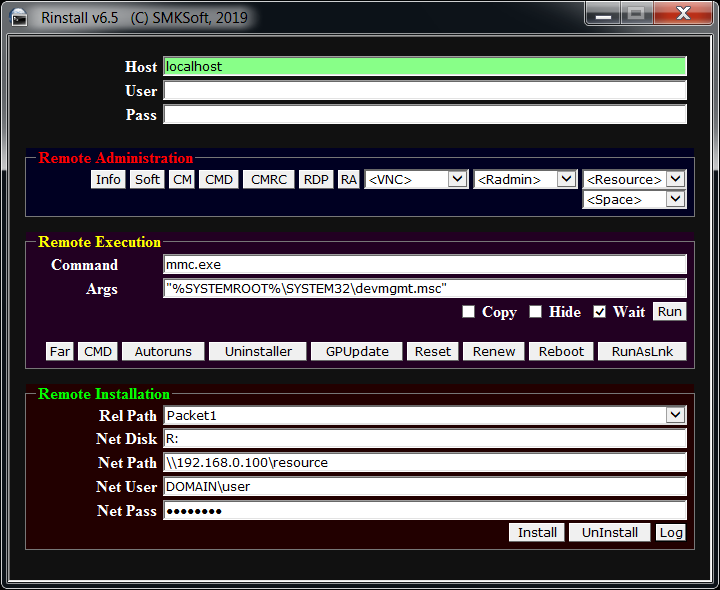
-
Host — IP-адрес/имя удалённого компьютера. Программа постоянно пытается подключиться к нему и сигнализирует о результате:
- красный — компьютер не найден (возможно на нём включен брандмауэр);
- жёлтый — компьютер найден, но учётные данные не верны / не хватает прав / на удалённом ПК включен «простой общий доступ к файлам»;
- зелёный — компьютер найден, учётные данные верны, права есть.
Здесь же можно указать список компьютеров. Для этого дважды щелкните в пустом поле — появится имя списка по умолчанию — list. Отредактировать список можно дважды щёлкнув по нему мышкой. Списков может быть несколько, но все они должны начинаться с символа «@«.
User — имя учётной записи для подключения к удалённому компьютеру.
Pass — пароль учётной записи для подключения к удалённому компьютеру. Дважды щёлкнув здесь, можно получить пароль LAPS — он будет скопирован в буфер обмена.
Во время подключения/установки выполняется перебор учётных данных, указанных в настройках программы, а также заданных в полях User и Pass.
Настройки программы читаются при её запуске из файла rinstall.ini, который может находиться в каталогах «%PROGRAMFILES%\Rinstall\» и «%USERPROFILE%\Rinstall\» (последний приоритетнее).
1. Удалённое администрирование
- — получить информацию о системе.
- — получить список установленного ПО.
- — запустить консоль управления компьютером.
- — запустить удалённый шелл.
- — подключиться через клиента Configuration Manager.
- — подключиться через удалённый рабочий стол.
- — подключиться через удалённый помощник.
- — подключиться через TightVNC (Ctr+Alt+Shift+T — панель инструментов).
- — подключиться через Radmin.
- — открыть удалённый ресурс.
- — посмотреть, чем занято место на дисках удалённого компьютера.
2. Удалённое выполнение команд
- — команда (запускаемый файл: *.exe,*.bat, *.cmd, *.vbs, *.hta, и т.д.), выполняемая на удалённом компьютере. По умолчанию указана команда запуска диспетчера устройств.
- — Аргументы (параметры/ключи) команды, если они нужны.
- Copy — копировать команду на удалённый компьютер (при этом нужно указать её полный путь на локальном компьютере).
- Hide — выполнить команду скрытно.
- Wait — ждать завершения команды.
- — запустить Far.
- — запустить шелл.
- — запустить менеджер автозагрузки.
- — запустить менеджер деинсталляции.
- — обновить групповые политики (с ключом /FORCE).
- — завершить все psexec-процессы.
- — обновить IP-адрес.
- — перезагрузить компьютер.
- — создать ярлык для приложения, запускающегося от имени пользователя с правами администратора (используется бесплатная версия RunAsSpc).
Команды выполняются на удалённом компьютере с правами SYSTEM.
В качестве команд удобно запускать портативные приложения (не забываем ставить галочку Copy). Тут, правда, имеются непонятные проблемы с запуском SFX-архивов на удалённых компьютерах с 64-разрядной ОС…
3. Удалённая установка приложений
Папки с приложениями (Rel Path) размещаются внутри базового сетевого ресурса (Net Path). Доступ к нему осуществляется по учётным данным (Net User, Net Pass). Во время установки приложения на удалённом компьютере подключается сетевой диск (Net Disk).
Требования к устанавливаемым приложениям:
- Приложение должно находиться в отдельной папке и ставиться автоматически.
- Папка приложения должна быть написана латинским алфавитом.
- Внутри папки приложения должен находиться файл install.bat, который устанавливает приложение. Желательно также, чтобы этот файл поддерживал ключ -u (деинсталляцию приложения).
Всем этим требованиям соответствуют мои пакеты тихой установки.
источник
Для чего нужна программа InstallPack, как ей пользоваться и удалить
Наверное, когда вам приходилось долго искать какую-нибудь программу для ПК (желательно бесплатную и русифицированную), в поисковой выдаче активно предлагался InstallPack. Может быть, вы так и не решились попробовать, на что же он способен – очень уж сомнительно, что он может помочь с загрузкой, например Office, который чрезвычайно трудно найти в рабочем состоянии и без требования оплаты. Тем не менее мы расскажем вам подробнее об этой программе – возможно, она действительно вам пригодится.
Работа с программой InstallPack.
Особенности InstallPack
InstallPack содержит в себе каталог приложений из разных областей применения: их не нужно искать отдельно по сайтам – можно просто установить, выбрав в списке – вот, что это за программа. Пакет InstallPack состоит из 700 программ, среди которых есть:
- браузеры – от популярных до новых и малоизвестных;
- мессенджеры, в том числе, компьютерные версии тех, что предназначены для смартфонов;
- видео- и аудиокутеры и эдиторы – для тех, кому часто приходится «резать» музыку и видео, обрабатывать их;
- проигрыватели – в основном из разряда популярных и востребованных;
- архиваторы – классические WinRar и 7Zip и малоизвестные;
- антивирусы и оптимизаторы системы;
- блокировщики рекламы;
- простые «рисовалки» и более серьезные графические и фоторедакторы;
- наборы драйверов и флешплеер;
- эмуляторы других систем;
- «Microsoft Office» и подобные утилиты для работы с текстом и таблицами;
- различные менеджеры загрузок;
- утилиты для работы с микрофоном и веб-камерами.
Установка софта
Программа устанавливается стандартным способом:
- Скачайте дистрибутив.
- Запустите инсталлятор, выберите папку хранения, дождитесь завершения процедуры.
- Можно пользоваться.
Работать с программой очень легко:
- Выберите в каталоге нужное приложение или несколько.
- Отметьте их галочками.
- Нажмите «Далее». На этом этапе откроется окно загрузки выбранной программы – уберите отметки со всех лишних (например, вместе с «Корелом» вам попробуют навязать инсталляцию какого-нибудь браузера или антивируса).
- Дождитесь завершения загрузки и установки.
Для удобства все дистрибутивы подписаны, сортируются по категориям и снабжены аннотацией – для чего нужна та или иная программа. Разработчики уверяют, что предоставляют исключительно лицензионное ПО и делают это бесплатно.
Как удалить программу
Программа, как уже говорилось, содержит около 700 дистрибутивов. Разумеется, такое количество разномастных приложений никому не нужно, и, установив несколько необходимых, пользователи, как правило, задумываются, как бы удалить программу. Это достаточно легко:
- Откройте «Панель управления» (в Windows 7 ее сразу видно в меню «Пуск», а в Windows 10 лучше пользоваться функцией «Поиск»).
- Войдите в «Установка и удаление программ».
- Выберите в списке InstallPack и вверху нажмите кнопку «Удалить».
- Дождитесь завершения процесса.
При этом уже установленные с помощью приложения программы никуда не денутся – если вы желаете удалить их тоже, то нужно избавляться от каждой в отдельности. Чтобы полностью удалить InstallPack, после основного этапа деинсталляции можно произвести очистку с помощью CCleaner:
- Откройте программу и выберите «Очистка».
- После анализа все файлы удалятся.
- Затем перейдите в «Очистку реестра» и проверьте его.
Иногда программа не желает удаляться обычным способом: система сообщает, что открыто какое-то окно InstallPack или выполняются операции. В этом случае можно скачать утилиту Uninstall Tool или другой деинсталлятор и применить «Принудительное удаление». После этого вам будет предложено очистить все остаточные файлы. Иногда антивирус распознает InstallPack как вредоносное ПО. Это происходит, потому что программа имеет возможность самостоятельно обращаться к серверу, использовать ресурсы интернета, вносить изменения в системные папки. Чтобы «успокоить» антивирус, нужно внести InstallPack в список исключений.
Правила установки программ
Важно также уяснить для себя, что загрузочный файл может быть в разных форматах, соответственно, и процесс установки желаемой программы будет немножко отличаться. Установить программу можно, имея в наличии файлы с расширением «exe» или «msi», а также, если вам удалось скачать архив
Название загрузочного файла может быть совершенно разным, поэтому оно не несёт принципиального значения
Установить программу можно, имея в наличии файлы с расширением «exe» или «msi», а также, если вам удалось скачать архив. Название загрузочного файла может быть совершенно разным, поэтому оно не несёт принципиального значения.
Установка программ с загрузочного файла с расширением «exe» или «msi»
Если вы скачали загрузочный файл с расширением «exe» или «msi», алгоритм установки будет идентичен. Чтобы приступить к самостоятельной инсталляции, просто кликните по этому файлу двойным щелчком.
Инсталляционный процесс будет сопровождаться дополнительными подсказками, рекомендациями, поэтому все шаги важно выполнять без спешки. Некоторые программы на старте инсталляции могут выдвинуть запрос относительно того, какой режим установки будет предпочтительным для вас
Практический опыт наглядно демонстрирует, что существует обычный режим и расширенный
Некоторые программы на старте инсталляции могут выдвинуть запрос относительно того, какой режим установки будет предпочтительным для вас. Практический опыт наглядно демонстрирует, что существует обычный режим и расширенный.

Учитывая то, что вы пока только учитесь устанавливать программы на компьютер, откажитесь от расширенного варианта установки, поскольку там необходимо иметь определённые знания и обладать некоторыми практическими навыками. Для первоначального использования любой программы вполне будет достаточно и обычного режима.
После этого программа попросит вас подтвердить своё соглашение с лицензионными условиями пользования, после этого попросит вас указать папку, в которую предпочтительно установить программу.
В принципе в процессе инсталляции будет системой самостоятельно предложена папка, точно так же, как и её название, поэтому вы можете согласиться с такими предложениями.
Процесс инсталляции продолжится далее. В определённый момент может вновь последовать запрос с просьбой указать язык, на котором бы вы желали пользоваться программой, а также уточнить, насколько важна для вас установка ярлыка на рабочем столе.

Некоторые программы устанавливаются с небольшой хитростью, в большом содружестве с рекламой, которая, к сожалению, в отдельных случаях может обернуться для вас неприятными сюрпризами, заполоняя лишним «мусором» систему.
Если возникло окно, в котором вам предлагают установить новый поиск, изменить домашнюю страницу, загрузить и поставить в приоритете новый браузер, знайте, всё это настоящая коммерция, не имеющая никакого отношения к инсталляции программы.
По этой причине, если вы обнаружили такие предложения, прежде чем нажать «Далее» снимите все галочки, которые установлены автоматически возле всевозможных предложений. Только после этого продолжайте процесс, нажимая кнопку «Далее».
Установка программ из архива
Если вы скачали из интернета файл, помещённый в архив, процесс инсталляции может осуществляться немного иначе.
Следует отметить, что если вы предварительно не позаботились о скачивании архива, а у вас его не оказалось среди уже действующих программ, то вам придётся первоначально осуществить установку архиваторов, а уж потом успешно пользоваться ними, в том числе и при установке отдельных программ.

Если скачали программу в архиве, для начала установите архиватор
Если архиватор благополучно установлен, наведите мышку на загрузочный файл с заархивированной программой, кликните по ней правой кнопкой мышки. В этот момент появится контекстное меню, в котором найдите строку «Извлечь файлы» или «Извлечь файлы с указанием конкретной папки». Можно воспользоваться и первым предложением, и вторым, после этого запустится процесс разархивации.
Когда же такой процесс будет успешно завершён, вы в папке обнаружите файл с расширением «exe» или «msi», что позволит вам действовать уже согласно алгоритму, который был описан выше.
Итак, процесс установки программ несложен, если вы предварительно изучите все рекомендации, будете следовать алгоритму инсталляции. Всё это позволит вам очень быстро переступить черту «чайника», подняться на новую ступень владения ПК.
Зачем устанавливать программы? Почему нельзя их просто копировать?
Пользователь, который впервые столкнулся с проблемой установки игр и программ, конечно же, сразу задается вопросом – почему все так сложно? Неужели нельзя все упростить? Почему нельзя просто скопировать и запустить программу?
На самом деле процесс инсталляции (установки) программного обеспечения призван не усложнить, а наоборот, упростить процесс работы на компьютере. Например, он нужен для того чтобы программа заблаговременно передала служебную информацию операционной системы. Например, ассоциация файлов с программой. Так же в процессе установки можно будет выбрать именно те компоненты, которые вам необходимы.
Процесс установки программ порой действительно становится большой проблемой, с которой по силам справится не каждому. Наверное, программисты, которые придумали это действие, действительно забыли подумать о простых людях. Но, несмотря на всю сложность этого процесса, можно выделить несколько основных правил, которые смогут сделать процесс установки максимально простым.
ZipSoft
ZipSoft — это утилита, с помощью которой можно установить программы в автоматическом режиме. В каталоге приложения доступно более 160 ПО, которые разделены на категории. Есть инструмент для быстрого поиска утилит по названию. Поддерживается функция пакетной установки программ.
Утилита работает на всех актуальных версиях операционной системы Windows (32 и 64 бит) и переведена на русский язык. Модель распространения приложения ZipSoft — бесплатная.
После запуска программы откроется главное окно. В левой части интерфейса расположены категории программ для установки на компьютер: мультимедиа, интернет, офис, общение, безопасность. В разделе «Рекомендуемые» расположено ПО, которое рекомендуется установить в первую очередь.

После выбора нужного раздела откроется полный список доступных программ. Список сортируется по рейтингу: чем больше пользовательский рейтинг приложения, тем выше его положение в списке. Также здесь отображается текущая версия софта.

Есть встроенный инструмент поиска. Он используется для быстрого поиска программ в каталоге по названию. Результаты поиска отображаются в правой части интерфейса главного окна.

Перед тем, как начать установку ПО нужно добавить программы в список. Приложения для установки отображаются в разделе «Выбранное». Чтобы запустить процесс инсталляции софта нажмите «Установить». ZipSoft в автоматическом режиме загрузит установочные файлы выбранных программ, после чего начнется их установка на компьютер.

- простой и удобный интерфейс на русском языке;
- загрузка программа с официальных сайтов разработчиков;
- возможность пользоваться ПО бесплатно;
- встроенный инструмент для поиска софта по каталогу.
не поддерживается «тихая» установка программ.
Предложения по сборке.
Ваши предложения пишите в комментарии, но учитывайте то что сборка не резиновая и вместить огромные программы в 1 диск не возможно. С каждым днем люди все меньше и меньше пользуются дисками DVD. В связи с этим в этот раз образ превысил 4.7 гига и целиком образ на обычный DVD диск не получится. Если вам все же нужно вместить WPI на диск, то распакуйте ISO образ на диск вашего компьютера и удалите все ненужные вам программы из папки INSTALL(например самые большие фотошоп и акробат). Как только объем данных будет уменьшен до 4.7 гигов или меньше, вы сможете записать WPI на обычный DVD диск.
Ниже вы можете скачать старые версии нашей WPI сборки:
Скачать
Проверено на VirusTotal!
Достоинства и недостатки
Для удобства пользователя программы разделены на категории, поэтому найти нужную утилиту очень просто.
Отыскать необходимое приложение можно по названию, для каждой программы предоставляется описание и указывается размер установочного файла.
Для поклонников отечественного софта выделен целый раздел под названием «Патриот».
Блок программ под названием «Must have» содержит все самое необходимое для настройки нового компьютера.
Большая часть представленного софта бесплатная, но имеются и платные продукты, пробные и ознакомительные версии. Такую информацию о контенте пользователь видит во время выбора приложения из списка при установке.
Инсталляция программ выполняется с официальных сайтов, благодаря этому пользователь может быть уверен, что будет установлена последняя версия софта, не содержащая вирусов.
InstallPack не требует установки, не засоряет реестр и может быть запущен с usb-носителя. Для инсталляции приложений не требуется регистрация или отправка сообщений, поэтому участие пользователя в этом процессе минимальное.
В качестве недостатков отмечается навязчивое предложение установить различные сторонние продукты. Если пользователь контролирует процесс, он может отменить установку дополнительного софта, в «тихом режиме» этого сделать не получится.
Скачать InstallPack бесплатно можно внизу обзора из официального источника.
Основные возможности программы InstallPack (Инстал Пак)
Инстал Пак предназначен для обеспечения легкости установки популярных и широко распространенных программ для операционной системы Microsoft Windows, т.е. пользователю не нужно знать или искать официальные сайты разработчиков программного обеспечения, программа сама загрузит и установит, в автоматическом или ручном режиме, выбранное ПО из списка имеющихся программ, а их более 700 и этот перечень усилиями разработчиков продолжает расширятся.
В приложении Install Pack предусмотрены категории и наборы программ из которых можно осуществлять выбор необходимых приложений для установки, например, категория «Безопасность» содержит список программ необходимых для обеспечения безопасности ПК.

Категории и наборы программ в Инстал Пак
Для быстрого выбора необходимых программ, помимо категорий предусмотрен поиск работающий по всему списку, не зависимо от выбранного набора ПО или категории, к примеру введя в строке поиска «янд» будут показаны приложения содержащие искомые символы Яндекс Браузер и Яндекс Диск.
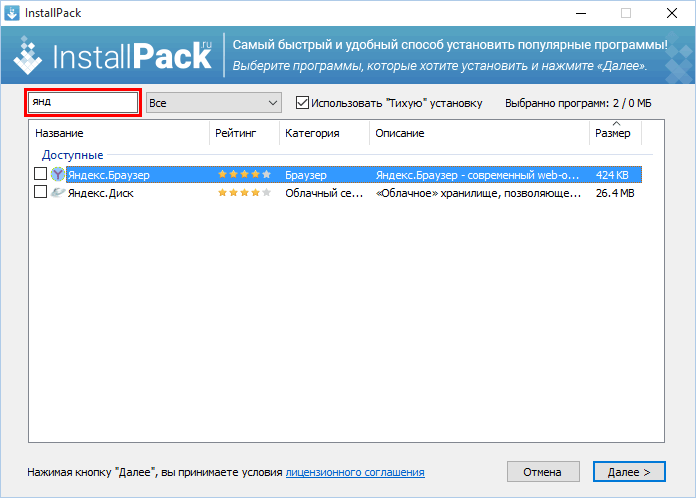
Поиск программ в InstallPack
Пользователю приложения ИнсталПак доступна сортировка по значению в любом из столбцов, для этого нужно кликнуть на заголовок столбца, при повторном клике, порядок сортировки будет обратным.
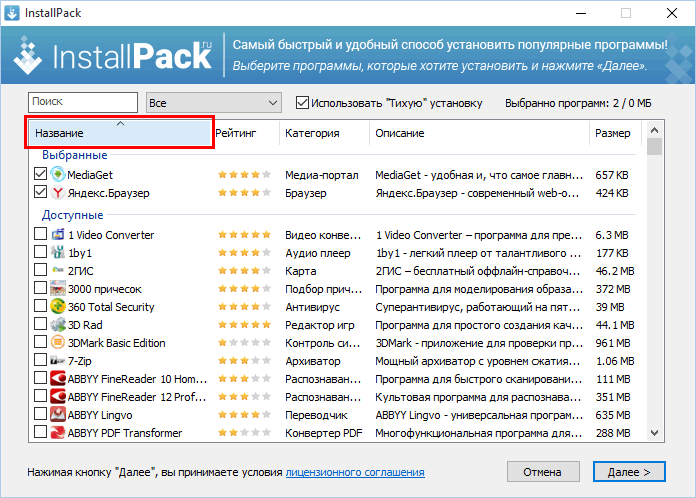
Сортировка по значению в столбце в ИнсталПак
Когда необходимые для установки программы выбраны, их количество и примерный загружаемый из интернет объем будет указан в правом верхнем углу, можно выбрать один из двух режимов установки «тихий» или «обычный»
Заключение
Если вы хотите получить операционную систему от Майкрософт, которая вобрала в себя все самое лучшее от других оперативок, то предлагаем вам скачать Виндовс 10, отличающейся быстрой скоростью работы как с документами, так и с сайтами, а также понятным и приятным интерфейсом.
Дополнительные варианты загрузки:
- Войдите на веб-сайт Volume Licensing Service Center, чтобы скачать выпуски Windows Корпоративная.
- Войдите на портал MSDN с помощью своей подписки, чтобы скачать средства MSDN.
- Перейдите на веб-сайт программы предварительной оценки Windows, чтобы скачать сборки Insider Preview
- Перейдите на страницу продуктов для образования, чтобы скачать выпуски для образовательных учреждений (требуется ключ продукта).
| Категория: | Операционные системы, Система |
| Разработчик: | Microsoft |
| Операционная система: | Windows |
| Распространяется: | бесплатно |
| Размер: | 3,8 Гб |
| Интерфейс: | русский, английский |
