Настройка ssd-диска под windows 7/10
Содержание:
- Отключаем автоматическую дефрагментацию
- Поломки SSD накопителей
- Обновление за июль 2021 года:
- Функциональные кнопки программы
- MiniTool Partition Wizard
- Лучшие утилиты для проверки SSD-дисков
- SSD Mini Tweaker как настроить правильно
- Настройка и оптимизация SSD диска в Windows 10
- Лучшие утилиты для проверки SSD-дисков
- Проверка программами от производителей
- ReadyBoot, питание, Superfetch
- Заключение
- Краткий итог
Отключаем автоматическую дефрагментацию
Число циклов перезаписей при перемещении фрагментов файлов твердотельного диска ограничено. Поэтому дефрагментация уменьшает срок службы диска. Если на механическом HDD дефрагментация уменьшает время передвижения считывающей головки, то на SSD механики нет. Диск одинаково считывает информацию в каких бы ячейках памяти она не находилась. Последние версии начиная с Windows7 не включают дефрагментацию для твердотельных накопителей, но лучше это проверить. Нажмите «Win+R». Далее:

Выделите твердотельный накопитель. В пункте «По расписанию» установите значение «Отключить».

Поломки SSD накопителей
В твердотельных накопителях, в отличие от жестких дисков, отсутствует физическое перемещение пластин. Данное свойство создает иммунитет от многих проблем старых жестких дисков. Несмотря на невосприимчивость к механическим разрушениям, иные компоненты SSD могут давать сбои.
Для твердотельных накопителей требуется источник питания и конденсатор, которые зачастую подвергаются неисправностям. Особенно это касается случаев со сбоем питания или скачками напряжения. При отключении электропитания могут быть повреждены данные на твердотельных накопителях даже в полностью исправном диске.
Другой возможной проблемой SSD стало ограниченное количество циклов по чтению или записи. Подобная проблема есть у всех видов флэш-памяти.
Средние показатели времени работы твердотельных накопителей измеряются многими годами, поэтому не стоит быть параноиком. Современные SSD стали менее восприимчивыми к проблемам чтения и записи, чем старые версии.
Если Вы хотите знать про ошибки и работоспособность SSD накопителя, чтобы успеть создать резервные копии важной информации, то можно провести его проверку. Проверка ошибок и работоспособности с помощью программ
Проверка ошибок и работоспособности с помощью программ
Для проверки работоспособности SSD диска используют специальные программы, функционал которых обеспечивает выполнение тестов на ошибки. Давайте рассмотрим данный софт.
Обновление за июль 2021 года:
Теперь мы рекомендуем использовать этот инструмент для вашей ошибки. Кроме того, этот инструмент исправляет распространенные компьютерные ошибки, защищает вас от потери файлов, вредоносных программ, сбоев оборудования и оптимизирует ваш компьютер для максимальной производительности. Вы можете быстро исправить проблемы с вашим ПК и предотвратить появление других программ с этим программным обеспечением:
- Шаг 1: (Windows 10, 8, 7, XP, Vista — Microsoft Gold Certified).
- Шаг 2: Нажмите «Начать сканирование”, Чтобы найти проблемы реестра Windows, которые могут вызывать проблемы с ПК.
- Шаг 3: Нажмите «Починить все», Чтобы исправить все проблемы.
In Окна 7 Microsoft отключила дефрагментацию для твердотельных дисков. Однако в ОС Windows 8 / 10, поскольку инструмент дефрагментации был заменен обычным оптимизатором диска, он также включен по умолчанию для SSD-дисков. В этом сценарии, когда присутствует SSD, расширенный инструмент оптимизации диска ‘TRIM‘отправляет индексы для всего тома. Традиционная дефрагментация не выполняется на жестких дисках под управлением Windows 10/8.
Вы можете узнать больше об этой теме и в нашей публикации под названием — Вам нужно дефрагментировать DSS?
Функциональные кнопки программы
1.Кнопка очистки редактора ССД удаляет весь текст из редактора ССД, очищая окно редактирования. Вернуть очищенное содержимое можно кнопкой «Отменить последние изменения».
2.Кнопка Открыть файл содержащий ССД». Открывает текстовый файл, содержащий ССД, и отображает его содержимое в окне редактора.
3.Кнопка Загрузить ССД из базы данных». Открывает окно, позволяющее загрузить ССД по определенному судну за заданный период.
4.Кнопка «Сортировать ССД». Сортирует находящиеся в редакторе ССД по коду судна и дате, удаляя повторы ССД.
5.Кнопка Перейти к последнему ССД» прокручивает окно редактора и таблицу со списком ССД к последнему ССД.
6.Кнопка «Распечатать ССД» открывает диалоговое окно с выбором принтера, в котором можно распечатать содержимое редактора ССД.
7.Кнопка «Сохранить ССД» открывает диалоговое окно сохранения файла, в котором можно выбрать путь и наименования файла для сохранения содержимого редактора ССД. Сохранить можно в Windows и Dos формате.
8.Кнопка «Отправить ССД в региональный центр мониторинга (РЦМ)» открывает текущего почтового клиента, в котором формирует письмо для отправки в РЦМ.
9.Кнопка «Отменить последние изменения» отменят последнее действие, связанное с редактированием ССД. Аналогично действие комбинации клавиш «Ctrl + z.
10.Кнопка «Вернуть последние изменения» возвращает изменение, которое было до этого отменено.
11.Кнопка Найти текст в расшифрованных ССД» открывает окно поиска, которым можно воспользоваться для навигации по расшифрованным ССД.
12.Кнопка «Проверить ССД» производит проверку ССД на наличие логических ошибок.
13.Кнопка Отправить сообщение разработчику» позволяет отправить письмо разработчику. Перед отправкой необходимо настроить подключение к электронной почте.
14.Кнопка «Настройки» открывает окно настроек программы в котором есть возможность изменить настройки отправки ССД по электронной почте а также выбрать размер шрифта для окна редактора. Есть возможность также добавить несколько адресатов, которым будет отправляться ССД.
15.При нажатии на кнопку открывается меню, в котором можно открыть окно регистрации программы и просмотреть окно «О программе», в котором содержится информация о способах связи с разработчиком.
MiniTool Partition Wizard
Мастер разделов от компании MiniTool Software определённо достоин внимания, так как даже в своей бесплатной версии обеспечивает доступ к базовому управлению пространством внешних и внутренних накопителей – форматированию, созданию, удалению разделов и т.д., некоторым опциям преобразования – основной диск в логический, MBR в GPT, FAT в NTFS, а также двум типам проверок – поиску и исправлению ошибок файловой системы и изучению поверхности дисков на наличие поврежденных секторов.
Функция «Disk Benchmark» позволяет определить скорость передачи данных при различных сценариях доступа к диску. Встроенная утилита «Анализатор пространства» сканирует накопитель и дает понимание об использовании памяти, т.е. показывает, какие файлы и папки занимают больше места, чтобы вы смогли вручную удалить самые ненужные. Бесплатно даже можно воспользоваться опцией «Data Recovery» и найти ранее удаленные файлы, а также данные из поврежденных, отформатированных и необработанных разделов, но, чтобы восстановить их, придется купить одну из лицензий, которые, в свою очередь, открывают дополнительные возможности.
Достоинства:
- Функциональная бесплатная версия;
- Проверка диска на наличие плохих секторов;
- Функция восстановления потерянных данных;
- Есть инструмент проверки файловой системы.
Недостатки:
- Англоязычный интерфейс;
- Платные подписки.
Лучшие утилиты для проверки SSD-дисков
Для проверки состояния жёсткого диска производители накопителей и сторонние разработчики выпустили уже десятки приложений. Большая их часть бесплатная или условно бесплатная, то есть требующая оплаты только через некоторое время после начала использования. Эффективность у них практически одинаковая, а отличия заключаются в удобстве использования и функциональности.
SSD Life
Утилита SSD Life представляет собой одно из самых простых программных средств для работы с твердотельными накопителями. С её помощью можно провести диагностику диска и вывести на экран показатели его ресурса в процентах.
Приложение имеет 3 версии – одну портативную и две требующих установки (бесплатную и усовершенствованную платную SSD Life Pro). Инсталлируемые программы отличаются возможностью работы в фоновом режиме, с отображением состояния накопителя в реальном времени
Среди функций утилиты стоит обратить внимание на возможность автоматической диагностики каждые 4 часа и сохранение результатов предыдущих проверок.
SSD Mini Tweaker как настроить правильно
Саму программу можно назвать утилитой, в которой графический интерфейс после запуска представляет собой лишь набор инструментов, которые можно либо включать, либо отключать, установив или убрав флажки с чекбоксов. Стоит сразу же отметить, что не всегда выставление галочек по всему списку приводит к желаемым результатам.
Наилучшим вариантом является подробное изучение и назначение каждого из них, и только после этого полноценно использовать данное ПО. Опишем все функции, которые здесь можно активировать:
Добавить в заметки чтобы посмотреть позже?
- Trim.Этот параметр позволит ОС уведомить SSD о малоиспользуемых блоках и накопитель их после этого сам очищает. К тому же, с активацией этой строчки снижается влияние «накапливания мусора», и это приведет к уменьшению скорости записи в те сектора, которые уже используются.
- Superfeatch.Данный встроенная служба в операционку кеширует все данные, которые наиболее часто используются, тем самым увеличивает производительность работы компьютера. Но если учесть, что скорость чтения/записи между SSD и HDD существенная, то этот функционал не приведет к ощутимому приросту обработки, поэтому его можно отключить.
- Prefetcher.Этот активированный параметр помогает сократить время загрузки Windows и последующего запуска ПО. Если учесть тот факт, что при использовании SSD, ОС подгружается за считанные секунды, его совершенно не обязательно применять.
- Оставлять ядро системы в памяти. При установке операционной системы, по умолчанию предусмотрено то, что ядро операционки, размещаемое изначально в оперативке скидывается в файл подкачки. Чтобы этого не происходило, достаточно активировать данную функцию, что снизит количество запросов к накопителю, да и в большинстве случаев увеличит работу ОС.
- размер кэша файловой системы. При активации этого пункта, произойдет увеличение производительности компьютера в целом и снизит количество перезаписей измененных блоков на накопитель. Единственное, что стоит учесть, так это то, что при активации этой строчки необходимо иметь в распоряжении достаточное количество оперативки на «борту».
- Снять лимит с NTFS. При выставлении галочки на этой строчке, увеличится пул страниц, предусмотренные для кеширования файловых операций, а сама операционка и запускаемое ПО будет быстрее подгружаться. Но и здесь нужно учесть то, чтобы в компьютере был достаточный объем ОЗУ.
- Отключение дефрагментации. Эта операция действительно приводит к ускорению запуска ОС и последующей работы. Но снова-таки, скорость записи и чтения SSD в разы больше, чем в HDD, то этот функционал не приведет к даже малозаметным результатам, а вот на время эксплуатации твердотельного накопителя это повлияет.
- Отключить создание файла Layout.ini. Если система длительное время пребывает в режиме ожидания, в интервале трое суток ОС будет создавать в каталоге Windows/Prefetch вышеуказанный файл, который будет использоваться дефрагментатором для ускорения загрузки ОС. Для твердотельного накопителя, из вышеизложенного, эта процедура не нужна, а соответственно и создание данного файла не имеет смысла.
- Отключение создание имен в формате MS DOS. Данная функция предназначена для ускорения отображения содержимого в каталоге. Ее включение производится на усмотрение юзера.
- Отключение системы индексирования. За это действие отвечает служба Windows Search, которая индексирует все файлы и каталоги. Если ОС установлена на твердотельный накопитель, работа компьютера от этого не ускорится, поэтому ее лучше деактивировать.
- Отключение режима гипернации. Эта функция создает в системном размере файл, объем которого соответствует объему оперативной памяти. При отключении этого режима, на SSD будет освобождено значительное место.
- Отключение функции защиты системы. Фактически, она нужна для создания точек восстановления. Если интервал между созданием новых довольно частый, то это приводит к снижению скорости работы, да и объем они занимают значительный, около 15% системного размера. Поэтому здесь рекомендуется установить галочку.
- Отключение дефрагментации. Из вышеизложенного можно сделать вывод, что этот процесс фактически не влияет на увеличение скорости работы компьютера с SSD, поэтому избавьтесь от его.
- Не производить очистку файла подкачки. По умолчанию эта функция и так отключена в ОС, но если пользователь ее активировал, то это не желательно для твердотельных накопителей, ведь подобная операция приводит к дополнительному обращению к накопителю.
Для более детального изучения всех параметров, на которые может влиять SSD Mini Tweaker и об команде разработчиков, можно воспользоваться встроенной справкой.


Настройка и оптимизация SSD диска в Windows 10
Функционал операционной системы Windows 10 предоставляет много возможностей для оптимизации накопителя, хотя не все из них подключены по умолчанию, поэтому пользователю придется настраивать SSD диск «под себя» самостоятельно.
Обновление прошивки
В первую очередь пользователю нужно убедиться в том, что жесткий диск работает корректно. Другими словами, устройство должно быть оснащено последней версией прошивки.
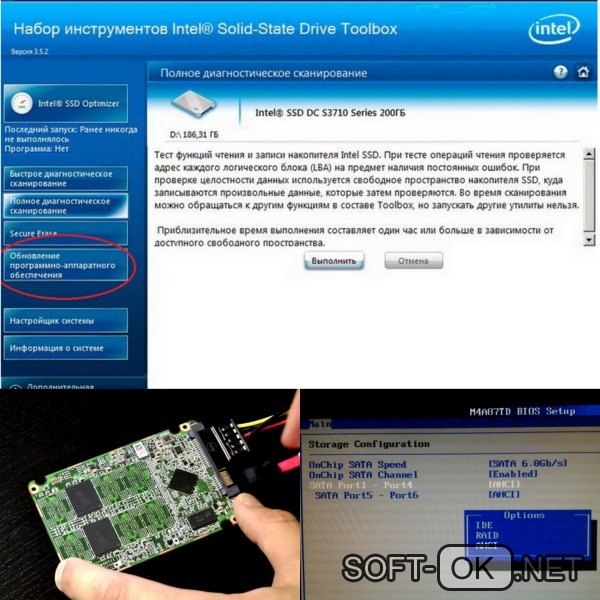
Подключение AHCI
AHCI, или Advanced Host Controller Interface – это основная функция, которая отвечает за полноценное использование жесткого диска. Именно она гарантирует, что операционная система будет поддерживать все функции, с которым поставляется SSD диск.
Чтобы подключить AHCI, нужно зайти в BIOS и подключить функцию в настройках. Точное расположение функции указать сложно, так как оно зависит от типа биоса. У владельцев новых компьютеров проблем, скорее всего, не возникнет, так как данная функция подключена в них по умолчанию. Во всех остальных случаях расположение AHCI придется поискать, но подключить ее лучше до установки операционной системы.
Подключение TRIM
TRIM играет ключевую роль в продлении срока службы жесткого диска, ведь данная функция обеспечивает очистку носителя от различного мусора. Другими словами, TRIМ подает операционке сигнал о блоках данных, которые больше не используются и могут быть удалены, а также указывает их расположение.

В операционной системе Windows 10 TRIM подключен по умолчанию, но пользователю все же стоит убедиться, что функция действительно подключена.
Лучшие утилиты для проверки SSD-дисков
Для проверки состояния жёсткого диска производители накопителей и сторонние разработчики выпустили уже десятки приложений.
Большая их часть бесплатная или условно бесплатная, то есть требующая оплаты только через некоторое время после начала использования.
Эффективность у них практически одинаковая, а отличия заключаются в удобстве использования и функциональности.
SSD Life
Утилита SSD Life представляет собой одно из самых простых программных средств для работы с твердотельными накопителями. С её помощью можно провести диагностику диска и вывести на экран показатели его ресурса в процентах.
Приложение имеет 3 версии – одну портативную и две требующих установки (бесплатную и усовершенствованную платную SSD Life Pro). Инсталлируемые программы отличаются возможностью работы в фоновом режиме, с отображением состояния накопителя в реальном времени
Среди функций утилиты стоит обратить внимание на возможность автоматической диагностики каждые 4 часа и сохранение результатов предыдущих проверок

Рис. 3. Главное окно SSD Life при проверке нового и старого SSD.
CrystalDiskInfo
Ещё одна бесплатная программа для контроля состояния SSD проверяет скорость считывания и записи накопителя, контролирует его температуру и ресурс. Кроме того, CrystalDiskInfo поддерживает технологию S.M.A.R.T для оценки состояния дисков и, так же как и SSDLife, доступна в нескольких вариантах – портативном и устанавливаемом на компьютер.
Вторая версия постоянно контролирует работу накопителя, сообщая пользователю об обнаружении битых секторов и других ошибок. Зато portable-вариант не требует установки и может использоваться как на чужом, так и на рабочем ПК.

Рис. 4. Сканирование 64-гигабайтного SSD-диска с помощью приложения CrystalDiskInfo.
DiskCheckup
Процесс проверки твердотельного накопителя может осуществляться и с помощью простой программы DiscCheckup. Её задачей является определение скорости и работоспособности накопителя (причём, одновременно всех, которые установлены на компьютере, включая и SSD, и HDD). Cреди выдаваемой на экран информации можно найти:
- количество ошибок;
- температуру диска;
- характеристики скорости чтения и записи.

Рис. 5. Проверка дисков с помощью утилиты DiscCheckup.
SSD Ready
Проверяя состояние SSD-диска, можно воспользоваться приложением SSDReady, работающим только с твердотельными накопителями. Результатом проверки является оценка предполагаемой продолжительности работы устройства на основании собираемой статистики о записи и чтении данных. Программа работает в фоновом режиме и практически не требует никаких ресурсов.

Рис. 6. Приложение SSDReady.
Проверка программами от производителей
Производители разрабатывают средства проверки специально для своего оборудования. Поэтому эти утилиты лучше других считывают и интерпретируют показатели. Их функционал часто включает средства гибкой настройки самого накопителя и ОС, которая на нем установлена.
Узнать марку накопителя можно, воспользовавшись инструкциями из этой статьи.
SanDisc, HGST и IBM сейчас производятся под маркой WD, поэтому информация о них – в этом разделе.
ADATA SSD ToolBox
ADATA SSD ToolBox
Win 7/8/10 32/64-bit.
Удобная утилита от ADATA. Интерфейс интуитивно понятен даже для неподготовленного пользователя.
Keeping an SSD Healthy Requires a Toolbox
Corsair SSD Toolbox
Corsair SSD Toolbox
Win XP/Vista/7/8/10 32/64-bit.
Поддерживает накопители серий Force 3, Force Series GT, Force Series GS, Neutron Series и Neutron Series GTX. Для более ранних серий и EOL доступны все функции, кроме обновления прошивки – его нужно загружать вручную.
Скачать
How to use Corsair SSD Toolbox
Crucial Storage Executive
Crucial Storage Executive
Win 32/64-bit.
Поддерживает работу только с дисками Crucial.
Страница поддержки
Как пользоваться Crucial Storage Executive
Intel SSD Toolbox
Intel SSD Toolbox
Win 7/8/8.1/10/ Server 2008-2016, 32/64-bit
Производитель предупреждает, что программа может некорректно работать с внешними дисками. В Windows 8 и выше заблокировано безопасное стирание, т.к. производитель доверяет эту функцию операционной системе. Из-за архитектуры модуля памяти Intel Optane, на некоторых накопителях недоступны функции TRIM или Optimize, т.к. они им не нужны.
Intel Solid state drive toolbox программа для нахождения ошибок на SSD Intel
Kingston SSD Manager

Kingston SSD Manager
Win 7SP1/8/8.1/10.
Нерусифицированна. Отображает только те операции, которые поддерживают установленные накопители. Диски сторонних разработчиков не определяет.
Скачать Инструкция
Установка Kingston SSD Manager
Samsung Magician
Samsung Magician
Win 7/8&8.1/10 32/64bit, Linux
Довольно бедный функционал, основная часть операций сканирования скрыта от глаз пользователя. Полностью совместим со всеми SSD от Samsung, включая серии 470, 750, 830, 840, 850, 860, 950, 960 и 970.
How to use Samsung Magician Software on your new SSD
SeaTools
SeaTools
Windows, Linux.
Инструмент сканирования. Работает с командной строкой, но у него есть и графический интерфейс.
Графическая панель управления диагностическими средствами твдотельных накопителей Seagate. Позволяет видеть основные показатели, клонировать диск, и даже менять скин программы. Не поддерживает русский язык.
Так же можно скачать портативную SeaTools Bootable. Она создает загрузочную флешку с инструментами диагностики.
Seagate | Seatools Diagnostics
Silicon Power Toolbox
Silicon Power Toolbox
Win 7/8/8.1/10
Простой инструмент для работы с SSD и флешками от Silicon Power. Интерфейс достаточно простой несмотря на отсутствие русификации.
Скачать Инструкция
Toshiba OCZ SSD Utility
Toshiba OCZ SSD Utility
Windows 7/8.1 /10 64-бит.
Linux Fedora 26, 27/Mint 18.1, 18.3/Ubuntu 16.04LTS, 17.10.
Поддерживает работу с RevoDrive, RD400; Vector, VT180; Vertex 4n0; Arc; Trion, TR150; Intrepid 3000; Z-Drive 4500; Z-Drive 6000; Z D 6000; Saber 1000; Deneva 2; TL100; TR200; VX500; XS700. Чтобы полноценно работать с другими моделями накопителей (в частности, обновлять их), нужно создать загрузочную флешку.
Скачать Инструкция Скачать инструмент создания загрузочной флешки
OCZ SSD Utility How to Series: SSD Utility Overview
Transcend SSD Scope
Transcend SSD Scope
Microsoft Windows 7/8/ 8.1/10.
Поддерживает модели SSD230S / SSD220S / SSD370 / SSD370S / SSD360S / SSD340 / MTE850 / MTE820 / MTE220S / MTE110S / MTS400 / MTS400S / MTS420 / MTS420S / MTS430S / MTS600 / MTS800 / MTS800S / MTS810 / MTS820 / MTS820S / MTS830S / MSA340 / MSA370 / MSA230S / ESD400K / ESD220C / ESD230C / ESD240C / ESD250C /CFX650
Удобный инструмент сканирования и обслуживания SSD от Transcend.
Настройка SSD trancend
Western Digital SSD Dashboard
Transcend SSD Scope
Windows7/8.1/10 32/64-bit.
Поддерживает накопители IBM, HGST (Hitachi) и Sandisk. Меняет внешний вид и список доступных инструментов в зависимости от того, какой накопитель вы проверяете. Например, для WD Black Gaming станут доступны настройки оптимизации для лучшей поддержки игр.
*для MacOS (10.8.x/ 10.9.x/10.10-14):
ReadyBoot, питание, Superfetch

Поскольку любые изменения на диске сокращают срок жизни твердотельного накопителя, даже перезапись оперативной памяти такого устройства чревато последствиями. Поэтому перед установкой SSD нужно отключить функцию ReadyBoot. Она позволяет быстрее переходить к файлам, которые часто открываются. Однако для этого компьютеру необходимо постоянно хранить в кэше информацию о них и переписывать данные, если другие пути стали популярнее.
Многие производители считают, что для оптимальной работы SSD нужно отключать функцию Superfetch/Prefetch. Однако данных для определения воздействия этой опции на твердотельный накопитель до сих пор не хватает. Компания Intel часто сообщает своим пользователям, что трогать эту настройку не нужно. Samsung же уведомляет клиентов о возможном вреде Superfetch/Prefetch.
Заключение
На этом, пожалуй, всё. Есть также и другие рекомендации по оптимизации SSD, но они по большей части либо сомнительны, либо вредны. В частности, не рекомендуется отключать кэширование записей для SSD-диска и USN-журнал файловой системы NTFS. Не следует также переносить с SSD программы и временные папки Temp, кэш браузеров и прочее, ведь какой тогда смысл в покупке SSD-диска? Нам нужно ускорение работы программ, перенеся же их на HDD, вы только замедлите работу системы.
И напоследок вот вам добрый совет. Не заморачивайтесь особенно с оптимизацией SSD. Чтобы выработать ресурс даже бюджетного твердотельного диска 128 Гб, вам потребуется как минимум десяток лет, если только вы не станете записывать и удалять ежедневно терабайты данных. А за это время безнадёжно устареет не только модель диска, но и сам компьютер.
Краткий итог
По результатам данного обзора становится понятно, что существует достаточно много утилит, благодаря которым вы можете проверить работоспособность вашего ССД диска, оценить его здоровье. Вы можете выбрать из представленного перечня наиболее удобное и удовлетворяющее вашим требованиям решение для диагностики и контроля работы SSD диска.
- https://geekhacker.ru/proverka-ssd-diska/
- http://geek-nose.com/proverka-ssd-diska/
- https://HDDiq.ru/tverdotelnye-nakopiteli-ssd/proverka-ssd-diska
- https://blog.comfy.ua/6-programm-dlya-proverki-ssd-diska-na-oshibki-skorost-i-bitye-sektora_a0-59/
- https://remontka.pro/ssd-software/
- https://www.softhome.ru/article/programmy-dlya-raboty-s-ssd
- https://ocomp.info/sostoyanie-ssd.html
- https://remontka.pro/check-ssd-errors-smart/
- https://it-actual.ru/kak-posmotret-sostoyanie-ssd-diska-proverit-ego-na-oshibki.html
