Как проверить ssd диск на ошибки и работоспособность
Содержание:
- Лучшие утилиты для проверки SSD-дисков
- Используем HD Tune
- Какие функции для проверки скорости диска есть в CrystalDiskMark?
- Сразу после подключения.
- Как проверить работоспособность жесткого диска в Victoria
- Тест скорости жесткого диска и SSD
- Лучший софт для диагностики SSD на ошибки, скорость, время работы, оптимизация
- Улучшает производительность жестких дисков из Windows
- Как определить срок службы
- Автоматическая оптимизация, проводимая системой
- Утилиты для проверки дисков (HDD, SSD и пр.)
- Crystal Disk Info
- Процесс восстановления диска
- Диагностика накопителей
Лучшие утилиты для проверки SSD-дисков
Для проверки состояния жёсткого диска производители накопителей и сторонние разработчики выпустили уже десятки приложений. Большая их часть бесплатная или условно бесплатная, то есть требующая оплаты только через некоторое время после начала использования. Эффективность у них практически одинаковая, а отличия заключаются в удобстве использования и функциональности.
SSD Life
Утилита SSD Life представляет собой одно из самых простых программных средств для работы с твердотельными накопителями. С её помощью можно провести диагностику диска и вывести на экран показатели его ресурса в процентах.
Приложение имеет 3 версии – одну портативную и две требующих установки (бесплатную и усовершенствованную платную SSD Life Pro). Инсталлируемые программы отличаются возможностью работы в фоновом режиме, с отображением состояния накопителя в реальном времени
Среди функций утилиты стоит обратить внимание на возможность автоматической диагностики каждые 4 часа и сохранение результатов предыдущих проверок.
Используем HD Tune
Также весьма хорошей утилитой для проверки состояния HDD является HD Tune. Она способна просканировать диск
на наличие ошибок, показать все его параметры и провести низкоуровневое форматирование.
Для того же, чтобы провести проверку, нужно перейти на вкладку «Тесты», затем выбрать нужный пункт и нажать «Запустить». Результаты отобразятся в этом же окне.
Привет админ! Решил на днях купить твердотельный накопитель! Пришёл в компьютерный магазин и говорю продавцу:
Продайте мне самый быстрый SSD!
а они мне в ответ:
Вот пожалуйста, Kingston HyperX 3K (120 ГБ, SATA-III) скорость 555 МБ/с, превосходный SSD, быстрее не бывает.
Докажите!
Видимо им так хотелось продать мне этот SSD, что они установили его на компьютер и запустили тест в программе CrystalDiskMark, затем показали результат теста, вот скришнот:
Скорость последовательного чтения 541 МБ/с и записи 493 МБ/с, я его даже сфоткал на телефон.

Короче купил я этот SSD, пришёл домой подсоединил к своему компьютеру, затем скачал и запустил программу «CrystalDiskMark» и провёл такой же тест, но результат оказался хуже!
Скорость последовательного чтения 489 МБ/с и записи 127 МБ/с. Почему?

В магазине тест проводили на компьютере с процессором Intel Core i5 и объёмом памяти 4ГБ, мой же компьютер мощнее и построен на базе процессора Intel Core i7 и имеет объём памяти 8ГБ.
Объясни админ, в чём подвох, а то спать не буду, всё-таки этот SSD стоит 3 с половиной рубля.
Привет всем! Да, такое может быть друзья, просто нужно уметь пользоваться программой CrystalDiskMark. Сейчас я Вам всё покажу.
Примечание:
Возможно Вас заинтересуют другие наши статьи о твердотельных накопителях SSD
Тест SSD будем проводить в программе CrystalDiskMark 3 0 3
Программу можно скачать на официальном сайте http://crystalmark.info/download/index-e.html

CrystalDiskMark тестирует наш твердотельный накопитель таким образом:.
All:
Проводятся все 4 теста (Seq, 512K, 4K, 4K QD32);
Seq:
Тест последовательной записи/чтения (размер блока= 1024Кб);
512K:
Тест случайной записи/чтения (размер блока = 512Кб);
4K:
Тест случайной записи/чтения (размер блока = 4Кб);
4K QD32:
Тест случайной записи/чтения (размер блока = 4Кб, глубина очереди = 32) для NCQ и AHCI;
Итоговый результат.
Во первых, правильно тестируйте твердотельный накопитель SSD или любой другой жёсткий диск! Наиболее быстро SSD прочитает и запишет информацию на участок заполненный одними нулями. Для этого в CrystalDiskMark в меню файл выбираем Файл->Тестируемые данные->All 0x0000 (Fill)
.

У меня тоже есть этот твердотельный накопитель SSD Kingston HyperX 3K (120 ГБ, SATA-III) и сейчас я произведу простой тест.
В операционной системе накопитель SSD под буквой D:, значит в настройках программы выбираем букву D: и жмём
Начинается тест нашего твердотельного накопителя на скорость последовательного чтения и записи!

Через минуту получаем результат. Скорость последовательного чтения и записи 543 МБ/с (чтение), 507 МБ/с (запись)

Теперь проводим тест по другому. Файл->Тестируемые данные->По умолчанию (Случайное)

Через минуту получаем результат совсем не такой, как при тестировании вариантомAll 0x0000 (Fill)
. Скорость последовательного чтения и записи 499 МБ/с (чтение), 149 МБ/с (запись)

Также важно для хорошей работы SSD правильно подсоединить его к Вашей материнской плате. Все твердотельные накопители имеют высоко скоростной интерфейс SATA 3.0 (6 Гбит/с) и на вашей материнской плате наверняка имеются такие разъёмы
К примеру моя материнская плата ASUS P8Z77-V PRO имеет четыре порта SATA 6 Гбит/c и они соответствующе промаркированы SATA 6G
, значит подключаем SSD согласно маркировке.


Для подсоединения SSD интерфейса SATA 6 Гбит/c используйте родной информационный кабель SATA 6 Гбит/c!
Какие функции для проверки скорости диска есть в CrystalDiskMark?
- Можно выбрать количество проверок для получения среднего значения от 1 до 9. По умолчанию проводится 5 проверок.
- Можно выбрать размер тестового файла от 64MiB (Мебибайт) до 64GiB (Гибибайт). По умолчанию размер файла составляет 1GiB. 1 мебибайт равен 1,04858 мегабайт; 1 гибибайт равен 1,07374 гигабайт.
- Можно выбрать тестовую единицу для отображения результатов теста скорости диска: MB/s (мегабайт в секунду), GB/s (гигабайт в секунду), IOPS (количество операций ввода-вывода в секунду), µs (количество микросекунд).
- Можно написать комментарий относительно проверяемого диска, например, дату и условия проверки.
- Можно скопировать результаты тестирования скорости диска в буфер обмена. Для этого можете нажать на клавиатуре Ctrl + Shift + C, либо зайти в раздел “Файл” в панели меню программы и выбрать соответствующий параметр. Результаты копируются в буфер обмена в виде текста, поэтому вы сможете вставить свои результаты в любой текстовый редактор или текстовое поле в браузере.
- Можно сохранить результаты тестирования скорости диска в текстовый файл. Для этого можете нажать на клавиатуре Ctrl + T, либо зайти в раздел “Файл” в панели меню программы и выбрать соответствующий параметр. Текстовый файл будет иметь расширение .txt и автоматически сгенерированное наименование c указанием даты и времени создания файла, например, “CrystalDiskMark_20210517133839”, где 2021 – год, 05 – месяц, 17 – день, 13 – час, 38 – минута, 39 – секунда сохранения файла. Открыть сохраненный текстовый файл можно будет стандартным приложением Блокнот.
- Можно сохранить результаты проверки скорости диска в виде скриншота программы. Для этого можете нажать на клавиатуре Ctrl + S, либо зайти в раздел “Файл” в панели меню программы и выбрать соответствующий параметр. Больше не надо использовать какие-то сторонние программы для создания скриншотов. CrystalDiskMark создаст скриншот самостоятельно. При сохранении можно выбрать формат будущего файла из трёх доступных вариантов: PNG, JPEG, BMP. Скриншот будет иметь автоматически сгенерированное наименование c указанием даты и времени создания файла, например, “CrystalDiskMark_20210517133839”, где 2021 – год, 05 – месяц, 17 – день, 13 – час, 38 – минута, 39 – секунда сохранения файла.
- Можно поменять масштаб отображения содержимого программы. Для смены масштаба перейдите в раздел “Вид” в панели меню программы и выберите соответствующий параметр. По умолчанию стоит значение “Авто”. Доступны значения: 100%, 125%, 150%, 200%, 250%, 300%.
- Можно поменять шрифт, используемый в программе. Для смены и настройки шрифта перейдите в раздел “Вид” в панели меню программы и выберите соответствующий параметр. В качестве доступных шрифтов будут отображаться все установленные в системе шрифты. Также можно поменять масштаб шрифта, уменьшив его (от 50% до 90%) или увеличив (от 110% до 150%). Предоставляется возможность включить или отключить сглаживание шрифтов ClearType. В случае, если захотите вернуть настройки шрифта к заводским установкам, нажмите кнопку “По умолчанию”.
- Можно выбрать тему оформления. Для смены темы перейдите в раздел “Вид” в панели меню программы и выберите один из следующих параметров: Dark (темная тема), Dark Red (темная тема с акцентным красным цветом), Default (тема по умолчанию, светлая с акцентным зеленым цветом), Digital8 (темная тема, ориентированная на разработчиков), Flower (светлая тема с фоновым рисунком цветка), Green (светлая тема с акцентным зеленым цветом).
- Можно изменять формат тестирования в зависимости от используемого диска. Для смены формата тестирования перейдите в раздел “Настройки” в панели меню программы и выберите один из следующих параметров: по умолчанию (для HDD и SSD) или NVMe SSD.
- Можно изменить способ генерации файла, необходимого для тестирования. Для этого перейдите в раздел “Настройки” в панели меню программы и выберите параметр “Тестовые данные”. По умолчанию файл создаётся со случайными данными, ибо так быстрее. При желании можно создать файл, заполненный нулями (0x00).
- Можно поменять профиль тестирования скорости диска. Для этого перейдите в раздел “Профиль” в панели меню программы и выберите один из следующих параметров: По умолчанию (средние значения), Пиковая скорость (максимальные показатели замеров), Реальная скорость, Демо, (появится дополнительный столбец со смешанными показателями чтения и записи, когда одновременно осуществляется и чтение файла, и его запись).
- Можно проверить скорость только чтения (Read ) или только записи (Write ). Для этого перейдите в раздел “Профиль” в панели меню программы и выберите один из доступных параметров. По умолчанию проверяется скорость чтения и записи диска.
Сразу после подключения.
После того, как вы подключите привод к ноутбуку, вы не сможете проверить его скоростные качества. SSD очень остро реагируют на пакет установленных драйверов, контроллер, тип интерфейса, и прочее. При подключении USB 2.0 (да и версии 3.0 тоже) скорость накопителя серьезно снизится, относительно комфортных условий, вплоть до 30 МБ/с для USB 2.0 интерфейса.
Тем не менее, вы все еще сможете запустить некоторые утилиты, которые покажут износ устройства, количество включений, объем накопителя и прочие характеристики.
Например, используем утилиту Crystal Disk Info, по возможности, свежей версии. Это бесплатная программа, которую можно взять с сайта разработчика. Не путайте с Crystal Disk Mark, служащей для тестирования скоростей устройства (на данном этапе нам не нужных).
Обратим внимание на три основных пункта которые нас интересуют:
- Указанное на рисунке выше, символизирует все накопители подключенные к компьютеру или ноутбуку. Состояние приобретаемого SSD, разумеется, должно быть «хорошим». Если программа показывает «тревога!» то стоит уточнить в чем причина. Иногда это происходит из-за каких-то сбоев в самой утилите, неправильно считываемого S.M.A.R.T показателей, но чаще всего символизирует о каком-то серьезном недостатке.
- Мы должны убедиться, что приобрели правильный SSD, взглянув на наименование устройства и его объем.
- Честность продавца может быть проверена и общим временем работы. Если на словах купил неделю назад, а общее время работы с десяток часов то тут что-то не то.
Важно: Даже новые SSD распакованные при вас имеют некоторое число включений, которые выполняются в ходе заводских проверок. Словом, вы сами сможете воочию убедиться, если с накопителем «что-то не так»
Словом, вы сами сможете воочию убедиться, если с накопителем «что-то не так».
Как проверить работоспособность жесткого диска в Victoria
Victoria — пожалуй, одна из самых популярных программ для целей диагностики жесткого диска. С помощью нее вы можете просмотреть информацию S.M.A.R.T. (в том числе для SSD) проверить HDD на ошибки и сбойные сектора, а также пометить бэд блоки как не работающие или попытаться восстановить их.
Программу можно скачать в двух вариантах — Victoria 4.66 beta для Windows (и другие версии для ОС Windows, но 4.66b — самая последняя, обновление этого года) и Victoria для DOS, в том числе ISO для создания загрузочного накопителя. Официальная страница для загрузки — http://hdd.by/victoria.html.
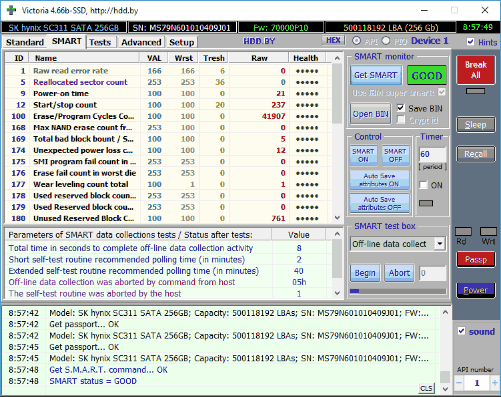
Инструкция по использованию Victoria займет не одну страницу, а потому не берусь ее писать сейчас. Скажу лишь, что главный элемент программы в версии для Windows — это вкладка Tests. Запустив тестирование, предварительно выбрав жесткий диск на первой вкладке, вы сможете получить наглядное представление о том, в каком состоянии находятся сектора жесткого диска.
Отмечу, что зеленые и оранжевые прямоугольники с временем доступа 200-600 мс — это уже плохо и означает, что сектора выходят из строя (проверить таким образом можно только HDD, для SSD такого рода проверка не подходит).
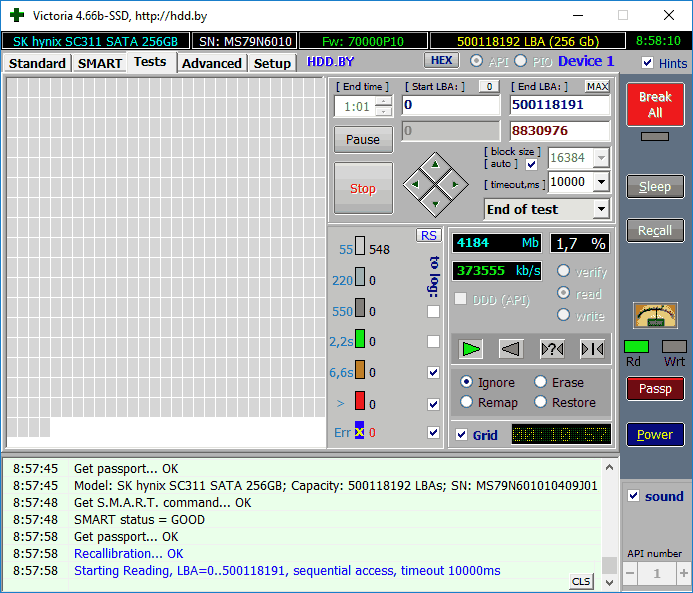
Здесь же, на странице тестирования, вы можете поставить отметку «Remap», для того, чтобы во время теста сбойные сектора были помечены как неработающие.
И, наконец, что делать, если на жестком диске обнаружены поврежденные сектора или бэд блоки? Я считаю, что оптимальное решение — позаботиться о сохранности данных и в кратчайшие сроки заменить такой жесткий диск на работоспособный. Как правило, любое «исправление бэд-блоков» носит временный характер и деградация накопителя прогрессирует.
Дополнительная информация:
- среди рекомендованных программ для проверки жесткого диска нередко можно встретить Drive Fitness Test for Windows (DFT). У нее есть некоторые ограничения (например, не работает с чипсетами Intel), но отзывы о работоспособности исключительно положительные. Возможно, пригодится.
- Информация SMART не всегда корректно считывается для некоторых марок накопителей сторонними программами. Если вы увидели «красные» пункты в отчете, это не всегда говорит о проблема. Попробуйте использовать фирменную программу от производителя.
Тест скорости жесткого диска и SSD
Всем привет! Думаю ни для кого не секрет, что один из самых важных компонентов внутри вашего компьютера или ноутбука — это накопитель, который содержит операционную систему. Вполне логичным следствием является вопрос — как выполнить тест скорости жесткого диска (или SSD, если компьютер посвежее).
Если ваша операционная система установлена на медленном жестком диске, то не имеет значение насколько производительны ваши центральный процессор или оперативная память — сама Windows и установленные программы будут запускаться очень неохотно и насладиться полноценной многозадачностью не получится.
Это одна из причин популярности твердотельных накопителей (их еще называют SSD) в наше время, ведь заменив всего один компонент в системе, можно заметить разницу без всяких тестов…
Лучший софт для диагностики SSD на ошибки, скорость, время работы, оптимизация
На сегодняшний день существует большое количество программ для работы с SSD накопителями. В начале, рекомендуем установить фирменный софт от производителя.
Это позволит решить большинство ваших задач: проверить состояние диска, скорость работы, обновить прошивку, активировать RAID режим и другое. Его можно скачать на официальном сайте производителя вашего накопителя, как правило перейдя в раздел поддержки (support). Название программ от популярных производителей SSD.
- Intel Solid-State Drive Toolbox
- Samsung Magician
- Kingston Manager
- SanDisk Dashboard
- ADATA ToolBox
- Transcend Scope
Среди большого разнообразия софта выбрать лучшее не так просто. Одним из популярным приложением является SSDLife и Cristal Disk Info. Их часто можно встретить в обзорах на популярных YouTube каналах.
У нас на сайте уже были статьи про тестирование компонентов ПК рекомендуем ознакомиться с лучшими бенчмарками для теста видеокарты и процессора.
SSD Life
Это условно бесплатное приложение, способное рассчитывать срок «смерти» накопителя, отталкиваясь от интенсивности работы. Поддерживает почти все известные марки SSD. Программа отображает следующие параметры:
- Логотип и название производителя
- Наличие снижения работоспособности
- Количество свободной и занятой памяти
- Статистику использования за сегодня, вчера, последние 7 дней и все время
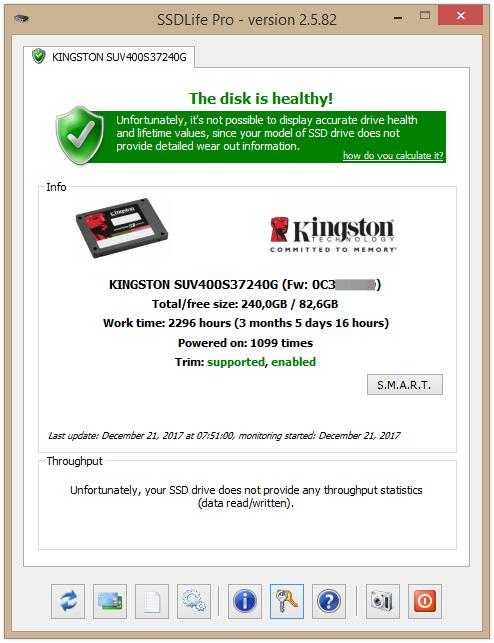
Crystal Disk Info
Бесплатное ПО, созданное в Японии. Поддерживает русский язык. С помощью Crystal Disk Info возможна проверка SSD-диска на скорость. Программа отображает температуру накопителя цифрами и цветной индикацией, а также следующие параметры:
- Часы работы
- Неисправности
- Время раскрутки
- График S.M.A.R.T.
- Ошибки чтения и позиционирования
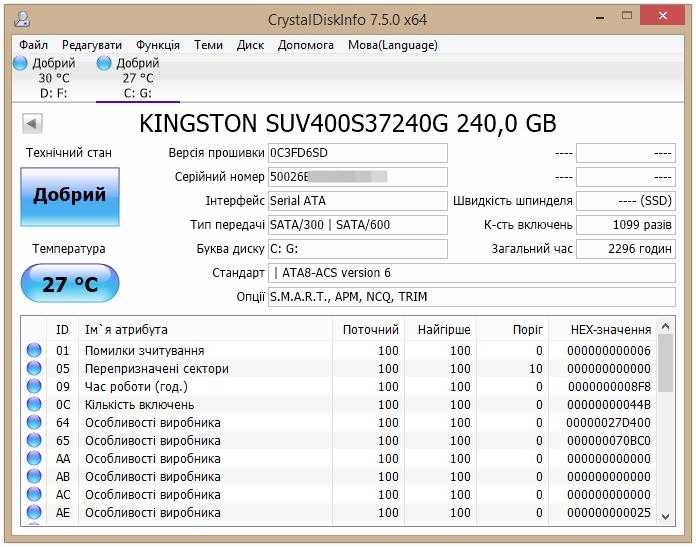
Всего присутствует свыше 25 видов данных, выводящихся на экран. Пользователю предлагается менять темы оформления. Программа также поддерживает внешние диски, может контролировать шумоподавление и энергосбережение. Она трижды награждалась известными изданиями.
SSD Ready
Удобное ПО с большим числом бесплатных функций. Продолжительность работы хранилища рассчитывается через онлайн-сервис с использованием постоянно обновляемых баз. Для получения максимально точной информации создатель рекомендует запустить приложение в начале дня, а в его конце нажать на кнопку Estimate SSD Life. Откроется страница сайта, где отобразятся ваши данные. В остальном набор возможностей схож с теми, что присутствуют в SSD Life.
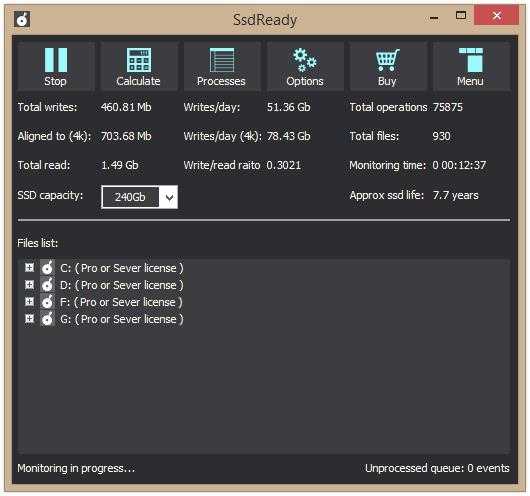
Tweak SSD
Мощный инструмент, позволяющий оптимизировать накопитель и управлять его работой. Интерфейс предлагает удобного мастера по настройке. Вы сможете совершать следующие действия:
- Менять размер кэша ФС
- Преодолевать лимиты NTFS
- Производить TRIM-оптимизацию
- Отключать загрузку приложений и системы
- Запрещать дефрагментацию, подкачку, индексацию и др. задачи
Бесплатная версия имеет практически полный набор функций. Доступ к вкладке оптимизации TRIM приобретается отдельно.
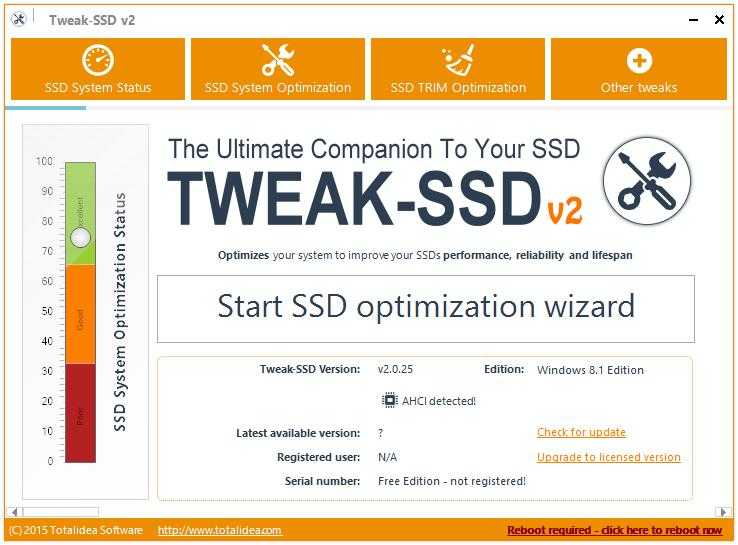
Disk Check up
Отслеживает атрибуты S.M.A.R.T. для расчета продолжительности службы диска. Есть автоматическая проверка SSD-диска на ошибки, после проведения которой вы сможете просмотреть подробные отчеты. Кроме этого, DiskCheckup умеет запускать самотестирование емкостей для выявления сбоев и изменений размеров областей HPA и DCO. Отображается следующая информация:
- Номер модели
- Тип интерфейса
- Параметры геометрии
- Вместительность накопителя
- Время старта, остановки и т. д.
С приложением не могут работать диски, присоединенные с помощью SCSI или RAID, лишь хранилища, поддерживающие технологию S.M.A.R.T. Остальные попросту не будут отображаться в меню.
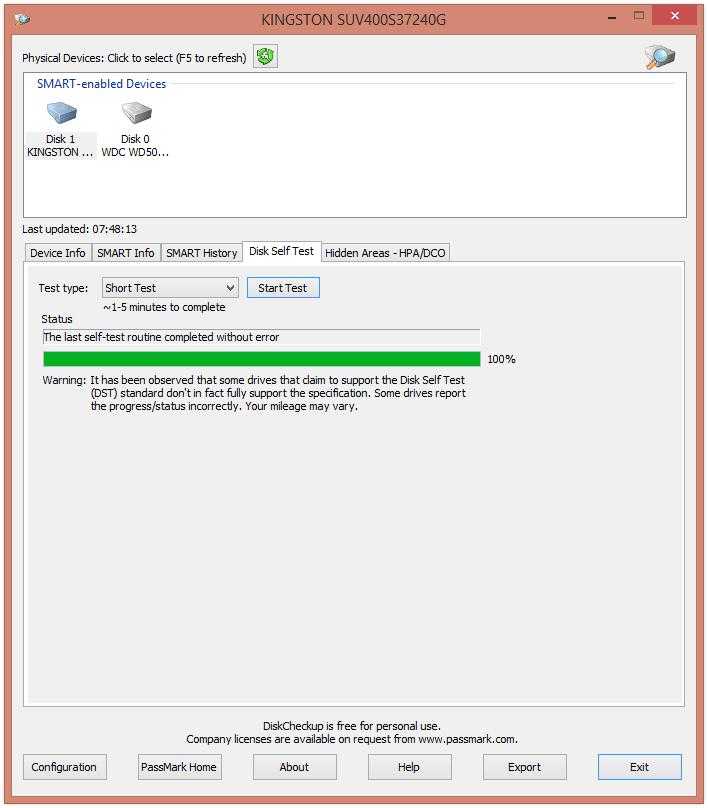
Улучшает производительность жестких дисков из Windows
Но эти задачи, о которых мы говорили, также могут быть выполнены из Операционная система Windows сам. Таким образом, например, у нас будет возможность проанализировать систему, чтобы обнаружить проблемы дефрагментации и позже решить проблемы, которые мы находим в этом отношении. Поэтому, чтобы добиться того, что мы обсуждали, мы сделали это из раздела административных инструментов.
Мы получаем доступ к ним, набрав в окне поиска меню «Пуск» «Дефрагментировать и оптимизировать диски». Это откроет новое окно, которое позволит нам дефрагментировать жесткие диски компьютера.
Аналогичным образом, еще одна возможность, которую сама Windows предоставляет нам, — это управление дисками. Это встроенный Окна 10 инструмент, который позволяет улучшить производительность вашего жесткого диска. Чтобы сделать это отсюда, мы сначала используем комбинацию клавиш Win + X для доступа Диспетчер устройств , Как только это появится на экране, мы ищем запись, соответствующую дискам.
В этом мы нажимаем с правой мышь Нажмите кнопку, чтобы выбрать Свойства / Политики в появившемся меню. Затем мы можем проверить опцию Включить кэш записи на устройстве.
Сказать, что это то, что позволит нам улучшить производительность системы и дисководы якобы, все непосредственно из Windows .
Как определить срок службы
Важно понимать, что у всех накопителей типа SSD имеется определённый срок службы. Нельзя сказать, что он заложен производителем
Тут речь идёт об ограниченном количестве циклов записей. Если выйти за эти рамки, есть вероятность, что устройство выйдет из строя и работать больше не сможет.

Многих юзеров закономерно интересует проверка длительности жизни диска SSD.
Сделать это можно с помощью специальной формулы. Она позволяет определить оставшийся ресурс на накопителе SSD и примерно рассчитать, когда он окончательно выйдет из строя.
В случае с SSD в основном используется память типа MLC. Потому будет логично взять её для примера расчёта. В технической документации указано, что средний показатель количества циклов перезаписи составляет 3 тысячи.
Допустим, жёсткий диск рассчитан на 120 Гб. В среднем за сутки записывается 15 Гб.
В итоге нужно 3000 умножить на 120 Гб и разделить на 15 Гб. Получается 65 лет.
Важно понимать, что это лишь теоретический срок жизни для SSD, поскольку реальная продолжительность работоспособности будет намного меньше. Смело делите полученное число ещё на 10

При определении таким способом актуального ресурса своего SSD, всё равно остаётся много вопросов. В том, как узнать по расчётной формуле ориентировочный срок службы, ничего сложного нет. Но, предположим, что юзер узнал, что его SSD осталось жить 2 года. Какие действия предпринимать далее, вопрос вполне очевидный. Нет, бежать за новым диском пока рано. Есть смысл попытаться увеличить расчётный теоретический ресурс. При грамотных действиях даже при условных оставшихся 3 годах на практике накопитель может прослужить 5–6 лет, а то и больше.
Автоматическая оптимизация, проводимая системой
Выше в статье было сказано, что Windows 10 выполняет автоматическую настройку и оптимизацию диска, поэтому вручную ничего изменять не надо. Вот список действий, выполняемых операционной системой для достижения максимальной производительности SSD диска:
- Изменяет тип дефрагментация диска с обычного на специальный, работающий на основе функции Retrim. Такой вариант дефрагментации не вредит диску, а наоборот, помогает отсортировать информацию, перенаправляемую на него. Поэтому отключать автоматическую дефрагментацию диска в Windows 10 не нужно, если на то нет каких-то причин.
- Деактивирует функцию ReadyBoot, которая по умолчанию изменяет способ работы файла подкачки, чтобы ускорить медленные жесткие диски.
- Не отключает функцию Superfetch, как это было в предыдущих версиях операционной системы. С выходом Windows 10 эта функция, позволяющая оптимизировать работу приложений и игр за счет использования кэша, может работать и с SSD диском.
- Система автоматически настраивает параметры электропитания диска, чтобы обеспечить ему максимально комфортные условия подпитки.
На этом действия по оптимизации, выполняемые Windows, заканчиваются, но при этом остаются еще некоторые функции, которые могут как вредить диску, так и попросту не оказывать на него влияния. Об их настройке пойдет речь в нижеописанном пункте, но сначала нужно ознакомиться с правилами, которых стоит придерживаться при использовании диска SSD.
Утилиты для проверки дисков (HDD, SSD и пр.)
Чтобы узнать состояние своего диска — достаточно иметь пару утилит и немного свободного времени на несколько тестов. Это может быть весьма полезно для выявления причин зависаний и тормозов компьютера (вдруг виновником является накопитель?) , диагностики нового диска, оценки температуры и т.д.
В любом случае, при малейших подозрениях — лучше сразу проверить состояние диска и вовремя скопировать с него всю важную информацию (если что-то не так).
Собственно, в сегодняшней заметке (как следует из названия ) и пойдет речь о этих спец. утилитах. Отмечу, что все нижеперечисленные программы универсальны и годятся как для классических жестких дисков (HDD), так и для твердотельных накопителей (SSD).
И так, теперь ближе к теме.
Crystal Disk Info
Позволяет контролировать состояние и температуру диска. Подобную программу можно использовать для проверки как твердотельного накопителя, так и жестких дисков других типов. Этот инструмент позволяет контролировать характеристики жесткого диска в реальном времени в период работы с другими приложениями системы.
Кроме того, инструмент позволяет проверить значения скоростей записи и считывания, а также имеет встроенную функцию самоконтроля жесткого диска СМАРТ. Программа проверки SSD-диска на остаток ресурса Crystal Disk Info имеет открытый код и позволяет получить достаточное количество информации о твердотельном накопителе. Программа может отображать информацию о частоте появления ошибок, в том числе о коэффициенте ошибок при считывании.
Инструмент позволяет наблюдать шкалы с показателями производительности, такими как время поиска и пропускная способность.
Информация о ресурсе работы SSD-диска отображается в строке SSD Life Left («Оставшийся ресурс SSD»). В данном случае оставшийся ресурс составляет 91% при пороге 10%. Эта же информация дублируется в графе «Техсостояние» (Health Status). Если состояние диска удовлетворительное — эта кнопка подсвечивается синим цветом. При обнаружении каких-либо проблем с диском кнопка будет иметь красный цвет.
Процесс восстановления диска
Полное форматирование
При использовании полного форматирования, происходит абсолютная очистка библиотеки без возможности восстановления утраченных документов и создается новая таблица файловой системы. Параллельно с этим процессом система производит сканирование устройства на наличие поврежденных секторов и пытается их исправить. Если все прошло успешно, жесткий диск снова пригоден для использования и доступен для записи файлов.
Примечание: Плохой (битый) сектор — минимальная единица хранения информации, которая вследствие логической ошибки или физического повреждения, полностью выходит из строя.
С момента релиза Windows Vista, компания Microsoft начала использовать нули во всех секторах жесткого диска. По этой причине полное форматирование способно отнять значительно больше времени, чем быстрое.
Вернуть информацию при отсутствующей или сильно поврежденной файловой таблице все же возможно! В вашем распоряжении всегда есть инструмент Starus Partition Recovery, который эффективно выполнит поиск необходимых файлов с помощью контентного анализа. Программа сканирует диск в поисках известных ей файловых сигнатур. Что дает возможность восстанавливать файлы без структуры их расположения в папках и на дисках, при условии что сам файл не был фрагментирован! Подробно ознакомиться с возможностями данного алгоритма вы можете в статье: Восстановление файлов с помощью контентного анализа
Быстрое форматирование
Главным отличием быстрого форматирования от полного является то, что при быстром удаление происходит только на уровне файловой системы — стирается только журнал, используемый для отслеживания путей к документам. При этом система не проверяет диск на наличие битых секторов и пропускает процесс восстановления файловой системы.
Как же тогда происходит запись новых файлов, если ничего не удалялось, спросите вы? Все просто. При загрузке свежей информации происходит перезапись той, что была на диске прежде.
Диагностика накопителей
Главная задача проверок дисков SSD заключается в диагностике его состояния и выдаче информации о наличии ошибок, ресурсе и предполагаемом эксплуатационном сроке. Это даёт возможность пользователю заранее узнать о будущих проблемах с накопителем, ведущих к непредсказуемой потере информации. Кроме того, по результатам проверки можно запланировать финансовые расходы на покупку нового SSD-диска, стоимость которого может не позволить быстро найти такую сумму, если проблема возникла неожиданно.
Кроме того, проверка накопителя не занимает много времени и даже не требует покупки дорогого программного обеспечения. Утилиты можно скачать в сети бесплатно или приобрести за сумму, не превышающую стоимость стандартной антивирусной программы. Тогда как восстановление утраченной информации с SSD, в отличие от жёстких дисков, невозможно.
