Эквалайзеры для браузеров: обзор лучших расширений
Содержание:
- Программные способы настройки звука
- Подробности
- Почему ВК не позволяет скачать аудио стандартными средствами сервиса
- Проблемы со звуком
- Расширения-эквалайзеры для браузеров
- Ears: Bass Boost, EQ Any Audio
- Почему тихо играет аудио в браузере Google Chrome
- Проблемы с системными настройками
- Как настроить эквалайзер для ВК в системе Windows на ПК
- Профессиональный эквалайзер (хром)
- Использование кодеков
- Функционал
- Эквалайзер для Chrome
- Заключение
Программные способы настройки звука
Существует несколько способов увеличить громкость в наушниках на компьютере в Windows 7, 8, 10. Начнём с самого простого.
Настройка громкости в операционной системе
Первое, что нужно сделать — убедиться, что ползунок, расположенный в правом нижнем углу панели быстрого доступа, находится в максимальном положении. Для этого кликните на значок динамика и потяните ползунок вверх.
Здесь же ниже выберете левой клавишей мыши параметр «Микшер» и выставьте все ползунки до максимального значения.
Следует убедиться, что в файле проигрывателя также выставлена необходимая громкость.
Стандартные настройки не помогли? Значит, нужно снять программные ограничения громкости.
Настройка ограничения громкости при использовании микрофона
Если вы используете аудио- или видеосвязь при общении через интернет, то по умолчанию могут быть выставлены ограничения других звуков во время разговора. Этот параметр может уменьшать громкость и при обычном воспроизведении фильма или песни.
Чтобы снять эти ограничения, нужно сделать следующее:
- Правой клавишей мыши нажимаем на значок динамика в нижнем правом углу.
- В появившемся списке выбираем «Звуки».
- Всплывает окно с несколькими вкладками. Выбираем «Связь».
- Отмечаем параметр «Действие не требуется», нажимаем «Применить» и «Ok».
Если причина была в настройках этих параметров, то громкость наушников должна увеличиться.
Установка параметра «Тонкомпенсация»
Существует ещё один способ усилить звук на компьютере, после которого громкость в наушниках будет увеличена вдвое.
- Правой клавишей нажимаем иконку динамика и кликаем на параметр «Звуки». В эту вкладку также можно зайти через «Пуск» → «Панель управления» → «Оборудование и звук» → «Звук».
- Выбираем вкладку «Воспроизведение». Обычно в первой строке списка стоит «Динамики» или «Наушники». Кликаем одним нажатием левой клавиши.
- Ниже устанавливаем это действие «по умолчанию». Затем нажимаем кнопку «Свойства».
- В появившемся окне выбираем раздел «Улучшения» (в Windows 7) или «Дополнительные возможности» (в Windows 10).
- Ставим галочку напротив параметра «Тонкомпенсация». Далее нажимаем на кнопку «Применить» или «Ok».
Обычно эти действия помогают увеличить звук в наушниках на компьютере минимум в два раза. Некоторые пользователи Windows 10 советуют устанавливать параметр «Выравнивание громкости». Можно попробовать и этот вариант.
Установка разъёма для наушников
Часто разъём для наушников, расположенный на передней стороне стационарного ПК, расшатывается, вследствие чего появляется треск, помехи или звук вовсе не воспроизводится. Эту проблему можно решить, установив наушники в разъём для динамиков на задней стороне блока. Сделать это можно следующим образом:
- Входим в меню «Пуск», выбираем «Панель управления».
- В появившемся окне находим «Диспетчер Realtek HD». В Windows 7 нужно сначала войти во вкладку «Оборудование и звук».
- В открывшейся панели «Диспетчер Realtek HD», выбираем разъём зелёного цвета и кликаем по нему правой клавишей мыши. Выбираем вкладку «Смена назначения разъёмов».
- Во всплывшем дополнительном окне выбираем «Наушники». Рядом ставим галочку и нажимаем «Ok».
Переустановив этот разъём с динамика на наушники, мы выключим ограничение звука, и громкость становится больше.
Переустановка драйверов
Плохой звук в наушниках также может быть связан с устаревшими драйверами звуковой карты либо они не соответствуют программному обеспечению вашего компьютера. Для решения этой проблемы нужно обновить эти драйверы.
- В меню «Пуск» введите в строке поиска «Диспетчер устройств».
- В диалоговом окне найдите параметр «Звуковые, видео и игровые устройства». Кликнув по нему левой клавишей, можно увидеть установленные звуковые карты, их может быть одна или несколько. Это обычно «NVIDIA High Definition Audio» или «Realtek High Definition Audio» и другие.
- Теперь нужно обновить каждое устройство. Для этого кликните правой клавишей мыши по выбранному параметру и выберете пункт «Обновить драйверы». Затем нажмите на подпункт «Автоматический поиск».
- Остаётся только дождаться переустановки драйверов системой. Возможно, после этого необходимо будет перезагрузить компьютер.
Подробности
О высоком качестве дополнения говорит его популярность. Несколько миллионов установок за довольно короткий промежуток времени. И это еще не предел. Поэтому мы и решили рассмотреть данный плагин в этом материале.
Стоит отметить, что некоторые дополнения такого плана не отличаются хорошей работой. Некоторые даже пытаются настойчиво собрать всю информацию о пользователе. И приятного в этом мало, так как неизвестно, каким образом потом используются сведения.
Однако Ears Audio Toolkit не страдает такой болезнью. Именно поэтому мы посчитали целесообразным рассказать об этом расширении подробнее, а также описать процесс его инсталляции в браузер. Но сначала общая информация.
Описание
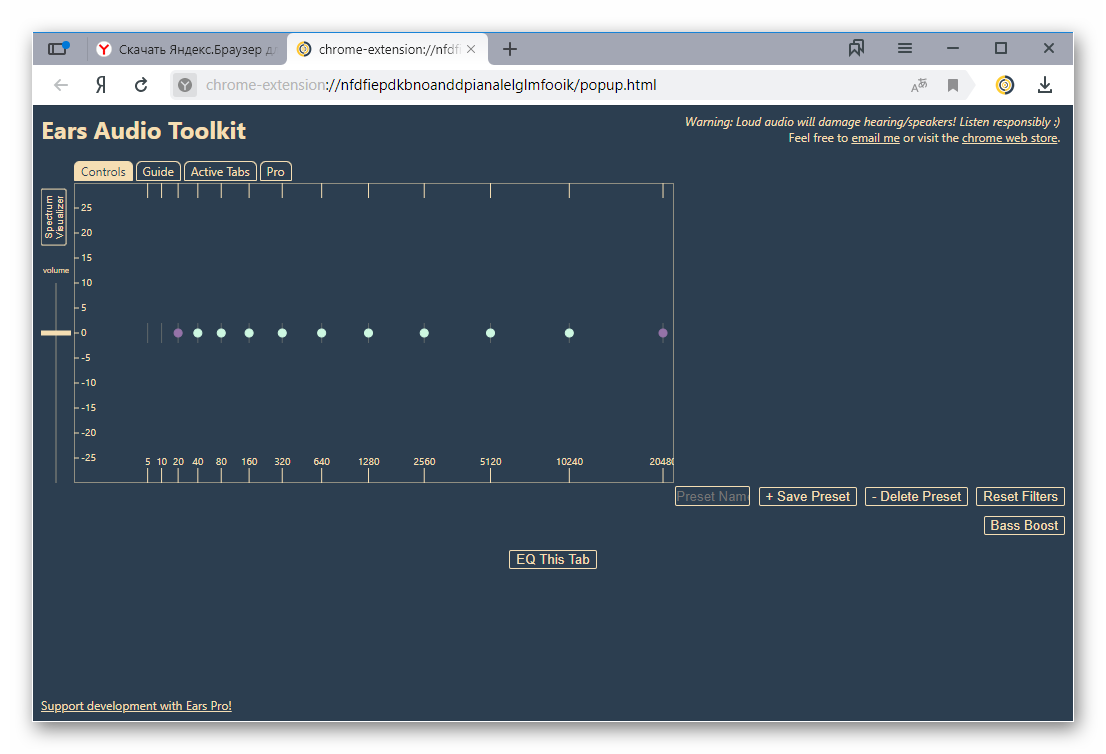
Стоит отметить, что расширение имеет огромное количество настроек. Каждый может настроить звук так, как нужно именно ему. К тому же, имеется некоторое количество уже готовых пресетов на все случаи жизни.
Ключевой особенностью плагина является отдельный ползунок для изменения уровня низких частот. Если с ним поколдовать, то даже вполне обычная акустическая система будет способна выдать весьма достоверный бас.
Данное расширения как нельзя лучше подходит для прослушивания музыки и просмотра видео. С его помощью можно улучшить практически любой звук, идущий из браузера. Причем плагин также умеет работать в полностью автоматическом режиме.
Также стоит отметить, что плагин превосходно работает с Яндекс.Браузером. Никаких вылетов, сбоев и неадекватного поведения зафиксировано не было. А это значит, что расширение действительно качественное. Хоть и написано под Google Chrome.
Стоит также учесть, что для своей работы расширение-эквалайзер для Яндекс.Браузера под названием Ears Audio Toolkit требует довольно много оперативной памяти. Поэтому использовать его на относительно слабых машинах не получится.

Зато плагин обладает интуитивно понятным интерфейсом и может похвастаться интегрированным русским языком. А это значит, что у отечественных пользователей никаких проблем с использованием расширения и его настройкой не возникнет.
Инсталляция
Здесь все предельно просто. Ведь все дополнения из официального магазина Google Chrome устанавливаются всего в пару кликов. Классических инсталляторов здесь нет. Все происходит в автоматическом режиме без участия пользователя. Перед установкой дополнения производится его проверка.
Вообще, расширение, по сути, скачивается в браузер. Именно поэтому классического процесса инсталляции здесь не увидеть. Некоторые пользователи не знают о том, как устанавливать дополнения в Яндекс.Браузере. Но сейчас мы предоставим подробную инструкцию, рассказывающую о том, как и что делать. Вот она.
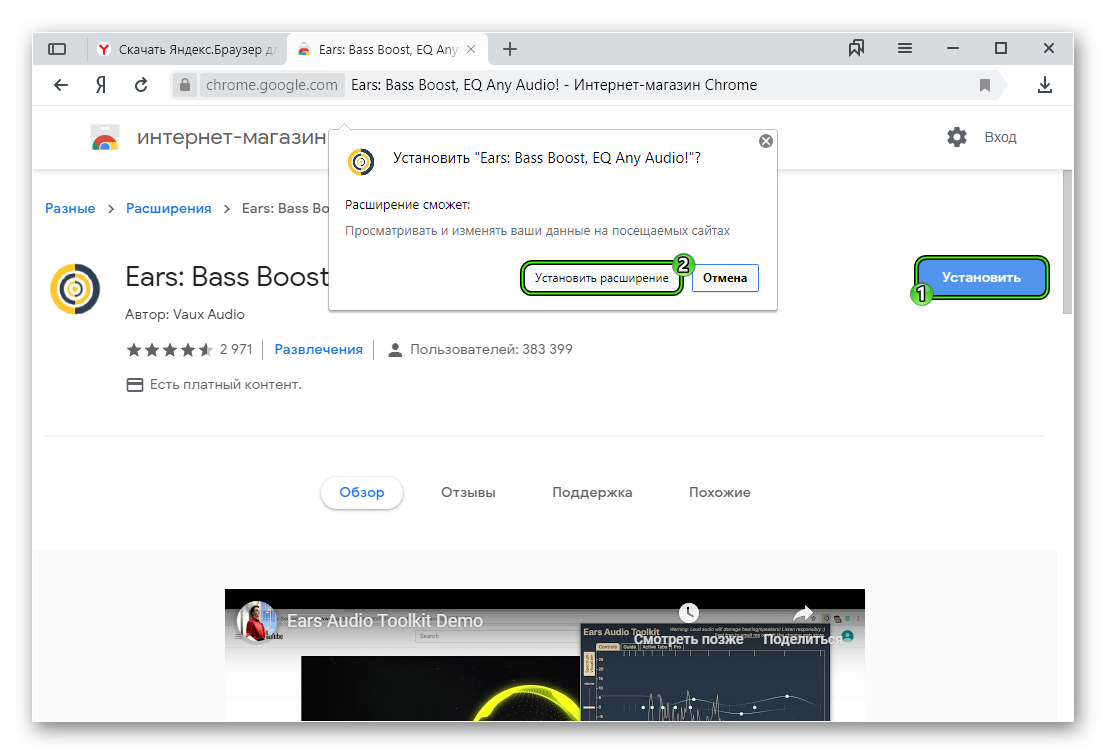
- Сначала запускаем веб-обозреватель. Для этого можно использовать ярлык на рабочем столе, иконку в меню «Пуск» или кнопку в панели задач.
- Открываем ссылку https://chrome.google.com/webstore/detail/ears-bass-boost-eq-any-au/nfdfiepdkbnoanddpianalelglmfooik.
- Затем нажимаем на кнопку с надписью «Установить».
- Подтверждаем процедуру.
Вот и весь процесс инсталляции. Через несколько секунд после нажатия на ту самую кнопку расширение будет установлено в веб-обозреватель, и его иконка появится на панели инструментов. После инсталляции можно переходить к настройкам дополнения. Вот так можно скачать Ears Audio Toolkit. Как пользоваться им? Очень просто. Так как плагин на русском языке.
Преимущества и недостатки
Теперь подведем своеобразные итоги и выделим плюсы и минусы дополнения. Это необходимо для того, чтобы понять, насколько качественным является тот или иной плагин и стоит ли его использовать. К тому же, если оформить преимущества и недостатки в виде списка, то это получится нагляднее, чем описывать их в тексте. Итак, приступим.
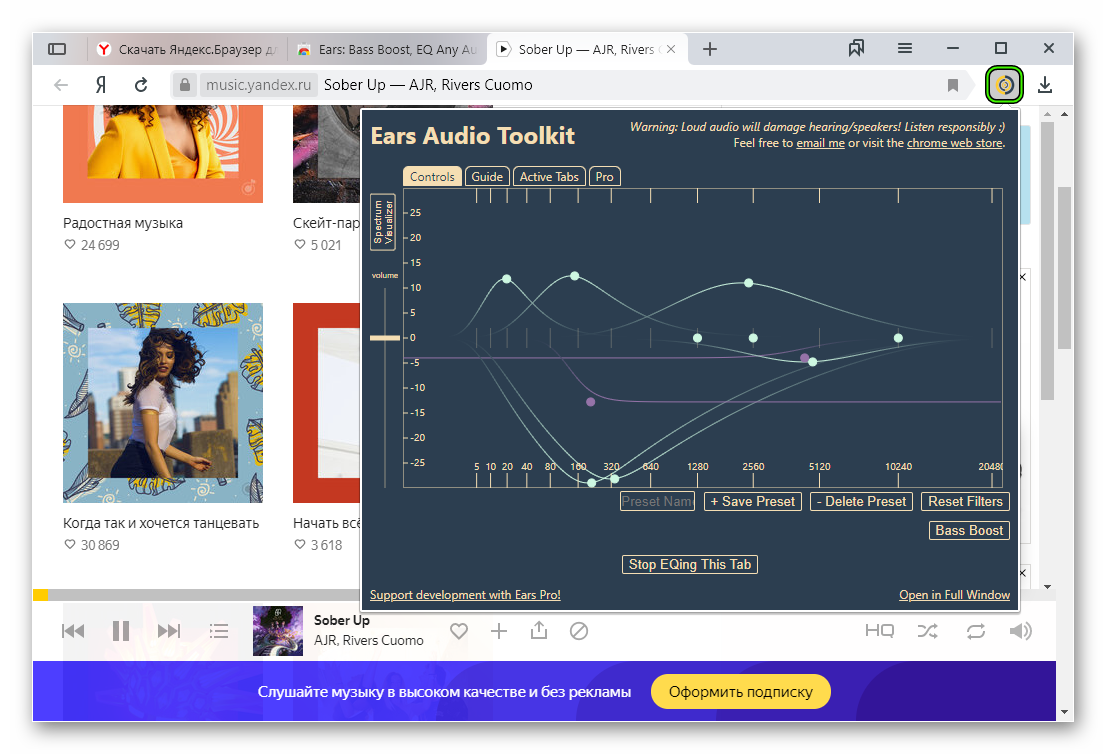
- Улучшение качества звука;
- Усиление низких частот;
- Огромное количество готовых пресетов;
- Мощные алгоритмы для анализа звукового потока;
- Предельно простое управление;
- Невероятно простой и понятный интерфейс;
- Есть русский язык;
- Превосходная работа в Яндекс.Браузере;
- Предельно простая установка;
- Плагин совершенно бесплатен.
Потребление большого объема оперативной памяти.
Данное расширение определенно является одним из лучших среди всех тех, что предназначены для улучшения звука в браузере. У него даже почти нет недостатков. Сплошные преимущества. А количество установок как бы намекает на то, что дополнение весьма полезное и качественное. Так что стоит его установить.
Почему ВК не позволяет скачать аудио стандартными средствами сервиса
Причина тому лежит в законодательной плоскости. В СНГ многие меломаны (и не только) привыкли скачивать пиратскую музыку, которая на самом деле стоит определённую, небольшую сумму. Сейчас уместно вспомнить, что исполнители продают свои хиты на тематических сайтах, а не бесплатно раздают копии. Если бы ВК внедрила официальную функцию для скачивания, её бы моментально засыпали судебными исками правообладатели.
Создатели социальной сети поступили хитро, они не разрешают скачивать, но в то же время создают такую возможность при наличии специальных инструментов. Политика «против» приводит к тому, что повышается доверие исполнителей к сервису и на сервере размещается много треков. Скачивание музыки с ВК в Яндекс браузере через расширения – это уже дело техники.
Краткий вывод: волей или неволей, но VK помогает меломанам обогащать свои библиотеки новой музыкой самых разносторонних исполнителей. Всё, что нужно – знать, как извлечь аудио с онлайн-сервиса.
Проблемы со звуком
Звук тихий или его нет вообще
Проверьте, включен ли звук на вкладке в браузере. Если звук выключен, то вы увидите на вкладке значок
. Чтобы включить звук, нажмите этот значок.
На боковой панели браузера нажмите значок
и произнесите любую фразу. Если, когда вы говорите, в окне программы пульсирует значок , микрофон настроен верно.
Если значок не пульсирует, проверьте работу микрофона:
Подробные сведения о настройке микрофона см. в Справке Windows.
Аудио не воспроизводится
Проверьте настройки, отключите режим Турбо или попробуйте найти расширение, блокирующее аудио.
Проверьте, не запрещено ли в настройках проигрывание Flash.
Источник
Расширения-эквалайзеры для браузеров

Довольно часто пользователи в интернете смотрят видео и слушают музыку, но иногда их качество оставляет желать лучшего. Для исправления этого момента можно настроить драйвер звуковой карты, но в таком случае настройка будет применена ко всей операционной системе. Чтобы регулировать качество звука лишь только внутри браузера, можно использовать расширения, к счастью, выбирать есть из чего.
Ears: Bass Boost, EQ Any Audio!
Ears: Bass Boost, EQ Any Audio! — удобное и простое расширение, активация которого производится только после нажатия по его кнопке в панели расширений браузера. Заточено это дополнение на повышение баса, однако каждый пользователь может настроить его индивидуально. Если разобраться, то это достаточно стандартный эквалайзер, имеющий только один встроенный профиль, что не понравится юзерам, никогда раньше не работавшим с подобными инструментами.

Разработчики предлагают функцию визуализации и возможность перемещать ползунки частот в любое удобное место. Такая реализация обеспечивает доступность максимально гибкой конфигурации звучания. Вы можете отключить или активировать работу Ears: Bass Boost, EQ Any Audio! в определенных вкладках через соответствующее встроенное меню. Кроме этого имеется и версия Pro, после покупки которой открывается большая библиотека профилей. Мы смело можем рекомендовать рассмотренное расширение тем, кто способен сам отрегулировать звучание или кому требуется просто немного усилить нижние частоты.
Эквалайзер для Chrome
Следующее дополнение имеет название Эквалайзер для Chrome, что и говорит о его предназначении для работы в браузере Google Chrome. Внешнее оформление ничем не выделяется — стандартные меню с ползунками, которые отвечают за регулировку частот и громкости. Отметить хочется наличие дополнительных функций — «Ограничитель», «Питч», «Хор» и «Конвольвер». Такие инструменты позволяют отрегулировать колебание звуковых волн и избавиться от лишних шумов.

В отличие от первого дополнения, Эквалайзер для Chrome имеет множество встроенных пресетов, в которых эквалайзер настроен под воспроизведение музыки определенных жанров. Однако регулировать ползунки и сохранять собственные профили также можно. Отметить стоит, что для каждой вкладки требуется отдельная активация эквалайзера, что иногда вызывает трудности при прослушивании музыки. Загрузка и установка расширения доступна в официальном магазине Хрома.
EQ — Audio Equalizer
Функциональность EQ — Audio Equalizer практически ничем не отличается от двух рассмотренных выше вариантов — стандартный эквалайзер, функция усиления звука и простой набор встроенных профилей. Здесь нет возможности сохранить свой пресет, поэтому для каждой вкладки потребуется заново устанавливать значения каждого ползунка, что отнимет достаточно много времени. Поэтому мы не рекомендуем устанавливать EQ — Audio Equalizer юзерам, привыкшим создавать и постоянно пользоваться собственными звуковыми профилями, поскольку он уступает своим конкурентам во многом и нуждается в доработке.

Audio Equalizer
Что касается расширения Audio Equalizer, то оно предоставляет все необходимые инструменты для редактирования звучания каждой вкладки в браузере, и даже больше. Здесь присутствует не только эквалайзер, но и питч, ограничитель и реверб. Если с помощью первых двух корректируются звуковые волны, подавляются определенные звуки, то «Reverb» предназначен для пространственной настройки звуков.

Имеется набор стандартных профилей, что позволит не регулировать каждый ползунок самостоятельно. Кроме этого вы можете сохранить неограниченное количество созданных заготовок. Инструмент по усилению звука также работает хорошо — это является достоинством Audio Equalizer. Из недостатков хочется отметить не всегда корректный переход к редактированию активной вкладки.
Звуковой эквалайзер
Долго говорить о решении под названием Звуковой эквалайзер не имеет смысла. Сразу отметим, что сохранить свой пресет вы не сможете, однако разработчики предоставляют на выбор более двадцати заготовок разного характера. Кроме этого вам нужно каждый раз выбирать активную вкладку после переключения и заново устанавливать для нее настройки эквалайзера.

Сегодня нами было рассмотрено пять различных расширений для браузеров, добавляющих эквалайзер. Как видите, отличия таких продуктов незначительные, однако некоторые из них выделяются собственными инструментами и функциями, из-за чего и становятся популярнее остальных конкурентов.
источник
Ears: Bass Boost, EQ Any Audio
Простое в использовании дополнение, при помощи которого можно повысить бас, а также провести множество других настроек. Для активации достаточно нажать на соответствующий значок на панели расширений. Если говорить о минусах, то программа предоставлена на английском языке, изменить его нельзя. Для пользователей, не владеющих иностранными языками, это может быть проблемой, ведь разобраться в работе будет непросто.
В поисковике обозревателя введите Ears: Bass Boost, EQ Any Audio, в высвеченных запросах выберите магазин Google Chrome, перейдите в него.
Кликните по «установить», после чего на панели расширений появится значок эквалайзера.
EQ – Audio Equalizer
Функциональные способности эквалайзера практически не отличаются от предыдущего. Включает в себя функцию усиления звука, а также набор встроенных профилей. Нельзя сохранять пресет, поэтому открывая новую вкладку, придется снова устанавливать необходимые значения. Для установки нужно в поисковой строке яндекс браузера ввести «скачать EQ – Audio Equalizer», перейти в магазин гугл. Откроется страница, где справа нужно нажать на кнопку «установить».
Audio Equalizer
Из всех перечисленных вариантов, данный имеет больше всего инструментов, помогающих отредактировать звучание музыки. Но, как и в предыдущем варианте, придется настраивать каждую вкладку. Включает в себя не только привычный эквалайзер, но и такие важные для многих инструменты как: ограничитель, питч и реверб. Ограничитель и питч помогают отредактировать звуковые волны, подавляя некоторые из звуков. Реверб позволит настроить пространственные звуки.
Скачивается дополнение через магазин гугл хром.
Эквалайзер – удобное расширение, позволяющее исправить некоторые недочеты в звучании и выделить необходимые частоты
Выбирая программу, обратите внимание на удобство использования, так как от этого фактора зависит процесс настройки звука и дальнейшего его звучания
</index>
- https://lumpics.ru/browser-equalizers/
- https://burnakov.ru/rasshirenie-ekvalayzer-dlya-yandeks-brauzera/
- https://luchiy-brayzer.ru/yandeks-brauzer/chto-takoe-ekvalajzer-dlya-brauzera-yandeks/
Почему тихо играет аудио в браузере Google Chrome

Причин у тихого звучания может быть несколько:
- Проигрыватель. Видео и аудио воспроизводятся при помощи встроенных проигрывателей. Они отличаются в зависимости от сайта, поэтому на одном ресурсе звук может быть нормальным, а на другом – чересчур тихим.
- Устаревшие драйвера. Для каждой звуковой карты предназначен стандартный программный пакет. Если на компьютере установлены устаревшие или неподходящие драйвера, звучание будет тихим.
- Настройки. Необходимо проверить, нет ли ограничений в настройках операционной системе Windows. Проверить это можно в «Микшере динамиков», который находится в панели задач.
Если драйвера стоят последние, а в настройках все параметры выставлены на максимум, то нам помогут только дополнительные программы.
Проблемы с системными настройками
Зачастую проблемой, почему не работает звук в браузере, являются настройки громкости в системе. Для начала проверьте уровень звучания. Для этого щелкните левой кнопкой мыши в нижней панели инструментов по иконке в виде мегафона. Отрегулировать громкость можно с помощью ползунка. Выставите ее на максимальное значение, а затем проверьте звук в браузере.

Подключенное оборудование может быть отключено или выставлено на минимальный уровень громкости. Проверьте все переключатели и колесики, если это проводные наушники. На некоторых колонках управление звуком осуществляется на задней части корпуса.
Обновляем драйвера аудио карты
Актуальные драйвера обеспечивают стабильную работу компонентов системы. Проблемы с воспроизведением аудио возникают, если не обновлено ПО для звуковой карты. Если операционная система автоматически не проверяет и не устанавливает нужные компоненты автоматически, то сделать это можно вручную.
Чтобы обновить драйвера звуковой карты, действуйте следующим образом:
- Перейдите в «Диспетчер устройств». Для этого воспользуйтесь системным поиском, значок которого располагается в нижней рабочей панели.
- Раскройте раздел «Звуковые, игровые и видеоустройства».
- Найдите звуковую карту и щелкните правой кнопкой мыши по ней.
- В контекстном меню выберите пункт «Обновить драйвер».
- В появившемся окне нажмите на автоматический поиск обновленных драйверов.
После этого система самостоятельно найдет актуальные драйвера в интернете и установит их.
Включаем аудио оборудование
Чтобы включить звук аудио устройства, сделайте следующее:
- Найдите «Панель управления» через системный поиск.
- В качестве просмотра выберите «Крупные значки».
- Перейдите в раздел «Звук».
- Выделите устройство, которое должно воспроизводить звук, затем кликните по кнопке «Настроить» внизу.
- Настройте звуковой канал, затем нажмите на кнопку проверки.
При необходимости можно поменять устройство, щелкнув по нему правой кнопкой мыши и выбрать пункт «Включить». Если звук в системе воспроизводится, то это значит, что проблема возникла в работе браузера.
Как настроить эквалайзер для ВК в системе Windows на ПК
На компьютере с Windows всегда имеется аудиодрайвер и программное обеспечение, которое можно легко настроить. У меня на ноутбуке стоит DTS Audio Control, на компьютере же Диспетчер Realtek HD. Рассмотрим настройку каждого ПО.
DTS Audio Control
Чтобы найти эквалайзер DTS Audio Control, необходимо перейти в «Панель управления». Найти этот раздел можно через поиск. Далее открываем раздел «Оборудование и звук», затем DTS Audio Control.
В открывшемся окне переходим на вкладку «Прослушивание» и начинаем настраивать опции. Там имеется:
- Функции улучшения звука.
- Графический эквалайзер.
- Устройство, к которому настройки будут применены.
Допустим, все параметры вы настроили и хотите сбросить настройки. Чтобы это сделать перейдите во вкладку «Дополнительные настройки» и рядом с пунктом «Стандартные настройки» нажмите «По умолчанию».
Это конечно, не онлайн эквалайзер для ВК, но тоже неплохой вариант. Правда действует на всю систему, будь это браузер, плеер, системные звуки и т. д.
Диспетчер Realtek HD
Данное программное обеспечение находится так же в панели управления в разделе «Оборудование и звук».
Когда откроется окно необходимо перейти на вкладку «Динамики». Затем идем на вкладку «Звуковой эффект».
В этом подразделе имеются настройки окружающей среды, где можно выбрать оптимальный для вас вариант звучания музыки Вконтакте или с плеера на ПК. Имеется и функция эквалайзера, где есть предустановленные пресеты, а можно настроить все вручную.
Когда настроите все параметры, нажмите кнопку «Сохранить».
Вот такие способы настройки прослушивания музыки ВК через эквалайзер мы рассмотрели. VK Blue для меня пока что самый оптимальный вариант.
Профессиональный эквалайзер (хром)
Как увеличить или уменьшить масштаб страницы в яндекс браузере
Если вы хотите приобрести 10-полосный эквалайзер, вам подойдет Professional Equalizer. Это расширение выглядит отполированным и позволяет вам настроить вывод в соответствии с вашими предпочтениями. Хорошо, что он хорошо работает на веб-плеерах Spotify и Google Music, кроме YouTube.
Кроме того, есть простая кнопка включения / выключения, чтобы выключить эквалайзер. Если вы басист, вы можете начать с поднятия ползунков слева и понижения ползунков справа немного. Помните, что небольшая настройка и мягкое перетаскивание помогут вам улучшить звук в несколько раз.
Помимо полос, есть дюжина пресетов эквалайзера, которые вы можете попробовать. Моя единственная неприятность в том, что уродливый зеленый фон меню пресетов. Это не только отвлекает, но и затрудняет чтение имен.
Чтобы использовать это расширение, откройте веб-сайт (YouTube или Spotify) по вашему выбору и нажмите кнопку «Захватить эту вкладку». Это активирует инструмент на текущей вкладке. Теперь перетащите ползунки в соответствии с типом песни. Да, вы можете поблагодарить меня позже.
Получить профессиональный эквалайзер
Полезный совет
Использование кодеков
Следующий вариант актуален в том случае, если на вашем устройстве стоит пакет «K-lite codec pack» с кодеками «ffdshow» — выбираются при установке.
- В данном случае для увеличения уровня громкости требуется зайти в верхнее меню в настройки «Воспроизведение», затем «Фильтры» и в открывшемся подменю выбрать «ffdshow Audio Decoder».
- Затем в левом столбце окна устанавливаем галочку на разделе «Volume» и открываем его в основном окне. Далее передвигаем ползунок «Master volume» как можно правее.
Также можно попробовать изменить настройки и других значений для изменения громкости под индивидуальные параметры. После этого жмем «Ок» и наши изменения успешно сохраняются.
Функционал
Плагин Ears Audio Toolkit обладает большим количеством настроек, которые позволяют сделать акцент на басах или на громкости. Предложена большая библиотека готовых пресетов (шаблонов настроек для звукокоррекции). Отдельно пресеты можно скачать в открытых библиотеках интернета.

Существует расширенный инструментарий средств анализа звукового потока по разным характеристикам – звукам, преобладающим частотам. Можно создать собственный шаблон звукокоррекции и сохранить его. Расширение располагает следующим функционалом:
- возможностью корректировки любой звуковой дорожки в аудио и видеофайлах;
- способностью одновременно улучшать звук нескольких аудиофайлов независимо друг от друга, что полезно при микшировании композиций;
- хорошо налаженной работы в басовом диапазоне, отдельный регулятор превратит звучание скрипки в бас-гитару. Басы настраиваются отдельно от других частот;
- упрощением процесса выбора и скачивания композиций на Яндекс.Музыке;
- возможностью установки настроек в ручном и автоматическом режиме;
Эквалайзер для Chrome
Специально для Гугл Хром был разработан эквалайзер Chrome. Внешний интерфейс не оснащен особенными отличиями и включает стандартное меню, регулируемое движением ползунков. Можно настраивать громкость и частоту звука. Эквалайзер в Google Chrome имеет опции:
- хор;
- питч;
- ограничитель;
- конвольвер.
С их помощью можно изменить звуковые волны и убрать посторонний шум.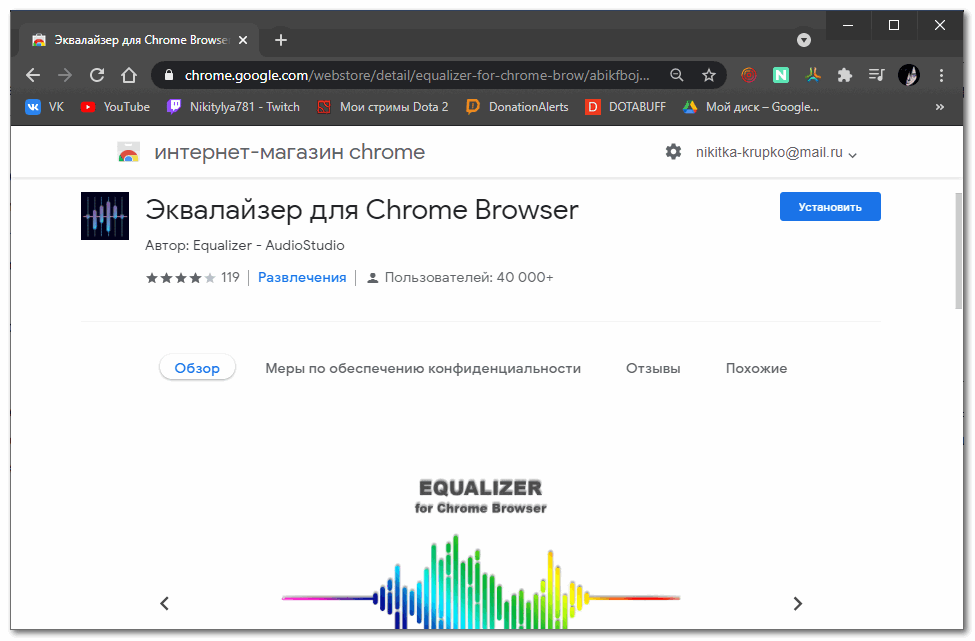
Звуковой эквалайзер пользуется большой популярностью за счет встроенных пресетов. Расширение можно использовать под воспроизведение музыки определенного жанра. Также можно произвести регулировку ползунков и сохранить свои пресеты для новых вкладок. Единственным недостатком является активация эквалайзера для каждой отдельной вкладки. Поэтому при прослушивании музыки могут возникнуть трудности.
Скачать плагин «Эквалайзер для Chrome»
Заключение
Существует множество расширений для обозревателей, но не все подходят для Google Chrome
Поэтому при выборе плагина следует обратить внимание, для каких браузеров он может использоваться. Среди перечисленных расширений практически нет существенных отличий, но некоторые выделяются дополнительными функциями и инструментами
Поэтому они пользуются большим спросом. Англоязычными версиями не всегда удобно пользоваться, но они имеют значительно больше опций и возможностей.
Заключение
А теперь подведем итоги и сделаем соответствующие выводы. В рамках данного материала мы рассмотрели замечательное расширение для Яндекс.Браузера, которое позволяет улучшать звук при воспроизведении музыки или видео в браузере. Называется дополнение Ears Audio Toolkit. И оно превосходно справляется со своей работой.
Стоит отметить, что плагин поддерживает огромное количество сайтов и отличается весьма простым управлением. Даже настройка расширения не вызовет никаких проблем у новичков, так как плагин обладает предельно простым интерфейсом и может похвастаться наличием русского языка. Стоит отдельно отметить тот факт, что инсталляция плагина в браузер производится весьма просто. Но на всякий случай мы предоставили подробную инструкцию, которая рассказывает о том, что и как нужно делать. Просто четко следуйте ей. И тогда все будет хорошо.
Источник


