Как установить или обновить powershell до последней версии в windows 10
Содержание:
- Командлеты для работы с Active Directory (AD)
- Требования к Microsoft .NET Framework
- Как исправить ошибки powershell.exe всего за несколько шагов?
- Загрузите и замените файл powershell_ise.exe
- Требования к операционной системе
- Что такое PowerShell от Windows
- Конвейер в PowerShell
- Работа с элементами
- How to use Windows PowerShell ISE
- How to block PowerShell access using Security Policy
- Сравнение командлетов с аналогичными командами
- Запуск сеанса PowerShellInitiating a PowerShell session
- Редактирование в командном окне Windows PowerShell
- Приступая к работе
- Причины ошибок в файле Powershell.exe
- Сохранение и отзыв последних расположений (Push-Location и Pop-Location)
- Импорт и экспорт
- How to run PowerShell script file on Windows 10
Командлеты для работы с Active Directory (AD)
Windows PowerShell, конечно же, позволяет работать со службой каталогов Active Directory. Для этих целей существует немало командлетов, вот некоторые из них:
- New-ADUser – создание нового пользователя в Active Directory;
- Get-ADUser – выводит информацию о пользователях Active Directory;
- Set-ADUser — изменяет пользователя Active Directory;
- Remove-ADUser — удаляет пользователя Active Directory;
- New-ADGroup – командлет создает группу в Active Directory;
- Get-ADGroup – выводит информацию о группе или выполняет поиск, чтобы получить несколько групп из Active Directory;
- Set-ADGroup – командлет изменяет группу в Active Directory;
- Remove-ADGroup — удаление группы в Active Directory;
- Add-ADGroupMember — командлет добавляет учетные записи пользователей, компьютеров или групп в качестве новых членов группы Active Directory;
- Get-ADGroupMember — выводит информацию о членах группы Active Directory;
- Remove-ADGroupMember — удаление элементов из группы Active Directory;
- Set-ADAccountPassword — сброс пароля учетной записи Active Directory;
- Disable-ADAccount — отключает учетную запись Active Directory.
- Enable-ADAccount — включает учетную запись Active Directory;
- Unlock-ADAccoun — разблокирует учетную запись Active Directory;
- New-ADComputer — создание новой учетной записи компьютера в Active Directory;
- Get-ADComputer — выводит информацию об одном или нескольких компьютерах в Active Directory;
- Set-ADComputer — изменение учетной записи компьютера в Active Directory;
- Remove-ADComputer — удаление компьютера из Active Directory.
Требования к Microsoft .NET Framework
В следующей таблице приведены требования к .NET Framework для Windows PowerShell.
| Версия | Требование к .NET |
|---|---|
| Windows PowerShell 5.1 | Требует полную установку Microsoft .NET Framework 4.5. Windows 8.1 и Windows Server 2012 R2 включают Microsoft .NET Framework 4.5 по умолчанию. |
| Windows PowerShell 5.0 | Требует полную установку Microsoft .NET Framework 4.5. Windows 8.1 и Windows Server 2012 R2 включают Microsoft .NET Framework 4.5 по умолчанию. |
| Windows PowerShell 4.0 | Требует полную установку Microsoft .NET Framework 4.5. Windows 8.1 и Windows Server 2012 R2 включают Microsoft .NET Framework 4.5 по умолчанию. |
| Windows PowerShell 3.0 | Требует полную установку Microsoft .NET Framework 4. Windows 8 и Windows Server 2012 содержат Microsoft .NET Framework 4.5 по умолчанию, что удовлетворяет этому требованию. |
Используйте следующие ссылки, чтобы загрузить Microsoft .NET Framework из центра загрузки Майкрософт.
| Версия | Ссылка |
|---|---|
| .NET Framework 4.5 () | Microsoft .NET Framework 4.5 |
| .NET Framework 4 () | Microsoft .NET Framework 4 (веб-установщик) |
Как исправить ошибки powershell.exe всего за несколько шагов?
Помните, прежде чем предпринимать какие-либо действия, связанные с системными файлами, сделайте резервную копию ваших данных!
Ошибки файла powershell.exe могут быть вызваны различными причинами, поэтому полезно попытаться исправить их различными способами.
Шаг 1.. Сканирование компьютера на наличие вредоносных программ.

Файлы Windows обычно подвергаются атаке со стороны вредоносного программного обеспечения, которое не позволяет им работать должным образом. Первым шагом в решении проблем с файлом powershell.exe или любыми другими системными файлами Windows должно быть сканирование системы на наличие вредоносных программ с использованием антивирусного инструмента.
Если по какой-либо причине в вашей системе еще не установлено антивирусное программное обеспечение, вы должны сделать это немедленно
Незащищенная система не только является источником ошибок в файлах, но, что более важно, делает вашу систему уязвимой для многих опасностей. Если вы не знаете, какой антивирусный инструмент выбрать, обратитесь к этой статье Википедии — сравнение антивирусного программного обеспечения
Шаг 2.. Обновите систему и драйверы.

Установка соответствующих исправлений и обновлений Microsoft Windows может решить ваши проблемы, связанные с файлом powershell.exe. Используйте специальный инструмент Windows для выполнения обновления.
- Откройте меню «Пуск» в Windows.
- Введите «Центр обновления Windows» в поле поиска.
- Выберите подходящую программу (название может отличаться в зависимости от версии вашей системы)
- Проверьте, обновлена ли ваша система. Если в списке есть непримененные обновления, немедленно установите их.
- После завершения обновления перезагрузите компьютер, чтобы завершить процесс.
Помимо обновления системы рекомендуется установить последние версии драйверов устройств, так как драйверы могут влиять на правильную работу powershell.exe или других системных файлов. Для этого перейдите на веб-сайт производителя вашего компьютера или устройства, где вы найдете информацию о последних обновлениях драйверов.
Шаг 3.. Используйте средство проверки системных файлов (SFC).

Проверка системных файлов — это инструмент Microsoft Windows. Как следует из названия, инструмент используется для идентификации и адресации ошибок, связанных с системным файлом, в том числе связанных с файлом powershell.exe. После обнаружения ошибки, связанной с файлом %fileextension%, программа пытается автоматически заменить файл powershell.exe на исправно работающую версию. Чтобы использовать инструмент:
- Откройте меню «Пуск» в Windows.
- Введите «cmd» в поле поиска
- Найдите результат «Командная строка» — пока не запускайте его:
- Нажмите правую кнопку мыши и выберите «Запуск от имени администратора»
- Введите «sfc / scannow» в командной строке, чтобы запустить программу, и следуйте инструкциям.
Шаг 4. Восстановление системы Windows.

Другой подход заключается в восстановлении системы до предыдущего состояния до того, как произошла ошибка файла powershell.exe. Чтобы восстановить вашу систему, следуйте инструкциям ниже
- Откройте меню «Пуск» в Windows.
- Введите «Восстановление системы» в поле поиска.
- Запустите средство восстановления системы — его имя может отличаться в зависимости от версии системы.
- Приложение проведет вас через весь процесс — внимательно прочитайте сообщения
- После завершения процесса перезагрузите компьютер.
Если все вышеупомянутые методы завершились неудачно и проблема с файлом powershell.exe не была решена, перейдите к следующему шагу. Помните, что следующие шаги предназначены только для опытных пользователей
Загрузите и замените файл powershell_ise.exe
Последнее решение — вручную загрузить и заменить файл powershell_ise.exe в соответствующей папке на диске. Выберите версию файла, совместимую с вашей операционной системой, и нажмите кнопку «Скачать». Затем перейдите в папку «Загруженные» вашего веб-браузера и скопируйте загруженный файл powershell_ise.exe.
Перейдите в папку, в которой должен находиться файл, и вставьте загруженный файл. Ниже приведен список путей к каталогу файлов powershell_ise.exe.
- Windows 10: C:\Windows\System32\WindowsPowerShell\v1.0\
- Windows 8.1: C:\Windows\System32\WindowsPowerShell\v1.0\
- Windows 8: 1: C:\Windows\System32\WindowsPowerShell\v1.0\
- Windows 7: C:\Windows\System32\WindowsPowerShell\v1.0\
- Windows 7: C:\Windows\System32\WindowsPowerShell\v1.0\
Если действия не помогли решить проблему с файлом powershell_ise.exe, обратитесь к профессионалу. Существует вероятность того, что ошибка (и) может быть связана с устройством и, следовательно, должна быть устранена на аппаратном уровне. Может потребоваться новая установка операционной системы — неправильный процесс установки системы может привести к потере данных.
Требования к операционной системе
Windows PowerShell 5.1
Windows PowerShell 5.1 выполняется в следующих версиях Windows: Для запуска Windows PowerShell 5.1 установите Windows Management Framework 5.1. Дополнительные сведения см. в статье Установка и настройка WMF 5.1.
| Версия Windows | Требования к системе |
|---|---|
| Windows Server 2019 | Устанавливается по умолчанию |
| Windows Server 2016 | Устанавливается по умолчанию |
| Windows Server 2012 R2 | Установите Windows Management Framework 5.1 |
| Windows Server 2012 | Установите Windows Management Framework 5.1 |
| Windows Server 2008 R2 с пакетом обновления 1 (SP1) | Установите Windows Management Framework 5.1 |
| Windows 10 версии 1607 и выше | Устанавливается по умолчанию |
| Windows 10 версии 1507, 1511 | Установите Windows Management Framework 5.1 |
| Windows 8.1 | Установите Windows Management Framework 5.1 |
| Windows 7 с пакетом обновления 1 (SP1) | Установите Windows Management Framework 5.1 |
Windows PowerShell 5.0
Windows PowerShell 5.0 работает в следующих версиях Windows. Для запуска Windows PowerShell 5.0 установите Windows Management Framework 5.1. Дополнительные сведения см. в статье Установка и настройка WMF 5.1. Windows Management Framework 5.1 заменяет Windows Management Framework 5.0.
| Версия Windows | Требования к системе |
|---|---|
| Windows Server 2019 | Более поздняя версия устанавливается по умолчанию |
| Windows Server 2016 | Более поздняя версия устанавливается по умолчанию |
| Windows Server 2012 R2 | Установите Windows Management Framework 5.1 |
| Windows Server 2012 | Установите Windows Management Framework 5.1 |
| Windows Server 2008 R2 с пакетом обновления 1 (SP1) | Установите Windows Management Framework 5.1 |
| Windows 10 версии 1607 и выше | Более поздняя версия устанавливается по умолчанию |
| Windows 10 версии 1507, 1511 | Устанавливается по умолчанию |
| Windows 8.1 | Установите Windows Management Framework 5.1 |
| Windows 7 с пакетом обновления 1 (SP1) | Установите Windows Management Framework 5.1 |
Windows PowerShell 4.0
Windows PowerShell 4.0 выполняется в следующих версиях Windows: Чтобы запустить Windows PowerShell 4.0, установите указанную версию Windows Management Framework для вашей операционной системы.
| Версия Windows | Требования к системе |
|---|---|
| Windows 8.1 | Устанавливается по умолчанию |
| Windows Server 2012 R2 | Устанавливается по умолчанию |
| Windows 7 с пакетом обновления 1 (SP1) | Установите Windows Management Framework 4.0 |
| Windows Server 2008 R2 с пакетом обновления 1 (SP1) | Установите Windows Management Framework 4.0 |
Windows PowerShell 3.0
Windows PowerShell 3.0 выполняется в следующих версиях Windows: Чтобы запустить Windows PowerShell 3.0, установите указанную версию Windows Management Framework для вашей операционной системы.
| Версия Windows | Требования к системе |
|---|---|
| Windows 8 | Устанавливается по умолчанию |
| Windows Server 2012 | Устанавливается по умолчанию |
| Windows 7 с пакетом обновления 1 (SP1) | Установите Windows Management Framework 3.0 |
| Windows Server 2008 R2 с пакетом обновления 1 (SP1) | Установите Windows Management Framework 3.0 |
| Windows Server 2008 с пакетом обновления 2 (SP2) | Установите Windows Management Framework 3.0 |
Что такое PowerShell от Windows
PowerShell – это интерактивная объектно-ориентированная командная среда с функциями языка сценариев. Официальный релиз PowerShell 1.0 от «Майкрософт» состоялся 14 ноября 2006 года. Разработчики объединили интерфейс обычной командной строки CLI с платформой для управления локальными и удаленными сетями .NET Framework.
Отметим, что Windows PowerShell – это не простая операционная оболочка. Microsoft удалось создать мощное, расширяемое и одновременно гибкое средство автоматизации управления, которое способно функционировать как выделенный язык сценариев.
18 августа 2016 года Microsoft объявила, что Windows PowerShell – это теперь продукт с открытым исходным кодом, доступный каждому разработчику. Также компания добавила поддержку Unix-ориентированных операционных систем, включая дистрибутивы Linux и OS X.

Конвейер в PowerShell
Одной из главных возможностей Windows PowerShell является возможность использования конвейера при выполнении команд.
При этом, как Вы помните, в PowerShell командлеты работают с объектами и возвращают объекты, соответственно по конвейеру передаются также объекты.
С помощью конвейера можно выполнять сложные задачи простым и удобным способом без необходимости написания сложных алгоритмов и сценариев.
Например, давайте узнаем название самого большого файла в каталоге «C:\Windows\System32» (простой пример конвейера).

Команда
Get-ChildItem -Path "C:\Windows\System32" -File | Sort-Object length -Descending | Select-Object -First 1
Где,
- Get-ChildItem – командлет получения объектов в указанном каталоге;
- Sort-Object – командлет для сортировки объектов, в нашем случае мы сортируем по размеру файла (length -Descending);
- Select-Object – командлет выбора нужных свойств объекта, в нашем случае мы выводим стандартные поля и только самый первый объект, т.е. большой файл (параметр -First 1).
Все командлеты отделены друг от друга вертикальной чертой. Результат работы каждого командлета передается на вход другому командлету, т.е. сначала мы получаем все объекты в указанном каталоге, затем сортируем полученный результат и в заключение выбираем самый первый объект.
Работа с элементами
В Windows PowerShell есть командлеты, которые умеют работать с элементами, под элементами здесь можно понимать: файлы, папки, ключи реестра и так далее.
- Clear-Item — очищает содержимое элемента, но не удаляет сам элемент;
- Copy-Item – копирует элемент;
- Get-Item — получает элемент в указанном месте;
- Invoke-Item — выполняет действие по умолчанию над указанным элементом;
- Move-Item – перемещает элемент;
- New-Item – создает новый элемент;
- Remove-Item – удаляет указанные элементы;
- Rename-Item — переименовывает элемент в пространстве имен поставщика Windows PowerShell;
- Set-Item — изменяет элемент;
- Get-ChildItem — возвращает элементы и дочерние элементы в одном или нескольких определенных местах;
- Get-Location – выводит информацию о текущем местонахождении.
How to use Windows PowerShell ISE
To launch the app, click on the Windows Search box, type PowerShell ISE, and click Windows PowerShell ISE. If you want to launch it with administrative rights, right-click on it and select Run as Administrator.
The PowerShell ISE comes with the following elements:
- Menu bar
- Toolbar
- PowerShell tabs
- Script tabs
- Console pane
- Script pane
- Status bar
- Text-size slider
These elements make it easy for a user to run, edit, and execute the commands and scripts. Let’s see the function of each of these elements:
1] Menu bar
As the name implies, the menu bar of PowerShell ISE consists of different menus including File, Edit, Tools, View, Debug, Add-ons, and Help. Using these menu buttons, you can perform different tasks, customize the ISE interface, debug commands or scripts, etc.
2] Toolbar
Like other software and apps, Windows PowerShell ISE also features a toolbar that consists of different tools. Some of these tools include:
- New Script button
- Open Script button
- Save Script button
- Clear Console Pane button
- Start PowerShell in a separate window button, and more.
3] PowerShell tabs
You can create multiple tabs in Windows PowerShell ISE. This feature lets you run multiple scripts and commands at a time. To open a new tab, go to “File > New PowerShell Tab.” Alternatively, you can also press the Ctrl + T keys on your keyboard.
To close a particular PowerShell tab, select it and click on the small cross icon, or simply press Ctrl + W keys.
4] Script tab
You can create multiple Script tabs in each PowerShell tab. This lets you run and edit more than one script at a time. To open a new Script tab, go to “File > New” or press Ctrl + N keys on your keyboard.
To close a specific Script tab, select it and click on the small cross icon. There is no keyboard shortcut to close the Script tabs.
5] Console Pane
It shows the results of the scripts and commands you run. Apart from that, you can also use Console Pane to run PowerShell commands.
7] Status bar
As the name implies, here, you can view the status of the commands and scripts that you have executed. It tells you whether the commands or scripts are completed or not.
8] Text-size Slider
It lets you increase and decrease the text size on the screen. You will find it at the bottom right corner of the PowerShell ISE.
That’s it.
- How to disable PowerShell in Windows 10.
- How to uninstall PowerShell in Windows 10.
How to block PowerShell access using Security Policy
Alternatively, you can achieve the same effect using the Local Security Policy console.
To prevent users from launching PowerShell settings up a Local Security Policy, use these steps:
- Open Start.
- Search for Local Group Policy and click the top result to open the app.
- Double-click to expand the Software Restriction Policies branch.
-
Right-click the «Additional Rules» category, and select the New Hash Rule option.
Source: Windows Central
Quick tip: If the category is not available, right-click the Software Restriction Policies branch and select the New Software Restriction Policies option.
-
Click the Browse button.
Source: Windows Central
-
Copy and paste the following path in the address bar to locate the 32-bit version of PowerShell and press Enter:
-
Select the powershell.exe executable.
Source: Windows Central
- Click the Open button.
- Click the Apply button.
- Click the OK button.
- Right-click the «Additional Rules» category and select the New Hash Rule option.
- Click the Browse button.
-
Copy and paste the following path in the address bar to locate the 64-bit version of PowerShell and press Enter:
Quick tip: If you want to disable access to PowerShell version 7, then you can create another hash rule with this path: . Or uninstall the app with the steps below.
-
Select the powershell.exe executable.
Source: Windows Central
- Click the Open button.
- Click the Apply button.
- Click the OK button.
- Restart the computer.
After you complete the steps, users will no longer be able to launch the 32-bit or 64-bit version of PowerShell.
Disable access PowerShell ISE
Although the above steps can restrict access to the command-line tool, users can still get around this limitation using the PowerShell ISE interface. However, you can also disable access to this tool with the Local Security Policy app.
To disable access to PowerShell ISE, use these steps:
- Open Start.
- Search for Local Group Policy and click the top result to open the app.
- Double-click to expand the Software Restriction Policies branch.
-
Right-click the «Additional Rules» category, and select the New Hash Rule option.
Source: Windows Central
-
Click the Browse button.
Source: Windows Central
-
Copy and paste the following path in the address bar to locate the 32-bit version of PowerShell ISE and press Enter:
-
Select the powershell_ise.exe executable.
Source: Windows Central
- Click the Open button.
- Click the Apply button.
- Click the OK button.
- Right-click the «Additional Rules» category and select the New Hash Rule option.
- Click the Browse button.
-
Copy and paste the following path in the address bar to locate the 64-bit version of PowerShell and press Enter:
-
Select the powershell_ise.exe executable.
Source: Windows Central
- Click the Open button.
- Click the Apply button.
- Click the OK button.
- Restart the computer.
Once you complete the steps, the built-in version of PowerShell ISE will no longer be accessible.
If you want to revert the changes, you can use the same instructions outlined above, but on step No. 4, right-click each hash rule you created, select the Delete option, and restart the computer.
Сравнение командлетов с аналогичными командами
Командлеты — это классы с большой функциональностью. Чтобы их назвать, необходимо понимание принципов «Действие-Объект». Чтобы было понятнее, приведена в пример фразу «Get-Help», что в переводе на русский язык означает «Получить-Помощь».
Обычно командлеты прописываются, чтобы обозначить то или иное действие. Выделяют несколько распространённых командлетов PowerShell:
- Get-Process открывает запущенные в операционке процессы;
- Get-Service открывает каталог служб и отображает их действующий статус;
- Get-Content выводит содержимое того или иного файла на экран.
К сведению! В Windows Power Shell присутствуют так называемые алиасы. Это короткие синонимы, предназначенные для командлентов, которые часто применяются пользователем ПК.
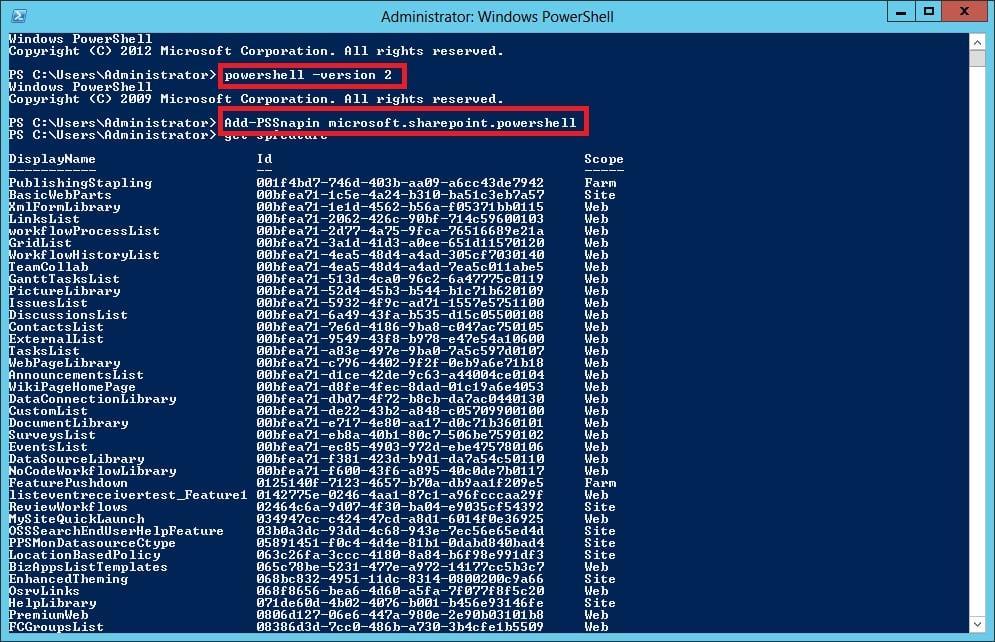
Алиасы в Windows Power Shell
Запуск сеанса PowerShellInitiating a PowerShell session
-
Чтобы запустить сеанс PowerShell с устройством Windows 10 IoT базовая, сначала необходимо создать отношение доверия между основным компьютером и устройством.To start a PowerShell session with your Windows 10 IoT Core device, you’ll first need to create a trust relationship between your host PC and your device. После запуска устройства Windows IoT базовая на экране, подключенном к устройству, будет отображаться IP-адрес.After starting your Windows IoT Core device, an IP address will be shown on the screen attached to the device.
Те же сведения можно найти на панели мониторинга Windows 10 IoT базовая.You can find the same information on the Windows 10 IoT Core Dashboard.
-
Откройте консоль PowerShell с правами администратора на локальном компьютере.Open an administrator PowerShell console on your local PC. Введите PowerShell в поле Искать в Интернете и Windows рядом с меню Пуск Windows.Type powershell in the Search the web and Windows box near the Windows Start menu. Windows обнаружит PowerShell на своем компьютере.Windows will find PowerShell on your PC.
-
Чтобы запустить PowerShell от имени администратора, щелкните правой кнопкой мыши Windows PowerShellи выберите команду Запуск от имени администратора.To start PowerShell as an administrator, right-click Windows PowerShell, and then select Run as administrator.
Теперь вы увидите консоль PowerShell.Now you should see the PowerShell console.
-
Для включения удаленных подключений может потребоваться запустить службу WinRM на рабочем столе.You may need to start the WinRM service on your desktop to enable remote connections. Для этого в консоли PowerShell введите следующую команду:To do so, from the PowerShell console, type the following command:
-
В консоли PowerShell введите следующую команду, подставив с соответствующим значением (с помощью имени компьютера проще всего, но если устройство не имеет уникального имени в сети, попробуйте использовать IP-адрес):From the PowerShell console, type the following, substituting with the appropriate value (using your machine-name is the easiest, but if your device is not uniquely named on your network, try the IP address):
-
Введите , чтобы подтвердить изменение.Enter to confirm the change.
Примечание
Если вы хотите подключить несколько устройств, можно использовать запятые и кавычки для разделения каждого устройства.If you want to connect multiple devices, you can use commas and quotation marks to separate each device.
-
Теперь вы можете начать сеанс работы с устройством Windows IoT Core.Now you can start a session with your Windows IoT Core device. В консоли PowerShell с правами администратора введите:From you administrator PowerShell console, type:
-
В диалоговом окне Учетные данные введите следующий пароль по умолчанию: In the credential dialog, enter the following default password:
МЕТИМ NOTE
Процесс подключения не является медленным и может занять до 30 секунд.The connection process is not immediate and can take up to 30 seconds.
Если вы успешно подключились к устройству, вы должны увидеть IP-адрес устройства перед запросом.If you successfully connected to the device, you should see the IP address of your device before the prompt.
-
Обновите пароль учетной записи.Update your account password. Настоятельно рекомендуется обновить пароль по умолчанию для учетной записи администратора.We highly recommend that you update the default password for the Administrator account. Для этого выполните следующие команды в подключении PowerShell:To do this, issue the following commands in your PowerShell connection:
а)a. Замените строгим паролем:Replace with a strong password:
б.b. Затем установите новый сеанс PowerShell с помощью и с новыми учетными данными.Next, establish a new PowerShell session using and with the new credentials.
Редактирование в командном окне Windows PowerShell
Windows PowerShell поддерживает те же возможности редактирования вводимых команд, что и в стандартной оболочке cmd.exe Вспомним ключевые:
Клав. комбинация Действие ---------------- -------- <home> В начало текущей строки <end> В конец текущей строки <insert> Переключение между реж. вставки и замены <delete> Удаление символа под курсором <backspace> Удаление символа перед курсором <f7> Список команд вводимых ранее <tab> Авто завершение команд
Работа с буфером обмена Windows: правой кнопкой мыши на заголовке окна PowerShell, меню «Изменить — Пометить», затем удерживая нажатой клавишу <shift> выделить нужный блок и нажать <enter>. Можно упростить манипуляции с буфером Windows включив режим выделения мышью и быстрой вставки.
* ПРИМЕЧАНИЕ: Если имеются несколько строк с командами, то достаточно скопировать их все и вставить в окно консоли, команды будут выполнятся поочерёдно — нет необходимости копировать и вставлять строки с командами по одной!
Приступая к работе
Майкрософт
Name Used (GB) Free (GB) Provider Root ---- --------- --------- -------- ---- Alias Alias C 16.56 63.44 FileSystem C:\ cert Certificate \ D .11 53.92 FileSystem D:\ Env Environment Function Function HKCU Registry HKEY_CURRENT_USER HKLM Registry HKEY_LOCAL_MACHINE Variable Variable WSMan WSMan
Set-Location HKLM: # Или, если вы из людей подосёвее, набирайте cd HKLM:
SKC VC Name Property
--- -- ---- --------
2 0 BCD00000000 {}
4 0 HARDWARE {}
1 0 SAM {}
Get-ChildItem : Requested registry access is not allowed.
At line:1 char:3
+ ls <<<< -force
+ CategoryInfo : PermissionDenied: (HKEY_LOCAL_MACHINE\SECURITY:St
ring) , SecurityException
+ FullyQualifiedErrorId : System.Security.SecurityException,Microsoft.Power
Shell.Commands.GetChildItemCommand
35 0 SOFTWARE {}
8 0 SYSTEM {}
Причины ошибок в файле Powershell.exe
Проблемы Powershell.exe могут быть отнесены к поврежденным или отсутствующим файлам, содержащим ошибки записям реестра, связанным с Powershell.exe, или к вирусам / вредоносному ПО.
Более конкретно, данные ошибки powershell.exe могут быть вызваны следующими причинами:
- Поврежденные ключи реестра Windows, связанные с powershell.exe / Windows.
- Вирус или вредоносное ПО, которые повредили файл powershell.exe или связанные с Windows программные файлы.
- Другая программа злонамеренно или по ошибке удалила файлы, связанные с powershell.exe.
- Другая программа находится в конфликте с Windows и его общими файлами ссылок.
- Поврежденная загрузка или неполная установка программного обеспечения Windows.
Сохранение и отзыв последних расположений (Push-Location и Pop-Location)
При изменении расположения полезно отслеживать свое предыдущее расположение и иметь возможность вернуться к нему. Командлет Push-Location в Windows PowerShell создает упорядоченный журнал («стек») путей к каталогам, которые вы открывали, чтобы можно было вернуться на шаг назад по журналу путей к каталогу, используя дополнительный командлет Pop-Location .
Например, Windows PowerShell обычно запускается в корневом каталоге пользователя.
Примечание
Слово стек имеет специальное значение во многих параметрах программирования, включая .NET Framework. Например, в физическом стеке элементов последний элемент, помещенный в стек, является первым элементом, который можно извлечь из него. Добавление элемента в стек в разговорной речи называется «проталкиванием» элемента в стек. Извлечение элемента из стека в разговорной речи называется «выводом» элемента из стека.
Чтобы передать текущее расположение в стек, а затем переместить его в папку локальных параметров, введите:
После этого можно передать расположение локальных параметров в стек и переместить его в папку Temp, введя следующее:
Чтобы убедиться, что каталоги изменены, введите команду Get-Location :
После этого можно перейти в последний открытый каталог, введя команду Pop-Location , и проверить изменение, введя команду Get-Location :
Как и в случае с командлетом Set-Location , можно включить параметр -PassThru при вводе командлета Pop-Location , чтобы открыть указанный каталог:
Кроме того, можно использовать командлеты расположения с сетевыми путями. Если у вас есть сервер FS01 с общей папкой Public, можно изменить расположение, введя
или
Для изменения расположения на любой доступный диск можно использовать команды Push-Location и Set-Location . Например, если у вас есть локальный дисковод компакт-дисков с буквой диска D, содержащий компакт-диск с данными, вы можете изменить расположение на дисковод компакт-дисков, введя команду Set-Location D: .
Если дисковод пуст, вы получите следующее сообщение об ошибке:
Импорт и экспорт
PowerShell позволяет импортировать и экспортировать данные в разных распространенных форматах, например, CSV или XML, а также перенаправлять вывод результата работы команды во внешний файл или на принтер.
- Export-Csv – экспорт данных в формат CSV;
- Import-Csv – импортирует данные из CSV файла;
- Export-Clixml — экспорт данных в формат XML;
- Import-Clixml — импортирует файл CLIXML и создает соответствующие объекты в оболочке Windows PowerShell;
- Out-File — посылает вывод результата работы командлета во внешний файл (например, в TXT);
- Out-Printer — вывод результата работы команды на принтер;
- Import-Module — добавляет модули в текущей сессии.
How to run PowerShell script file on Windows 10
If you wish to run a script file with PowerShell, you have to change the execution policy on Windows 10.
To change the execution policy to run PowerShell scripts, use these steps:
- Open Start.
- Search for PowerShell, right-click the top result, and select the Run as administrator option.
-
Type the following command to allow scripts to run and press Enter:
-
Type A and press Enter (if applicable).
Source: Windows Central
-
Type the following command to run the script and press Enter:
In the above command, make sure to change «PATH\TO\SCRIPT» to the location of your script.
For example, this command runs a script stored in the Downloads folder:
Source: Windows Central
After you complete the steps, the script will run, and if it was written correctly, you should see its output without issues.
On Windows 10, PowerShell includes four execution policies, including:
- Restricted — Stops any script from running.
- RemoteSigned — Allows scripts created on the device, but scripts created on another computer won’t run unless they include a trusted publisher’s signature.
- AllSigned — All the scripts will run, but only if a trusted publisher has signed them.
- Unrestricted — Runs any script without any restrictions.
In the above steps, we use the command to allow local scripts to run on Windows 10. However, if you’re not planning to run scripts regularly, you can restore the default settings to block untrusted scripts using the same instructions outlined above, but on step No. 4, make sure to use the command.
More Windows 10 resources
For more helpful articles, coverage, and answers to common questions about Windows 10, visit the following resources:
- Windows 10 on Windows Central – All you need to know
- Windows 10 help, tips, and tricks
- Windows 10 forums on Windows Central
Indie darling
Here’s everything announced during the Future Games Show at Gamescom 2021
The Future Games Show is returning once again, this time during Gamescom 2021. We watched the event and compiled absolutely everything announced during the Future Games Show at Gamescom 2021 into one place.
Get ready
Western Digital and Kioxia may be merging soon. Over $20 billion is on the line.
Flagged
Been waiting for the return of overlay scrollbar flags? They’re back due to popular demand.
Your new router
The best gaming routers you can buy
It can be hard to nail down the best gaming routers out there. They need to be fast, low latency, and simple to use. Here are the best gaming routers you can buy right now.
