Загрузка и установка powershell для windows 7
Содержание:
- Требования к операционной системе
- Что делать, если PowerShell не открывается
- Как открыть PowerShell в Windows 10?
- Отключить PowerShell в Windows 10
- Сценарии, функции, модули и язык PowerShell
- 7.0.6 — 2021-03-11
- Upgrading existing Windows PowerShell
- Версии Windows PowerShell
- Как использовать новый PowerShell
- В предыдущих версиях систем
- Что способствовало появлению Windows PowerShell?
- Действия по исправлению ошибок Windows PowerShell перестали работать
- Запуск задач в фоновом режиме
Требования к операционной системе
Windows PowerShell 5.1
Windows PowerShell 5.1 выполняется в следующих версиях Windows: Для запуска Windows PowerShell 5.1 установите Windows Management Framework 5.1. Дополнительные сведения см. в статье Установка и настройка WMF 5.1.
| Версия Windows | Требования к системе |
|---|---|
| Windows Server 2019 | Устанавливается по умолчанию |
| Windows Server 2016 | Устанавливается по умолчанию |
| Windows Server 2012 R2 | Установите Windows Management Framework 5.1 |
| Windows Server 2012 | Установите Windows Management Framework 5.1 |
| Windows Server 2008 R2 с пакетом обновления 1 (SP1) | Установите Windows Management Framework 5.1 |
| Windows 10 версии 1607 и выше | Устанавливается по умолчанию |
| Windows 10 версии 1507, 1511 | Установите Windows Management Framework 5.1 |
| Windows 8.1 | Установите Windows Management Framework 5.1 |
| Windows 7 с пакетом обновления 1 (SP1) | Установите Windows Management Framework 5.1 |
Windows PowerShell 5.0
Windows PowerShell 5.0 работает в следующих версиях Windows. Для запуска Windows PowerShell 5.0 установите Windows Management Framework 5.1. Дополнительные сведения см. в статье Установка и настройка WMF 5.1. Windows Management Framework 5.1 заменяет Windows Management Framework 5.0.
| Версия Windows | Требования к системе |
|---|---|
| Windows Server 2019 | Более поздняя версия устанавливается по умолчанию |
| Windows Server 2016 | Более поздняя версия устанавливается по умолчанию |
| Windows Server 2012 R2 | Установите Windows Management Framework 5.1 |
| Windows Server 2012 | Установите Windows Management Framework 5.1 |
| Windows Server 2008 R2 с пакетом обновления 1 (SP1) | Установите Windows Management Framework 5.1 |
| Windows 10 версии 1607 и выше | Более поздняя версия устанавливается по умолчанию |
| Windows 10 версии 1507, 1511 | Устанавливается по умолчанию |
| Windows 8.1 | Установите Windows Management Framework 5.1 |
| Windows 7 с пакетом обновления 1 (SP1) | Установите Windows Management Framework 5.1 |
Windows PowerShell 4.0
Windows PowerShell 4.0 выполняется в следующих версиях Windows: Чтобы запустить Windows PowerShell 4.0, установите указанную версию Windows Management Framework для вашей операционной системы.
| Версия Windows | Требования к системе |
|---|---|
| Windows 8.1 | Устанавливается по умолчанию |
| Windows Server 2012 R2 | Устанавливается по умолчанию |
| Windows 7 с пакетом обновления 1 (SP1) | Установите Windows Management Framework 4.0 |
| Windows Server 2008 R2 с пакетом обновления 1 (SP1) | Установите Windows Management Framework 4.0 |
Windows PowerShell 3.0
Windows PowerShell 3.0 выполняется в следующих версиях Windows: Чтобы запустить Windows PowerShell 3.0, установите указанную версию Windows Management Framework для вашей операционной системы.
| Версия Windows | Требования к системе |
|---|---|
| Windows 8 | Устанавливается по умолчанию |
| Windows Server 2012 | Устанавливается по умолчанию |
| Windows 7 с пакетом обновления 1 (SP1) | Установите Windows Management Framework 3.0 |
| Windows Server 2008 R2 с пакетом обновления 1 (SP1) | Установите Windows Management Framework 3.0 |
| Windows Server 2008 с пакетом обновления 2 (SP2) | Установите Windows Management Framework 3.0 |
Что делать, если PowerShell не открывается
Если PowerShell не может открыться, то нужно проверить целостность системных файлов:
- Необходимо запустить командную строку с расширенными правами доступа.
- Затем прописать исполнимую команду «sfc /scannow».
- Дождаться завершения процесса проверки файлов.
- При необходимости исправить поврежденные компоненты, нажав на кнопку «Enter».
Выполнить отключение компонента PowerShell и заново его активировать:
- Нужно открыть классическую панель управления.
- Выбрать раздел «Программное обеспечение».
- В правой части окна нажать «Включить или отключить компоненты».
- В списке найти нужный объект и снять с него отметку в чекбоксе.
- Выполнить рестарт и вновь перейти в «Панель управления». Открыть компоненты Windows и поставить отметку в чекбоксе «PowerShell».

Повер Шелл может не запускаться из-за повреждения системных файлов
Консоль отладки PowerShell скачать для Windows 10 можно на официальном сайте разработчиков программного обеспечения. Открыть утилиту возможно через стартовое меню или выполнить ручной запуск из системной папки. Если PowerShell перестал открываться, нужно произвести сканирование системы и выявить поврежденные файлы. Все инструкции предельно просты, поэтому с ними справится даже новичок.
Как открыть PowerShell в Windows 10?
Вызвать на своем компьютере ПоверШелл удастся несколькими способами. Эта встроенная в ОС утилита может быть закреплена в Пуске, то есть в списке установленных на компьютере программ. Найти аналог командной консоли можно через Проводник, Диспетчер задач, поисковую строку и даже через службу Выполнить. В процессе поиска пользователю нужно лишь написать название утилиты на английском языке.
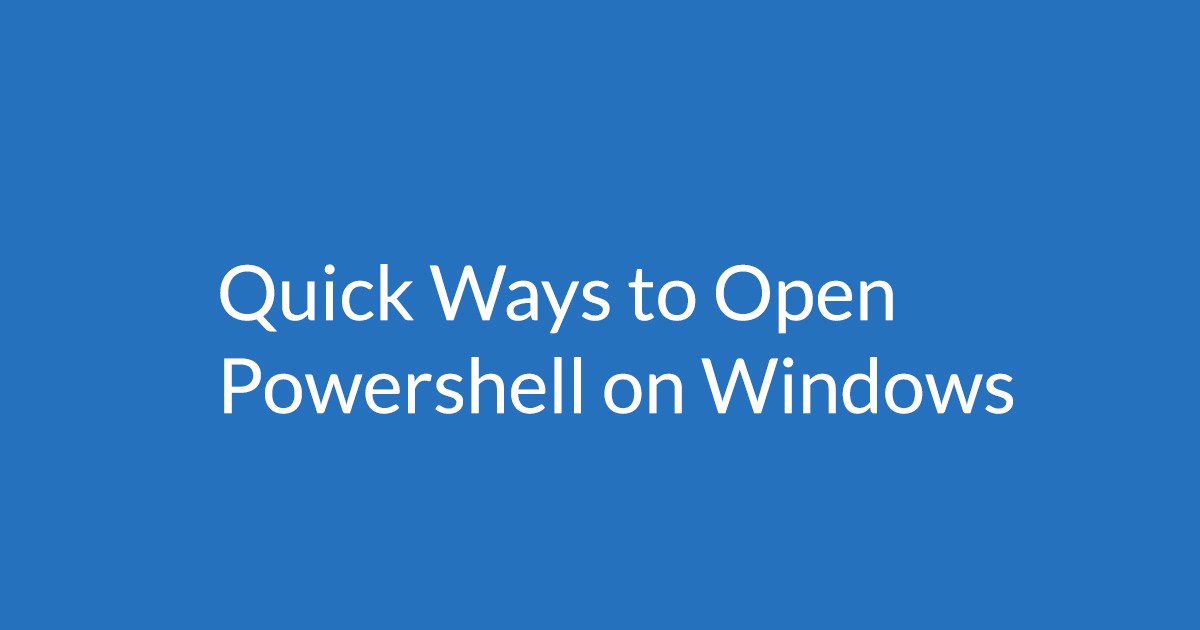
Из меню «Win + X»
Как самостоятельно открыть ПоверШелл, вызвав контекстное меню:
- перейти на рабочий стол;
- одновременно нажать на кнопки «Win» и «X»;
- откроется меню «Приложения и возможности»;
- отыскать в списке название утилиты на английском;
- из меню попасть в консоль ПоверШелл можно на пользовательских или администраторских правах;
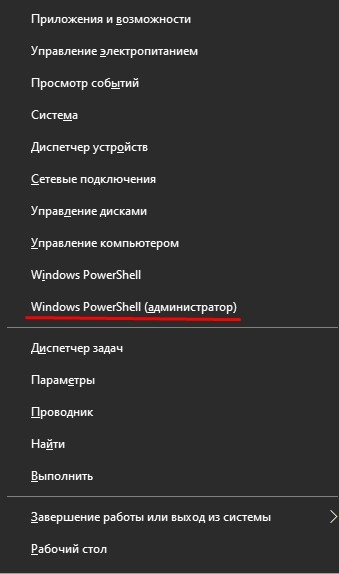
выбрать нужный вариант и кликнуть по нему один раз.
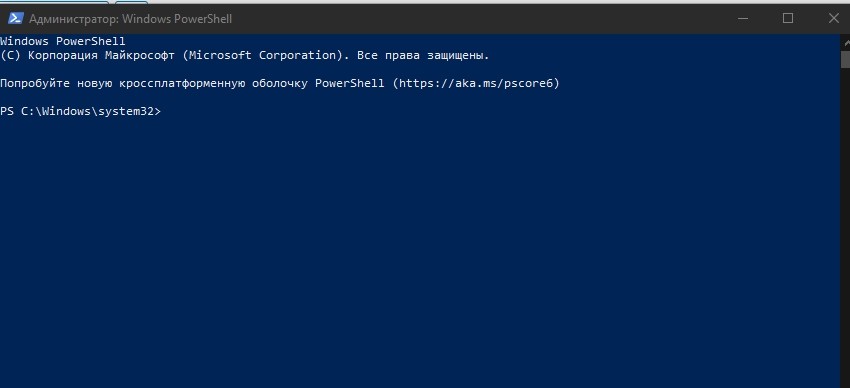
Как попасть в ПоверШелл, если при нажатии на «Win» и «X» открывается командная строка:
- активировать «Параметры»;
- отыскать «Персонализация»;
- перейти в «Панель задач»;
- отыскать фразу «Заменить командную строку оболочкой WinPowerShell…»;
- переместить переключатель в позицию «Вкл.»;

- вернуться на рабочий стол;
- еще раз нажать на «Win» и «X».
С помощью поиска
Как самостоятельно запустить ПоверШелл (через «Поиск»):
- в поисковой строке Виндовс написать: PowerShell;
- выполнить ввод;
- на дисплее отобразится результат поиска, то есть искомое приложение;

- если кликнуть по названию левой кнопкой мыши, то утилита запустится на правах пользователя;
- если кликнуть по названию правой кнопкой мыши, то всплывет окошко со списком действий;
- можно запустить утилиту на администраторских правах или открыть папку;
- при желании значок этого приложения разрешается закрепить на виндовской панели задач.
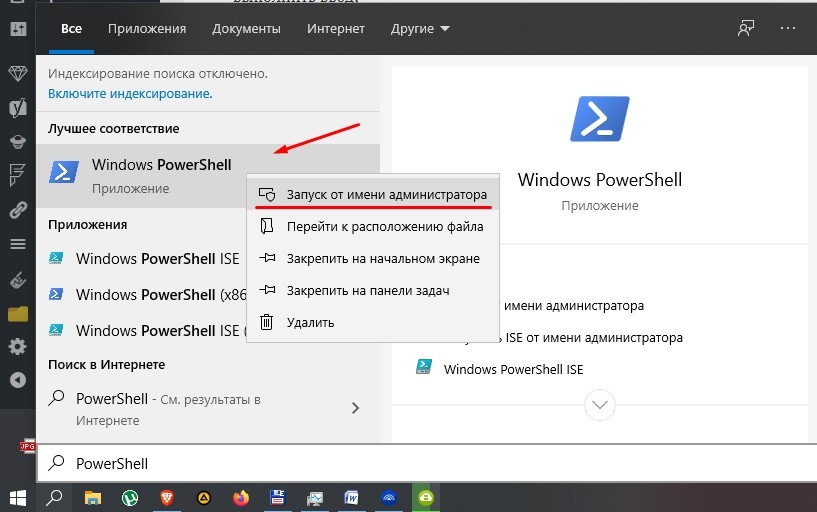
Из Проводника
Как самостоятельно вызвать утилиту (используя Проводник Виндовс 10):
- выполнить активацию Проводника;
- в поисковую строчку ввести название (на английском);
- на дисплее появится искомое приложение.

Еще один способ вызова ПоверШелл (используя Проводник):
- активировать виндовский Проводник;
- отыскать папку с названием утилиты (на английском);
- обычно ПоверШелл находится: C:\Windows\System32\WindowsPowerShell\v1.0 или C:\Windows\syswow64\Windowspowershell\v1.0;
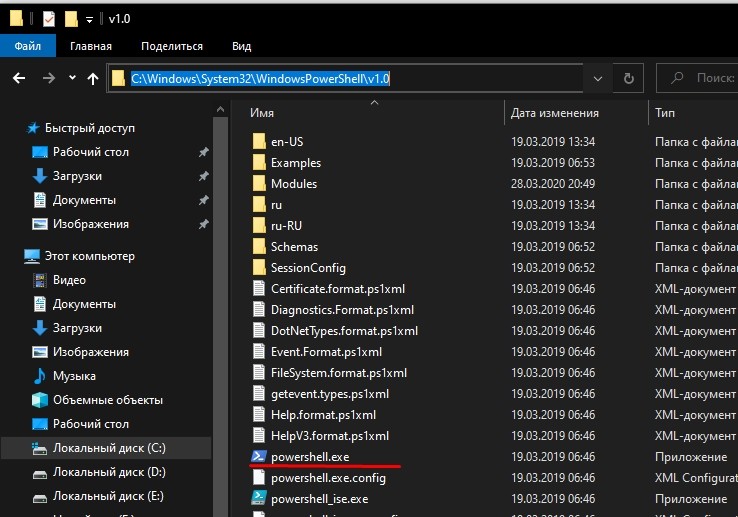
через «Файл», или используя правую клавишу мыши, открыть найденное приложение в нужном режиме (на пользовательских или администраторских правах).
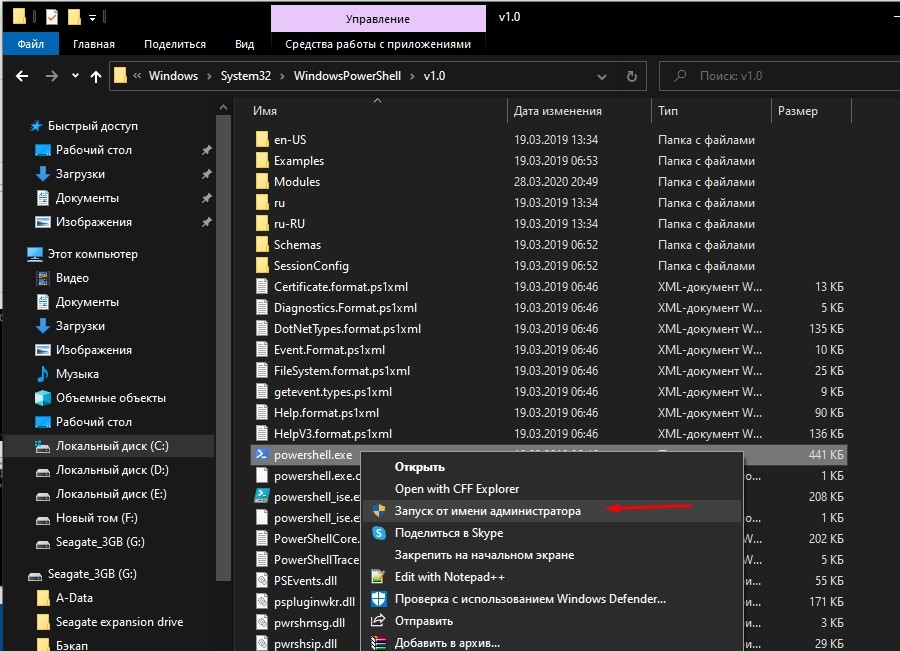
Дополнительные и универсальные методы запуска оболочки
Как самостоятельно активировать утилиту через Пуск:
- перейти в Пуск;
- откроется список всех установленных на ПК программ;
- отыскать название утилиты (на английском);
- запустить в нужном режиме (на пользовательских или администраторских правах).
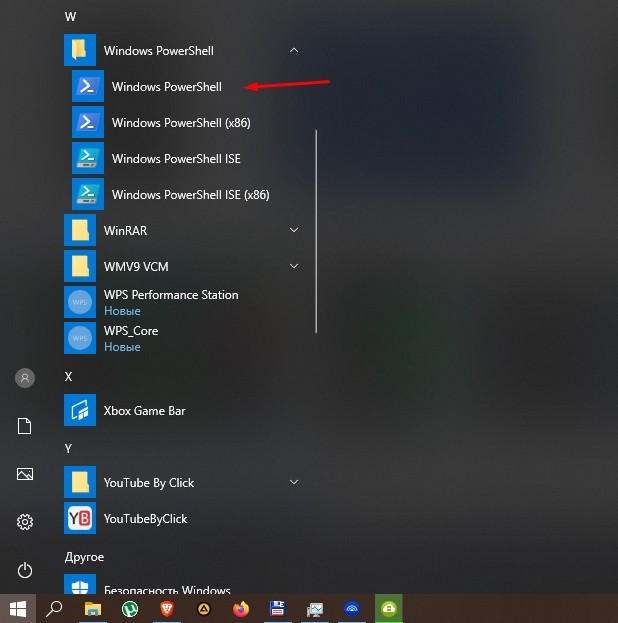
Как вызвать ПоверШелл из консоли Выполнить:
- активировать Выполнить;
- в строчке «Открыть» написать символы: «powershell»;

нажать на «ОК».
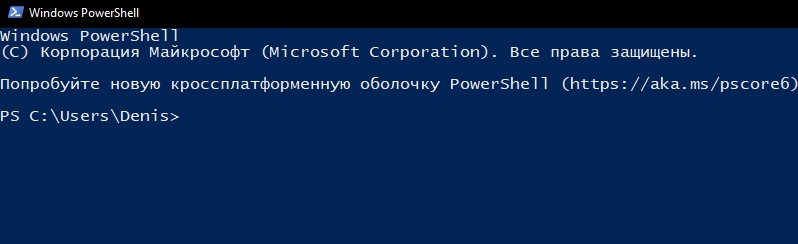
Как самостоятельно открыть утилиту из командной строки:
- вызвать консоль (на администраторских правах);
- в окошке написать символы: «powershell»;

- кликнуть на «Enter»;
- оболочка утилиты запустится в интерфейсе вызванной командной консоли.
Как вызвать приложение (через Диспетчер задач):
активировать на своем ПК «Диспетчер…»;
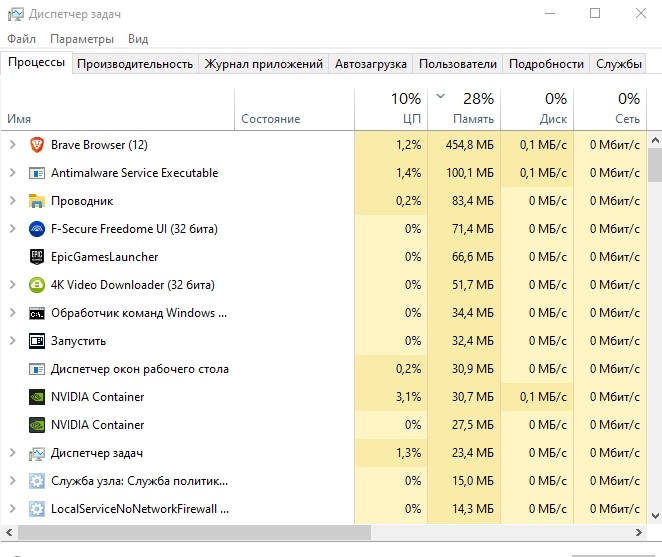
- отыскать вверху подраздел «Файл»;
- в меню «Файл» активировать «Запустить новую задачу»;
- появится всплывающее окошко «Создание задачи»;

- в строчке «Открыть» написать символы: «powershell»;
- если нужно, поставить галочку возле опции «Создать задачу с администраторскими правами»;
- кликнуть на «ОК».
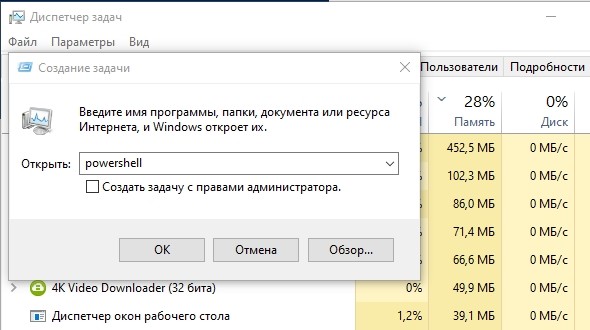
Отключить PowerShell в Windows 10
Прежде чем продолжить, рекомендуется создать точку восстановления системы. Теперь следуйте приведенным ниже советам, чтобы отключить Windows PowerShell в Windows 10:
1] Отключить PowerShell в Windows 10 с помощью политики безопасности
Локальная политика безопасности предлагает пользователям способ заблокировать доступ PowerShell в Windows 10. Для этого следуйте приведенным ниже инструкциям:

- Нажмите «Пуск», введите «Локальная политика безопасности» и выберите результат в списке меню.
- Перейдите на левую панель и разверните Политики ограниченного использования программ.
- Щелкните правой кнопкой мыши Дополнительные правила и выберите Новое правило хеширования вариант.
- Если вы не найдете способ расширить Политики ограниченного использования программ затем щелкните правой кнопкой мыши Политики ограниченного использования программ и выберите Новые политики ограниченного использования программ.
Если у вас не запускается редактор локальной групповой политики, то прочитайте эту статью

В окне New Has Rule нажмите на Просматривать вариант. Теперь откройте проводник с помощью клавиш Windows + E, введите следующий путь в адресной строке и нажмите Enter:
%SystemRoot%\system32\WindowsPowerShell\v1.0
Это позволит найти 32-разрядную версию PowerShell. Выберите powershell.exe из списка, а затем щелкните Открыть > Применить> ОК.
Отключить PowerShellISE
Если вы хотите отключить PowerShellISE на своем компьютере с Windows 10, выберите из списка powershell_ise.exe (вместо powershell.exe).
В окне локальной политики безопасности щелкните правой кнопкой мыши значок Дополнительные правила в разделе «Политики ограниченного использования программ» и нажмите кнопку Новое правило хеширования, а затем выберите Просматривать.
Снова откройте проводник и скопируйте и вставьте путь, указанный ниже, в адресную строку. Затем нажмите клавишу Enter, чтобы выбрать 64-разрядную версию PowerShell.
%SystemRoot%\SysWOW64\WindowsPowerShell\v1.0
На следующей странице прокрутите вниз и выберите параметр powershell.exe, а затем щелкните значок Открыть.
Примечание: Вам нужно выбрать опцию powershell_ise.exe, если вы хотите отключить PowerShellISE.
Затем нажмите Подать заявление а затем выберите Ok кнопка.
После выполнения вышеуказанных шагов перезагрузите компьютер, чтобы сохранить изменения. Это отключит доступ к Powershell на вашем ПК.
2] Отключить PowerShell в Windows 10 с помощью групповой политики
Редактор локальной групповой политики — это мощный инструмент, доступный в Windows 10 Pro или Enterprise, который упрощает несколько задач на ПК.
Пользователи с версией Windows 10 Pro или Enterprise могут использовать инструмент групповой политики для блокировки PowerShell. Выполните следующие шаги, чтобы отключить PowerShell с помощью групповой политики:
- Прежде всего, нажмите кнопки Windows + R сочетание клавиш, чтобы открыть диалоговое окно «Выполнить».
- Введите gpedit.msc и нажмите Enter.
- В окне редактора локальной групповой политики перейдите по указанному ниже пути:
Конфигурация пользователя > Административные шаблоны > Система

Перейдите на правую панель и дважды щелкните значок Не запускать указанные приложения Windows политика.

- На следующей странице нажмите на Включено, как показано на изображении выше. Затем перейдите в Опции разделов и нажмите на Показать.
- Теперь вам нужно открыть новую ячейку, тип powershell.exe, и щелкните Ok. Это отключит доступ к PowerShell.
- Вы также можете отключить интерфейс PowerShell ISE. Для этого откройте новую ячейку, введите powershell_ise.exe и нажмите кнопку ОК.
- Однако, если вам нужно отключить PowerShell 7, введите pwsh.exe в новой ячейке, а затем щелкните Ok.
- Наконец, нажмите Применить > ОК чтобы сохранить изменения.
После завершения вышеуказанного процесса вы больше не сможете получить доступ к Powershell.
Отключить PowerShell 7 в Windows 10
Если на вашем устройстве установлен PowerShell 7, вы можете отключить его, удалив его с компьютера. Вот шаги, которые вам необходимо выполнить:
- Щелкните правой кнопкой мыши кнопку Пуск
- Выберите «Параметры».
- В приложении «Настройки» выберите категорию «Приложения».
- Затем выберите Приложения и функции вариант на левой панели.
- Теперь перейдите на правую панель, прокрутите вниз и выберите приложение PowerShell.
- Нажмите кнопку «Удалить».
- Если Windows попросит вас подтвердить, нажмите кнопку Удалить еще раз.
Таким образом, вы можете отключить доступ пользователя к PowerShell версии 7.
Сценарии, функции, модули и язык PowerShell
Исходный код программы (скрипт) сохраняется на компьютер в виде обычных файлов. Для их запуска потребуется кликнуть по ярлыку ПКМ и в контекстном меню выбрать вариант «Открыть в PowerShell». У них будет расширение «.ps».
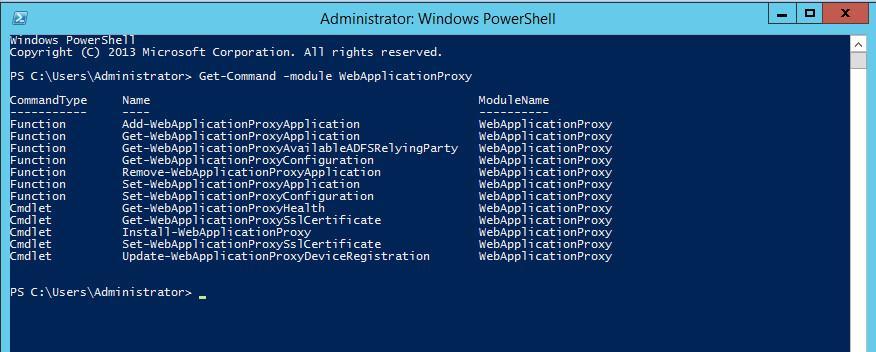
Командленты в Виндовс Повер Шелл
При запуске сценариев могут возникнуть определённые затруднения у неопытных пользователей. Открытие сценариев ограничено политикой системы. Для работы со сценариями в Windows PowerShell есть несколько команд:
- «Restricted» выдаст сообщение о запрете запуска сценариев. Такая возможность в оснастке выключена по умолчанию;
- «AllSigned» открывает доступ к запуску сценариев, подписанных доверенным разработчиком;
- «RemoteSigned» предоставляет пользователю возможность работать с собственными сценариями;
- «Unrestricted» разрешает доступ к любым сценариям.
7.0.6 — 2021-03-11
General Cmdlet Updates and Fixes
- Fix web cmdlets to properly construct URI from body when using ()
- Fix to add as domain ()
- Clean up the IPC named pipe on PowerShell exit ()
Build and Packaging Improvements
Bump .NET SDK to version
- Bump .NET to version 3.1.407 (Internal 14783)
- Fix the miscellaneous analysis CI build (, , )
- Declare which variable group is used for checking the blob in the release build ()
- Use template that disables component governance for CI ()
- Suppress the warning for having multiple nuget feeds ()
- Disable codesign validation where the file type is not supported ()
- Make universal Deb package based on deb package spec ()
- Add manual release automation steps and improve changelog script ()
- Fix a typo in the function ()
- Add validation and dependencies for distribution to packaging script ()
- Add comment in release-BuildJson.yml for date formatting
- Install wget on centos-7 docker image
- Fix install-dotnet download ()
- Fix release build to upload global tool packages to artifacts ()
- Fixes to release pipeline for GA release ()
- Add checkout step to release build templates ()
- Add flag to make Linux script publish to production repo ()
- Use new release script for Linux packages ()
- Change stage dependency for docker release stage in release pipeline ()
- Create the folder before copying the global tools ()
- A few fixes to the release pipeline ()
- Change the variable group name (Internal 12339)
- Create release pipeline as a yaml pipeline ()
SHA256 Hashes of the release artifacts
- powershell_7.0.6-1.debian.10_amd64.deb
- powershell_7.0.6-1.debian.11_amd64.deb
- powershell_7.0.6-1.debian.9_amd64.deb
- powershell_7.0.6-1.ubuntu.16.04_amd64.deb
- powershell_7.0.6-1.ubuntu.18.04_amd64.deb
- powershell_7.0.6-1.ubuntu.20.04_amd64.deb
- powershell-7.0.6-1.centos.8.x86_64.rpm
- powershell-7.0.6-1.rhel.7.x86_64.rpm
- powershell-7.0.6-linux-alpine-x64.tar.gz
- powershell-7.0.6-linux-arm32.tar.gz
- powershell-7.0.6-linux-arm64.tar.gz
- powershell-7.0.6-linux-x64.tar.gz
- powershell-7.0.6-linux-x64-fxdependent.tar.gz
- powershell-7.0.6-osx-x64.pkg
- powershell-7.0.6-osx-x64.tar.gz
- PowerShell-7.0.6-win-arm32.zip
- PowerShell-7.0.6-win-arm64.zip
- PowerShell-7.0.6-win-fxdependent.zip
- PowerShell-7.0.6-win-fxdependentWinDesktop.zip
- PowerShell-7.0.6-win-x64.msi
- PowerShell-7.0.6-win-x64.zip
- PowerShell-7.0.6-win-x86.msi
- PowerShell-7.0.6-win-x86.zip
- powershell-lts_7.0.6-1.debian.10_amd64.deb
- powershell-lts_7.0.6-1.debian.11_amd64.deb
- powershell-lts_7.0.6-1.debian.9_amd64.deb
- powershell-lts_7.0.6-1.ubuntu.16.04_amd64.deb
- powershell-lts_7.0.6-1.ubuntu.18.04_amd64.deb
- powershell-lts_7.0.6-1.ubuntu.20.04_amd64.deb
- powershell-lts-7.0.6-1.centos.8.x86_64.rpm
- powershell-lts-7.0.6-1.rhel.7.x86_64.rpm
- powershell-lts-7.0.6-osx-x64.pkg
Upgrading existing Windows PowerShell
The installation package for PowerShell comes inside a WMF installer. The version of the WMF
installer matches the version of PowerShell; there’s no stand alone installer for Windows
PowerShell.
If you need to update your existing version of PowerShell, in Windows, use the following table to
locate the installer for the version of PowerShell you want to update to.
| Windows | PS 3.0 | PS 4.0 | PS 5.0 | PS 5.1 |
|---|---|---|---|---|
| Windows 10 (see Note1)Windows Server 2016 | — | — | — | installed |
| Windows 8.1Windows Server 2012 R2 | — | installed | WMF 5.0 | WMF 5.1 |
| Windows 8Windows Server 2012 | installed | WMF 4.0 | WMF 5.0 | WMF 5.1 |
| Windows 7 SP1Windows Server 2008 R2 SP1 | WMF 3.0 | WMF 4.0 | WMF 5.0 | WMF 5.1 |
Note
On the initial release of Windows 10, with automatic updates enabled, PowerShell gets updated from
version 5.0 to 5.1. If the original version of Windows 10 is not updated through Windows Updates,
the version of PowerShell is 5.0.
Версии Windows PowerShell
Данное средство было разработано в 2006 г. С тех пор оснастка сильно усовершенствовалось, выходило всё больше версий, в которых исправлялись имеющиеся дефекты.
Рассматриваемый инструмент доступен для скачивания для всех операционных систем семейства Windows. Однако на некоторых из них средство уже установлено по умолчанию, только в не самой последней версии. А самая новая — это версия PowerShell 6.2, вышедшая в 2018 г.
Обратите внимание! Скрипты PowerShell, которые были прописаны в более свежих версиях программы, не запустятся на ранних. А вот с обратным процессом проблем возникать не должно
Как использовать новый PowerShell
Независимо от того, какой метод мы выбрали, эта версия действует как независимая программа, поэтому в Windows 10 мы по-прежнему будем устанавливать ее версию 5 вместе с этой новой версией. Мы можем найти новую оболочку PowerShell по следующему пути (по умолчанию): C> Program Files> PowerShell.
Чтобы запустить его, нам нужно всего лишь использовать поисковую систему Windows 10, и мы можем увидеть, как здесь появляется новая версия наряду с классической:
Проверьте новую установленную версию
Когда у нас будет установлен новый PowerShell, он будет отображаться как PowerShell 7 ”В поисковой системе и из пусковых установок, которые мы используем. Однако, если мы хотим быть уверены в установленной нами версии, мы можем очень легко проверить ее, выполнив следующую команду:
Отныне, когда появляются новые версии, само окно PowerShell будет уведомлять нас о его доступности. И мы можем использовать любой из двух предыдущих методов для установки этой новой версии.
В предыдущих версиях систем
Пакет Windows Management Framework 4.0, устанавливающий Windows PowerShell 4.0 в Windows 7, Windows Server 2008 R2 и Windows Server 2012, включает подсистему Windows PowerShell 2.0. Подсистема Windows PowerShell 2.0 включена и готова к использованию без дополнительной установки, настройки или конфигурации.
Пакет Windows Management Framework 3.0, устанавливающий Windows PowerShell 3.0 в Windows 7, Windows Server 2008 R2 и Windows Server 2008, включает подсистему Windows PowerShell 2.0. Подсистема Windows PowerShell 2.0 включена и готова к использованию без дополнительной установки, настройки или конфигурации.
Что способствовало появлению Windows PowerShell?
До появления PowerShell существовали (и существуют) следующие инструменты для автоматизации и администрирования сервисов: командная строка Windows и Windows Script Host. Но у этих технологий есть недостатки.
У командной строки Windows есть и возможность выполнять какие-то административные задачи и возможность записать алгоритм действий, сохранив его в виде скрипта (bat-файла), при этом можно использовать некие элементы программирования, например, использовать переменные, условные конструкции и даже что-то вроде циклов.
Большинство программных продуктов имеет консольный интерфейс, т.е. мы можем управлять программой, используя командную строку, при этом экономя ресурсы за счет отсутствия затрат на работу графического интерфейса. Компания Microsoft для серверной операционной системы Windows Server даже выпускает редакции без графического интерфейса (Server Core, в Windows Server 2019), но всего этого недостаточно, так как возможности командной строки ограничены, т.е. написать какую-то сложную логику для автоматизации чего-либо мы не сможем, а если и сможем, то на это нам потребуется время и знания.
Также недостатком командной строки является то, что для полноценного управления сервером мы используем различные консольные утилиты программных продуктов, и поэтому использовать командную строку для администрирования на самом деле сложно, с точки зрения того, что у всех этих утилит разный синтаксис, параметры, методы использования и для того чтобы выполнять типовые задачи, т.е. каждодневные, приходиться держать все это в памяти, а для выполнения нетиповых задач приходиться сначала почитать справку или документацию.
Технология Windows Script Host позволяет выполнять все административные задачи, что и командная строка, включая их автоматизацию путем написания WSH скриптов, но здесь мы уже можем использовать полноценные языки программирования (VBScript и JScript), т.е. можно реализовывать сложную логику и алгоритмы. К тому же с помощью WSH мы управляем программными продуктами через объектный интерфейс, другими словами Windows Script Host намного «круче» чем командная строка. Но данная технология также не стала тем идеальным инструментом администрирования и автоматизации этого администрирования для системных администраторов, так как Windows Script Host требовал знаний вышеперечисленных языков программирования, что для системных администраторов на самом деле лишнее. Администраторам нужно всего лишь простой инструмент администрирования с возможностью запрограммировать какие-то действия, а углубляться в объектные модели программных продуктов на языках программирования VBScript и JScript им не хочется.
В итоге компании Microsoft необходимо было разработать такой инструмент администрирования для системных администраторов, который бы на 100 процентов удовлетворял все потребности сисадминов как в плане возможностей администрирования и автоматизации, так и в плане удобства и простоты использования, таким образом, появился Windows PowerShell.
Действия по исправлению ошибок Windows PowerShell перестали работать
- Инициируйте полное сканирование системы.
- Сделайте чистый процесс загрузки.
- Отключите и снова включите Windows PowerShell.
- Создайте новую учетную запись Microsoft.
1. Инициируйте полное сканирование системы
В некоторых ситуациях атака вредоносного ПО может быть причиной того, что Windows PowerShell не работает должным образом. Итак, первое, что нужно сделать, это запустить сканирование безопасности.
Скорее всего, вы заразились Poweliks , вредоносной программой, которая мешает PowerShell. Файл, связанный с этим вирусом: * 32 или * 32, и его обычно можно остановить из диспетчера задач.
Теперь в этом случае вам нужно использовать антивирусную или антивирусную программу, например Malwarebytes, и сканировать систему Windows 10 на наличие возможных зараженных файлов. Программа безопасности должна автоматически находить и удалять вредоносные программы.
Примечание : рекомендуется запускать сканирование безопасности из безопасного режима, то есть когда сторонние приложения и процессы отключаются платформой Windows 10. Вы можете перейти в безопасный режим:
2. Инициируйте чистую загрузку
Вы можете увидеть, вызывает ли программный конфликт сбой в Windows PowerShell, инициировав чистую загрузку. Таким образом, вы можете запустить систему Windows 10 только с функциями по умолчанию.
Если ошибка Windows PowerShell перестала работать не отображается после выполнения чистой загрузки, это означает, что существует конфликт программного обеспечения, поэтому необходимо удалить программу, которая стоит за этой проблемой.
Вот как вы можете запустить процесс чистой загрузки:
ТАКЖЕ ПРОЧИТАЙТЕ . Microsoft PowerShell все чаще используется для распространения вредоносного ПО.
3. Отключите и снова включите Windows PowerShell
- Нажмите горячие клавиши Win + X и выберите Панель управления .
- С панели управления перейдите в категорию .
- А из отображаемого списка выберите Удалить – в разделе «Программы».
- На левой панели главного окна нажмите ссылку Включить или отключить функции Windows .
- Прокрутите вниз и найдите запись Windows PowerShell .
- Снимите флажок с PowerShell.
- Сохраните и примените ваши изменения.
- Перезагрузите компьютер с Windows 10.
- После этого повторите шаги, описанные выше, и снова включите функцию Windows PowerShell.
4. Создайте новую учетную запись Microsoft
Ваша учетная запись может быть повреждена (по разным причинам), и поэтому вы можете получить сообщение об ошибке «Windows PowerShell прекратил работу».
Итак, попробуйте создать новую учетную запись, а затем убедитесь, что проблема все еще возникает или то, что вам нужно следовать:
- Нажмите на значок запуска Windows.
- Выберите Настройки и перейдите в раздел Аккаунты .
- Оттуда выберите Семья и другие пользователи .
- Нажмите Добавить кого-то еще на этот компьютер.
- Просто следуйте инструкциям на экране для возобновления этого процесса.
- Подсказка: не забудьте сделать резервную копию своих данных перед завершением этого процесса – возможно, вам придется импортировать ваши личные файлы и приложение под новой учетной записью.
Надеемся, что сообщение об ошибке «Windows PowerShell перестало работать» исчезло. Если у вас есть вопросы, связанные с решениями для устранения неполадок, описанными выше, свяжитесь с нашей командой.
Вы можете легко связаться с нами, используя поле для комментариев снизу или заполнив контактную форму, доступную на странице О нас.
Запуск задач в фоновом режиме
Чтобы не смотреть на процесс выполнения задачи командой, её можно открыть в фоновом режиме, а в это время заниматься другими делами. Это действие опять же выполняется с помощью командлетов. Их несколько:
- Start-Job открывает фоновую задачу. Противоположным данному командлету является Stop-Job. Он останавливает фоновую задачу;
- Remove-Job производит удаление фоновой задачи;
- Get-Job отображает список всех запущенных в фоне задач;
- Wait-Job возвращает фоновую задачу обратно в консоль.
Обратите внимание! После написания командлента в Виндовс Повер Шелл идёт сама команда для выполнения действия. Её необходимо прописывать в фигурных скобках
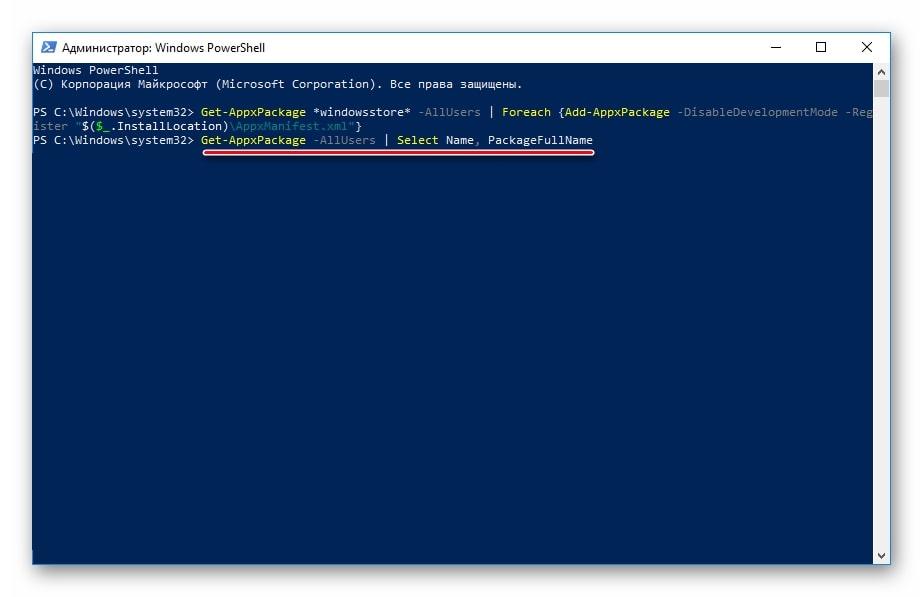
Команда для открытия задач в фоновом режиме в Виндовс Повер Шелл
