Виртуальный диск: назначение, создание и удаление привода
Содержание:
- Как создать виртуальный привод?
- Видеоинструкция
- Когда это может понадобиться
- Как настроить VHD
- UltraISO
- ↓ 09 – OSFMount | Только гора
- ↓ 05 – ISODisk | Mount & Create
- Программы для создания образа диска
- ❹. как записать образ на физический cd/dvd-диск
- Как сделать виртуальный CD-ROM через Daemon Tools Lite на Windows 7
- Как пользоваться
- Преимущества VirtualBox
- Как создать виртуальный привод в UltraISO
- Подводим итог
Как создать виртуальный привод?
Разобравшись с тем, что нам даёт использование виртуальных приводов, переходим к самому интересному этапу — создание их на своём компьютере.
На сегодняшний день существует масса программ, позволяющих реализовать подобное. Наиболее проверенные временем и удобные в использовании — Alcohol 120 и UltraISO. Разберем использование обеих программ, после чего каждый сможет решить для себя, какая из программ более удобна.
Виртуальный привод для Windows 7 при помощи UltraISO
Скачиваем данную программу с официального или любого другого источника. Желательно использовать последнюю версию 9.6.5, хотя использование более старых версий не критично.
Во время установки, на этапе выбора дополнительных задач, необходимо установить галочку на «Установить ISO CD/DVD эмулятор»

Как создавать виртуальный привод с помощью UltraISO
Готово. После установки заходим в Мой Компьютер и видим, что виртуальный привод уже создан:

Виртуальный привод в Windows 7
Запускаем программу. В левом верхнем углу видим образ диска, который также был создан автоматически. Справа от него показано его содержимое, которое пока пусто. Ниже доступен каталог файлов нашего компьютера, именно отсюда мы можем выбрать нужные файлы и отправить их на наш виртуальных диск:

Работа с виртуальным приводом в Windows 7
Видим, что данные были добавлены в каталог виртуального диска. Идём в Файл -> Сохранить как:

Создание образа для UltraISO
Нажимаем на иконку «Монтировать в виртуальный привод»:

Как смонтировать виртуальный привод
Убеждаемся, что путь к файлу выставлен верно и нажимаем «Монтировать»:

Монтирование виртуального привода
Заходим в Мой компьютер, открываем содержимое виртуального диска и видим, что на него записан файл Pactioner.php:

Проверка виртуального привода
Таким образом, всего за минуту мы создали виртуальный привод и смонтировали образ диска на него. В примере использован обычный файл, вместо него могла быть, например, какая-нибудь игра, которую вам нужно эмулировать с диска, чтобы не доставать каждый раз диск и не загружать его в реальный привод. Запись таких вещей выглядит аналогичным образом: выбираем в каталоге файлы диска с игрой, перекидываем их в виртуальный диск, эмулируем его и готово. Реальный диск вам больше не потребуется.
Виртуальный привод для Windows 7 при помощи Alcohol 120
Скачиваем и устанавливаем программу. После установки программы, видим, что Alcohol 120 разделяет физические приводы от виртуальных:

Создание виртуального привода программой Alcohol 120%
Виртуальный привод F готов к использованию, для этого достаточно перенести нужные ISO файлы в поле выше и выбрать нужную функцию. Для записи образа на реальный диск выбираем Image Burning Wizard. В этом случае мы хотим эмулировать наш образ на виртуальный привод, поэтому добавим тот же образ, что создали в UltraISO, нажмём правой кнопкой мыши и выберем Mount on Device:

Монтирование образа с помощью Alcohol 120 %
Готово. Нам откроется новый диск с записанным файлом Pactioner.php:

Проверка виртуального привода в Alcohol
Видеоинструкция
Прикрепляем подробную инструкцию в видеоформате, в которой пошагово рассмотрен процесс работы с каждым описанным выше инструментом.

В меру развития современных технологий способы передачи и сохранения данных меняются в лучшую сторону. Теперь нет нужды записывать какую-либо информацию на болванку (диск) или флешку, чтобы поделиться этой информацией с другими. Ровно как и не нужно расставаться с диском, если информация уже на нём. Достаточно сделать образ носителя и распространить его сколько угодно раз. При этом происходит приличная экономия времени и средств на запись дисков.
Когда это может понадобиться
Многие могут усомниться в затее использовать прижившееся некоторым нововведение и просто дальше использовать оптический привод, перезаписывая с помощью него образы и информацию на физические носители. Однако, архаичный вариант проигрывает в некоторых случаях, наиболее распространенными из которых являются:
- Отсутствие или неисправность дисковода. Любая деталь не имеет вечный срок эксплуатации. Рано или поздно, может возникнуть неполадка, и хорошо если случится она не в самый необходимый момент (что по «закону подлости» происходит часто). Кроме того, у «системника», принимающего от вас диск с информацией, может просто не быть оптического дисковода. А вот виртуальный CD-ROM есть на любом современном ПК (если посвятить некоторое время его созданию).
- Многоканальность. Мне редко когда попадались компьютеры, в которых имелось сразу несколько дисководов. Юзерам, часто работающим с записью и чтением дисков, приходилось постоянно переставлять CD/DVD. С виртуальными дисками таких проблем нет, а значит вы можете одновременно работать сразу с несколькими.
- Удобство передачи данных. Для обмена информацией, записанной на «болванку», вам необходимо лично передать носитель принимающей стороне. В случае с виртуально записанными образами – передача осуществляется онлайн, по интернету.
Как настроить VHD
Используя вышеописанные шаги, вы создали VHD, но он пока пуст — без каких-либо данных или файловой системы.
Чтобы сделать его пригодным, необходимо инициализировать диск, создать раздел и отформатировать диск с помощью этих шагов:
1. Щелкните правой кнопкой мыши на только что созданном диске, в левом крайнем левом углу и выберите пункт «Инициализировать диск».
2. Выберите диск из списка.
3. Установите флажок MBR (главная загрузочная запись). (Можно также выбрать опцию «GPT (GUID Partition Table)», но эта опция поддерживается не всеми версиями Windows).
4. Нажмите «OK».
5. Щелкните правой кнопкой мыши «Unallocated space» («Нераспределенное пространство») и выберите опцию «New Simple Volume» («Новый простой объём»).
6. Нажмите «Далее».
7. Укажите размер раздела. (Оставьте этот параметр без изменений, если вы планируете использовать все доступное пространство для раздела).
8. Нажмите кнопку «Далее».
9. В раскрывающемся меню выберите букву диска, которую следует назначить этому диску.
10. Нажмите «Далее».
11. В разделе «Форматирование этого тома со следующими настройками» используйте следующие опции:
- Файловая система — NTFS.
- Размер блока распределения – «По умолчанию».
- Название раздела — Используйте имя файла диска, но можно ввести любое имя.
- Форматирование – «Быстрое форматирование диска».
- Включить сжатие файлов и папок — Если это не требуется, не выбирайте его (необязательно).
12. Нажмите кнопку «Далее».
13. Нажмите «Готово».
После выполнения этих шагов, VHDX или VHD будут инициализированы, размечены и отформатированы. VHD будет подключен автоматически, и теперь вы можете получить доступ к файлам и сохранить их с помощью Проводника файлов.
UltraISO
Инструмент для подключения виртуальных приводов UltraISO пользуется большой популярностью среди любителей компьютерного софта. Кроме формата ИСО, также работает с NRG, MDF, BIN, CUE, IMG, CCD и прочими. UltraISO позволяет распаковывать и создавать образы самостоятельно из медиафайлов на вашем компьютере или копировать носители. Кроме этого, можно редактировать созданные проекты, сжимать их для экономии места, тестировать на ошибки. Также с ее помощью вы можете открывать и подключать ISO как съемный накопитель. Благодаря этому можно просматривать отдельные папки и медиафайлы без распаковки всего архива.
Плюсы:
- Создает загрузочные флэшки;
- Позволяет подключать виртуальные дисководы;
- Запускается на всех версиях Windows;
- Обладает большим количеством профессиональных инструментов;
Минусы:
- Не очень понятный интерфейс;
- Подходит больше для профессионалов;
Интерфейс UltraISO
↓ 09 – OSFMount | Только гора
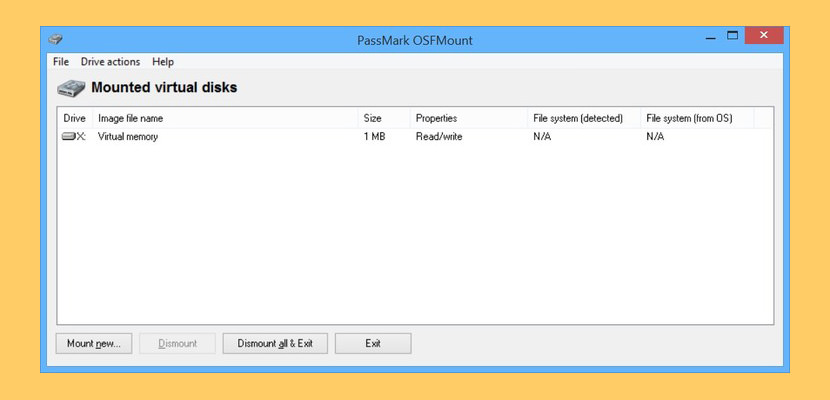
OSFMount позволяет монтировать файлы образов локальных дисков (битовые копии дискового раздела) в Windows с буквой диска. Затем можно проанализировать файл образа диска с помощью PassMark OSForensics, используя букву диска смонтированного тома. По умолчанию файлы образа монтируются только на чтение, чтобы оригинальные файлы образа не изменялись.
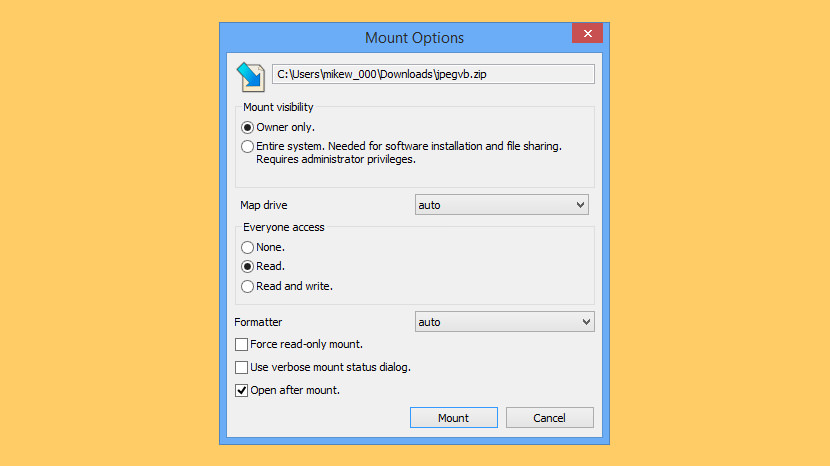
Pismo File Mount Audit Package – это приложение Windows, позволяющее пользователям монтировать содержимое ZIP, ISO, Compact ISO, Compact File Set и файлы частных папок в файловую систему в виде виртуальных папок. Пакет Pismo File Mount Audit Package доступен бесплатно для личного и делового использования.
- ZIP-ридер – Большинство файлов zip-архивов могут быть смонтированы как папки, доступные только для чтения, чтобы обеспечить доступ к содержимому, в том числе возможность выполнять содержащиеся в них приложения.
- Устройство чтения файлов образов CD/DVD – образы DVD и CD могут быть смонтированы на месте в виде папки, доступной только для чтения, для обеспечения доступа к содержимому. Поддерживаются форматы образов ISO и CISO.
- Устройство чтения компактных наборов файлов – файлы CFS могут быть смонтированы на месте в виде папок, доступных только для чтения, чтобы обеспечить доступ к содержимому, включая возможность выполнения содержащихся в них приложений.
↓ 05 – ISODisk | Mount & Create
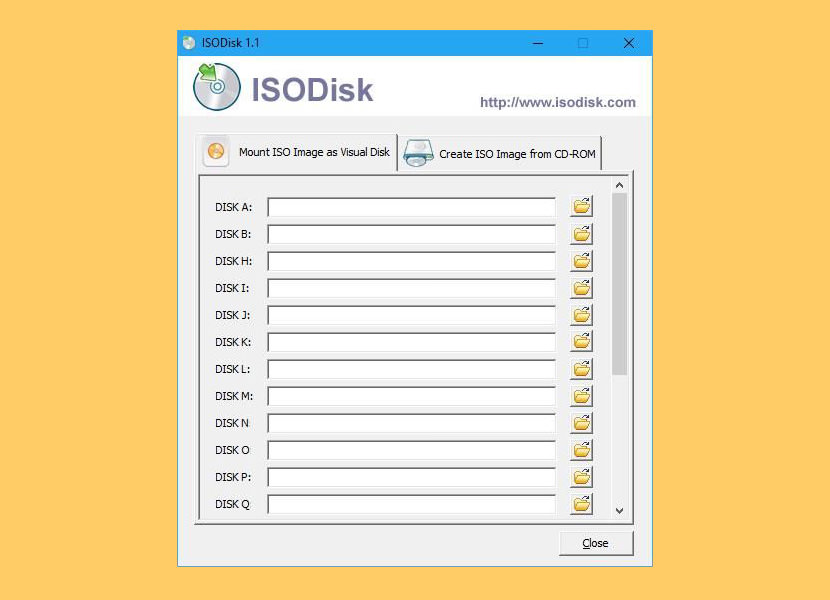
ISODisk is a FREE and powerful ISO disk image file tool, allows you to create virtual CD/DVD driver up to 20 drivers, mount an .ISO disk image and access the files on it as if it were burned to CD or DVD. This free program can quickly create ISO image files from CD/DVD-ROM, with ISODisk, you don’t need to install any other virtual drive software. Once you map the archive to a virtual drive, you will be able to view the contents in Windows Explorer.
- Mount ISO image files to as an internal virtual CD/DVD device.
- Can mount ISO image on Local Area Network.
- Can create virtual CD/DVD driver up to 20 drivers.
- Quickly create ISO file from CD/DVD-ROM.
Программы для создания образа диска
Монтирование образов в программе Deamon Tools
Deamon Tools – это лидер на рынке программного обеспечения для создания образа диска. Первая версия Deamon Tools появилась в 2000 году, и, несмотря на то, что ее аналоги были выпущены на рынок софта ранее, она сразу же стремительно набрала популярность из-за дружелюбного пользовательского интерфейса и бесплатной редакции Lite, которой с лихвой хватало для домашнего непрофессионального применения. Daemon Tools работает практически со всеми форматами образов дисков. Работа программы незаметна даже для маломощных устройств, поскольку она использует минимум системных ресурсов. Бесплатная версия Lite содержит ограничения — в частности, это возможность одновременно смонтировать только 4 виртуальных привода. Тогда как в платной версии Pro Advanced на компьютере может быть смонтировано 32 привода.
Относительно недавно Daemon Tools кардинально изменился, и на смену классическому интерфейсу пришла серость и убогость, зато с предельно понятным описанием функций и четкой внутренней организацией разделов. Функционал программы пополнился, но не все доступно в версии Lite. Голая демонстрация отдельных функций без возможности их использования – это маркетинговый ход, чтобы побудить пользователей приобрести платную версию.
Daemon Tools Lite 10 доступен для бесплатного скачивания .
Важный момент при установке – выбор опции бесплатной лицензии.
В числе новшеств версии Daemon Tools – опция сканирования компьютера на предмет обнаружения образов дисков и отображение их во внутренней библиотеке. Что же, воспользуемся этой возможностью.
После сканирования в окне программы будут виднеться все возможные виртуальные CD/DVD- и жесткие диски. Выберите нужный тип, откройте контекстное меню и выполните команду «Монтировать».
Готово.
Как и прежде, образы дисков в интерфейс Daemon Tools можно добавлять по одному кнопкой быстрого монтирования.
Чтобы размонтировать виртуальный привод, на значке его подключения внизу окна программы вызовите контекстное меню и выберите соответствующую команду.
Как смонтировать образ в программе UltraISO
UltraISO – это мега-программа, рассчитанная на профессиональное применение. В числе ее возможностей такие как: создание образов CD/DVD-дисков, их запись на болванку и редактирование без распаковки, оптимизация структуры с целью экономии занимаемого места, конвертирование из одного формата в другой и т.п. Эта программа также надежный и проверенный инструмент для создания загрузочных флешек.
После запуска UltraISO вы увидите небольшое окошко, рассказывающее нам об ограничениях триал-версии и стимулирующее к покупке платной версии. Жмем кнопку «Пробный период».
В окне программы раскрываем меню «Файл» и жмем кнопку «Открыть».
Добавляем файл образа.
Раскрываем меню «Инструменты» и в числе присутствующих команд выбираем «Монтировать в виртуальный привод».
Появится небольшое окошко, где необходимо выбрать кнопку монтирования. Кнопку рядом — «Размонтировать» — нужно использовать, соответственно, для извлечения образа CD/DVD-диска из виртуального привода.
Как записать образ на диск в Alcohol 52%
Alcohol 52% Free Edition – это бесплатная урезанная версия известной программы для эмуляции CD/DVD Alcohol 120%. В отличие от последней платный Alcohol 52% позволяет монтировать одновременно ограниченное количество виртуальных приводов – до 6 штук. В бесплатной версии Alcohol 52% Free Edition это число и вовсе сведено к минимуму – только 2 параллельно работающих виртуальных привода. Также бесплатная версия не предусматривает запись дисков на болванки.
Во время написания данной статьи скачать инсталлятор программы загрузчиком браузера не удалось, но проблема успешно была решена с помощью менеджера закачек Download Master.
Хитростям разработчиков, желающих, чтобы у них приобрели платные версии программных продуктов, нет границ. В случае с триал-версией Alcohol 52% будем не просто смотреть на демонстрационное окошко с предложением купить полную версию программы, но придется даже подождать несколько секунд, пока станет активной кнопка запуска программы «Ок».
В окне программы Alcohol 52% раскройте меню «Файл» и выберите «Открыть».
Добавьте необходимый файл в окно программы, вызовите на нем контекстное меню и выберите команду «Смонтировать на устройство».
Для извлечения образа из виртуального привода снова откройте контекстное меню и выберите, соответственно, команду «Демонтировать…».
❹. как записать образ на физический cd/dvd-диск
Daemon Tools, конечно, может записывать образы на физические диски, но эта функция доступна только в платной версии программы. Поэтому, лучше воспользоваться аналогами, тем более что в этом сегменте хватает и бесплатных версий.
Лично я рекомендую остановиться на CDBurnerXP — «маленькой», но достаточно многофункциональной программе для записи CD/DVD дисков.
Почему не Nero? Потому, что Nero пакет платный, весит несколько гигабайт, очень «тормозной» и неповоротливый. Едва ли многие будут использовать хотя бы десятую часть его функций (не говоря уже о том, что большинству нужно просто записать диск и всё…).
CDBurnerXP
Как сделать виртуальный CD-ROM через Daemon Tools Lite на Windows 7
Daemon Tools Lite — это еще одна крайне популярная программа в стиле Virtual CD для Windows 10 или 7. Она схожа по функционалу с вышеописанным средством, но обладает более приятным и ярким интерфейсом. В общем случае для создания виртуального привода с ее помощью необходимо выполнить такие шаги:
- Загрузить и установить программу Daemon Tools Lite с официального сайта (https://www.daemon-tools.cc/rus/products/dtLite).
- Во время установки указать, что необходимо продолжить использование бесплатной версии приложения с рекламой.
- Дождаться окончания установки и запустить Daemon Tools Lite. Перед этим следует внимательно проверить все шаги мастера инсталляции. Если нужно будет установить галочку напротив пунктов «Ассоциировать файлы» и «Установить привод», то это необходимо сделать.
- После установки в главном окне будут видны файлы из «Мой компьютер», а в проводнике появится виртуальный дисковод.
- Нажать два раза левой клавишей мыши по образу ISO, который нужно открыть.
- Дождаться окончания монтирования и перейти в только что созданный виртуальный привод.
- Открыть его и продолжить работу файлами образа.
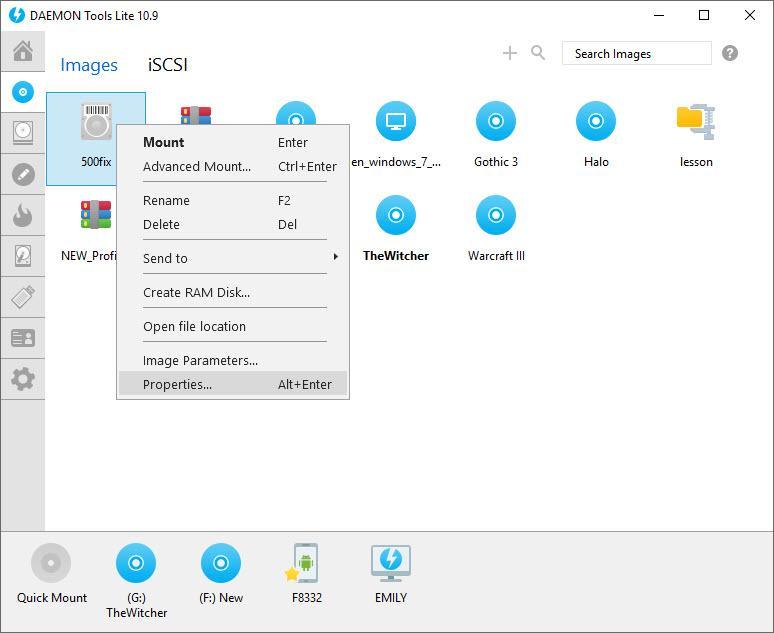
Интерфейс Daemon Tools Lite
Таким образом, открыть ИСО файл образа диска на Виндовс 7 можно только с помощью сторонних программ типа Emulator CD/DVD. Наиболее популярные образцы и примеры работы с ними были подробно описаны в разделах выше.
Как пользоваться
Теперь поговорим о том, как пользоваться инструментами и прогой в целом. После запуска, вначале добавьте симплы которые вы хотите изменить в общий плейлист. Попробуем добавить файлы с компьютера. Для этого нажимаем на строку: Local Music –> Рабочий стол и выбираю папку с аудио. Перед вами появится полный список MP3 которые были в каталоге.
Теперь перенесите один или несколько (в зависимости от кол-ва дек и желания) файлов на пульты. Для этого просто нажимаем на нужную строку и не отпуская пальца с мыши переносим ее на панель.

Теперь наш подопытный готов к различным манипуляциям. Для более быстрой работы как уже упоминалось, можно использовать комбинации клавиш. Также если вы заметили, на пульте достаточно много небольших круглых регуляторов. Их необязательно каждый раз выставлять указателем мыши, достаточно навести его на значок и начать крутить колесиком, так будет намного удобнее и точнее.
Полностью раскрыть весь набор инструментов сможете только вы сами, т.к. их здесь очень много и каждый нужно попробовать и настроить под себя.
Преимущества VirtualBox
Какие плюсы есть у Виртуал Бокс по сравнению с другими похожими программами?
- В VirtualBox можно запускать одновременно несколько типов гостевых ОС, включая Mac OS, Linux, FreeBSD, PuppyLinux, DOS, Android и Windows разных версий.
- Лаконичный и удобный интерфейс, в котором легко сориентироваться даже новичку.
- На выбор пользователя доступно множество языков: английский, русский, украинский и другие.
- Нет платной версии. Это означает, что нет никаких ограничений в использовании. Все опции доступны сразу и бесплатно.
- Эмулятор работает быстрее, стабильнее и качественнее, чем другие подобные программы, например, Wine или VMware Workstation.
- Утилита позволяет проверять подозрительные файлы и сайты на наличие вирусов.
Эмулятор Виртуал Бокс помогает решать различные проблемы. Например, невозможность запуска той или иной программы, которая не работает в действующей операционной системе компьютера. VirtualBox полезен для разработчиков тем, что позволяет тестировать программы в различных операционных системах на одном компьютере.
Утилита дает возможность обезопасить серфинг в интернете, а также поближе познакомиться с новой системой, которую пользователь хочет в будущем установить как основную на своем ПК. На компьютерах со слабыми характеристиками программа может работать медленно.
Как создать виртуальный привод в UltraISO
В этой инструкции подробно о том, как создать виртуальный привод UltraISO и кратко о возможностях его использования. См. также: Создание загрузочной флешки в UltraISO.
Примечание: обычно при установке UltraISO виртуальный привод устанавливается создается автоматически (выбор предоставляется на этапе установки, как на скриншоте ниже).

Однако, при использовании portable версии программы, а иногда — при работе Unchecky (программа, которая автоматически снимает ненужные отметки в установщиках) установка виртуального привода не происходит, в результате пользователь получает ошибку Виртуальный CD/DVD привод не найден, а создание привода способом, описанным ниже невозможна, так как нужные опции в параметрах не активны. В этом случае переустановите UltraISO и убедитесь, что пункт «Установить ISO CD/DVD эмулятор ISODrive» выбран.
Подводим итог
Рассмотренные утилиты довольно просты в использовании и выполняют свою задачу на все 100 процентов. Поэтому утилиты Alcohol 120
иUltraISO стали такими популярными среди миллионов пользователей по всему миру. Кроме рассмотренных программ, существуют еще такие популярные утилиты, с которыми можно ознакомиться самостоятельно:
- Gizmo Drive;
- WinCDEmu;
- DAEMON Tools.
У этих программ присутствует аналогичный функционал, как в рассматриваемых утилитах. Также хочется отметить, что эти программы и рассматриваемые поддерживают, как старые ОС Windows, так и новые, поэтому у пользователей, например, с Windows XP не будет никаких проблем с их запуском.
Надеемся, что наш материал поближе познакомил вас с Alcohol 120
иUltraISO , благодаря чему вы сможете создавать свои собственные образы дисков и монтировать их на виртуальные накопители.
DAEMON Tools Lite — бесплатная программа для эмуляции CD/DVD приводов и создания образов дисков. С помощью программы Daemon Tools Lite можно будет конвертировать физические оптические диски (CD/DVD/Blu-ray) в виртуальные приводы для запуска образа диска непосредственно с компьютера, не используя для этого физический привод.
Начиная с версии DAEMON Tools Lite 10, в программе был переработан интерфейс в стиле Windows 10, были изменены некоторые функциональные возможности программы. Изменилась общая концепция работы приложения: в бесплатной версии программы остались только базовые функции, подключение дополнительных возможностей, теперь происходит только на платной основе.
Компьютерные игры и многие мультимедийные программы записываются на физические носители — оптические CD/DVD/Blu-ray диски. С такого оптического диска происходит установка игры или программы на компьютер.
Также, во многих случаях, для того, чтобы игра или программа работала, в привод компьютера должен быть вставлен оптический диск с данной игрой. В основном, это делается для защиты от использования пиратского софта.
В данный момент, в интернете можно найти огромное количество игр или программ, сохраненных в различных форматах образа диска. С помощью специальной программы — эмулятора виртуальных приводов, пользователь может использовать образ с игрой, запуская его непосредственно на компьютере в виртуальном дисководе.
Программа DAEMON Tools Lite создает на компьютере виртуальный привод, который можно будет использовать как обычный физический дисковод. Поэтому образ диска можно будет запустить прямо с компьютера, из той папки, в которой он находится.
Для этого, образ диска необходимо будет монтировать в виртуальном приводе. Программа Daemon Tools может обойти защиту дисков: RMPS, SafeDisc, SecuROM, LaserLock.
Таким образом, пользователь может использовать непосредственно с компьютера образ диска с игрой, при помощи эмулятора оптических приводов, программы Daemon Tools Lite.
Производитель программы DAEMON Tools имеет разные по функциональности версии программы для эмуляции дисководов и для работы с образами дисков. Для обычного использования вполне подойдет бесплатная версия программы — Daemon Tools Lite.
Программа DAEMON Tools Lite поддерживает монтирование образов дисков следующих форматов:
.mdx, .mds, .mdf, .iso, .b5t, .b6t, .bwt, .ccd, .cdi, .cue (.ape, .bin, .flac, .wav), .nrg, .isz, .tc, iscsi, .vhd, .vmdk, .vdi, .zip.
В программе Daemon Tools можно будет создать из CD/DVD/Blu-ray дисков образы в следующих форматах:
.iso, .mds, .mdx.
Всего, в бесплатной программе DAEMON Tools Lite можно будет создать четыре виртуальных дисковода. Виртуальный привод можно будет использовать точно так, как и физический привод CD/DVD.
Виртуальный дисковод поддерживает Blu-ray диски, поэтому, если на вашем компьютере есть образ в Blu-ray, то вы можете открыть данный образ с помощью программы Daemon Tools Lite, смонтировав данный образ в виртуальном дисководе.
Вы можете скачать бесплатную программу DAEMON Tools Lite с официального сайта производителя.
скачать daemon tools lite
Установите программу DAEMON Tools Lite на свой компьютер. При установке программы на свой компьютер выберите бесплатную лицензию.
В более ранних версиях программы, после открытия Проводника, вы могли видеть новое подключенное устройство: виртуальный привод — Дисковод BD-ROM. В системном трее находилась иконка программы, откуда можно было управлять работой программы, монтировать или отключать образы.
В версии Daemon Tools Lite 10 иконки в области уведомлений уже нет. Управлять программой можно будет из главного окна программы, или непосредственно из контекстного меню: открывая образы, если соответствующие форматы были ассоциированы с этой программой.
