Как вызвать экранную клавиатуру windows 10
Содержание:
- Способы включения экранной клавиатуры
- 1 способ. Запуск экранной клавиатуры при помощи утилиты «Выполнить»
- 2 способ. Запуск экранной клавиатуры через меню «Пуск»
- 3 способ. Включение экранной клавиатуры с помощью «Поиска»
- 4 способ. Запуск экранной клавиатуры при помощи исполнительного файла
- 5.способ. Запуск экранной клавиатуры при не рабочей физической
- Экранная клавиатура Virtual Keyboard 4
- Как использовать клавиатуру
- Включение клавиатуры на ноутбуке с Windows 10
- Проблемы со стартом и функционированием
- Активация ЭК
- On-Screen Keyboard Portable
- Специальные типы клавиатуры
- Где находится экранная клавиатура в разных версиях Windows
- Включить экранную клавиатуру
Способы включения экранной клавиатуры
Существует несколько способов включения экранной клавиатуры. Мы же рассмотрим самые популярные из них:
- Запуск экранной клавиатуры при помощи утилиты «Выполнить»;
- Запуск экранной клавиатуры через меню «Пуск»;
- Включение экранной клавиатуры с помощью «Поиска»;
- Запуск экранной клавиатуры при помощи исполнительного файла
- Запуск экранной клавиатуры при не рабочей физической
1 способ. Запуск экранной клавиатуры при помощи утилиты «Выполнить»
Этот способ самый легкий и подходит для любой операционной системы Windows.
Жмем на клавиатуре одновременно клавиши Win + R.
В открывшемся окне «Выполнить» в поле «Открыть» вводим команду osk.exe и ниже жмем кнопку «ОК».
Откроется экранная клавиатура.
2 способ. Запуск экранной клавиатуры через меню «Пуск»
В Windows 7:
Открываем меню «Пуск». Переходим в пункт «Все программы».
Находим в нем папку «Стандартные».
Переходим в папку «Специальные возможности».
Жмем по пункту «Экранная клавиатура».
Откроется вот такая клавиатура.
Для этого необходимо:
Открыть меню «Пуск», и перейти в «Панель управления»
Установить в Просмотре «Крупные значки», найти ниже «Центр специальных возможностей» и открыть его.
В следующем окне установите галочку напротив записи «Использовать экранную клавиатуру», и ниже жмем кнопку «ОК» или «Применить».
Теперь экранная клавиатура будет запускаться вместе с системой. Если она в данный момент не нужна, то её можно закрыть, нажав на крестик вверху справа. Но после запуска системы она опять появится.
В Windows 10:
Открываем «Пуск». Опускаем ползунок с правой стороны меню почти в самый низ и находим папку «Спец.возможности».
Открываем эту папку и щелкаем по пункту «Экранная клавиатура».
Если необходимо закрепить её на начальном экране (это правая часть меню «Пуск», где находятся значки самых необходимых для вас программ), то необходимо кликнуть по пункту «Экранная клавиатура» правой кнопкой мыши и выбрать в выпадающем меню пункт «Закрепить на начальном экране».
Для того, чтобы закрепить иконку клавиатуры на Панели задач, необходимо щелкнуть правой кнопкой мыши по пункту «Экранная клавиатура». Потом щелкнуть по пункту «Дополнительно», и в следующем меню выбрать пункт «Закрепить на панели задач».
Теперь клавиатуру можно будет запускать с Панели задач.
3 способ. Включение экранной клавиатуры с помощью «Поиска»
Так же экранную клавиатуру можно запустить при помощи поиска. Для этого в строке поиска пишем команду osk.exe.
Так это выглядит в Windows 7
А так в Windows 10
4 способ. Запуск экранной клавиатуры при помощи исполнительного файла
Самый сложный способ – это запуск экранной клавиатуры при помощи исполнительного файла osk.exe, который находится в системной папке System32. В этой папке столько файлов, что искать именно его придется долго. Путь к нему будет таким C:\Windows\System32\ osk.exe
Но мы все-таки находим его. Если этот запускающий файл нужен нам часто, то можно вывести его ярлык на рабочий стол.
Как вывести ярлык экранной клавиатуры на рабочий стол
Открываем папку «Этот компьютер» («Компьютер» или «Мой компьютер»).
Переходим в папку диск «C:»
Находим в списке папку «Windows» и открываем её
Ищем папку «System32», открываем её
Находим файл «exe»
Щелкаем по нему правой кнопкой мыши и выбираем в контекстном меню пункт «Создать ярлык»
Выскочит сообщение: «Windows не может создать ярлык в данной папке. Поместить его на рабочий стол?». Жмем кнопку «ДА»
Теперь на Рабочем столе у нас появился ярлычок с изображением клавиатуры. И в любой момент мы можем включить экранную клавиатуру.
5.способ. Запуск экранной клавиатуры при не рабочей физической
Что делать, если физическая клавиатура не работает, и заменить её пока не чем? Те способы, которые мы рассмотрели выше в таком случае не подойдут. Но выход есть.
Если у вас изначально не работает клавиатура, то при загрузке операционной системы её можно включить мышкой еще до ввода пароля.
В Windows 7 на экране входа в систему внизу слева имеется значок в виде циферблата часов. Нажмите на него мышкой. Откроется небольшое окошко, в котором необходимо выбрать пункт «Ввод текста без клавиатуры (экранная клавиатура)» и ниже нажать кнопку «ОК».
В Windows 10 сначала необходимо на начальном экране нажать на значок в виде монитора (внизу справа).
А потом на значок, «Специальные возможности» (похожий на циферблат часов).
Откроется небольшое меню, в котором необходимо выбрать пункт «Экранная клавиатура».
Вот таким образом можно включить экранную клавиатуру на компьютере и ноутбуке.
Удачи!
Экранная клавиатура Virtual Keyboard 4
Ещё мне понравилась экранная виртуальная клавиатура под названием Virtual Keyboard 4. В неё вмонтированы десятки языков ввода и есть классный режим передачи текста, но совершенно не ясно — она бесплатная или «жадная».
На своём сайте автор пишет, что её можно «бесплатно скачать и использовать в соответствии с лицензионным соглашением», но в нём нет ни слова про условия использования.
Более того — в свойствах увидел временный ограниченный статус…
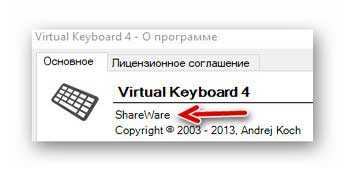
Также присутствует пункт регистрации программы…

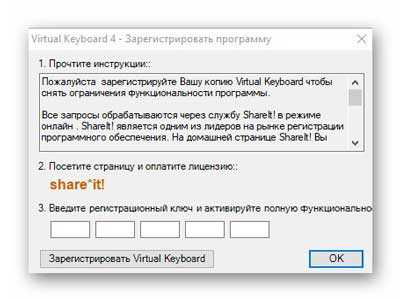
Но вполне возможно, что ничего страшного и нет — обнадёживает такое всплывающее при старте окно…
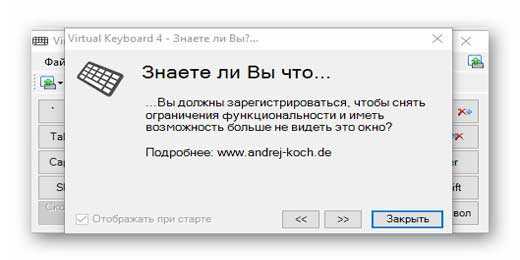
Такая бесплатная виртуальная клавиатура для Windows. До новых полезных компьютерных программ и интересных приложений для Андроид.
Как использовать клавиатуру
Буквы с диакритическими знаками
Если по умолчанию у вас установлена экранная клавиатура для России, вам нужно переключиться на вариант с диакритическими знаками.
- Включите экранную клавиатуру Chromebook.
- Нажмите на значок настроек .
- Внизу экрана нажмите Дополнительные.
- Выберите Язык и ввод.
- В разделе «Способ ввода» нажмите Управление методами ввода.
- Выберите другую клавиатуру.
- На экранной клавиатуре нажмите внизу AltGr.
- Выберите нужные буквы с диакритическими знаками.
Голосовой ввод
Голосовой ввод позволяет создавать почти любой текст, используя микрофон. Можно ставить основные знаки препинания командами «запятая», «точка», «вопросительный знак» или «восклицательный знак».
Голосовой ввод
- Выберите место, где нужно ввести текст.
- Включите экранную клавиатуру Chromebook.
- В правом верхнем углу клавиатуры нажмите на значок микрофона .
- При первом использовании функции появится сообщение с ее описанием. Чтобы включить микрофон, закройте сообщение.
- Когда значок микрофона станет синим, произнесите нужный текст.
Как устранить неполадки с голосовым вводом
Если текст не появляется, когда вы говорите, попробуйте сделать следующее:
- Если вы используете внешний микрофон, проверьте подключение к разъему, а также убедитесь, что микрофон включен и установлены нужные драйверы.
- Если на устройстве Chromebook запущены другие программы, убедитесь, что они не используют микрофон.
- Если на устройстве несколько микрофонных входов, в правом нижнем углу экрана нажмите на время, а затем на значок рядом с регулятором громкости. Убедитесь, что используется нужный вход.
Как применить или отключить подсказки с личными данными
Добавление подсказок с личными данными
С помощью подсказок вы можете быстро добавлять личную информацию, такую как телефонный номер или адрес.
- Когда вы введете ключевую фразу, например «Меня зовут» или «Мой адрес», появится подсказка с вашими личными данными.
- Чтобы добавить эти данные, выберите появившуюся в строке подсказку.
Обновление личных данных в подсказках
- Нажмите на время в правом нижнем углу экрана.
- Выберите значок «Настройки» .
- Слева нажмите Дополнительные Языки и ввод.
- Выберите Подсказки.
- Нажмите Управление личной информацией.
- Выберите нужный вариант:
- Чтобы добавить личную информацию, напротив строки «Адреса» нажмите Добавить.
- Чтобы изменить личные данные, выберите значок с тремя точками Изменить.
- В появившемся окне введите нужную информацию.
Отключение подсказок с личными данными
- Нажмите на время в правом нижнем углу экрана.
- Выберите значок «Настройки» .
- Слева нажмите Дополнительные Языки и ввод.
- Выберите Подсказки.
- Отключите Подсказки с личной информацией.
Как вставить эмодзи или картинки
Как добавить эмодзи в документы, письма и чаты:
- Включите экранную клавиатуру Chromebook.
- Внизу экрана выберите эмодзи .
- Выберите эмодзи или изображение.
Рукописный ввод
- Чтобы появилась экранная клавиатура, нажмите на любое текстовое поле.
- Выберите рукописный ввод .
- На появившейся панели введите текст пальцем или с помощью стилуса.
Непрерывный ввод
Можно набирать слова, водя пальцем по экранной клавиатуре от буквы к букве.
- Включите экранную клавиатуру Chromebook.
- Выберите место, где нужно ввести текст.
- Проведите пальцем по буквам слова, которое хотите ввести.
- Уберите палец, когда появится нужное слово.
- Ставить пробелы вручную не надо. Они добавятся автоматически.
- Совет. Чтобы изменить введенное слово, нажмите на него. В строке подсказок появятся другие варианты.
Непрерывный ввод включается автоматически. Чтобы его отключить, сделайте следующее:
- В правом нижнем углу экрана нажмите на время «Настройки» .
- В нижней части экрана выберите Дополнительные Язык и ввод Способы ввода.
- В разделе «Способ ввода» рядом с включенной клавиатурой нажмите на значок «Новая вкладка» .
- Снимите флажок Включить непрерывный ввод.
- Включите экранную клавиатуру Chromebook.
- Выберите место, где нужно ввести текст.
- Вызовите буфер обмена .
- Выберите нужные объекты.
Включение клавиатуры на ноутбуке с Windows 10
Любой современный ноутбук оборудован клавиатурой, способной работать на всех операционных системах, не требуя скачивания какого-то софта или драйверов. В связи с этим если перестали работать все клавиши, скорее всего, проблема заключается в неисправностях, устранить которые зачастую могут только специалисты. Более подобно об этом сказано в завершающем разделе статьи.
Вариант 1: Диспетчер устройств
При условии подключения новой клавиатуры, будь то замена встроенной или обычное USB-устройство, она может заработать не сразу. Для ее включения придется прибегнуть к «Диспетчеру устройств» и активировать вручную. Однако это не гарантирует правильного функционирования.
- Нажмите правой кнопкой мыши по логотипу Windows на панели задач и выберите раздел «Диспетчер устройств».

В списке найдите строку «Клавиатуры» и дважды кликните по ней левой кнопкой мыши. Если в выпадающем списке имеются устройства с иконкой стрелочки или тревоги, нажмите ПКМ и выберите пункт «Свойства».

Перейдите на вкладку «Драйвер» и нажмите кнопку «Включить устройство», если она доступна. После этого клавиатура должна будет заработать.
Если кнопка недоступна, нажмите «Удалить устройство» и после этого переподключите клаву. При активации встроенного устройства в таком случае ноутбук придется перезагрузить.

При отсутствии положительных результатов от описанных действий, обратитесь к разделу этой статьи по устранению неисправностей.
Вариант 2: Функциональные клавиши
Как и подавляющее большинство других вариантов, неработоспособность лишь нескольких клавиш может возникать на разных операционных системах вследствие использования тех или иных функциональных клавиш. Проверить это можно по одной из наших инструкций, прибегнув к включению клавиши «Fn».

Подробнее: Как включить или отключить клавишу «Fn» на ноутбуке
Иногда может не работать цифровой блок или клавиши от «F1» до «F12». Их также можно деактивировать, а, следовательно, и включить отдельно от всей клавиатуры. На этот случай обратитесь к следующим статьям. И сразу заметьте, большинство манипуляций сводится к использованию клавиши «Fn».

Подробнее:Как включить клавиши F1-F12Как включить цифровой блок на ноутбуке
Вариант 3: Экранная клавиатура
В ОС Windows 10 имеется специальная возможность, заключающаяся в отображении полнофункциональной экранной клавиатуры, о процессе включения которой нами рассказано в соответствующей статье. Она может быть полезна во многих ситуациях, позволяя вводить текст с помощью мыши или касаниями при наличии сенсорного дисплея. При этом данная возможность будет функционировать даже при отсутствии или неработоспособности полноценной физической клавиатуры.

Подробнее: Как включить экранную клавиатуру в Windows 10
Вариант 4: Разблокировка клавиатуры
Неработоспособность клавиатуры может быть вызвана специальным софтом или предусмотренными разработчиком сочетаниями клавиш. Об этом нами было рассказано в отдельном материале на сайте
Особое внимание при этом стоит уделить удалению вредоносного ПО и очистки системы от мусора

Подробнее: Как разблокировать клавиатуру на ноутбуке
Вариант 5: Устранение неисправностей
Наиболее частой проблемой по части клавиатуры, с которой сталкиваются владельцы ноутбуков, в том числе и на Windows 10, заключается в выходе ее выходе из строя. Из-за этого придется отнести устройство в сервисный центр для диагностики и по возможности починки. Ознакомьтесь с нашей дополнительной инструкцией по данной теме и учтите, сама ОС в такой ситуации не играет никакой роли.

Подробнее:Почему не работает клавиатура на ноутбукеРешение проблем с клавиатурой на лэптопеВосстановление клавиш и кнопок на ноутбуке
Иногда для устранения сложностей с выключенной клавиатурой требуется индивидуальный подход. Однако описанных действий будет достаточно в большинстве случаев для проверки клавиатуры ноутбука с Windows 10 на предмет неисправностей.
Опишите, что у вас не получилось.
Наши специалисты постараются ответить максимально быстро.
Проблемы со стартом и функционированием
При правильном выполнении приведённых инструкций утилита может и не стартовать. Это случается в нескольких случаях:
- Она вырезана из вашей версии операционной системы (если используется пиратская сборка Windows);
- Остановлен сервис, отвечающий за функционирование экранной клавиатуры.
В первом случае поможет только использование полноценной версии платформы, где данный инструмент не вырезан в целях экономии размера образа и облегчения самой ОС.
Во втором — выполните шаги из приведённой ниже инструкции:
1. Зажмите клавиши Win и R.
2. В окно «Выполнить» введите «services.msc» и жмите «Enter».

3. В списке отыщите сервис, носящий название «Служба сенсорной клавиатуры и панели…».

4. Два раза кликните по службе левой клавишей.
5. В строке «Тип запуска» выставьте значение переменной как «Вручную», чтобы служба запускалась только по требованию пользователя. Актуально, если утилита вызывается на рабочий стол редко. Для частой эксплуатации лучше выбрать «Автоматический».

6. Ниже кликните «Запустить» и закройте окно кнопкой «OK».
Данный сервис обеспечивает работу рукописного ввода и пера на мобильных гаджетах с сенсорным дисплеем в режиме «Планшет».
После активации службы всё должно получиться.
Быстро запустить сервис можно из командной строки: запустите её от имени администратора системы и выполните следующий код: net startservice tableinputservice. Для управления способом запуска есть команды: «sc config tableinputservice auto» — автоматический старт, для ручного запуска auto замените на demand — по запросу.
Если экранная клавиатура стартует автоматически без запроса пользователя, проделайте следующее:
1. В Центре спецвозможностей перейдите в подраздел «Использование компьютера без мыши и…».

2. Уберите флажок, который стоит возле надписи: «Использовать экранную…».

Бывает, что не отображается кнопка для разворачивания интерфейса программы в режиме Планшета. В обычном и планшетном режиме нужно отдельно вывести пиктограмму сенсорной клавиатуры на Панель задач: кликните по ней правой клавишей и поставьте флажок возле соответствующей опции.
Активация ЭК
В Windows 10 есть несколько встроенных способов, позволяющих запустить и начать использовать ЭК. Выключить её легко — достаточно нажать на красный крестик, имеющийся у любого окна.
При помощи поиска
Главное меню «Пуск» в последней версии операционной системы разделилось на два подменю. Одно из них полностью отдано под поисковые запросы. Используя его, можно отыскать любое приложение, имеющееся в памяти жесткого диска, в том числе и ЭК. Кликните по иконке с изображением лупы, находящейся в левой части панели быстрого доступа, и пропишите словосочетание «Экранная клавиатура».

Находим и запускаем экранную клавиатуру
При помощи быстрого запроса
Зажав комбинацию клавиш Win+R (если клавиатура работает, конечно) или выполнив поиск по запросу «Выполнить», вы найдёте и откроете окошко «Выполнить». Пропишите команду osk и запустите её. Через несколько секунд загрузится ЭК.

Выполняем команду osk
При помощи панели управления
Панель управления — инструмент, вшитый в Windows и позволяющий управлять всеми её параметрами. Используя его, можно активировать ЭК:
- Используя поисковую системную строку, отыщите и разверните панель управления.
Открываем панель управления
- Отправьтесь к блоку «Центр специальных возможностей».
Открываем раздел «Центр специальных возможностей»
- Кликните по строчке «Включить экранную клавиатуру», запустив тем самым ЭК.
Нажимаем на кнопку «Включить экранную клавиатуру»
При помощи параметров
Параметры — ещё одно приложение, позволяющее управлять настройками системы. Прибегнув к его помощи также можно развернуть ЭК:
- Используя поисковую системную строку, отыщите и разверните программу «Параметры».
Открываем параметры компьютера
- В открывшемся окне перейдите к блоку «Специальные возможности».
Открываем блок «Специальные возможности»
- Выбрав подпункт «Клавиатура», установите значение «Включено» для строки «Включение экранной клавиатуры». Готово, ЭК появится на мониторе.
Перегоняем ползунок в положение «Включить»
On-Screen Keyboard Portable
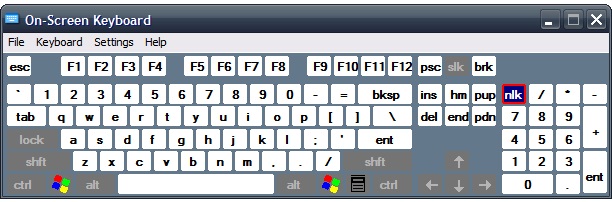
This app is not particularly attractive looking, but offers basic keyboard functions and is easy to reposition around the screen. On-Screen Keyboard Portable even memorizes the settings you set when you use the keyboard and maintains those settings for your use the next time you want to use it, which is a really cool feature. Security-wise however, this app cannot protect the user from malicious software, or from tracking sources that obtain and store user credentials such as passwords. It does provide protection from hardware keylogging sources, though. Moreover, this app is quite light on the system and can be stored easily in USBs which justifies the “portable” claim in its name. Another nice thing about the app is that it is compatible with all versions of Windows, even the pretty ancient Windows 95, so a lot of Windows users can make use of it.
You can download On-Screen Keyboard Portable here: http://on-screen-keyboard-portable.en.softonic.com/
Специальные типы клавиатуры
Клавиатуры нужны в разных цифровых областях. Виртуальные клавиатуры нужны не только смартфонам , но и устройствам, которые создают виртуальные миры, например, виртуальной реальности или очкам дополненной реальности , которые должны обеспечивать возможности ввода текста.
Оптическая виртуальная клавиатура
Оптическая виртуальная клавиатура была изобретена и запатентована IBM инженеров в 1992 году оптически обнаруживает и анализирует человеческую руку и движений пальцев и интерпретирует их как операции на устройстве физически несуществующего входного сигнала , как поверхности , имеющей окрашенные ключи. Таким образом, он позволяет имитировать неограниченное количество типов устройств ввода с ручным управлением, таких как мышь или клавиатура. Все механические блоки ввода могут быть заменены такими виртуальными устройствами, оптимизированными для текущего приложения и физиологии пользователя, с сохранением скорости, простоты и однозначности ручного ввода данных.
Клавиатуры дополненной реальности
Основная идея виртуальной клавиатуры в среде дополненной реальности — дать пользователю возможность ввода текста. Распространенным подходом является визуализация плоской клавиатуры в дополненной реальности, например, с помощью Unity TouchScreenKeyboard. Microsoft HoloLens позволяет пользователю указывать на буквы на клавиатуре, перемещая его голову.
Другой подход был исследован корейской лабораторией KJIST U-VR в 2003 году. Их предложение состояло в том, чтобы использовать носимые устройства для отслеживания движения пальцев, чтобы заменить физические клавиатуры виртуальными. Они также пытались дать пользователю аудиовизуальную обратную связь при нажатии клавиши. Основная идея заключалась в том, чтобы дать пользователю более естественный способ ввода текста, основанный на том, к чему он привык.
Клавиатуры виртуальной реальности
Задачи, как и в случае с дополненной реальностью , заключаются в том, чтобы дать пользователю возможность вводить текст в полностью виртуальной среде. Одна большая проблема заключается в том, что большинство систем дополненной реальности на рынке не отслеживают руки пользователя. Так много доступных систем предоставляют возможность указывать на буквы.
В сентябре 2016 года выпустила приложение виртуальной клавиатуры для своей гарнитуры виртуальной реальности Daydream . Чтобы ввести текст, пользователь может указать на определенные буквы с помощью контроллера Daydream.
В феврале 2017 года Logitech представила экспериментальный подход к переносу своих клавиатур в виртуальную среду. С помощью Vive Tracker и игровой клавиатуры Logitech G можно точно отслеживать каждое движение пальца, не надевая никаких перчаток. 50 таких пакетов были отправлены эксклюзивным разработчикам, что позволило им в сочетании с комплектом для разработчиков BRIDGE от Logitche протестировать и экспериментировать с новой технологией.
Где находится экранная клавиатура в разных версиях Windows
На самом деле директория включения виртуальной клавиатуры во всех упомянутых версиях Windows идентична и называется она «Центр специальных возможностей». Различие только лишь в интерфейсе операционных систем.
Как уже было сказано, экранная клавиатура Windows 7 и 8, то есть опция ее включения, находится в разделе «Центр специальных возможностей». Чтобы в него зайти необходимо проследовать в меню «Пуск» и перейти в раздел «Панель управления».
 Далее в открывшемся окне, из целого ряда дополнительных возможностей, предусмотренных в операционной системе, будет доступна искомая опция включения экранной клавиатуры.
Далее в открывшемся окне, из целого ряда дополнительных возможностей, предусмотренных в операционной системе, будет доступна искомая опция включения экранной клавиатуры.

Для включения экранной клавиатуры в Windows 10 точно также переходим в меню «Пуск» и открываем пункт «Параметры».

Далее выбираем раздел «Специальные возможности».
 И в следующем окне появляется возможность вызвать виртуальную клавиатуру.
И в следующем окне появляется возможность вызвать виртуальную клавиатуру.

Далее рассмотрим варианты того, как включить экранную клавиатуру в операционных системах Windows 7, 8 и 10 наиболее простыми и быстрыми способами, которых на самом деле предостаточно. Так как описываемые способы идентичны для всех рассматриваемых версий Windows, то все приведенные ниже примеры были сделаны на компьютере, работающем под управлением Windows 7.
Включить экранную клавиатуру
Windows имеет встроенное средство упрощения доступа, называемое экранной клавиатурой, которое можно использовать вместо физической клавиатуры. Для использования экранной клавиатуры не требуется сенсорный экран. Она отображает визуальную клавиатуру со всеми стандартными ключами, поэтому вы можете использовать мышь или другое указывающее устройство для выбора ключей или использовать физический один ключ или группу ключей для циклического перебора ключей на экране.
Открытие экранной клавиатуры
Перейдите в меню Пуск > выберите Параметры > Клавиатура простота доступа > и включите переключатель в разделе использовать экранную клавиатуру. Клавиатура, которую можно использовать для перемещения по экрану и ввода текста, появится на экране. Клавиатура останется на экране до тех пор, пока вы не закроете ее.
Примечание
Чтобы открыть экранную клавиатуру на экране входа, нажмите кнопку простота доступа в правом нижнем углу экрана входа, а затем выберите Экранная клавиатура.
Изменение способа ввода сведений в экранную клавиатуру
Откройте экранную клавиатуру, выберите раздел Параметры и выберите нужные параметры.
-
Используйте команду звук. Используйте этот параметр, если вы хотите услышать звук при нажатии клавиши.
-
Отображение клавиш для облегчения перемещения по экрану. Используйте этот параметр, если вы хотите, чтобы ключи настроились при вводе.
-
Включите цифровую клавиатуру. Используйте этот параметр, чтобы развернуть экранную клавиатуру для отображения цифровой клавиатуры.
-
Щелкните ключи. Используйте этот режим, если вы предпочитаете щелкнуть клавиши на экране, чтобы ввести текст.
-
Наведите указатель мыши на клавиши. Используйте этот режим, если вы используете мышь или джойстик для указания клавиши. Символы, на которые вы указываете, будут введены автоматически при наведении на них указанного времени.
-
Просмотр с помощью ключей. Используйте этот режим, если вы хотите, чтобы экранная клавиатура постоянно проверяла клавиатуру. Режим сканирования выделяет области, в которых можно ввести символы клавиатуры, нажав сочетание клавиш, указав устройство ввода или используя устройство, моделирующее щелчок мышью.
-
Использование прогнозирования текста. Используйте этот параметр, если вы хотите, чтобы на экранной клавиатуре предлагались слова при вводе, поэтому вам не нужно вводить каждое слово целиком.
Примечание
- Прогнозирование текста доступно на английском, французском, итальянском, немецком и испанском языках. Если вы хотите использовать один из этих языков и он не установлен, установите языковые файлы для этого языка.
- Если вы используете режим наведения или режим сканирования и случайным образом Сократите экранную клавиатуру, ее можно восстановить, наведя указатель на панель задач (для режима наведения) или нажав клавишу Scan (для режима сканирования).
- Если вы сократите экранную клавиатуру и перейдете в режим планшета, воспользуйтесь кнопкой представление задач, чтобы вернуться на экранную клавиатуру.
