Vm virtualbox
Содержание:
- Модели ценообразования для виртуальных машин
- Как установить новую виртуальную машину в Виндовс 7?
- Анализ возможности создания виртуальной машины
- Зачем нужна виртуальная машина?
- Создание виртуальной машины
- VirtualBox для Windows 10 скачать бесплатно на русском
- VirtualBox
- Как пользоваться программным обеспечением
- Полная виртуализация
- Установка VirtualBox
- Как выглядят виртуальная машина и виртуальная операционная система
- Создание Виртуальных машин в Virtualbox
- Установка и настройка VirtualBox
- Oracle Virtualbox
Модели ценообразования для виртуальных машин
К самым распространенным моделям ценообразования для виртуальных машин в облаке относятся: оплата за фактическое использование (в час или секунду), временные/оперативные экземпляры, зарезервированные экземпляры и выделенные хосты.
- Плата за фактическое использование. Модель с оплатой по факту использования не требует начальных затрат и позволяет платить только за используемые ресурсы (минимальной тарифицируемой единицей времени может быть час или секунда, в зависимости от поставщика и типа экземпляра).
- Временные/оперативные экземпляры. Временные и «оперативные» экземпляры — самые недорогие варианты виртуальных машин — реализуют преимущества избыточных ресурсов поставщика, однако эти ресурсы могут быть в любой момент затребованы поставщиком. Основная сфера использования таких экземпляров — приложения с невысокими требованиями к уровню готовности и задачи, выполнение которых на любых других моделях виртуальных машин оказывается запредельно дорогим.
- Зарезервированные экземпляры. В отличие от модели оплаты за фактическое использование, зарезервированные экземпляры имеют четкий срок действия, обычно от одного до трех лет, но при этом дают право на получение хороших скидок.
- Выделенные хосты. В случае выделенного хоста пользователь обычно берет на себя расходы за физический сервер целиком с почасовой или помесячной оплатой.
Как установить новую виртуальную машину в Виндовс 7?
Алгоритм последовательности действий состоит из следующих шагов:
- Кликнуть «Пуск» и войти в диск XP Mode;
- В отобразившемся окошке щелкнуть «Создать виртуальную машину»;
- Далее просто потребуется следовать указанием Мастера. Необходимо напечатать название и показать, где расположен диск;
- Кликнуть «Далее»;
- Выделить ОЗУ для виртуальной ОС;
- Щелкнуть кнопку «Далее»;
- Затем можно создать виртуальный диск либо применить имеющийся. Выставить его вид и указать, где расположен;
- Нажать «Создать»;
- Из перечня виртуальных машин выбрать новую, которая была только что вами создана, и вызвать на ней контекстное меню, в котором необходимо кликнуть на строчку «Открыть»;
- Далее в перечне параметров кликнуть «ДВД-дисковод» и показать месторасположение привода, где установлен диск с Виндовс ХР либо можно указать образ ОС в формате «iso»;
- Затем начнется.

Анализ возможности создания виртуальной машины
В случае функционирования в компьютере редакций ОС: Professional, Enterprise либо Ultimate, то при автоматическом обновлении операционной системы в ПК «Virtual PC» уже скачана. Просто требуется произвести анализ возможности ее применения.
С этой целью Майкрософт разработало приложение под названием «Hardware-Assisted Virtualization Detection Tool». Необходимо эту программу установить с официального ресурса разработчика и после открытия она выведет сообщение о возможности работы виртуальной машины на конкретном оборудовании.
Например, при выводе оповещения указанного на рисунке ниже:

Можно сразу запускать «Virtual PC» и никаких предварительных корректировок параметров не нужно.
В случае негативного ответа:

Функция имеет различные наименования, к примеру, «Intel_Virtualization Technology», «Virtualization Extensions» и другие.

Если отображается надпись «Disabled», то значит она выключена и необходимо напротив установить «Enabled» для ее включения.
Зачем нужна виртуальная машина?
Не каждому пользователя ПК нужна виртуальная машина, но продвинутые пользователи довольно часто используют ее. Виртуальную машину используют для различных целей и задач:
- Установка второй/другой операционной системы;
- Тестирование программного обеспечения;
- Безопасный запуск подозрительных программ;
- Эмуляция компьютерной сети;
- Запуск приложений, которые нельзя запустить из вашей операционной системы.
Например, на вашем реальном компьютер может быть установлена операционная система Windows 7, а на виртуальную машину можно поставить и протестировать другие операционные системы, такие как Windows XP/8/10 или Linux, а также устанавливать и тестировать различные программы и утилиты.
Виртуальная машина – это очень удобно, т.е. можно тестировать различные незнакомые программы в виртуальной среде, чтобы не подвергать опасности и не захламлять основной физический компьютер.
Существует большое количество различных программ для создания и управления виртуальными компьютерами. В этой статье я расскажу вам о трех самых популярных программах.
Создание виртуальной машины
- Откройте VirtualBox.
- В открывшемся окне нажмите Создать
- Далее придумайте и введите Имя вашей ВМ.
- Выберите тип и версию операционной системы, которую собираетесь использовать.
- Укажите объем оперативной памяти исходя из выбранной ОС и программ, которые собираетесь использовать.
- Отметьте пункт “Создать новый виртуальный жесткий диск”
- Нажмите кнопку Создать
В открывшемся окне задайте размер жесткого диска. Можно оставить по умолчанию и указать Формат хранения “Динамический виртуальный жесткий диск”. Тогда пространство диска будет автоматически увеличиваться по мере его заполнения.
VirtualBox для Windows 10 скачать бесплатно на русском
| Версия VirtualBox | ОС | Язык | Размер | Тип файла | Загрузка |
|---|---|---|---|---|---|
|
VirtualBox |
Windows 10 | Русский |
109.79mb |
exe |
Скачать |
|
VirtualBox для Mac |
Mac | Русский |
92.52mb |
dmg |
Скачать |
VirtualBox
Virtualbox — программа для эмуляции виртуального компьютера на физическом устройстве пользователя.
Позволяет без риска для существующей системы запускать любые ОС и приложения, наблюдать за их поведением и ставить эксперименты.
Общая информация о программе
Virtualbox — узкоспециализированное программное обеспечение, позволяющее создавать виртуальное пространство и запускать в нем приложения и ОС. Производит имитацию настоящего компьютера с возможностью совершать на нем в полном объеме все операции, допустимые для реальной машины. Поддерживает DirectX, использование командной строки и передачу файлов по сетям. Реализована возможность одновременного запуска нескольких виртуальных машин на одном компьютере.
Virtualbox активно используется разработчиками ПО для тестирования созданных программ на разных платформах. Обладает удобным русифицированным интерфейсом, подходит для рядовых пользователей, не желающих подвергать свой компьютер опасности при запуске незнакомых и подозрительных приложений. Наряду со стандартным вариантом, существует портативная версия программы, которую можно использовать с флешки.
Функциональные возможности Virtualbox
Virtualbox создает на компьютере изолированное пространство с имитацией всех его аппаратных компонентов, от модулей оперативной памяти и видеокарты до контроллеров внешних устройств. Программный объект, размещенный внутри виртуальной машины, воспринимает ее как настоящее устройство и ведет себя обычным для него образом. Все программы устанавливаются на виртуальный жесткий диск заданного пользователем объема, который хранится на реальном диске.
Назначение виртуальной среды:
- изучение сторонних ОС и незнакомых приложений;
- запуск программ, несовместимых с ОС, под управлением которой работает компьютер;
- тестирование ПО перед установкой на компьютер, проверка его работоспособности и безопасности.
Виртуальная машина позволяет запускать сторонние ОС и приложения без установки на физическое оборудование, изучать неизвестное ПО в безопасном режиме и ограждать компьютер от угроз, которые могут от него исходить. Виртуальное пространство полностью изолировано от программной среды компьютера, потому никакие запускаемые в нем процессы нанести вред ей не могут. Даже при наличии вредоносного кода в запущенном приложении заражение компьютера не произойдет.
Как пользоваться программным обеспечением
Что собой представляет программа и для чего она нужна мы уже разобрались. Теперь скачивайте софт VirtualBox и переходите к инструкции, в которой рассказывается, как создать виртуальную машину на устройстве с платформой Windows 10 x64:
- Запускаем приложение и нажимаем на кнопку «Создать», которая расположена в верхнем левом углу.
- В следующем окошке выбираем тип и версию операционной системы, а также указываем её название. Нажимаем «Next».
- Затем утилита автоматически определит наиболее оптимальный объём памяти, который при необходимости можно увеличить. Кликаем на кнопку «Next».
- Переходим к созданию жёсткого диска, который представляет собой особый файл и будет храниться на винчестере. Вам будет предложено три варианта. Если вы пользуетесь софтом впервые, то выбираем второй пункт и нажимаем «Создать».
- Указываем тип виртуального винчестера. Здесь также есть три варианта на выбор. Новичкам лучше всё оставить по умолчанию.
- Теперь нужно указать формат хранения жёсткого диска. Если вы выберите «Динамический жёсткий диск», то на реальном винчестере ПК он будет занимать столько места, сколько будет весить ОС с учётом установленных приложений и различных файлов. При выборе «Фиксированного жёсткого диска» будет создан файл определённого объёма. Для экономии места лучше отдать предпочтение первому варианту.
- Последний шаг, который необходимо выполнить – это придумать имя ЖД, указать объём и место хранения. При выборе размера всё зависит от того, сколько свободного места имеется на реальном винчестере, и как активно вы будете пользоваться второстепенной OS. Кликаем «Создать».
- После создания виртуальной машины нужно выбрать iso-образ или диск с операционной системой, которую будем устанавливать. Переходим в настройки, выбираем раздел «Носители» и указываем путь к файлу.
- Запуститься процесс инсталляции ОС.
Создание виртуальной машины для установки любой другой операционки выполняется идентичным способом на компьютере под управлением Windows 10 x64 – одни раз скачали программное обеспечение и можете пользоваться им сколько угодно. Софт даст возможность ознакомиться с различными операционными система, запускать приложениями, которые не поддерживаются вашей OS, а также тестировать разные утилиты, не засоряя при этом свою основную «машину».
Еще без рейтинга.
| Стандартныйустановщик | Бесплатно!uFiler | |
|---|---|---|
| check | Официальный дистрибутив VirtualBox | check |
| close | Тихая установка без диалоговых окон | check |
| close | Рекомендации по установке необходимых программ | check |
| close | Пакетная установка нескольких программ | check |
| Скачать: VirtualBox Скачано: 23, размер: 103.1 MB, дата: 07.Июн.2021 |
Скачать: VirtualBox Скачано: 23, размер: 103.1 MB, дата: 07.Июн.2021
Полная виртуализация
Логическая схема полной виртуализации
При полной виртуализации виртуальная машина имитирует достаточно оборудования, чтобы позволить немодифицированную «гостевую» ОС (предназначенную для той же Набор инструкций) для изолированного выполнения. Этот подход был впервые применен в 1966 году с IBM CP-40 и CP-67, предшественники ВМ семья.
Примеры вне поля мэйнфрейма включают Parallels Workstation, Parallels Desktop для Mac, VirtualBox, Виртуальное железо, ВМ Oracle, Виртуальный ПК, Виртуальный сервер, Hyper-V, VMware Workstation, Сервер VMware (прекращено, ранее называлось GSX Server), VMware ESXi, QEMU, Adeos, Mac-на-Linux, Win4BSD, Win4Lin Pro, и Egenera Технология vBlade.
Аппаратная виртуализация
При аппаратной виртуализации аппаратное обеспечение обеспечивает архитектурную поддержку, которая облегчает создание монитора виртуальных машин и позволяет изолированно запускать гостевые ОС.Аппаратная виртуализация была впервые представлена в IBM System / 370 в 1972 году для использования с VM / 370, первая операционная система для виртуальных машин, предлагаемая IBM в качестве официального продукта.
В 2005 и 2006 гг. Intel и AMD предоставил дополнительное оборудование для поддержки виртуализации. Sun Microsystems (сейчас Корпорация Oracle) добавили аналогичные функции в свои UltraSPARC серии T процессоров в 2005 году. Примеры платформ виртуализации, адаптированных к такому оборудованию, включают KVM, VMware Workstation, VMware Fusion, Hyper-V, Виртуальный ПК с Windows, Xen, Parallels Desktop для Mac, Oracle VM Server для SPARC, VirtualBox и Parallels Workstation.
В 2006 году было обнаружено, что поддержка 32- и 64-разрядного оборудования x86 первого поколения редко дает преимущества в производительности по сравнению с программной виртуализацией.
Установка VirtualBox
Для создания виртуальной машины нам потребуется специальное программное обеспечение, которое возьмет всю работу на себя. Есть много программ подобного рода, но одной из наиболее распространенных и популярных является разработка корпорации Oracle под названием VirtualBox. Это бесплатная программа имеет русский интерфейс, богатые возможности по эмуляции различных ОС, проста в использовании и настройке. Скачать виртуал бокс можно на официальном сайте выбрав версию под вашу операционную систему.
Обязательным условием для работы виртуальной машины является включенная функция виртуализации в BIOS материнской платы. Попасть в него можно нажав в момент старта загрузки компьютера клавишу Del или другую указанную в руководстве к вашей материнской плате. У разных производителей этот пункт может находиться в разных местах и называться по-разному. Ищите virtualization или что-то близкое по смыслу. Хотя например, в материнских платах Gigabyte виртуализация называется SVM Mode и находится в M.I.T. ⇒ Advanced Frequency Settings ⇒ Advanced CPU Settings. В Windows 10 состояние можно увидеть в диспетчере задач на вкладке «Производительность» выбрав в левой колонке «ЦП».
Установка VirtualBox очень простая и не вызывает трудностей. Запускаем установочный файл программы и нажимаем кнопку «Next» в появившемся окне. В следующем окне можно настроить место установки и устанавливаемы компоненты. Лучше оставить все как есть и нажать «Next».
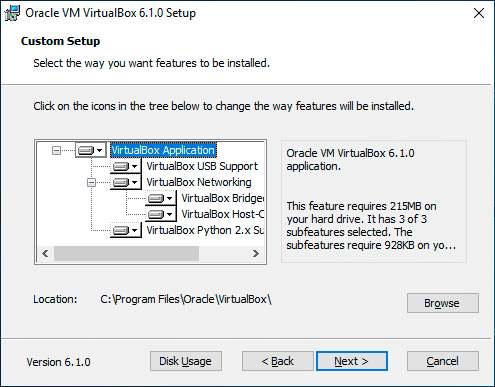
Дальше идут настройки создания ярлыков и регистрация файлов виртуальных машин с данной программой. Нажимаем «Next» и видим окно с предупреждением, что для настройки сетевых интерфейсов связь с сетью интернет будет временно разорвана. Соглашаемся нажав «Yes» и попадаем в финальное окно настроек, где нужно нажать «Install» чтобы началась установка программы VirtualBox.

В ходе установки программы виртуал бокс в какой-то момент может появиться окно с запросом на установку программного обеспечения для данного устройства, в частности контролера USB, где нужно нажать кнопку «Установить».
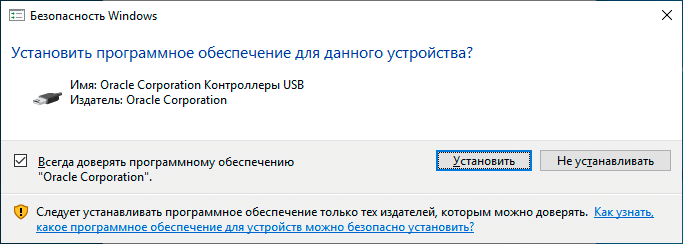
В конечном счете вы увидите окно об успешном окончании установки VirtualBox на ваш компьютер. Снимите флажок «Start Oracle VM VirtualBox after installation» и нажмите «Finish».
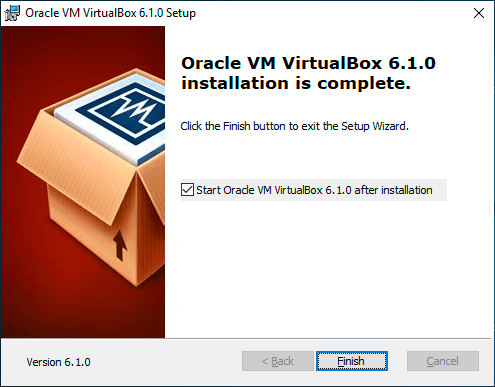
Осталось поставить плагин для гостевых ОС который можно загрузить с той же страницы сайта программы, где он называется Oracle VM VirtualBox Extension Pack. Только имейте в виду, что версия плагина и версия программы должны совпадать. После загрузки установить его можно просто запустив файл двойным щелчком мыши или через настройки программы в разделе «Плагины» нажав кнопку с зеленым крестиком и указав местоположение файла на компьютере.
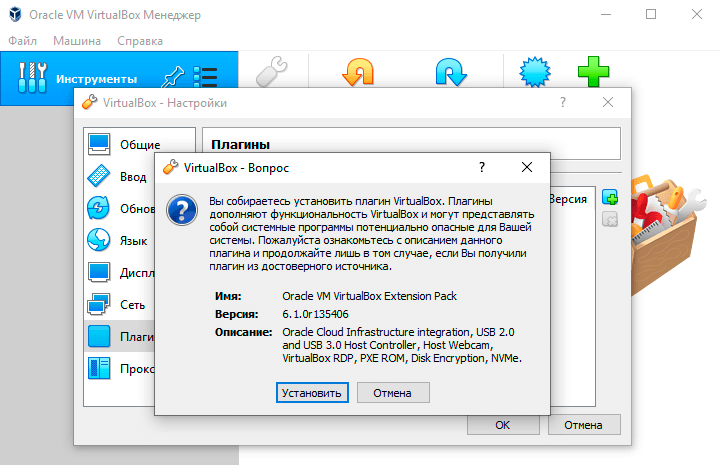
Как выглядят виртуальная машина и виртуальная операционная система
Для многих новичков это звучит страшно, сложно и непонятно. Давайте я покажу вам, как это выглядит на практике. Вот у меня есть ноутбук, где в качестве основной системы установлена macOS − это называется хостовая система. Я включил ноутбук и запускаю программу Virtual Box, где находятся мои виртуальные системы.
Они идут списком слева, у вас к концу изучения курса появится там штатный набор, − Windows, Tails, Whonix, Mint.

Выбираю, например, Linux Mint, и она запускается как программа в моей хостовой операционной системе. Это и есть виртуальная операционная система, ее принято называть гостевой системой.

Создание Виртуальных машин в Virtualbox
Для создания виртуальной машины нужно запустить VirtualBox и нажать на верхней панели кнопку Создать:
Откроется окно создания виртуальный машины. На первой вкладке нужно задать имя операционной системы, ее тип и версию. Давайте для примера создадим виртуальную машину для установки Ubuntu.
В поле Имя указываем имя нашей виртуальной машины — Ubuntu. Так как по этому имени вы будете идентифицировать систему, лучше задавать более информативное имя. Так мы будем устанавливать 64 битую Ubuntu 16.10, то и адрес это в названии: Ubuntu 16.10 x64. Если вы пишите правильное название ОС в поле Имя, как правило Тип определяется сам, если этого не происходит, можно выбрать его вручную. Аналогично с версией. Нажимаем Next:
На следующем шаге нужно указать объем оперативной памяти, который вы готовы отдать виртуальной машине. В зависимости от типа устанавливаемой ОС, VirtualBox автоматически выберет рекомендуемый объем, но это, как правило минимально необходимое количество, по этому, при возможности его можно увеличить.
Нажимаем Next.
Теперь необходимо создать жесткий диск для нашей Ubuntu. Физически, жесткий диск VirtualBox — это особый файл, который будет храниться на одном из разделов или дисков (место можно будет указать) вашего ЖД.
VirtyualBox предлагает 3 варианта дальнейших действий:
- Не подключать виртуальный жесткий диск — в этом случае его нужно будет самостоятельно подключить уже после создания виртуальной машины;
- Создать новый виртуальный жесткий диск — тут, надеюсь, все ясно;
- Использовать существующий виртуальный жесткий диск — этот вариант подойдет тем, кто уже использует VirtualBox, и у кого есть ранее созданные виртуальные жесткие диски.
Так как мы впервые создаем виртуальную машину, нам подойдет второй вариант, который и отмечен по умолчанию — Cоздать новый виртуальный жесткий диск. Жмем Создать:
На новой вкладке определяемся с типом виртуального жесткого диска. Здесь также есть несколько вариантов на выбор, и отталкиваться нужно от того, планируете ли вы в будущем использовать этот диск с другими программами виртуализации, например VMware или Paraleles. В большинстве случаев, обычные пользователи подобное не планируют, поэтому можно оставить все как есть и использовать формат диска стандартный для VirtualBox — VDI. Жмем Next:
Выбираем формат хранения жесткого диска: динамический или фиксированный:
Динамический жесткий диск на физическом жестком диске вашего ПК всегда будет занимать ровно столько места, сколько будет «весить»установленная на него ОС со всеми программами и файлами. То есть, если во время создания виртуальной машины вы создали диск, объемом 100 Гб, но после установки ОС будет занято лишь 25 Гб то и файл жесткого диска будет занимать лишь 25 Гб. Если вы заберите его на 50 Гб, «весить» он будет аналогично. Думаю понятно — динамический жесткий диск будет увеличиваться до максимально заданного значения по мере экстрактами виртуальной машины.
Если выбрать тип диска — фиксированный, VirtualBox — сразу создаст файл такого объема, какой вы укажите, и меняться он не будет.
И хоть видим из примечания, что динамический жесткий диск работает медленнее фиксированного, в целях экономии места целесообразно выбрать именно его. Жмем Вперед:
Завершающим шагом будет задание имени, расположения и объема виртуального жесткого диска.
Указываем имя нашего жесткого диска. Если вы планируете его использовать только с одной ОС, можно дать ему ее имя.
Если вы желаете указать какое-то особое место хранения виртуального диска, нажмите на кнопку папки справа от поля ввода имени жесткого диска, и укажите новый путь. Я же оставлю как есть.
И, наконец указываем объем жесткого диска. VirtualBox здесь снова предлагает нам свой вариант, который будет зависеть от типа устанавливаемой ОС. Вы же отталкиваетесь от того, сколько свободного места у вас есть на реальном жестком диске, а также как активно и каким образом вы будете пользоваться виртуальной машиной. Я указываю 50 Гб. Затем нажимаем Создать:
Виртуальная машина готова:
И перед началом установки операционной системы осталось указать VirtualBox только образ iso файла нашей Ubuntu или установочный диск. Это можно сделать как через настройки виртуальной машины, для этого нужно в настройках перейти на вкладку Носители и в поле указать путь к iso файлу:
Так и во время старта виртуальной машины:
И ждем появления загрузчика установщика ОС:
Все, дальнейшая установка любой ОС на VirtualBox не отличается от установки ее на реальный ПК. Если это та же Ubuntu, у нас об этом есть как видео на канале, так и текстовая статья.
На этом с созданием виртуальных машин в VirtualBox разобрались. Переходим к дополнениям гостевой оси.
Установка и настройка VirtualBox
VirtualBox – это бесплатное программное обеспечение для создания и управления виртуальными машинами на вашем ПК. Для установки VirtualBox следуйте следующим шагам:
- Скачайте VirtualBox
- Скачать для Linux:
- Запустите и установите скачанный файл. Процесс установки такой же, как и у любой другой программы.
- После установки запустите Oracle VM VirtualBox.
- Если ваш жесткий диск разбит на два и более диска, то рекомендуется хранить образы своих виртуальных машин на любом не системном диске, где не установлена операционная система. ОС обычно установлена на диске C. Создайте папку для виртуальных машин, например на диске D.
- Для изменения места хранения перейдите в меню Файл –> Настройки.
- В появившемся окне настроек в разделе “Общие” в строке “Папка для машин по умолчанию:” выберите пункт “Другой“.
В открывшемся окне выберите ранее созданную папку.
Oracle Virtualbox
Виртуальная машина Oracle Virtualbox, пожалуй, наиболее известна и популярна у домашних пользователей ПК. Она русифицирована, бесплатна, поддерживает все основные операционные системы, включая Android, и довольно проста в применении. Сделать минимально необходимые настройки и установить в нее операционную систему сможет даже слабо подготовленный юзер, если имеет под рукой инструкцию по установке выбранной ОС.
Даже беглого взгляда на рабочую область Virtualbox достаточно, чтобы понять, что здесь к чему и как примерно пользоваться программой. Слева — список всех операционных систем, установленных на платформу Virtualbox (гостевых), справа — окно параметров виртуального компьютера выбранной из списка ОС или окно снимков — сохраненных состояний этой системы (некий аналог точек восстановления). На верхней панели — основные инструменты управления: кнопки мастера создания новой ВМ, перехода в меню настроек и запуска ВМ. Вверху справа — кнопки переключения вкладок левой части окна (на скриншоте показана вкладка настроек).
Освоить основные функции программы — установку и запуск операционной системы, настройку параметров виртуального компьютера, большинству пользователей удается без инструкций. А для самых пытливых умов, стремящихся постичь все секреты Virtualbox, на официальном сайте есть англоязычный учебник.
Рассмотрим процесс создания новой виртуальной машины и начало установки в нее Windows 10.
Кликнем в верхней панели кнопку «Создать».
В первом окошке мастера создания ВМ укажем имя ОС (оно будет отображаться в списке гостевых систем), ее тип (Windows, Linux и т. д.) и версию. В нашем примере это Windows 10 32 bit (можно поставить и 64 bit, но ей потребуется больше ресурсов). Для перехода к следующему шагу нажмем Next.
Дальше укажем размер оперативной памяти ВМ. По умолчанию Windows 10 x86 отводится 1 Гб, но вы можете увеличить этот объем, сдвигая ползунок вправо. Если на вашем ПК не очень много оперативки, не отдавайте ВМ больше 2-3 Гб, иначе основная система будет тормозить из-за нехватки памяти.
Следом создаем виртуальный жесткий диск. Если вы ставите систему первый раз, выбирайте вариант «Создать новый».
Тип виртуального диска оставим по умолчанию.
Формат хранения данных — это область на физическом накопителе вашего компьютера, который отводится ВМ. Она может иметь постоянный или динамически расширяемый объем в тех пределах, которые вы определите дальше. Для экономии места выберем динамический формат.
Следом укажем имя тома (виртуального диска С) и его размер. По умолчанию — 32 Гб.
- После нажатия в последнем окошке кнопки «Создать» в списке появится новая виртуальная машина. Справа в рамке показаны ее параметры.
- Для перехода к установке Windows кликнем в верхней панели кнопку «Запустить».
В окне, которое откроется после этого, появится окошко «Выберите загрузочный диск». Нажмите на иконку папки и укажите путь к дистрибутиву системы. Это может быть образ в формате .iso или физический носитель (DVD, флешка). Выбрав дистрибутив, нажмите «Продолжить».
Дальнейший ход инсталляции ОС в виртуальную машину не отличается от установки ее на физический компьютер.
Некоторые настройки ВМ и гостевой системы
Клик в окне виртуальной машины захватывает курсор мыши (т. е. он будет двигаться только в пределах виртуального экрана). Для возврата курсора в основную ОС нажмите комбинацию Ctrl+Alt.
Для доступа ко всему набору функций гостевой ОС нужно установить специальные дополнения. Зайдите в меню «Устройства», щелкните «Подключить образ диска дополнений гостевой ОС» и следуйте дальнейшим инструкциям.
Чтобы подключить к гостевой системе папку для обмена файлами с основной, кликните в меню «Устройства» пункт «Общие папки». Нажмите на значок «папка+» в открывшемся окне и через поле «путь к папке» укажите ее в проводнике (в нем показаны каталоги основной системы).
Если хотите, чтобы настройка работала постоянно, отметьте «Авто-подключение» и «Создать постоянную папку». Общая папка будет доступна из проводника виртуальной машины как сетевая.
Чтобы сохранить текущее состояние гостевой ОС, откройте меню «Машина» и выберите «Сделать снимок состояния».
Чтобы изменить порядок опроса загрузочных устройств (например, для загрузки виртуальной машины с DVD), завершите работу гостевой ОС, откройте ее настройки (в главном окне Virtualbox) и зайдите на первую вкладку раздела «Система». В списке «Порядок загрузки» отметьте нужный носитель и, нажимая кнопки со стрелками, передвиньте его наверх.
