Скачать virtualbox 6
Содержание:
- Содержание
- Содержание
- Oracle Virtualbox
- Преимущества VirtualBox
- Method 1: Install VirtualBox Extension Pack via GUI
- Как установить систему на виртуальную машину
- Дополнения гостевой ОС
- Причины, по которым я не выбрал бы его сейчас
- Создание виртуальных машин
- Установка VirtualBox в Linux
- Установите пакет расширений VirtualBox
- Установка VirtualBox в Linux
- How to Install VirtualBox Extension Pack on Mac OS X
- Понятия VirtualBox
- Установка плагинов
- What Is VirtualBox Extension Pack?
- Oracle VM VirtualBox — как пользоваться
- Виртуальный компьютер — VirtualBox 6.1.22 Build 144080 + Extension Pack
- Создание гостевой системы
- Conclusion
- VirtualBox 6.1.26 Build 145957 + Extension Pack
- Установка пакета расширений (extension packs) VirtualBox
Содержание
- Установка VirtualBox
- Установка плагинов
- Создание гостевой системы
- Предварительная настройка
- Первый запуск
- Дополнения гостевой ОС
- Проброс портов VirtualBox
- Снимки системы
- Клонирование
- Как итог
Программа VirtualBox является продуктом компании Oracle и предназначена для визуализации ПК. В свободном доступе есть версии с открытым программным кодом для множества современных платформ. Приложение позволяет одновременно использовать различные операционные системы, создавая между ними соединение, передавать файлы и выполнять ряд сетевых операций. В данной статье мы рассмотрим, как пользоваться VirtualBox и настроим гостевую ОС.
Содержание
- Установка VirtualBox
- Установка плагинов
- Создание гостевой системы
- Предварительная настройка
- Первый запуск
- Дополнения гостевой ОС
- Проброс портов VirtualBox
- Снимки системы
- Клонирование
- Как итог
Программа VirtualBox является продуктом компании Oracle и предназначена для визуализации ПК. В свободном доступе есть версии с открытым программным кодом для множества современных платформ. Приложение позволяет одновременно использовать различные операционные системы, создавая между ними соединение, передавать файлы и выполнять ряд сетевых операций. В данной статье мы рассмотрим, как пользоваться VirtualBox и настроим гостевую ОС.
Oracle Virtualbox
Виртуальная машина Oracle Virtualbox, пожалуй, наиболее известна и популярна у домашних пользователей ПК. Она русифицирована, бесплатна, поддерживает все основные операционные системы, включая Android, и довольно проста в применении. Сделать минимально необходимые настройки и установить в нее операционную систему сможет даже слабо подготовленный юзер, если имеет под рукой инструкцию по установке выбранной ОС.
Даже беглого взгляда на рабочую область Virtualbox достаточно, чтобы понять, что здесь к чему и как примерно пользоваться программой. Слева — список всех операционных систем, установленных на платформу Virtualbox (гостевых), справа — окно параметров виртуального компьютера выбранной из списка ОС или окно снимков — сохраненных состояний этой системы (некий аналог точек восстановления). На верхней панели — основные инструменты управления: кнопки мастера создания новой ВМ, перехода в меню настроек и запуска ВМ. Вверху справа — кнопки переключения вкладок левой части окна (на скриншоте показана вкладка настроек).
Освоить основные функции программы — установку и запуск операционной системы, настройку параметров виртуального компьютера, большинству пользователей удается без инструкций. А для самых пытливых умов, стремящихся постичь все секреты Virtualbox, на официальном сайте есть англоязычный учебник.
Рассмотрим процесс создания новой виртуальной машины и начало установки в нее Windows 10.
Кликнем в верхней панели кнопку «Создать».
В первом окошке мастера создания ВМ укажем имя ОС (оно будет отображаться в списке гостевых систем), ее тип (Windows, Linux и т. д.) и версию. В нашем примере это Windows 10 32 bit (можно поставить и 64 bit, но ей потребуется больше ресурсов). Для перехода к следующему шагу нажмем Next.
Дальше укажем размер оперативной памяти ВМ. По умолчанию Windows 10 x86 отводится 1 Гб, но вы можете увеличить этот объем, сдвигая ползунок вправо. Если на вашем ПК не очень много оперативки, не отдавайте ВМ больше 2-3 Гб, иначе основная система будет тормозить из-за нехватки памяти.
Следом создаем виртуальный жесткий диск. Если вы ставите систему первый раз, выбирайте вариант «Создать новый».
Тип виртуального диска оставим по умолчанию.
Формат хранения данных — это область на физическом накопителе вашего компьютера, который отводится ВМ. Она может иметь постоянный или динамически расширяемый объем в тех пределах, которые вы определите дальше. Для экономии места выберем динамический формат.
Следом укажем имя тома (виртуального диска С) и его размер. По умолчанию — 32 Гб.
- После нажатия в последнем окошке кнопки «Создать» в списке появится новая виртуальная машина. Справа в рамке показаны ее параметры.
- Для перехода к установке Windows кликнем в верхней панели кнопку «Запустить».
В окне, которое откроется после этого, появится окошко «Выберите загрузочный диск». Нажмите на иконку папки и укажите путь к дистрибутиву системы. Это может быть образ в формате .iso или физический носитель (DVD, флешка). Выбрав дистрибутив, нажмите «Продолжить».
Дальнейший ход инсталляции ОС в виртуальную машину не отличается от установки ее на физический компьютер.
Некоторые настройки ВМ и гостевой системы
Клик в окне виртуальной машины захватывает курсор мыши (т. е. он будет двигаться только в пределах виртуального экрана). Для возврата курсора в основную ОС нажмите комбинацию Ctrl+Alt.
Для доступа ко всему набору функций гостевой ОС нужно установить специальные дополнения. Зайдите в меню «Устройства», щелкните «Подключить образ диска дополнений гостевой ОС» и следуйте дальнейшим инструкциям.
Чтобы подключить к гостевой системе папку для обмена файлами с основной, кликните в меню «Устройства» пункт «Общие папки». Нажмите на значок «папка+» в открывшемся окне и через поле «путь к папке» укажите ее в проводнике (в нем показаны каталоги основной системы).
Если хотите, чтобы настройка работала постоянно, отметьте «Авто-подключение» и «Создать постоянную папку». Общая папка будет доступна из проводника виртуальной машины как сетевая.
Чтобы сохранить текущее состояние гостевой ОС, откройте меню «Машина» и выберите «Сделать снимок состояния».
Чтобы изменить порядок опроса загрузочных устройств (например, для загрузки виртуальной машины с DVD), завершите работу гостевой ОС, откройте ее настройки (в главном окне Virtualbox) и зайдите на первую вкладку раздела «Система». В списке «Порядок загрузки» отметьте нужный носитель и, нажимая кнопки со стрелками, передвиньте его наверх.
Преимущества VirtualBox
Какие плюсы есть у Виртуал Бокс по сравнению с другими похожими программами?
- В VirtualBox можно запускать одновременно несколько типов гостевых ОС, включая Mac OS, Linux, FreeBSD, PuppyLinux, DOS, Android и Windows разных версий.
- Лаконичный и удобный интерфейс, в котором легко сориентироваться даже новичку.
- На выбор пользователя доступно множество языков: английский, русский, украинский и другие.
- Нет платной версии. Это означает, что нет никаких ограничений в использовании. Все опции доступны сразу и бесплатно.
- Эмулятор работает быстрее, стабильнее и качественнее, чем другие подобные программы, например, Wine или VMware Workstation.
- Утилита позволяет проверять подозрительные файлы и сайты на наличие вирусов.
Эмулятор Виртуал Бокс помогает решать различные проблемы. Например, невозможность запуска той или иной программы, которая не работает в действующей операционной системе компьютера. VirtualBox полезен для разработчиков тем, что позволяет тестировать программы в различных операционных системах на одном компьютере.
Утилита дает возможность обезопасить серфинг в интернете, а также поближе познакомиться с новой системой, которую пользователь хочет в будущем установить как основную на своем ПК. На компьютерах со слабыми характеристиками программа может работать медленно.
Method 1: Install VirtualBox Extension Pack via GUI
VirtualBox GUI works the same cross-platform, and installing the Virtual Box Extension Pack is similar for any OS.
1. Open the VirtualBox GUI.
2. Click the Preferences icon:
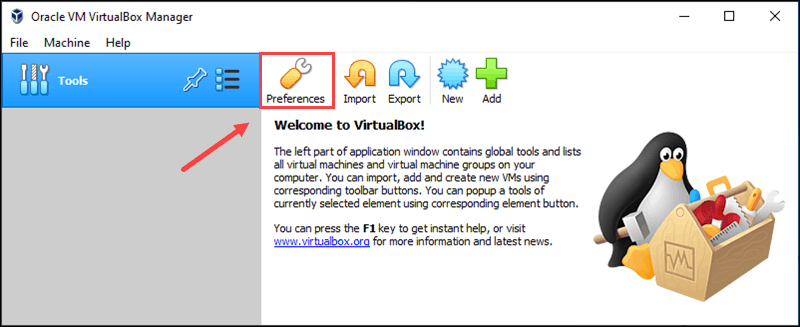
3. Navigate to the Extensions tab and click the Add New Package button on the right side. Then, locate the extension pack file on your computer.
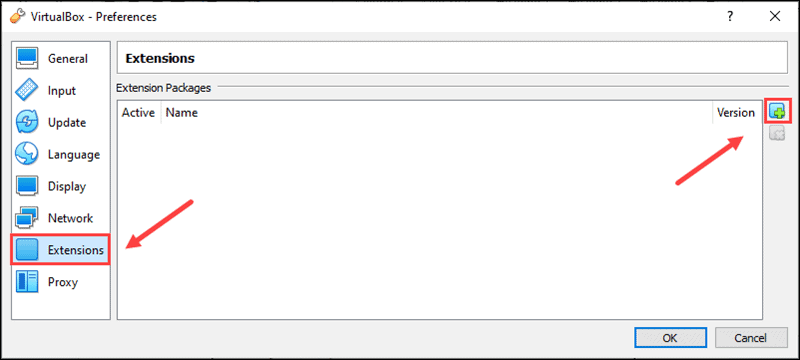
4. Review the description in the dialogue box and click Install.
5. Read the license agreement, click Agree, and follow the installation instructions.
When the wizard finishes copying files and completes the installation, the VirtualBox Extension Pack appears on the list of extension packages.
Как установить систему на виртуальную машину
У вас теперь есть полностью настроенная виртуальная машина, на которую можно устанавливать Windows, Linux, FreeBSD, macOS, Android и т.д. Для того, чтоб установить ОС сделайте следующее:
Откройте VirtualBox и нажмите «Создать». В открывшемся окне Дайте имя своей системе (например, win10), выберите тип системы и папку где будет ОС:
![]()
На следующем этапе выделите объем оперативной памяти для вашей виртуальной ОС и нажмите далее. Рекомендую выделять половину:
![]()
Теперь выберите «Создать новый жесткий диск» и нажмите «Создать», на следующем окне укажите тип жесткого диска «VHD (Virtual Hard Disk)» и нажмите «Далее».
![]()
- В этом пункте вам предлагается выбрать формат хранения «Динамический» или «Фиксированный». Выберите тот вариант, который вам удобнее и нажмите «Далее».
- Выделите желаемый объем памяти для вашего виртуального HDD и нажмите «Создать»:
![]()
Все практически готово, теперь необходимо выполнить некоторые настройки виртуальной машины и указать путь к образу вашей операционной, которую Вы хотите установить.
Настройки системы и выбор образа
Чтоб попасть в настройки созданной вами системы, выберите её на главном экране и нажмите на «Настройки»:
![]()
В разделе «Система» есть вкладка «Процессор», рекомендую выделить половину процессоров под ОС:
![]()
Так же, на вкладке «Дисплей» рекомендую включить 3D ускорение:
![]()
![]()
Готово! Теперь вернитесь на главный экран Виртуал бокс, выберите вашу систему и можете её запустить:
![]()
В открывшемся окне выберите ваш образ и можете приступать к установке Windows, Linux или что Вы там устанавливаете!?
Дополнения гостевой ОС
После установки гостевой ОС нужно подключить диск с драйверами для видео подсистемы и возможности доступа к общим каталогам.
Прежде всего установим средства компиляции Ubuntu / Linux Mint / Debian:
sudo apt update sudo apt install build-essential
В разделе «Устройства» следует выбрать «Подключить образ диска Дополнений гостевой ОС». Ubuntu автоматически смонтирует диск с образом.

Затем инсталлируем сами дополнения из смонтированного диска. Должно появиться окно авто-запуска, если этого не произошло, то откройте сам диск на Рабочем столе и нажмите кнопку «Запуск приложения».
После ввода пароля стартует запуск установщика:
Теперь можно использовать все доступные возможности графики основной системы, а также настроить общие папки. Чтобы добавить общую папку, выключите Гостя, зайдите в его настройки в раздел «Общие папки», укажите путь, а также имя папки. Данный каталог будет смонтирован автоматически при загрузке системы если поставить галочку «Авто-подключение».

Причины, по которым я не выбрал бы его сейчас
- Отсутствие хороших web-морд. Имеющийся web-интерфейс, несмотря на то, что он позволяет совершать с виртуальными машинами большинство требуемых действий (создание, снимки, удаление, создание виртуальных сетей), и реализован очень качественно, обладает следующими ограничениями: Не позволяет назначать права на виртуальные машины (предоставления доступа разработчиками по списку только к своим машинам)
- Не позволяет управлять несколькими физическими серверами из одной панели управления
- Не отображает статистику по загрузке сервера
- Пишется сторонними разработчиками, не имеющими отношения к VirtualBox, в их свободное время, из-за чего вызывает опасение возможность прекращения его развития
Более медленная работа при большом количестве запущенных виртуальных машин по сравнению с KVM.
Оговорка в лицензии
Создание виртуальных машин
Создание виртуальных машины через web-интерфейс достаточно очевидно, нужно нажать в phpvirtualbox кнопку New и следовать инструкциям мастера. Ниже приводится выработанный опытным путем список настроек гостевых систем, достаточный для нормальной работы гостевых Linux и FreeBSD.
- System Base Memory: 512 MB
- Processor(s): 1
- Enable PAE/NX: NO — эмуляция поддержки работы с более чем 4 ГБ памяти для 32-битных систем как правило не нужна
- Chipset: PIIX3 — в руководстве ничего не сказано про зависимость быстродействия от типа эмулируемого чипсета, поэтому выбираем по умолчанию
- Extended features Enable IO APIC — без включенной эмуляции APIC некоторые клонированные сервера работать не будут
- Hardware clock in UTC time — как правило гостевые системы ожидают системное время в формате UTC, и эта опция отвечает за передачу гостевой ОС времени в UTC, а не в Local time сервера.
- Display: 2 MB — минимально возможное значение, при установке этого значения в 1 MB rdp-подключения работать не будут. При создании новых машин можно оставить значение по умолчанию, предлагаемое phpvirtualbox.
- Storage: где нужно создать образ диска
Network
- Debian: Virtio — Debian с помощью гостевых расширений умеет понимать, что она работает в виртуальной машине, и использовать виртуальную сетевую карту, что дает очень большой выигрыш в производительности
FreeBSD: Intep PRO/1000 MT Server network card — для FreeBSD гостевого драйвера сетевой карты нет, поэтому выбираем эмуляцию самой быстрой карты из доступных. Во FreeBSD устройство называется em0.
Serial ports: Disabled
USB: Disabled
Shared Folders: None — возможность VirtualBox предоставлять доступ гостевой системе к файлам хост-системы как правило не нужна, проще воспользоваться scp или sftp
Для создания виртуальных машин через консоль следуют воспользоваться руководством, раздел 8.6.
Установка VirtualBox в Linux
В Linux VirtualBox может быть установлен несколькими способами:
- из стандартного репозитория
- бинарным файлом, скаченным с официального сайта
- из репозитория VirtualBox, добавленного в источники приложений (только для основанных на Debian дистрибутивов)
Установка VirtualBox в Debian и производные (Ubuntu, Linux Mint, Kali Linux)
Для Debian и производных (Ubuntu, Linux Mint, Kali Linux) вы можете установить VirtualBox из стандартных репозиториев:
sudo apt install virtualbox virtualbox-qt linux-headers-"$(uname -r)" dkms vde2 virtualbox-guest-additions-iso vde2-cryptcab
Установка VirtualBox в Arch Linux и производные (BlackArch и другие)
Для в Arch Linux и производных (BlackArch и другие) вы можете установить VirtualBox из стандартных репозиториев:
sudo pacman -S virtualbox linux-headers virtualbox-host-dkms virtualbox-guest-iso
Информацию по установке в другие дистрибутивы, а также дополнительные подробности вы найдёте на соответствующей странице: https://www.virtualbox.org/wiki/Linux_Downloads
Установите пакет расширений VirtualBox
Описанный здесь метод может быть использован для установки VirtualBox Extension Pack на любую операционную систему хоста, включая Windows, Linux и Mac. Пакет расширений VBox не является установщиком и, следовательно, не зависит от ОС. Это должно быть установлено изнутри VirtualBox. В главном окне VirtualBox перейдите к File-> Preferences. Откроется окно настроек VirtualBox. Перейдите к расширению, как показано на рисунке ниже.

Установка пакета расширений VirtualBox
Затем нажмите на маленькую стрелку вниз в правой части окна (как показано на рисунке выше). Перейдите и выберите пакет расширений, который вы скачали на предыдущем шаге. Вам будет предложено подтвердить настройку VirtualBox Extension Pack.

Предупреждение об установке пакета расширения VirtualBox
Нажмите «Установить», чтобы завершить установку VirtualBox Extension Pack. Чтобы изменения вступили в силу, вам придется перезагрузить ваш хост-эффект. Теперь подключите USB-накопитель, и вы сможете получить к нему доступ в виртуальной машине VirtualBox и пользоваться функциями USB 3.0. Слабая скорость USB 1.1 VirtualBox была большим недостатком. Но пакет расширения устраняет это ограничение и улучшает производительность VirtualBox. VirtualBox 5.0 поднимает его на один уровень, представляя функции USB 3.0. Теперь вы можете запускать различные приложения для домашнего сервера / NAS из виртуальной машины. Итак, продолжайте устанавливать VirtualBox Extension Pack и наслаждайтесь улучшенной производительностью виртуальной машины
Источник записи: https://www.smarthomebeginner.com
Установка VirtualBox в Linux
В Linux VirtualBox может быть установлен несколькими способами:
- из стандартного репозитория
- бинарным файлом, скаченным с официального сайта
- из репозитория VirtualBox, добавленного в источники приложений (только для основанных на Debian дистрибутивов)
Установка VirtualBox в Debian и производные (Ubuntu, Linux Mint, Kali Linux)
Для Debian и производных (Ubuntu, Linux Mint, Kali Linux) вы можете установить VirtualBox из стандартных репозиториев:
Sudo apt install virtualbox virtualbox-qt linux-headers-«$(uname -r)» dkms vde2 virtualbox-guest-additions-iso vde2-cryptcab
Установка VirtualBox в Arch Linux и производные (BlackArch и другие)
Для в Arch Linux и производных (BlackArch и другие) вы можете установить VirtualBox из стандартных репозиториев:
Sudo pacman -S virtualbox linux-headers virtualbox-host-dkms virtualbox-guest-iso
Информацию по установке в другие дистрибутивы, а также дополнительные подробности вы найдёте на соответствующей странице: https://www.virtualbox.org/wiki/Linux_Downloads
How to Install VirtualBox Extension Pack on Mac OS X
The process of Installing VirtualBox Extension Pack on macOS is quite similar to that required for the extension pack on other operating systems. Open Launchpad, run VirtualBox, then go to Tools > Preferences and select the Extensions tab. Click the add icon to install VirtualBox Extension Pack.

Browse the extension pack file you have downloaded from the VirtualBox site (Oracle_VM_VirtualBox_Extension_Pack-6.0.8.vbox-extpack in this case).

Confirm the installation of VirtualBox Extension Pack and click Install.

Read and accept the license agreement. Then enter your password to continue installation and wait for a few seconds while VirtualBox Extension Pack is being installed on your mac. After finishing installation, you should see the notification message: Oracle VM VirtualBox Extension Pack was installed successfully. Hit OK and look for your VirtualBox extension pack in the list of installed extension packages.

Now you know how to install VirtualBox Extension Pack on Mac OS X.
Понятия VirtualBox
Когда речь идет о виртуализации (а также для понимания дальнейшей информации), полезно познакомиться с терминологией, особенно часто нам будут встречаться следующие термины:
Хостовая операционная система (хост-система).
Это операционная система физического компьютера, на котором был установлен VirtualBox. Существуют версии VirtualBox для Windows, Mac OS X, Linux и Solaris.
Гостевая операционная система (гостевая ОС).
Это операционная система, которая работает внутри виртуальной машины. Теоретически VirtualBox может запускать любую операционную систему x86 (DOS, Windows, OS / 2, FreeBSD, OpenBSD).
Виртуальная машина (VM).
Это специальная среда, которую VirtualBox создает для вашей гостевой операционной системы во время ее работы. Другими словами, вы запускаете гостевую операционную систему «в» виртуальной машине. Обычно VM будет отображаться как окно на рабочем столе вашего компьютера, но в зависимости от того, какой из различных интерфейсов VirtualBox вы используете, она может отображаться в полноэкранном режиме или удаленно на другом компьютере.
В более абстрактном виде, внутри VirtualBox думает о VM как о наборе параметров, которые определяют её поведение. Они включают в себя аппаратные настройки (сколько памяти должна иметь виртуальная машина, какие жесткие диски VirtualBox должна виртуализировать, через какие файлы контейнеров, какие диски монтируются и т. д.), А также информацию о состоянии (среди них могут быть: виртуальная машина в настоящее время запущена, сохранена, о её снимках и т. д.). Эти параметры отражаются в окне VirtualBox Manager, а также в программе командной строки VBoxManage. Другими словами, виртуальная машина также является тем, что вы можете увидеть в диалоговом окне настроек.
Гостевые дополнения.
Это относится к специальным пакетам программного обеспечения, которые поставляются с VirtualBox, но предназначены для установки внутри виртуальной машины для повышения производительности гостевой ОС и добавления дополнительных функций.
Установка плагинов
Для получения доступа к дополнительным возможностям (таким как общее использование USB 2.0/3.0, или вебкамеры) потребуется инсталлировать «VM VirtualBox Extension Pack».
Windows
Скачайте файл .vbox-extpack по указанной выше ссылке. Убедитесь, что версия скачиваемого дополнения соответствует версии установленной программы:
Для добавления компонентов можно просто запустить файл двойным кликом мыши, либо выбрать в меню: Файл -> Настройки->Плагины, и нажать на зелёный квадрат. Далее система попросит подтвердить лицензию (если файл с официального сайта – смело подтверждаем) и в следующем окне нажимаем «Установить».

Данные действия нужно производить под учётной записью Администратора системы.
What Is VirtualBox Extension Pack?
VirtualBox Extension Pack is a binary package intended to extend the functionality of VirtualBox. The Extension pack adds the following functionality:
Support for USB 2.0 and USB 3.0 devices. USB devices such as network adapters, flash drives, hard disks, web cams etc., that are inserted into physical USB ports of a host machine can be attached to a virtual machine running on VirtualBox. As a result, you can use a physical USB device in a guest operating system (OS).
If you open VM settings (Machine > Settings > USB) and try to enable USB 3.0 support without having VirtualBox Extension Pack installed, you will get the error message – Invalid settings detected.

Host webcam pass-through. With this feature you can connect your host webcam to a guest machine. The advantage is that you can use a webcam which is not supported by the guest operating system of your VM. Imagine that you are using a webcam on a Windows-based host machine (you have all official Windows drivers for the webcam). You can use this webcam on a macOS-based VM (while this webcam is not supported on macOS and there are no macOS drivers for this webcam) thanks to the Host webcam pass-through feature.
VirtualBox Remote Desktop Protocol (VRDP). This feature allows you to control virtual machines remotely via the VirtualBox interface even if you cannot connect directly to a VM (for example, if the virtual network of a VM is not configured properly or disabled). You must have connectivity with a host machine to use this feature.
Disk image encryption with AES algorithm. Data stored on virtual disk images can be encrypted transparently for a guest OS. As a result, your VM data is encrypted even if the VM is copied from your protected storage to another location. The XTS encryption mode is used with 128-bit or 256-bit data encryption keys.
Intel PXE Boot ROM. PXE is a pre-boot execution environment that is used for network booting. A VM can boot using emulated PXE boot ROM (Read-Only Memory) to install an operating system. You must prepare PXE boot configuration files in your /VirtualBox/TFTP folder before using this feature.
Data Protection with NAKIVO Backup & Replication
Designed for businesses of all sizes, NAKIVO Backup & Replication offers complete data protection for all of your production workloads, including VMware vSphere Backup, Hyper-V Backup, Microsoft 365 Backup and more.
Oracle VM VirtualBox — как пользоваться
Пример установки операционной системы WindowsXP на виртуальную машину Oracle VM VirtualBox
Запустите ВиртуалБокс
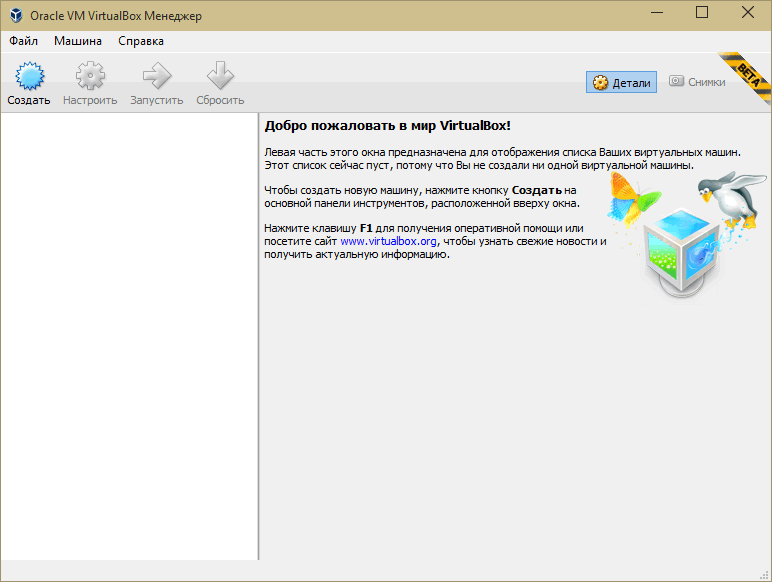
Запуск ВиртуалБокс
Добавьте виртуальную машину нажав одновременно клавиши Ctrl+N, либо кликнув на пункт меню «Машина», а в выпадающем меню «Создать…»
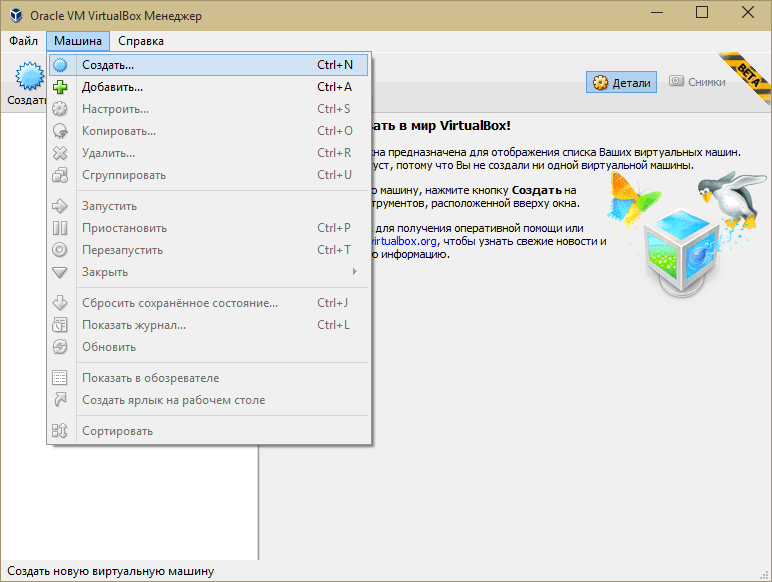
Добавление виртуальной машины в Virtual Box
Задайте имя виртуальной машины, выберите из списка тип операционной системы и ее версию.
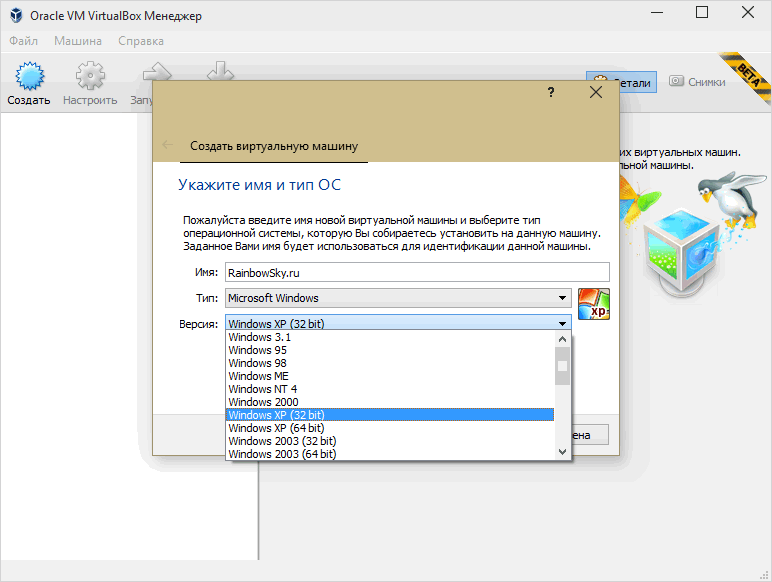
VirtualBox — выбор типа гостевой операционной системы
Далее укажите объем оперативной памяти доступной для использования гостевой операционной системой. VirtualBox самостоятельно устанавливает рекомендованное значение, но если Вы решили изменить это значение, то лучше если это будет не более трети от объема оперативной памяти установленной в Вашем ПК. Установите ползунок в пределах зеленого сектора, в противном случае могут возникать проблемы производительности компьютера.
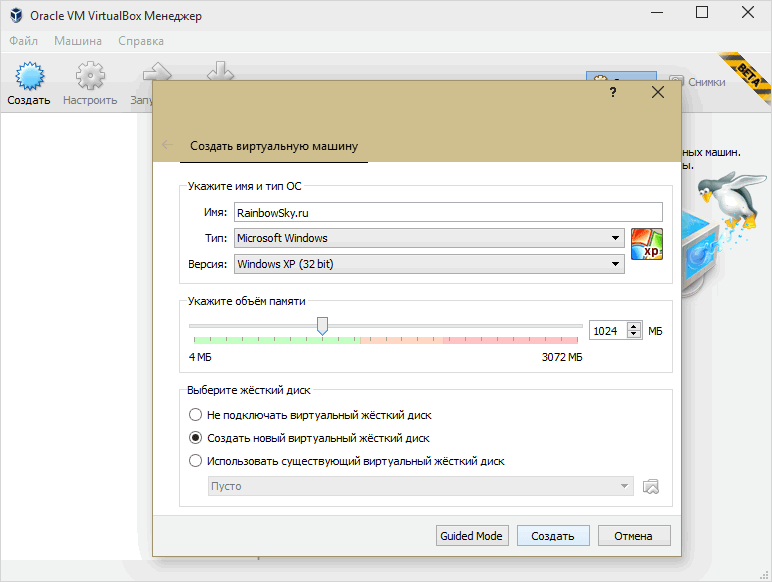
Объем оперативной памяти для гостевой системы в Виртуал Бокс
Следующим шагом будет создание виртуального жесткого диска для виртуальной машины. Здесь нужно определиться с тем сколько будет занимать установленная гостевая операционная система и приложения, и выбрать необходимое значение.
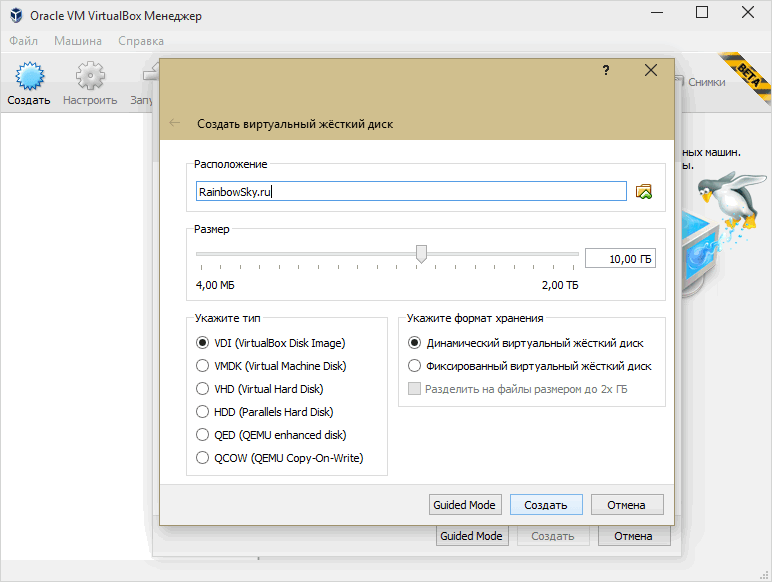
Выбор объема виртуального жесткого диска в ВиртуалБокс
На этом создание виртуальной машины закончено и можно ее запустить, кликнув на соответствующую иконку «Запустить» в меню программы.
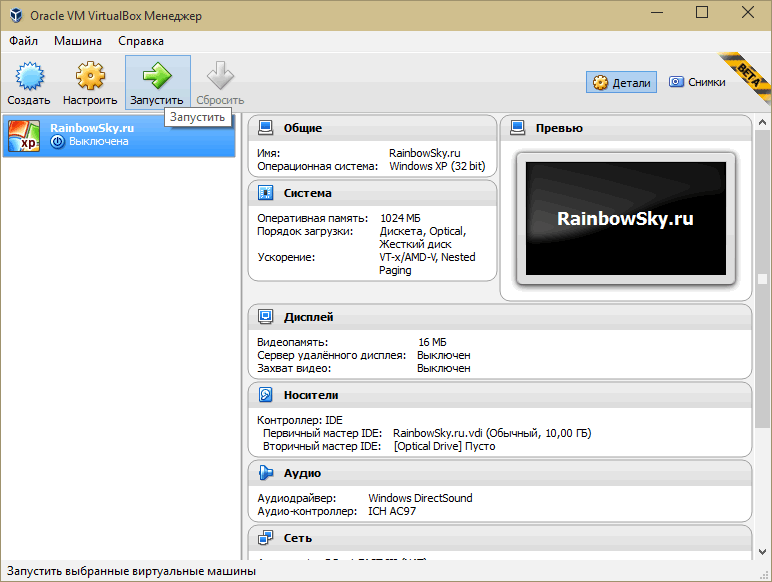
Запуск виртуальной машины в Virtual Box
Далее необходимо указать образ загрузочного компакт диска, сделать это можно двумя способами. Либо уже не запущенной виртуальной машине, кликнув по меню «Устройства», пункт «Optical Drives» и далее «Choose a virtual otical drive file…» , либо до ее запуска, кликнув на «Optical Drive» во вкладке «Носители» и далее «Choose a virtual otical drive file…»
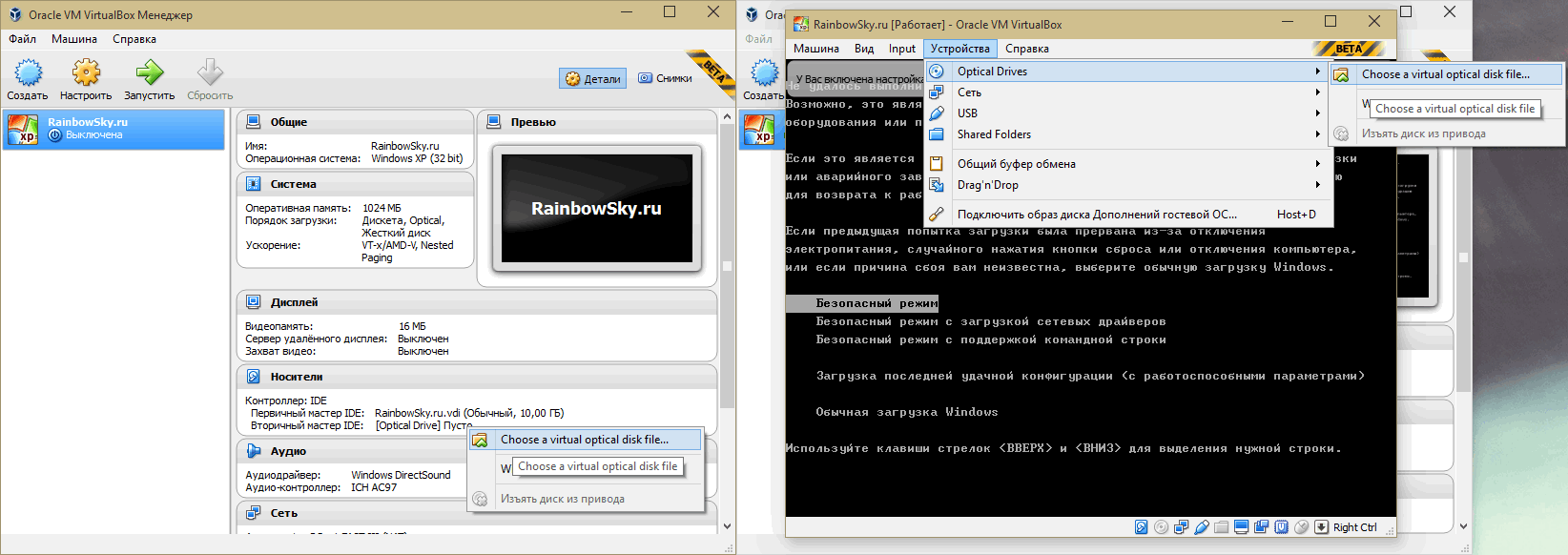
Выбор образа загрузочного диска Virtual Box
В появившемся диалоговом окне выберите путь к файлу с образом компакт-диска необходимой операционной системы и нажмите «Открыть»
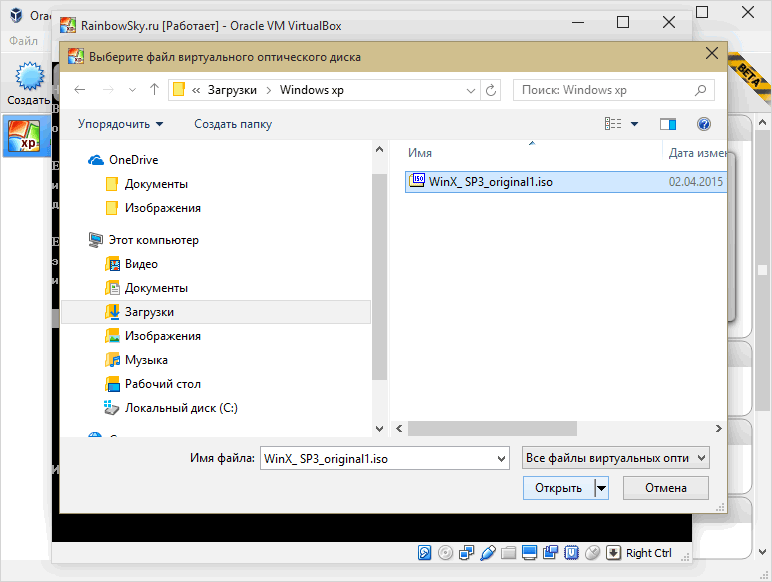
Открытие образа загрузочного диска в программе Виртуал Бокс
Далее начнется загрузка с виртуального компакт-диска.
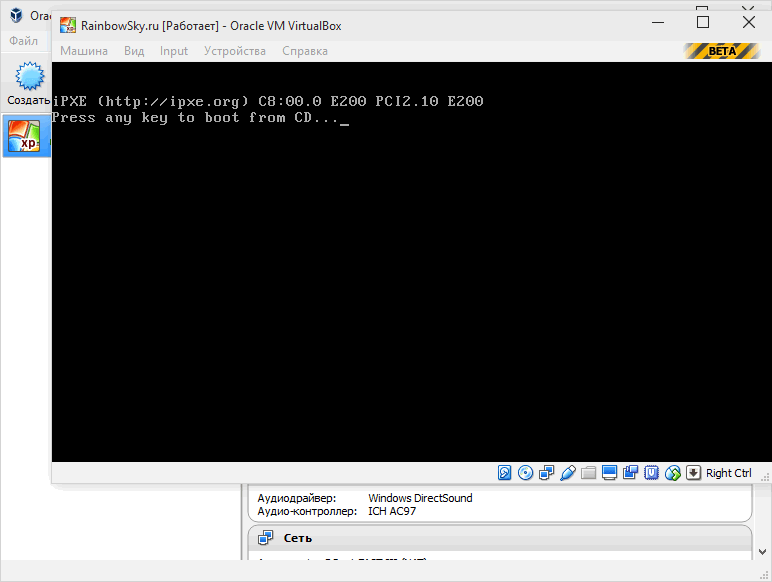
Загрузка с виртуального компакт-диска в ВиртуалБокс
Дальше следуйте указаниям программы установки операционной системы, запущенной с виртуального оптического диска.
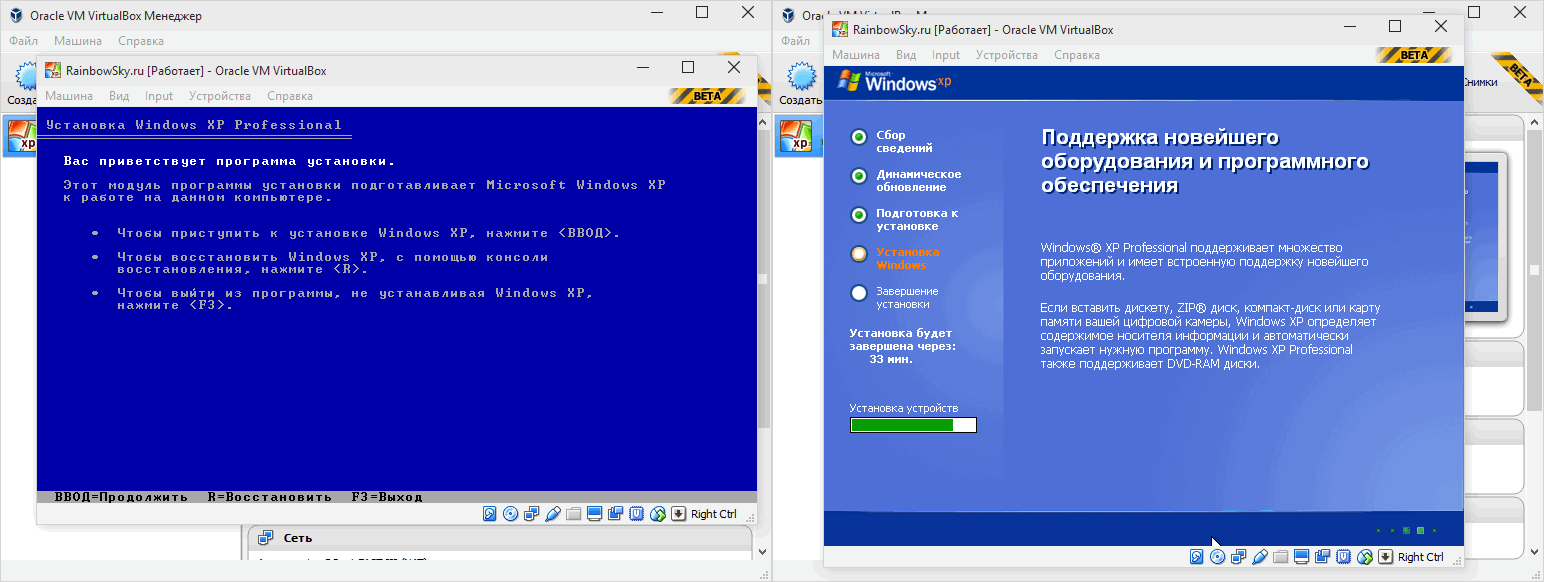
Установка операционной системы Microsoft Windows XP на VirtualBox
По завершению установки у Вас будет абсолютно обычная операционная система установленная на виртуальной машине созданной при помощи Oracle VM VirtualBox.
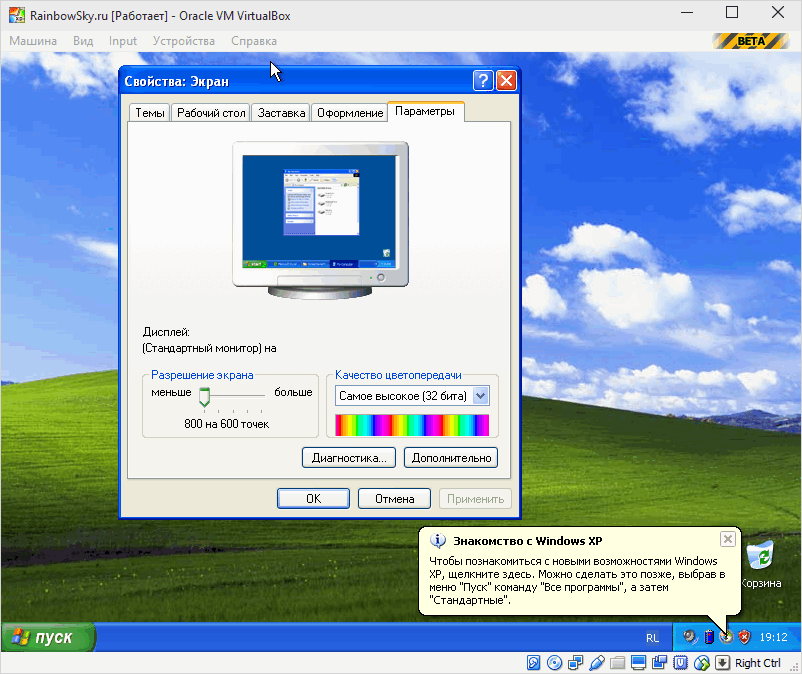
Виртуальная машина Oracle VM VirtualBox с установленной Windows XP
Виртуальный компьютер — VirtualBox 6.1.22 Build 144080 + Extension Pack

VirtualBox — это мощный продукт виртуализации, как для предприятий, так и домашнего использования. VirtualBox имеет не только большое количество возможностей, это высокоэффективный продукт для корпоративных клиентов, он также является единственным профессиональным решением, которое находится в свободном доступе как Open Source Software в соответствии с условиями GNU General Public License (GPL).Системные требования:·Windows 8 — Windows 10·Windows Server 2012 — 2019only x64Торрент VirtualBox 6.1.22 Build 144080 + Extension Pack подробно:В настоящее время VirtualBox работает на Windows, Linux, Macintosh и OpenSolaris хостов и поддерживает большое число гостевых операционных систем, включая, но не ограничиваясь Windows (NT 4.0, 2000, XP, Server 2003, Vista, Windows 7), DOS / Windows 3. X, Linux (2.4 и 2.6), Solaris и OpenSolaris, а также OpenBSD.На Windows 7 с версии VB 6.1 работает иногда с проблемами Основные особенности:·VirtualBox может управляться как через GUI-интерфейс, так и через командную строку.·Для расширения функций программы разработан специальный комплект SDK.·Параметры виртуальных машин описываются в формате XML и никак не зависят от того физического компьютера, на котором система работает. Поэтому виртуальные компьютеры формата VirtalBox легко переносить с одного ПК на другой.·При использовании на «гостевых» компьютерах операционных систем Windows или Linux можно воспользоваться специальными утилитами, значительно облегчающими переключение между физическим и виртуальными компьютерами.·Для быстрого обмена файлами между гостевым и физическим ПК можно создавать так называемые «разделяемые каталоги» (Shared folders), которые одновременно доступны из обоих этих машин.·VirtualBox позволяет подключать USB-устройства к виртуальным компьютерам, позволяя виртуальным машинам работать с ними напрямую.·VirtualBox полностью поддерживает протокол удалённого доступа RDP (Remote Desktop Protocol). Виртуальная машина может работать как RDP-сервер, позволяя управлять ею удалённо.Extension Pack добавляет следующие функции:·The virtual USB 2.0 (EHCI) device.·The virtual USB 3.0 (xHCI) device.·VirtualBox Remote Desktop Protocol (VRDP) support.·Host webcam passthrough.·Intel PXE boot ROM.·Experimental support for PCI passthrough on Linux hosts.·Disk image encryption with AES algorithm.·Установка:Вариант №1.Запустить VirtualBox, зайти в меню Файл » Настройки » Плагины и добавить скачанный файл, имеющий расширение .vbox-extpackВариант №2.После установка VirtualBox запустите Oracle_VM_VirtualBox_Extension_Pack-<версия>.vbox-extpack двойным кликом мыши.Примечание: В том случае если файл имеет зеленый значок или была выполнена ассоциация файла во время установки VirtualBox.Что нового >>>
Скриншоты VirtualBox 6.1.22 Build 144080 + Extension Pack торрент:
Скачать VirtualBox 6.1.22 Build 144080 + Extension Pack через торрент:

virtualbox-6_1_22-build-144080-extension-pack.torrent (cкачиваний: 96)
Создание гостевой системы
В компьютерной терминологии главный ПК, в котором установлена VirtualBox называют Хостом, а дополнительные ОС – Гостями. Перед установкой гостевой системы потребуется добавить образ устройства. Нажмите на синий значок с надписью: «Создать» (Ctrl + N).
После этого нам предлагают определить тип ОС. Рассмотрим пример добавления Ubuntu Linux. Начните вводить название системы, и она автоматически определится. Либо в разделе Тип выберите Linux, а в версии Ubuntu – подходящую версию.

После этого рекомендуется проверить оптимизацию для конкретной ОС. При системе в 64-бита на Хосте пользователь без проблем запустит 32- или 64-битные гостевые системы.
Оперативная память
Следующее окно предлагает установить подходящее количество RAM. Это напрямую влияет на быстродействие и отклик гостевой системы, поэтому рекомендуется не жадничать и выделить для корректной работы не менее 2 Гб. Но если на вашем ПК установлено небольшое количество ОЗУ, то руководствуйтесь зелёной областью слайдера. В красную область двигать его не следует чтобы не навредить производительности обеих систем.

Жёсткий диск
В следующем пункте создаётся диск для гостевой системы. Рекомендуется всё оставить как есть (диск VDI). Далее нужно выбрать тип диска. На выбор предоставлено два варианта: динамический и статический (фиксированный). Будет лучше остановиться на динамическом варианте, который расширяется автоматически в зависимости от количества данных Гостя.

После этого пункта новая ОС станет доступной. Однако перед запуском рекомендуется ознакомиться с параметрами процессора и дисплея.
Conclusion
VirtualBox Extension Pack unlocks many great features, and is highly recommended for installation. Today’s blog post has explained how to install VirtualBox Extension Pack on Windows and macOS. The installation algorithm is the same for all supported host operating systems – download the standardized OS independent package, open VirtualBox preferences, and add the extension pack in the Extensions tab. Installation of VirtualBox Extension Pack can be done not only with the GUI but also in the CLI. Use VBoxManage if you prefer to use the console interface. To learn more, read our blog posts about using VirtualBox and how VirtualBox and Hyper-V compare.

VirtualBox 6.1.26 Build 145957 + Extension Pack
 Версия программы 6.1.26 Build 145957
Версия программы 6.1.26 Build 145957
VirtualBox — является мощным продуктом виртуализации, как для предприятий, так и домашнего использования. VirtualBox имеет не только большое количество возможностей, это высокоэффективный продукт для корпоративных клиентов, он также является единственным профессиональным решением, которое находится в свободном доступе как Open Source Software в соответствии с условиями GNU General Public License (GPL).Системные требования:·Windows 8 — Windows 10·Windows Server 2012 — 2019only x64Торрент VirtualBox 6.1.26 Build 145957 + Extension Pack подробно:В настоящее время VirtualBox работает на Windows, Linux, Macintosh и OpenSolaris хостов и поддерживает большое число гостевых операционных систем, включая, но не ограничиваясь Windows (NT 4.0, 2000, XP, Server 2003, Vista, Windows 7), DOS / Windows 3. X, Linux (2.4 и 2.6), Solaris и OpenSolaris, а также OpenBSD.На Windows 7 с версии VB 6.1 работает иногда с проблемами Основные особенности:·VirtualBox может управляться как через GUI-интерфейс, так и через командную строку.·Для расширения функций программы разработан специальный комплект SDK.·Параметры виртуальных машин описываются в формате XML и никак не зависят от того физического компьютера, на котором система работает. Поэтому виртуальные компьютеры формата VirtalBox легко переносить с одного ПК на другой.·При использовании на «гостевых» компьютерах операционных систем Windows или Linux можно воспользоваться специальными утилитами, значительно облегчающими переключение между физическим и виртуальными компьютерами.·Для быстрого обмена файлами между гостевым и физическим ПК можно создавать так называемые «разделяемые каталоги» (Shared folders), которые одновременно доступны из обоих этих машин.·VirtualBox позволяет подключать USB-устройства к виртуальным компьютерам, позволяя виртуальным машинам работать с ними напрямую.·VirtualBox полностью поддерживает протокол удалённого доступа RDP (Remote Desktop Protocol). Виртуальная машина может работать как RDP-сервер, позволяя управлять ею удалённо.Extension Pack добавляет следующие функции:·The virtual USB 2.0 (EHCI) device.·The virtual USB 3.0 (xHCI) device.·VirtualBox Remote Desktop Protocol (VRDP) support.·Host webcam passthrough.·Intel PXE boot ROM.·Experimental support for PCI passthrough on Linux hosts.·Disk image encryption with AES algorithm.Установка:Вариант №1.Запустить VirtualBox, зайти в меню Файл » Настройки » Плагины и добавить скачанный файл, имеющий расширение .vbox-extpackВариант №2.После установка VirtualBox запустите Oracle_VM_VirtualBox_Extension_Pack-<версия>.vbox-extpack двойным кликом мыши.Примечание: В том случае если файл имеет зеленый значок или была выполнена ассоциация файла во время установки VirtualBox.Что нового:Changelog for VirtualBox
Скриншоты VirtualBox 6.1.26 Build 145957 + Extension Pack торрент:
Скачать VirtualBox 6.1.26 Build 145957 + Extension Pack через торрент:

virtualbox-6_1_26-build-145957-extension-pack.torrent (cкачиваний: 117)
Установка пакета расширений (extension packs) VirtualBox
Для расширения функциональности базового пакета VirtualBox могут быть скачены дополнительные пакеты расширений. В настоящее время Oracle предоставляет один пакет расширений.
Пакет расширений VirtualBox добавляет следующие функции
- Виртуальное устройство USB 2.0 (EHCI)
- Виртуальное устройство USB 3.0 (xHCI)
- Поддержка протокола Удалённый Стол VirtualBox (VRDP)
- Переброска веб-камеры хоста
- Intel PXE boot ROM
- Экспериментальная поддержка передачи PCI на хостах Linux hosts
- Шифрование образа диска алгоритмом AES
Пакеты расширений VirtualBox имеют в имени файла расширение .vbox-extpack
. Для установки расширения, просто дважды кликните на файл пакета и появится помощник, который проведёт вас по шагам установки.
Для просмотра установленных в настоящее время пакетов расширений, откройте главное VirtualBox Менеджер
(главное окно программы), в меню «Файл
» выберите «Настройки
». В открывшемя окне перейдите во вкладку «Плагины
», там вы увидите установленные в настоящее время расширения и сможете удалить пакет или добавить новый:

Пакет расширений для последней версии вы можете найти на странице скачивания .
Если вы используете не последнюю версию VirtualBox, то пакет расширений вы можете найти по — выберите папку с номером вашей версии и скачайте, затем запустите двойным кликом файл с расширением .vbox-extpack
.
