Скачать virtualbox для windows 7
Содержание:
- Задачи ВМ
- Виртуальная машина Windows XP
- Для чего используются виртуальные машины
- VMware Workstation Player
- Поддерживаемые хост-системы и гостевые операционные системы[]
- Эмулированная среда[]
- Oracle Virtualbox
- Настройка и установка другой ОС на Hyper-V
- Что такое виртуальная машина Windows XP и зачем она нужна?
- Компоненты интеграции виртуальной машины[]
- Инсталляция Windows XP
- Oracle VM VirtualBox — как пользоваться
- Создание виртуальной машины
Задачи ВМ
Практически каждый сталкивается с ситуацией, когда загруженная из сети и установленная программа тянет за собой шлейф из ненужных приложений. Именно поэтому более продвинутые пользователи предпочитают в виртуальной системе установить скаченное приложение и проверить его, как на работоспособность, так и на неожиданные сюрпризы.
Помимо этого решаются и другие задачи:
- Возможность протестировать программу.
- Избежать вредного воздействия от подозрительных программ.
- Эмулировать вторую компьютерную сеть.
- Проверить последствия изменения настроек в системе.
- Безопасное выполнение автосерфинга по сети.
- Снизить вероятность заражения реального ноутбука компьютерными вирусами.
- Запуск программ, несовместимых с реальной операционной системой.
Виртуальная машина Windows XP
Перечисленные пункты инструкции были лишь подготовительными, далее начинаем создавать виртуальную машину XP в следующем порядке:
- запускаем VirtualBox,
- кликаем в поле «Новое»,
- заполняем поле Имя (можно вписать любое),
- в разделе тип выбираем Microsoft Windows,
- далее в поле «Версия» ставим XP (32-bit),
- переходим во вкладку «Диск» и там через каталог ищем ранее скачанный и пересохраненный файл с расширением *.vhd,
- нажимаем «создать».
Теперь в программе VirtualBox после всех манипуляций появится виртуальная машина с заданным именем. Для ее запуска необходимо выбрать ее одним кликом мыши, а затем в верхней части эмулятора нажать кнопку «Start». Запуск операционной системы Windows XP начнется сразу же.
Обратите внимание: в некоторых версиях виртуальных машин некорректно распознается мышь персонального компьютера и воспользоваться ею при старте операционки не представится возможным. Таким образом, все начальные настройки системы придется выполнять посредством кнопок навигации на клавиатуре
Также стоит отметить, что установка и запуск устаревших программ, поддерживаемых исключительно в Windows XP должны происходить исключительно в оболочке VitrualBox.
Для чего используются виртуальные машины
Виртуальные машины общего назначения (в отличие от специализированных — таких, как, например, VM Java), используют:
- Для запуска приложений, которые не поддерживает основная система.
- Для защиты системы от потенциального вреда непроверенных программ.
- Как дополнительную преграду от вирусов при посещении сомнительных веб-ресурсов.
- Для создания изолированной среды для изучения деятельности вредоносного ПО.
- В качестве тестового полигона для отладки собственных разработок.
- Для освоения технологий построения сетей.
- Для двойной авторизации на некоторых игровых порталах и многого другого.
Ну и конечно, виртуальные машины повсеместно используют для распределения рабочих ресурсов серверов.
Сегодня мы не будем касаться промышленного применения ВМ, а рассмотрим только то, что может быть полезно домашним пользователям ОС Windows.
VMware Workstation Player
Пользователям, которых по каким-то причинам не устраивает VirtualBox, можем порекомендовать VMware Workstation Player. Это средство виртуализации выпускается на коммерческой основе, но для домашнего пользования полностью бесплатное. Поддержка Windows XP также официальная – при соответствии компьютера системным требованиям разработчики гарантируют стабильную работу системы.

Основная функциональность схожа с упомянутыми выше решениями: отдельная машина для каждой ОС, настройка всех важных параметров, средства интеграции оборудования с хостом. Любителям поиграть в старые игры, которые не работаю в Виндовс 7, ВМВаре пригодится больше остальных, так как в ней реализованы более широкие возможности поддержки 3D-графики (понадобится дополнительно установить пакет VM Tools).

Интерфейс приложения дружелюбнее к пользователю, чем у VirtualBox, но русский язык в нём не поддерживается. К минусам бесплатной версии отнесём и закрытый доступ к созданию снимков состояния, а также невозможность пользоваться облачным сервисом компании-разработчика. В остальном же это отличное решение для юзеров, которые не хотят копаться в десятках настроек.
Опишите, что у вас не получилось.
Наши специалисты постараются ответить максимально быстро.
Поддерживаемые хост-системы и гостевые операционные системы[]
Виртуальный ПК позволяет нескольким гостевым операционным системам запускать виртуализацию на одном физическом хосте. Хотя в ряде популярных хост-систем и гостевых операционных систем отсутствует официальная поддержка Microsoft, иногда существует несколько технических препятствий, препятствующих установке. Вместо этого конфигурация может быть неподдерживаемой из-за собственных лицензионных ограничений Microsoft или решения сосредоточить тестирование и поддержку ресурсов в других местах, особенно в случае постепенного сокращения использования устаревшего продукта.
Менеджер программ в основной группе по виртуализации Microsoft объясняет, что подразумевает официальная поддержка:
«С каждой версией Virtual PC мы проводим значительное количество времени, пытаясь решить, какая (гостевая) операционная система должна быть официально поддержана. В то время как Virtual PC способен запускать много операционных систем, официальная поддержка операционной системы означает, что мы тщательно протестируем ее, а не отправляем Virtual PC, если проблема существует с этой операционной системой, и предоставляем полную поддержку клиентам, которые сталкиваются с проблемами при запуске этих операционных систем под Virtual PC.»
— Бен Армстронг, «Virtual PC Guy»
В качестве продукта, предназначенного для использования на настольных ПК, Virtual PC предоставляет официальную поддержку для разных наборов операционных систем, нежели его сервер-ориентированный аналог, Microsoft Virtual Server и более совершенный Hyper-V. Хотя последние продукты поддерживают ряд серверных операционных систем, Virtual PC 2007 поддерживает только один сорт как хост, а другой как гость; его преемник, Windows Virtual PC, не поддерживает ни одного. И, в то время как Virtual Server и Hyper-V официально поддерживали избранных гостей Linux с 2006 и 2008 годов, соответственно, по состоянию на 2009 год, ни один выпуск Microsoft Virtual PC официально не поддерживал Linux. Тем не менее, ряд дистрибутивов Linux успешно запускается в Virtual PC 2007 и может использоваться с добавками виртуальной машины с виртуального сервера (см. Ниже). Наконец, в то время как 64-битная поддержка хоста была представлена с Virtual PC 2007, ни один выпуск не смог виртуализировать 64-битную гостевую систему; На данный момент Microsoft зарезервировала эту функциональность для Hyper-V, которая работает только на 64-разрядных (x64) выпусках Windows Server 2008, Windows Server 2012, Windows Server 2012 R2, Windows Server 2016, Windows 8 / 8.1 Pro и Enterprise, Windows 10 Pro, Enterprise и Education.
Пользователи Linux
Возможно установка гостевой среды на базе Linux на виртуальном ПК. Поддержка RedHat и SuSe Linux поддерживается. Добавления Linux поддерживаются в Microsoft Virtual Server, и эти дополнения также должны работать на Virtual PC.
Некоторые дистрибутивы Linux должны быть установлены в текстовом режиме, так как они не поддерживают эмуляцию графического чипа Microsoft Virtual PC. Ubuntu 8.10 (Intrepid Ibex) должен быть установлен в SafeMode, но не требует других изменений.
Некоторые веб-сайты специализируются на перечислении операционных систем, которые успешно работают в качестве гостей Virtual PC, чтобы помочь пользователям избежать проблем при установке дистрибутивов Linux или других операционных систем, не имеющих официальной поддержки Microsoft.
Эмулированная среда[]
Виртуальный компьютер эмулирует следующие среды:
- Процессор Intel Pentium II (32-разрядный) (но виртуализирует хост-процессор в версиях Windows) с набором микросхем Intel 440BX.
- Стандартная видеокарточка SVGA VESA (S3 Trio 32 PCI с 4 МБ видеопамяти, настраиваемая в более поздних версиях до 16 МБ путем ручного редактирования файла настроек виртуальной машины).
- Системный BIOS от American Megatrends (AMI).
- Creative Labs Sound Blaster 16 ISA PnP. (Когда Windows Vista установлена как хост (основная), так и гостевая (виртуальная) операционные системы, настройки синхронизируются с хостом, а настройка звука не требуется.)
- DEC 21041 (DEC 21140 в новых версиях) Сетевая карта Ethernet.
- Программы, использующие недокументированные функции аппаратного обеспечения, экзотические тайминги или неподдерживаемые коды операций, могут не работать.
Реализация:
- Версия Macintosh для виртуального ПК использует динамическую перекомпиляцию для перевода кода x86, используемого компьютерами, в эквивалентный код PowerPC для компьютеров Mac.
- Версия Windows Virtual PC также использует динамическую перекомпиляцию, но только для перевода режима ядра x86 и реального режима в код режима пользователя x86; исходный пользовательский режим и виртуальный код режима 8086 запускаются изначально.
- Используются гостевые ловушки для гостей, особенно для гостевых расширений, для ускорения эмуляции или предоставления дополнительных функций, таких как интеграция с основной средой.
- Виртуальный ПК и виртуальный сервер инкапсулируют виртуальные жесткие диски в формате файла виртуального жесткого диска (VHD), для которого Microsoft предоставила всю документацию в рамках Open Specification Promise.
Более ранние версии Virtual PC поддерживали следующие функции: (теперь они удалены в Microsoft Virtual PC 2004, 2007 и Windows Virtual PC):
- Более старые версии Virtual PC (v5.0 или более ранние версии) могут содержать жесткий диск, отформатированный после создания файла виртуального жесткого диска. Новые версии должны разбивать и форматировать файл виртуального жесткого диска вручную.
- Виртуальный коммутатор, доступный в Virtual PC версии 4.1 или более ранней версии, позволяет добавлять несколько сетевых адаптеров.
- Более старые операционные системы поддерживаются с добавлением виртуальной машины.
- Более старые версии Virtual PC для Macintosh могут работать в Mac OS 9.2.2 или более ранних версиях. Поддержка Apple System 7.5 была снижена в версии 3.
Oracle Virtualbox
Виртуальная машина Oracle Virtualbox, пожалуй, наиболее известна и популярна у домашних пользователей ПК. Она русифицирована, бесплатна, поддерживает все основные операционные системы, включая Android, и довольно проста в применении. Сделать минимально необходимые настройки и установить в нее операционную систему сможет даже слабо подготовленный юзер, если имеет под рукой инструкцию по установке выбранной ОС.
Даже беглого взгляда на рабочую область Virtualbox достаточно, чтобы понять, что здесь к чему и как примерно пользоваться программой. Слева — список всех операционных систем, установленных на платформу Virtualbox (гостевых), справа — окно параметров виртуального компьютера выбранной из списка ОС или окно снимков — сохраненных состояний этой системы (некий аналог точек восстановления). На верхней панели — основные инструменты управления: кнопки мастера создания новой ВМ, перехода в меню настроек и запуска ВМ. Вверху справа — кнопки переключения вкладок левой части окна (на скриншоте показана вкладка настроек).
Освоить основные функции программы — установку и запуск операционной системы, настройку параметров виртуального компьютера, большинству пользователей удается без инструкций. А для самых пытливых умов, стремящихся постичь все секреты Virtualbox, на официальном сайте есть англоязычный учебник.
Рассмотрим процесс создания новой виртуальной машины и начало установки в нее Windows 10.
Кликнем в верхней панели кнопку «Создать».
В первом окошке мастера создания ВМ укажем имя ОС (оно будет отображаться в списке гостевых систем), ее тип (Windows, Linux и т. д.) и версию. В нашем примере это Windows 10 32 bit (можно поставить и 64 bit, но ей потребуется больше ресурсов). Для перехода к следующему шагу нажмем Next.
Дальше укажем размер оперативной памяти ВМ. По умолчанию Windows 10 x86 отводится 1 Гб, но вы можете увеличить этот объем, сдвигая ползунок вправо. Если на вашем ПК не очень много оперативки, не отдавайте ВМ больше 2-3 Гб, иначе основная система будет тормозить из-за нехватки памяти.
Следом создаем виртуальный жесткий диск. Если вы ставите систему первый раз, выбирайте вариант «Создать новый».
Тип виртуального диска оставим по умолчанию.
Формат хранения данных — это область на физическом накопителе вашего компьютера, который отводится ВМ. Она может иметь постоянный или динамически расширяемый объем в тех пределах, которые вы определите дальше. Для экономии места выберем динамический формат.
Следом укажем имя тома (виртуального диска С) и его размер. По умолчанию — 32 Гб.
- После нажатия в последнем окошке кнопки «Создать» в списке появится новая виртуальная машина. Справа в рамке показаны ее параметры.
- Для перехода к установке Windows кликнем в верхней панели кнопку «Запустить».
В окне, которое откроется после этого, появится окошко «Выберите загрузочный диск». Нажмите на иконку папки и укажите путь к дистрибутиву системы. Это может быть образ в формате .iso или физический носитель (DVD, флешка). Выбрав дистрибутив, нажмите «Продолжить».
Дальнейший ход инсталляции ОС в виртуальную машину не отличается от установки ее на физический компьютер.
Некоторые настройки ВМ и гостевой системы
Клик в окне виртуальной машины захватывает курсор мыши (т. е. он будет двигаться только в пределах виртуального экрана). Для возврата курсора в основную ОС нажмите комбинацию Ctrl+Alt.
Для доступа ко всему набору функций гостевой ОС нужно установить специальные дополнения. Зайдите в меню «Устройства», щелкните «Подключить образ диска дополнений гостевой ОС» и следуйте дальнейшим инструкциям.
Чтобы подключить к гостевой системе папку для обмена файлами с основной, кликните в меню «Устройства» пункт «Общие папки». Нажмите на значок «папка+» в открывшемся окне и через поле «путь к папке» укажите ее в проводнике (в нем показаны каталоги основной системы).
Если хотите, чтобы настройка работала постоянно, отметьте «Авто-подключение» и «Создать постоянную папку». Общая папка будет доступна из проводника виртуальной машины как сетевая.
Чтобы сохранить текущее состояние гостевой ОС, откройте меню «Машина» и выберите «Сделать снимок состояния».
Чтобы изменить порядок опроса загрузочных устройств (например, для загрузки виртуальной машины с DVD), завершите работу гостевой ОС, откройте ее настройки (в главном окне Virtualbox) и зайдите на первую вкладку раздела «Система». В списке «Порядок загрузки» отметьте нужный носитель и, нажимая кнопки со стрелками, передвиньте его наверх.
Настройка и установка другой ОС на Hyper-V
Шаг 1. Как только мы включили Hyper-V он появится в вашей системе. Чтобы открыть виртуальную машину, просто наберите в поиске «hyper-v» и запустите.
Шаг 2. Чтобы установить другую ОС, нажмите правой кнопкой мыши на своем имени устройства и «Создать» > «Виртуальная машина».
Шаг 3. Появится мастер первоначальных настроек «приступая к работе». Нажимаем «Далее».
Шаг 4. Задайте имя виртуальной машине и укажите путь, если вам нужно сохранить виртуальную машину на другом локальном диске. Если вы не укажите другой путь, то виртуальная машина сохранится на диске «C» по умолчанию.
Шаг 5. Выберите поколение виртуальной машины. Если вы уверены, что устанавливаете 64-bit версию, то выбирайте 2 поколение. Первое поколение подойдет для запуска старых 32-bit ОС и программ. Если вы сомневаетесь, то выбирайте первое поколение.
Шаг 6. Укажите объем выделенной памяти для виртуальной машины. Если вы устанавливаете ОС, то рекомендую 2048 МБ.
Шаг 7. Выберите свой сетевой адаптер из списка. Если у вас, как и у меня на картинке, то выбираем «Default Switch».
Шаг 8. Тут все просто. Если мы создаем новую установку ОС, то выбираем «Создать виртуальный жесткий диск». Путь будет указан, который мы указали выше в шаге 4. Единственное, что нужно изменить это размер. Я указал 30 Гб, так как ставлю Linux и мне много не нужно. Если у вас уже была ранее создана виртуальная машина, то выберите «Использовать имеющийся виртуальный жесткий диск» и укажите к нему путь.
Шаг 9. Выберите «Установить ОС с загрузочного компакт диска», установите «файл образ ISO» и укажите путь к вашей системе которую хотите установить на виртуальную машину Hyper-V.
Шаг 10. Завершение мастера настроек покажет вам все выбранные параметры. Убедитесь еще раз и нажмите «Готово» для установки.
Шаг 11. Все готово. Еще пару штрихов перед установкой. Откройте диспетчер Hyper-V, описано в шаге 1, и вы увидите справа список вашей созданной виртуальной машины. Нажмите по ней правой кнопкой мыши и выберите «Параметры».
Шаг 12. Здесь вы можете изменить параметры. К примеру, изменить сетевой адаптер, добавить оперативной памяти. Рекомендую первым делом добавить 2 виртуальных ядра, так как в мастере настроек этой опции не было.
Шаг 13. Возвращаемся обратно в диспетчер Hyper-v, нажимаем по созданной машине правой кнопкой мыши и выбираем «Подключить».
Шаг 14. Появится темное окно и нажимаем «пуск» для установки ОС на Hyper-v.
Шаг 15. Далее просто следуйте инструкциям на экране. Думаю дальше вы разберетесь, как установить ту или иную ОС, если вам понадобился Hyper-V. Если после установки ОС на виртуальную машину Hyper-V у вас нет сети, то смотрите ниже.
Горький опыт, который поможет вам
1 момент. Когда я писал эту инструкцию, я не дождался установки Linux Zorin и попытался выключать. Установка не выключалась, а на экране появились ошибки связанные с кривым дистрибутивом. После перезагрузил ПК локальный диск на котором были созданные виртуальные машины не открывался и просил отформатировать его. Я понимал, что на диске была вся моя работа и она просто исчезнет.
Совет: Если после сбоя диск не открывается и просит отформатировать его, то запустите командную строку от имени администратора и введите команду:
chkdsk F: /f — где F имя локального диска, который не открывается и просит отформатировать.
2 момент. Если после установки ОС на виртуальную машину Hyper-V у вас нет интернета и сети, то откройте «сетевые адаптеры», нажмите правой кнопкой мыши на заданном нами адаптере «Default Switch» и выберите «Свойства». Далее выделите графу «IP версии 4 (TCP/IPv4)» и нажмите ниже на кнопку «Свойства». В новом окне установите получать автоматически IP и DNS адреса.
Смотрите еще:
- Создать портативную систему Windows на USB-диск с Windows To Go
- Как сбросить настройки сети
- Не удается подключиться к WiFi или Локальной сети в Windows 10
- Узнать, какие приложения используют GPU в Windows 10
- Выбрать другой GPU для разных приложений в Windows 10
Загрузка комментариев
Что такое виртуальная машина Windows XP и зачем она нужна?
Начнем, пожалуй, с самого животрепещущего вопроса о том, что же на самом деле представляет собой это кажущееся многим мудреным понятие.
Если не рассматривать техническую сторону функционирования такой системы, самым простым объяснением станет тот факт, что, по сути, такая программа в работе является полным аналогом реальному компьютеру, но только в виртуальном варианте. В операционной системе, которая предусмотрена в качестве гостевой, можно работать точно так же, как в обычной «операционке», инсталлированной на пользовательском терминале.
Само собой разумеется, что в такой системе запросто устанавливаются программы, меняются настройки и т. д. Иными словами, в виртуальной «Винде» можно посмотреть, как будет работать та или иная программа, причем даже зараженная вирусом, без влияния на основную ОС.
И Windows XP в качестве гостевой системы выбрана неслучайно. Дело в том, что, начиная с версии Vista, некоторые приложения, рассчитанные исключительно на «экспишку», попросту перестают работать, а запускать их приходится в режиме совместимости. Ну не будешь же устанавливать две «операционки», да еще и так, чтобы они не конфликтовали между собой? Во-первых, это достаточно трудоемкий процесс, а во-вторых, если исходить из добропорядочности законопослушного пользователя, то неизбежны еще и дополнительные расходы на приобретение лицензии.
В этом смысле создание виртуальной машины Windows XP имеет достаточно много преимуществ. К тому же сам процесс занимает не так уж и много времени
Единственное, на что придется обратить внимание, так это на некоторые нюансы при выборе параметров. Но обо все по порядку
Компоненты интеграции виртуальной машины[]
Виртуальные ПК Windows позволяют операционной системе запускать виртуальную операционную систему сверх того, что возможно между двумя физическими компьютерами, такими как совместное использование аппаратных компонентов или обмен данными. Для этого компоненты интеграции должны быть установлены на гостевые операционные системы. Когда интеграционный компонент не установлен, единственное средство связи между двумя машинами (виртуальными или физическими) — через виртуальный сетевой интерфейс. Даже курсор мыши может управляться только операционной системой (реальной или виртуальной) в любой момент времени. Однако после установки компонентов интеграции в гостевые операционные системы автоматически активируются следующие функции:
- Совместное использование мыши: курсор мыши может свободно перемещаться между машинами.
- Выключение, инициированное хостом: виртуальную машину можно отключить, перезапустить или перевести в режим ожидания или спящий режим с помощью набора функций API.
- Синхронизация времени: часы виртуальной машины будут автоматически синхронизироваться с часами операционной системы хоста.
- Мониторинг работоспособности процесса: операционная система хоста сможет определить, реагирует ли пользовательское приложение на гостевую операционную систему.
- Динамическое разрешение экрана. Разрешение экрана гостевой операционной системы можно изменить, просто изменив размер окна, в котором оно работает. Тем не менее, виртуальная машина может быть настроена на разрешение только стандартных разрешений.
В дополнение к функциям, описанным выше, гостевые операционные системы могут также использовать следующие функции интеграции, но только тогда, когда администратор активирует их:
- Обмен аудио: аудио, воспроизводимое в гостевой операционной системе, может быть доставлено в операционную систему хоста и воспроизведено на нем.
- Обмен буфером обмена: содержимое, такое как текст, изображение или все, что вырезано или скопировано в Windows Clipboard, возможно, вставлено на другие компьютеры.
- Cовместное использование принтера: гостевые операционные системы могут печатать на принтере операционной системы хоста. Эта функция не следует путать с общим доступом к файлам и принтерам по эмулируемому сетевому соединению.
- Использование смарт-карт: смарт-карты, подключенные к операционной системе хоста, могут быть доступны в гостевых операционных системах.
- Совместное использование файлов: Windows Virtual PC также может совместно использовать дисковые разделы и диски операционной системы хоста с гостевыми операционными системами. Это включает в себя запоминающие устройства USB, которые подключены позже.
В Windows Virtual PC возможности интеграции с интеграцией автоматически делают доступ к учетной записи пользователя виртуальной машины с помощью подключения к удаленному рабочему столу.
Инсталляция Windows XP
Теперь переходим к процессу инсталляции гостевой системы. Для этого используем либо созданный установочный диск, либо образ.

Но сначала в виртуальной машине нужно зайти в меню свойств, где потребуется настроить некоторые параметры, например, включить 3D-ускорение в разделе «Дисплей». Самое главное — в меню настроек материнской платы нужно установить порядок загрузки таким образом, чтобы CD-ROM оказался на первом месте для инсталляции «экспишки» (его можно просто перетащить в первую позицию мышью).
Далее в разделе носителей следует подгрузить созданный образ (это делается при помощи кнопки справа от строки атрибутов). После этого жмем «OK».

Для инсталляции Windows XP используется кнопка «Старт». Сама же установка абсолютно ничем не отличается от того, как если бы эта «операционка» устанавливалась на винчестер в обычном режиме.
Oracle VM VirtualBox — как пользоваться
Пример установки операционной системы WindowsXP на виртуальную машину Oracle VM VirtualBox
Запустите ВиртуалБокс
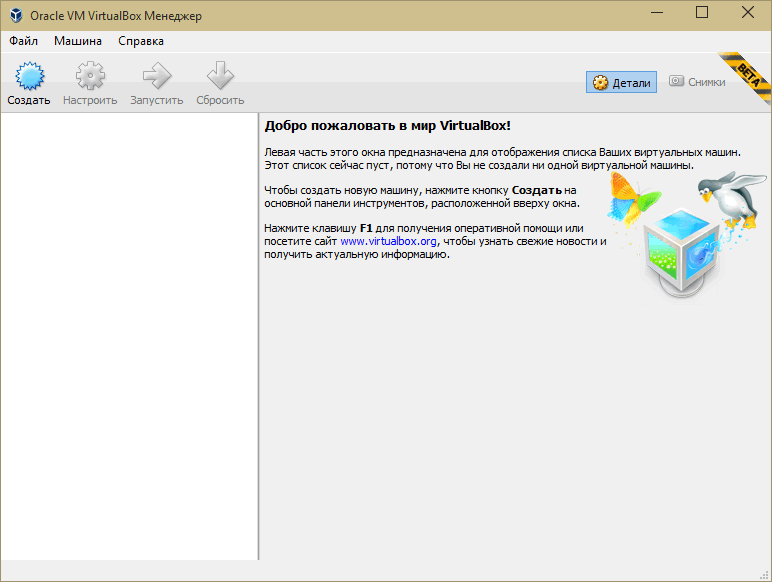
Запуск ВиртуалБокс
Добавьте виртуальную машину нажав одновременно клавиши Ctrl+N, либо кликнув на пункт меню «Машина», а в выпадающем меню «Создать…»
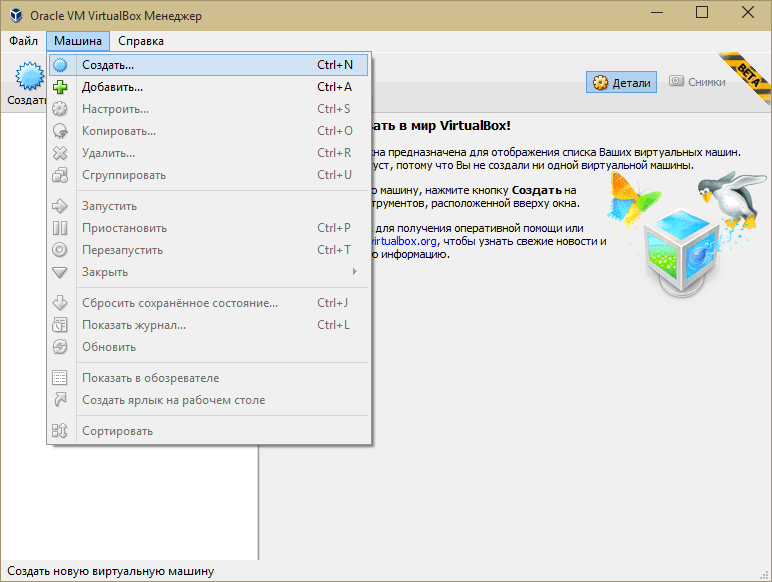
Добавление виртуальной машины в Virtual Box
Задайте имя виртуальной машины, выберите из списка тип операционной системы и ее версию.
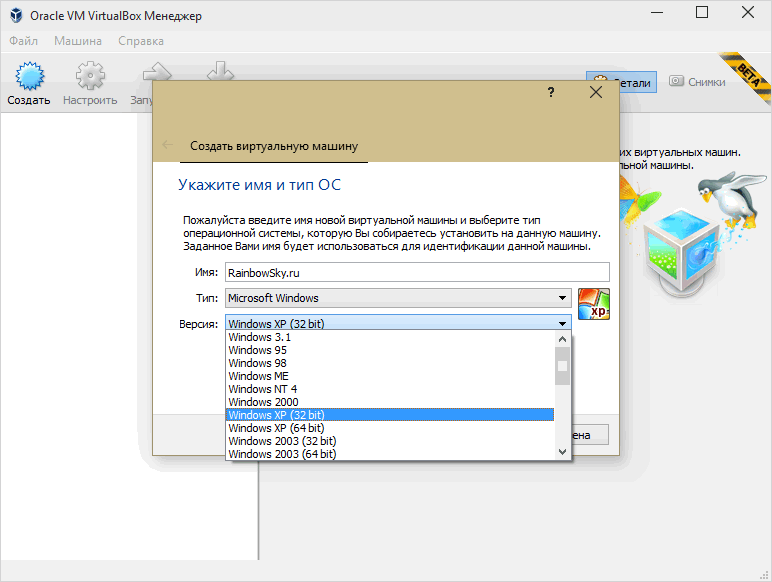
VirtualBox — выбор типа гостевой операционной системы
Далее укажите объем оперативной памяти доступной для использования гостевой операционной системой. VirtualBox самостоятельно устанавливает рекомендованное значение, но если Вы решили изменить это значение, то лучше если это будет не более трети от объема оперативной памяти установленной в Вашем ПК. Установите ползунок в пределах зеленого сектора, в противном случае могут возникать проблемы производительности компьютера.
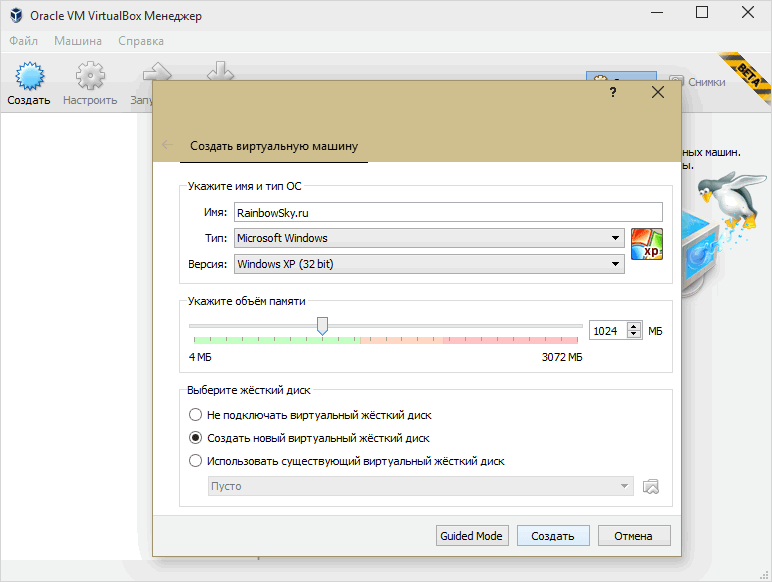
Объем оперативной памяти для гостевой системы в Виртуал Бокс
Следующим шагом будет создание виртуального жесткого диска для виртуальной машины. Здесь нужно определиться с тем сколько будет занимать установленная гостевая операционная система и приложения, и выбрать необходимое значение.
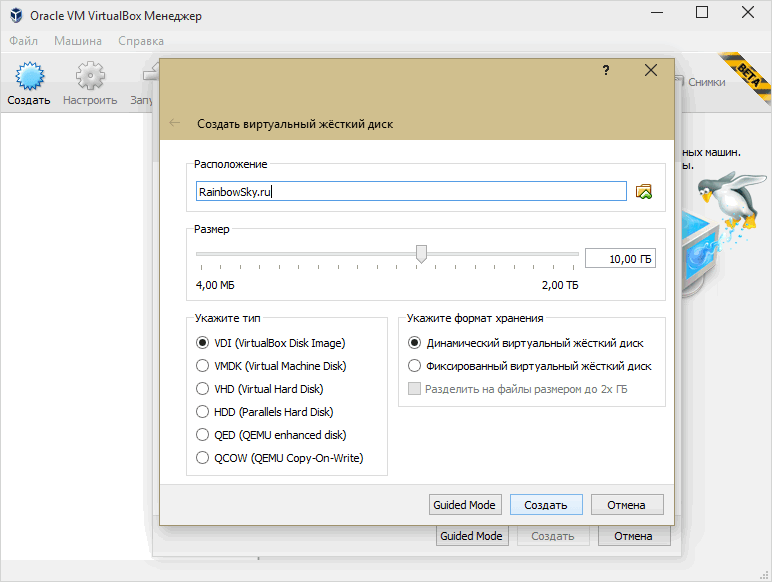
Выбор объема виртуального жесткого диска в ВиртуалБокс
На этом создание виртуальной машины закончено и можно ее запустить, кликнув на соответствующую иконку «Запустить» в меню программы.
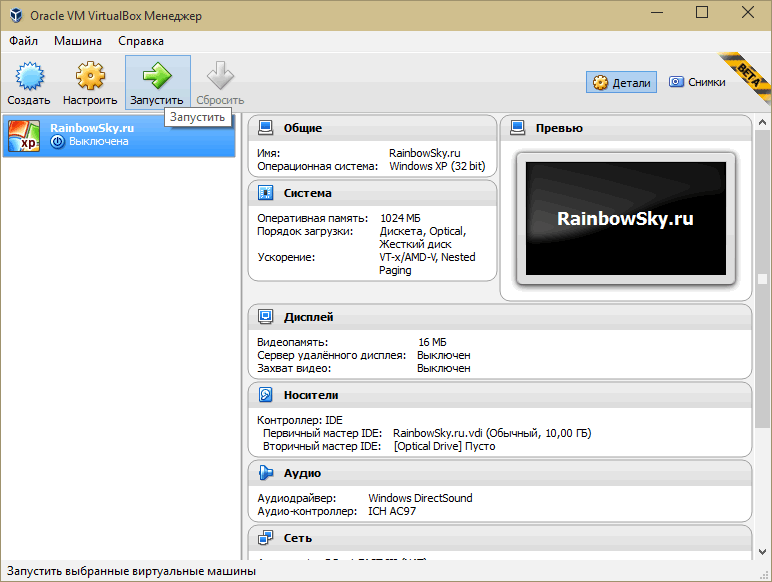
Запуск виртуальной машины в Virtual Box
Далее необходимо указать образ загрузочного компакт диска, сделать это можно двумя способами. Либо уже не запущенной виртуальной машине, кликнув по меню «Устройства», пункт «Optical Drives» и далее «Choose a virtual otical drive file…» , либо до ее запуска, кликнув на «Optical Drive» во вкладке «Носители» и далее «Choose a virtual otical drive file…»
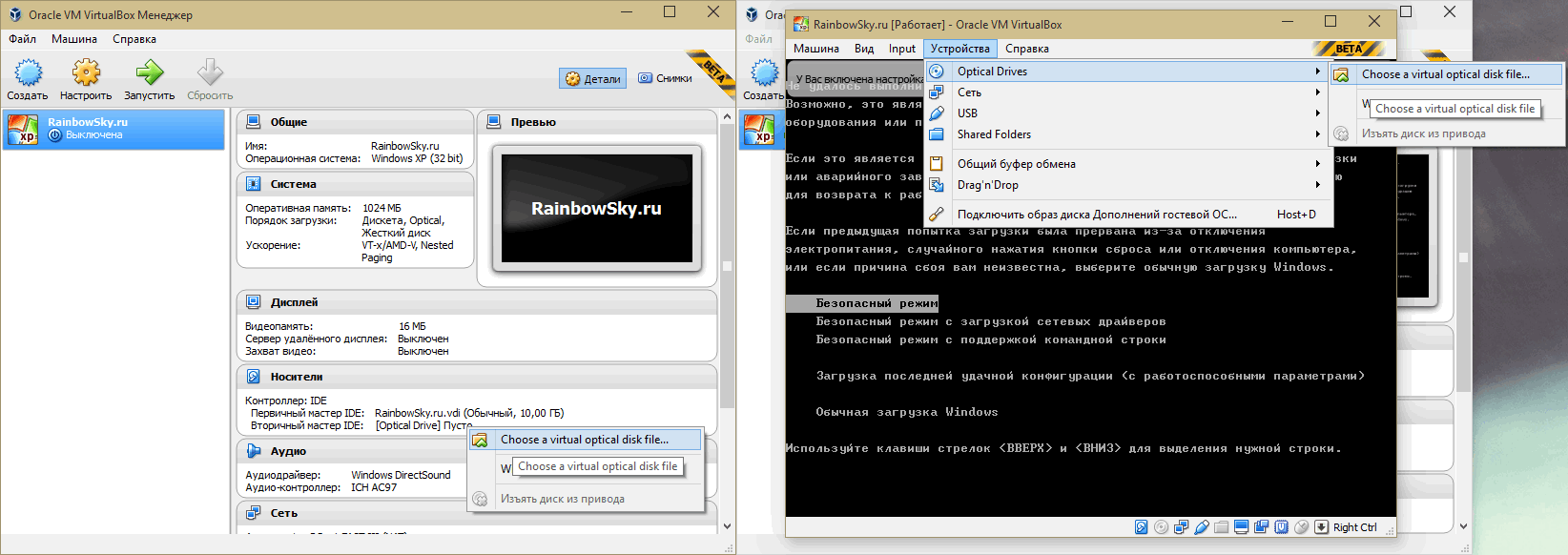
Выбор образа загрузочного диска Virtual Box
В появившемся диалоговом окне выберите путь к файлу с образом компакт-диска необходимой операционной системы и нажмите «Открыть»
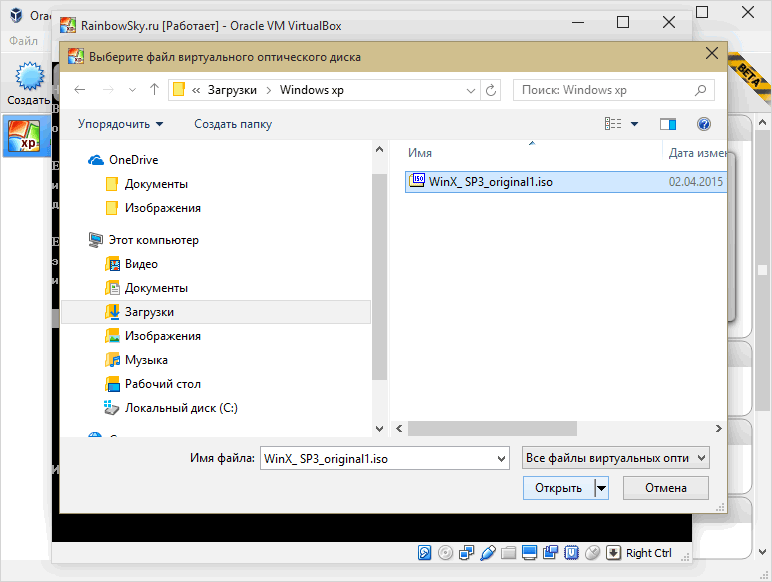
Открытие образа загрузочного диска в программе Виртуал Бокс
Далее начнется загрузка с виртуального компакт-диска.
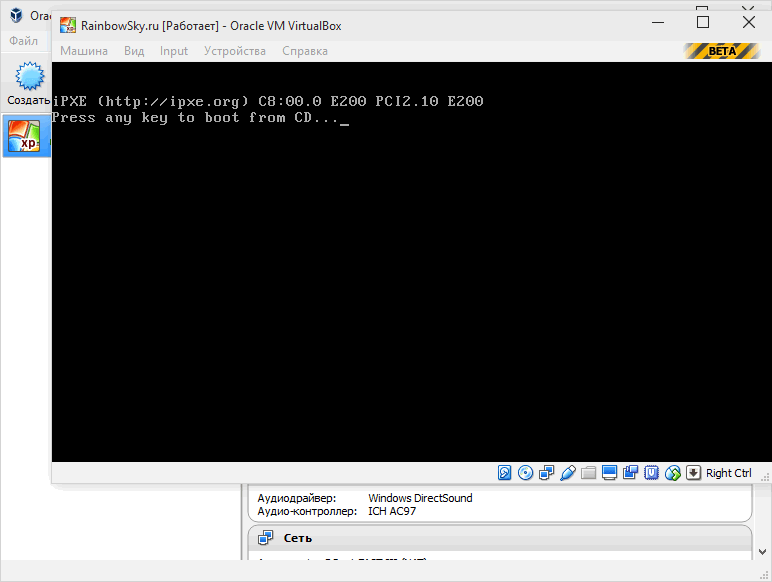
Загрузка с виртуального компакт-диска в ВиртуалБокс
Дальше следуйте указаниям программы установки операционной системы, запущенной с виртуального оптического диска.
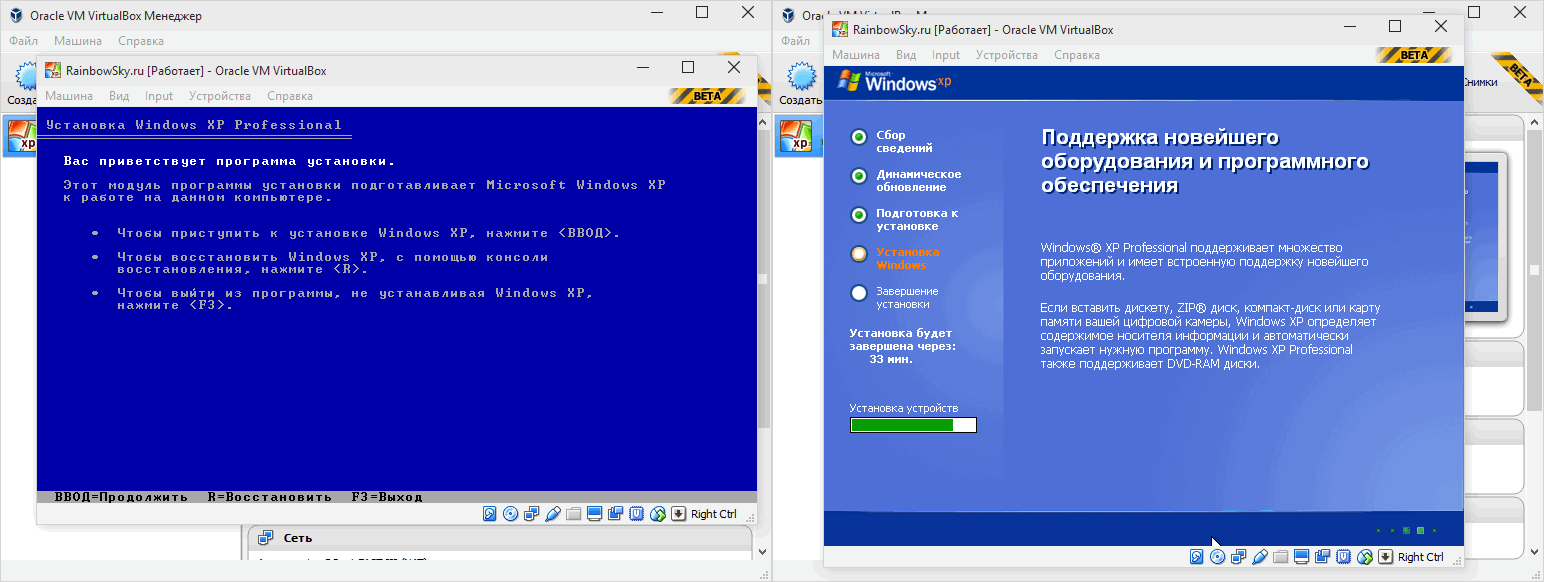
Установка операционной системы Microsoft Windows XP на VirtualBox
По завершению установки у Вас будет абсолютно обычная операционная система установленная на виртуальной машине созданной при помощи Oracle VM VirtualBox.
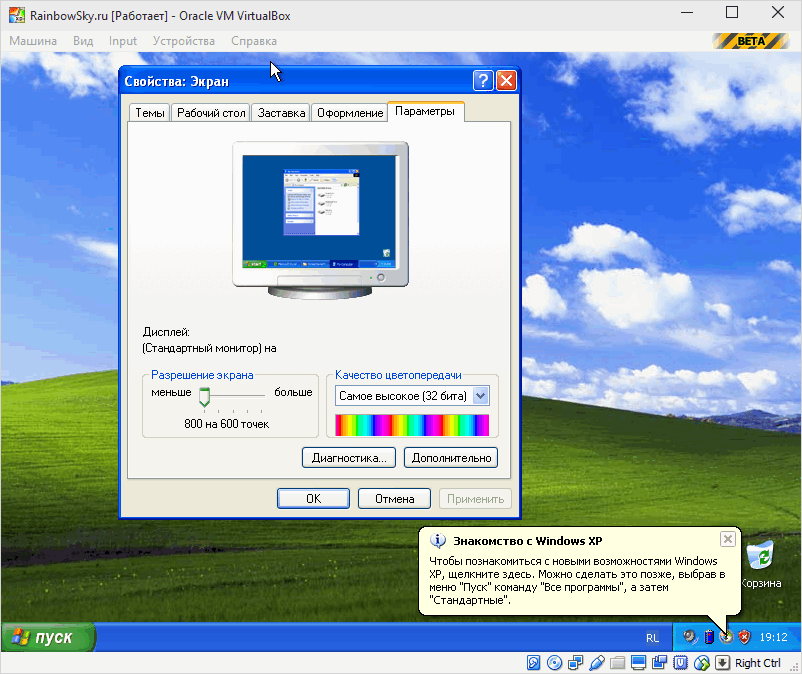
Виртуальная машина Oracle VM VirtualBox с установленной Windows XP
Создание виртуальной машины
- Нужно открыть папку виртуальной машины. Для этого заходим в меню «Пуск», выбираем «Windows Virtual PC». Если сразу в меню данного пункта нет, нужно нажать в меню «Пуск» на «Все программы», нажать левой кнопкой на папку «Windows Virtual PC», а затем выбрать пункт «Windows Virtual PC».
- В проводнике Windows откроется папка «Виртуальные машины». Из области меню нажимаем на «Создать виртуальную машину».
Папка «Виртуальные машины» обеспечивает подробную информацию обо всех виртуальных машинах, созданных текущем пользователем, а также из этой папки можно открывать общий доступ, создавать и изменять виртуальные машины и виртуальные диски.
-
Откроется Мастер создания виртуальных машин. Пройдя по диалогам мастера вы выберите требуемые настройки для установки гостевой операционной системы.
- По окончанию работы мастера виртуальная машина будет отображена в списке файлов папки «Виртуальные машины».
- Установка гостевой операционной системы. Если вы используете сетевой инсталляционный сервер, то можете смело пропускать данный шаг. Если вы используете CD или DVD диск, то вставьте его в каретку привода и переходите на следующий шаг установки. Для использования .iso образа нужно сделать следующее:
- Нажмите правой кнопкой мыши на созданной виртуальной машине и выберите пункт «Параметры»;
- В левой панели выберите диск, на котором находится образ. В правой панели выберите пункт «Открыть ISO-образ». Нажмите кнопку ОК.
- Запустите виртуальную машину. В списке файлов выберите виртуальную машину и нажмите «Открыть». Windows Virtual PC откроет установщик системы для виртуальной машины. Виртуальная машина будет искать установочный диск. Установка начнется после того, как найдется загрузочный диск.
-
После того, как инсталляция будет завершена нужно установить компоненты интеграции. Нажимаем на меню «Сервис» в окне виртуальной машины и выбираем пункт «Установить компоненты интеграции». Если инсталляция не начнется через несколько секунд, перейдите на рабочий стол виртуальной машины и откройте в ней CD диск. После этого нужно 2 раза нажать левой кнопкой мыши на файле IntegrationComponents.msi.
- Пройдите установку при помощи мастера установки компонентов интеграции.
- Перезагрузите виртуальную машину. Из меню «Действие» окна виртуальной машины выберите пункт «Перезагрузить».
