Как открыть whatsapp с телефона в браузере
Содержание:
- Установить WhatsApp на компьютер — пошаговая инструкция
- Особенности WhatsApp Messenger
- Использование Ватсап Веб на телефоне
- Первичная настройка
- Функциональные возможности
- WhatsApp Web: как настроить и юзать ВатсАп с компа
- Недостатки использования Ватсап без смартфона
- Скачать Ватсап на компьютер и установить
- Как пользоваться приложением WhatsApp
- Вход в приложение через эмулятор Android
- Возможности мобильной браузерной версии
- Как зайти в WhatsApp Web
- Что такое Ватсапп Веб?
- Приложение для компьютера
Установить WhatsApp на компьютер — пошаговая инструкция
Чтобы установить WhatsApp на компьютер, потребуется пара минут свободного времени. Пользователю необходимо скачать установочный файл, запустить его, дождаться завершения установки и авторизоваться. Не запутаться в последовательности действий помогут пошаговые инструкции.
WhatsApp для компьютера получил практически весь функционал, доступный в мобильном приложении. Программа позволит:
- Обмениваться текстовыми сообщениями.
- Отправлять и принимать файлы, видеоролики, фотографии.
- Участвовать в групповых чатах.
- Создавать комнаты для общения пользователей разных мессенджеров.
- Просматривать информацию о собеседниках.
- Просматривать статусы пользователей.
Не поддерживаются лишь голосовые вызовы и видеозвонки. Вполне возможно, что в ближайшее время этот функционал все-таки появится.
Скачать WhatsApp для компьютера
Системные требования программы Ватсап для компьютера:
- Процессор – Intel Core Duo U2400 с частотой 1067 МГц и выше.
- Оперативная память – 2 Гб и больше.
- Операционная система – Windows 8 и старше.
Чтобы скачать установочный файл, следуйте пошаговой инструкции – в ней нет ничего сложного, справится даже неподготовленный пользователь.
Спустя мгновение браузер начнет скачивать установочный файл. Традиционное место сохранения загруженных файлов – папка «Загрузки», если не настроено иначе. Выберите более подходящее место, если браузер запрашивает путь к конечной папке.
Распаковка программы на ПК
Следующий этап – распаковка, а точнее, установка программы. Она автоматизирована, никаких манипуляций и никаких сложных настроек, что непременно понравится неопытным пользователям, не ладящих с компьютером.
Распаковка программы настолько проста, что не требует инструкции – просто запустите установочный файл и дождитесь появления окна с запущенной программой. На рабочем столе появится ярлык для запуска программы.
Обратите внимание – в системный трей программа не сворачивается (это место возле часов в правом нижнем углу). При нажатии на кнопку с крестиком она закрывается полностью
Для повторного запуска используйте ярлык на рабочем столе.
Ватсап Веб вход с компьютера
На последнем этапе необходимо установить связь между компьютером и смартфоном. Обойтись без этой связки невозможно – смартфон принимает непосредственное участие в отправке и приеме сообщений. В процессе общения к интернету должны быть подключены оба устройства – можно даже через разных провайдеров.
При необходимости, можно провести авторизацию сразу на нескольких компьютерах, но общаться можно будет только на одном – остальные будут временно отключаться. Переключение происходит во время запуска WhatsApp на другом компьютере – пользователь получит запрос.
Инструкция для авторизации в сервисе
Мы составили максимально подробную инструкцию, с которой сможет разобраться даже школьник. Следуйте каждому шагу и получите рабочую связку смартфона с компьютером. Делается это только один раз – при повторном запуске сработает автоматическая авторизация.
Пошаговая инструкция включает четыре шага.
- Подключите смартфон к интернету – подойдет как Wi-Fi, так и мобильный интернет.
- Запустите программу WhatsApp на компьютере – на экране появится окно с QR-кодом.
- Запустите приложение на смартфоне – коснитесь трех точек в верхней части экрана.
- Появится зеленый квадрат камеры – наведите его на QR-код.
Авторизация завершена, через секунду на экране появится список бесед – точно такой же, как на телефоне.
Во время общения смартфон должен оставаться подключенным к сети. При этом он может находиться где угодно, хоть на другом конце планеты. Компьютер и телефон могут быть подключены к интернету через разных провайдеров.
Иногда (крайне редко) авторизация слетает, программа демонстрирует QR-код и требует сфотографировать его с помощью смартфона. В этом случае необходимо выполнить повторную авторизацию по инструкции.
Что делать, если не получается скачать и войти?
Не получается скачать программу с официального сайта – попробуйте скачать позже или смените браузер (обычно на компьютере их не менее двух). Скачивать установочный файл с альтернативных источников настоятельно не рекомендуется – это часто приводит к заражению компьютера и утечке важных данных.
Не получается войти – перезагрузите компьютер и смартфон. Перезагрузка поможет восстановить работоспособность обоих устройств. Не забудьте покопаться в СМИ – возможно, на серверах WhatsApp произошла какая-то авария, в этом случае нужно просто подождать.
Особенности WhatsApp Messenger
Среди особенностей выделяют:
- Отличная замена стандартным СМС.
- Для общения не требуется создавать учетную запись. Достаточно скачать Ватсап бесплатно на Андроид, подключиться к интернету через EDGE, 2G/3G/4G или Wi-Fi, указать номер телефона и имя.
- Меню программы на русском языке.
- Кроме СМС можно загрузить с телефона и бесплатно отправить изображения, фотографии, видеоролики и аудиофайлы.
- Создание группового чата (конференции).
- При выключенном смартфоне входящие сообщения не теряются, а сохраняются приложением до следующего запуска.
- Огромное количество красивых смайлов.
- Много полезных настроек.
Скачать WhatsApp Messenger бесплатно
Размер: 29,71 Mb | Скачиваний: 5572
|
Использование Ватсап Веб на телефоне
Прежде чем скачать WhatsApp Web на Андроид, нужно знать, что же понадобится для начала коммуникации.
- Мессенджер работает, используя сеть Wi-Fi и 3G;
- Адресная книга создана для удобства пользования и синхронизируется с контактами устройства автоматически;
- Перед отправлением сообщения будет предлагаться СМС, ММС или использование Ватсап;
- Пароли и долгая регистрация – это то, чего в мессенджере не удастся найти.

Множество пользователей Андроид, Айфон и БлэкБерри каждый день пользуется им.
Чтобы приступить к работе, достаточно быстро скачать Ватсап Веб на Андроид бесплатно. На официальном сайте имеется актуальная версия для загрузки.

После скачивания Ватсап Веб бесплатно на Айфон или другое устройство программа просканирует список контактов и добавит в приложение те номера, владельцы которых скачали Ватсап на свое устройство. Если же понадобится срочно связаться с человеком, а у него не установлен мессенджер на гаджет — можно набрать ему и предложить установить. Как только он загрузит приложение, с ним можно наладить постоянную связь.

- Не нужно дополнительно добавлять кого-то в список контактов, вводить логины и пароли при использовании;
- Кликнув на чат – откроется вся переписка. В сообщение можно вложить аудиозаписи, видеоролики и изображения;
- Существует особая функция «Отобразить, где я сейчас». Это позволит отправить собеседнику данные о настоящем местоположении.

Оформление WhatsApp Web на iPhone напоминает стандартное приложение обмена сообщениями. Но если присмотреться, имеется множество скрытых возможностей. В обычной СМС точно нельзя отправить гео-данные, отправить объемное изображение или весомый видеоролик.
Сообщения отправляются онлайн, поэтому деньги удастся сэкономить. В настоящее время большинство пользователей подключили безлимитный интернет, поэтому и отправка посланий, таким образом, становится безлимитной. Сообщений приходят в виде Push-уведомлений. Скачанный WhatsApp Web на Андроид принимает месседжи постоянно, не разряжая устройство.

Прекрасный вариант пользования программой, когда имеются родственнике в других странах. Ватсап Веб – очень экономное и нужное средство для поддержания коммуникации из любой части света. Он имеет больше пользователей, чем Скайп и ICQ.
Отличительные черты WhatsApp Web
Особенности WhatsApp Web на iPhone:
- Огромное число участников. Сейчас Ватсап считается самым популярным во всем мире. Поэтому при установке не стоит переживать, что ни одного доступного контакта не будет;
- Можно создавать групповые диалоги;
- Бесплатно пересылаются фотографии, видеоролики, треки и прочие медиа-файлы;
- Поиск контактов, установивших мессенджер на iPhone 4 и прочие девайсы, происходит автоматически;
- Фон диалогов можно сменить в любое время;
- Имеются дополнительные возможности: добавление смайликов, отправка гео-данных и прочие.

Из минусов стоит отметить лишь то, что через Веб Версию нельзя позвонить. Эта функция пока что не реализована. В технических моментах Ватсап не имеет никаких пробелов.
Пользоваться программой на Айфон 6 и остальных аппаратах можно бесплатно без ограничений. Число участников прогрессивно растет, а это очень важный показатель. Чем больше родных и близких обзаведется мессенджером, тем больше возможностей для коммуникации появится у пользователя.
Первичная настройка
Мессенджер разработан таким образом, что пользователи могутперсонализировать аккаунт по множеству параметров. Мы пройдемся по основным пунктам и обсудим, как подключить WhatsApp и настроить его.
Сначала нужно открыть настройки!
- На Андроиде нажмите на три точки в верхнем правом углу и найдите соответствующий пункт меню;
- На Айфоне кликните на шестеренку справа снизу.
Вы увидите небольшое меню Ватсапа, состоящее из нескольких разделов. Разберем самые важные!
Учетная запись (или Аккаунт):
- Настройки конфиденциальности. Можно разрешить или запретить просмотр статуса, фото профиля, личных сведений и времени посещения;
- Отображение геоданных;
- Список заблокированных пользователей;
- Установка двухшаговой проверки – приложение будет защищено пин-кодом;
- Удаление учетки или изменение номера.
Чаты:
- Выбор обоев;
- Возможность сохранять фотографии в галерею смартфона;
- Резервные копии;
- Архивация чатов.
Уведомления:
- Выбирайте звук и вибрацию для сообщений;
- Устанавливайте оповещения для групп;
- Выбирайте тип уведомлений.
Данные и хранилище:
- Выбор параметров автозагрузки медиа;
- Активация экономии данных во время звонка;
- Просмотр статистики и хранилища.
Также есть раздел Помощь, где вы сможете найти ответы на свои вопросы и написать вопрос модераторам приложения, если вдруг у вас возникли какие-либо проблемы.
Вы узнали, как подключить Ватсап на телефон или компьютер. Надеемся, вопросов не осталось! Штудируйте наши инструкции, применяйте на практике и приступайте к переписке с друзьями, коллегами и родными.
Функциональные возможности
WhatsApp Web является уникальной возможностью пользователей применять функционал мессенджера на компьютере благодаря синхронизации данных. При этом доступными будут такие возможности:
- Отправка текстовых и голосовых сообщений;
- Пересылка аудиозаписей, фото, видео и документов;
- Отправка данных о местоположении;
- Создание групповых чатов;
- Сохранение новых контактов;
- Архивация чатов и файлов, полученных от собеседников;
- Редактирование данных профиля;
- Публикация статусов;
- Доступ к данным о просмотрах статусов;
- Настройки программы.
При возникновении неполадок в процессе работы пользователи могут обратиться в службу поддержки. Некоторые вопросы можно решить при помощи справочных сведений.
WhatsApp Web: как настроить и юзать ВатсАп с компа
При должной сноровке набирать длинные сообщения и поддерживать сразу несколько разговоров в WhatsApp на смартфоне, само собой, можно. Но таким мастерством обладает далеко не каждый юзер, кроме того даже у настоящих асов «ватсапа» иногда случаются моменты, когда просто нужен нормальный комп с нормальных размеров экраном и нормальной клавиатурой вместо пусть и навороченного, но все равно мелкого смартфона. Вот для таких ситуаций и придумана платформа WhatsApp Web — фактически онлайн-версия ватсапа, которой пользоваться можно и с компа тоже.
Что для этого требуется? Как известно (и как написано на официальной странице техподдержки), WhatsApp Web юзать можно, если смартфон у вас:
- на Android;
- iPhone с iOS от 8.1 или новее;
- на Windows Phone 8.0 или с 8.1
- Nokia S60, Nokia S40 EVO
- BlackBerry или BlackBerry 10.
Кроме того, для работы WhatsApp Web нужны WiFi или мобильный интернет, а также мобильное приложение WhatsApp на смартфоне. Это потому, что платформа на самом деле просто зеркалит приложение со смартфона. В этой связи имеется и ограничение: если смартфон к интернету по какой-то причине не подключен (нет связи, роуминг, режим полета и пр), то WhatsApp Web работать не будет. И без мобильной версии ватсапа — тоже.
Как установить WhatsApp Web? Сложного в этом ничего нет, и вся процедура сводится в основном к подключению смарфтона к системе WhatsApp Web. И делается это следующим образом (считаем, что приложение Ватсап на вашем смартфоне уже есть):

наблюдаем там QR-код (такой как на картинке, но без зеленого кружочка), который надо отсканировать камерой смартфона через мобильное приложение WhatsApp, и чуть ниже есть инструкция, как это лучше сделать (к примеру, Android-юзеру надлежит запустить приложение WhatsApp, открыть Меню и там тапнуть WhatsApp Web);

после того, как код будет корректно отсканирован, и система заработает, сообщения Ватсапа будут появляться сразу и на экране смартфона, и в браузере компа (wifi особо не нужен, но WhatsApp рекомендует по возможности подключаться к wifi в целях экономии мобильного трафика);
Как видим, на экране компа WhatsApp Web отображается точно так же, как и на смартфоне, только в большем размере. И функционал тот же: можно рассылать эмодзи, фотки, голосовые сообщения, просматривать список контактов и получать оповещения (их, кстати, надо не забыть включить).
И в завершение важный ACHTUNG! Если не закрывать WhatsApp Web на компе, то доступ к вашей Ватсап-переписке будет у каждого, кто имеет доступ к этому компу, пока вы остаетесь в системе. Если комп домашний и запаролен, то проблем, наверное, не будет, но оставлять WhatsApp Web открытым на чужой и/или какой-то общей машине нельзя. Во избежание, так сказать… Чтобы выйти из проги, заходим меню (3 точки в верхней части экрана) и жмем «Выйти». Все активные разговоры можно также закрыть в меню приложения («Настройки» -> WhatsApp Web).
источник
Недостатки использования Ватсап без смартфона
Начнем с того, что само по себе использование компьютерной версии WhatsApp неудобно, так как разработчики не сделали ее автономной. Для активации функционала нужна активная синхронизация с мобильным приложением, что дико неудобно.
Что касается запуска Ватсапа без телефона на ПК, то он и не нужен, если вы используете эмулятор мобильной ОС. Конечно, вопрос активации актуален, однако решить его не так сложно, как кажется на первый взгляд.
Основной недостаток всей процедуры – это количество дополнительных манипуляций, без которых никуда нет деться. Если у вас есть свободное время, нервы и силы, тогда никаких сложностей не будет.
Скачать Ватсап на компьютер и установить
Скачайте Ватсап на ПК и запустите распаковку. Установка мессенджера не вызывает каких-либо сложностей – особенно, при наличии пошаговых инструкций. На компьютере она проводится в полностью автоматическом режиме. По завершении установки производится настройка синхронизации между смартфоном и ПК. Программы и приложения мессенджера бесплатные, платного контента в них нет.
Компьютерная клавиатура намного удобнее виртуальной клавиатуры на смартфоне. Она позволяет набирать сообщения с куда большей скоростью. Именно этим объясняется удобство общения в WhatsApp с помощью компьютера. К тому же, пользователю не придется отвлекаться на смартфон каждые пару минут, пока ведется переписка.
Установочный файл WhatsApp для компьютера весит около 150 Мб. Он устанавливает мессенджер в одноименную папку, располагающуюся в директории для установки программ по умолчанию. Указывать путь самостоятельно не нужно, как не нужно читать лицензионные соглашения – подразумевается, что пользователь уже согласен со всеми условиями, если приступил к установке программы.
По завершении установки необходимо настроить синхронизацию между компьютером и смартфоном. Именно смартфон отвечает за отправку и прием сообщений, файлов, стикеров, контактов и эмодзи. Для этого он должен быть подключен к интернету на всем протяжении сеанса общения.
Инструкция по загрузке, установке и входу
В этом разделе представлены сразу две инструкции. Первая расскажет, как скачать и установить программу WhatsApp для компьютера. Во второй инструкции будет рассказано о входе в мессенджер – внимательно следуйте каждому шагу и подключите установленную программу к своей учетной записи.
Для установки WhatsApp потребуется установочный файл. Рекомендуем скачать его с официального сайта – здесь всегда найдется актуальная версия с автоматическими обновлениями, в том числе, соответствующая версии пользовательской операционной системы.
WhatsApp работает на компьютерах, ноутбуках и нетбуках с любой производительностью – даже на слабых ПК. Требуемая версия операционной системы – Windows 7 и выше. Предусмотрены версии для 32-битной и 64-битной Windows.
Чтобы скачать и установить самую последнюю время WhatsApp, следуйте инструкции:
Как только установка будет завершена, на рабочем столе и в меню Пуск появятся фирменные зеленые ярлыки с логотипом мессенджера WhatsApp. Также будет запущена сама программа – на экране появится окно с QR-кодом для сканирования телефоном.
Следующий этап – настройка мессенджера. Приготовьте для этого смартфон с уже установленным мессенджером WhatsApp и выполненным входом
Смартфон должен быть подключен к интернету, это важное условие
Следуйте инструкции и получите готовый к работе мессенджер.
- Запустите установленный на смартфоне мессенджер WhatsApp, коснувшись его ярлыка на рабочем столе.
- Войдите в меню мессенджера и коснитесь строки «WhatsApp Web». Меню скрывается за тремя точками в верхней части приложения.
- На экране появится прямоугольное окошко камеры – наведите его на QR-код так, чтобы тот полностью оказался в окошке.
После распознавания кода на экране компьютера появится окно с чатами – точно такое же, в приложении WhatsApp на смартфоне. Найдите в списке слева нужного собеседника, кликните по нему мышью, приступайте к общению. Впоследствии можно продолжить начатый диалог на смартфоне – все сообщения моментально синхронизируются.
Программа полностью настроена и готова к работе. Чтобы она запускалась вместе с Windows, поместите ярлык в автозагрузку. Повторный вход при следующем запуске не потребуется – сработает автоматический вход с загрузкой последних сообщений из смартфона.
Обратите внимание на галочку «Оставаться в системе», которая отображается под QR-кодом. Оставьте ее на месте, если компьютером пользуетесь только вы
Снимите галочку, если общаетесь в WhatsApp на публичном или рабочем компьютере со множеством пользователей – это поможет избежать утечки переписки (при следующем запуске браузера нужно будет выполнить повторный вход).
Как пользоваться приложением WhatsApp
На вопрос о том, что такое Вацап, ответ прост – это самый популярный мессенджер в мире, который используется как рядовыми пользователями, так и для бизнеса. На первый взгляд его интерфейс достаточно простой и понятный. По умолчанию устанавливается на языке устройства. А при регистрации достаточно ввести свой номер телефона и подтвердить активацию кодом из СМС. И дальше сразу можно звонить друзьям, писать сообщения, отправлять стикеры, эмодзи, делится файлами, и многое другое.
Возможности
Несмотря на кажущуюся простоту мессенджер обладает огромным количеством функций и возможностей:
- отправка текстовых сообщений в неограниченном количестве;
- отправка голосовых сообщений;
- голосовые и видеозвонки;
- групповые чаты (до 256 человек);
- функции форматирования текста (жирный, курсив, шрифт разработчика, зачеркнутый текст);
- отправка различных мультимедийных файлов: фото, видео, документы, установочные файлы, архивы.
- блокировка надоедливых участников групп и диалогов;
- публикация статуса (аналог сторис в Инстаграм);
- настройки конфиденциальности и безопасности;
- встроенное сквозное шифрование;
- функция удаления сообщения не только у себя, но и у собеседника (в том числе из чатов), доступная в течение 67 минут после отправки сообщения.
- И многое другое.
Интерфейс
При запуске приложения мы видим довольно простой интерфейс в приятных зеленых тонах. В верхней панели расположены три вкладки: «Чаты», «Статус» и «Звонки».
Все ваши переписки, а также рассылки расположены в первой вкладке. При первом запуске никаких переписок, конечно, ещё нет. Они появляются здесь при начале диалога из списка контактов или при создании/добавлении группы. Каждый чат обладает своим набором параметров, благодаря которым общение становится максимально простым и комфортным.
С недавних пор пользователи могли обратить внимание, что появилась такая функция, как «Статус» в Ватсап. Это что такое? – сразу же напрашивается вопрос
Если вы когда-то пользовались Инстаграмом, то могли видеть подобную функцию там (Сториз). Это возможность поделиться новостью с друзьями посредством фото или изображения, к которому можно добавить различные объекты. И этот статус будет транслироваться 24 часа, потом автоматически удалится. Во вкладке «Статус» вы можете опубликовать своё фото, выбрав его из галереи на устройстве, делать моментальное фото или выбрать картинку, добавить к нему стикеры и надписи.
Во вкладке «Звонки» находятся все входящие и исходящие вызовы. Кликнув на зелёную иконку с плюсом, вы попадёте в список контактов вашей телефонной книги, у которых на телефоне установлено приложение WhatsApp. Здесь можно начать аудио- или видеовызов.
Вход в приложение через эмулятор Android
Если эти 2 варианта вам не подходят, попробуйте воспользоваться программами-эмуляторами, которые создают на ПК среду, аналогичную операционной системе в смартфоне. Одна из популярных утилит называется BlueStacks. Она в основном используется для игр, но позволяет устанавливать и другие приложения под Android.
Чтобы войти в WhatsApp, вам понадобится проделать такие шаги:
- Скачать и установить эмулятор.
- Запустить его и авторизоваться в учетной записи Google, которая привязана к вашему мобильному устройству.
- Ввести в поиск название мессенджера.
- Загрузить и открыть его.
- При первом запуске программа попытается отправить код подтверждения на ваш телефон. Если это ей не удастся, воспользуйтесь обратным звонком, прослушайте сообщение и введите цифры в специальное поле.
- После этого можно использовать мессенджер на ПК или ноутбуке.
На мой взгляд, вход в приложение через эмулятор – это крайняя мера, потому что никто не гарантирует безопасность такой связи и сохранность данных. Можно найти другой выход из ситуации, если нужно продолжать быть в сети, а телефон недоступен. Взять смартфон напрокат, к примеру, или оповестить своих контрагентов о сложившейся ситуации и временно перейти на связь через другие программы.
Возможности мобильной браузерной версии
Версия WhatsApp Web – это дубликат основного приложения, которая запускается со смартфонов и компьютеров. В 2015 года разработчики приложения для быстрого обмена сообщениями запустили онлайн версию Ватсапа для компьютеров, которая работала только с телефонами операционной версии Андроид. В недавнем времени было создана Веб.
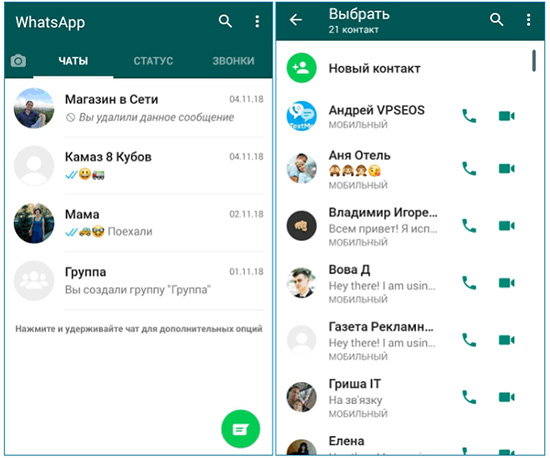
Версия, которая доступна на компьютере при синхронизации с яблочным смартфоном. В ней можно делиться текстовыми сообщениями с друзьями, отправлять голосовые сообщения и эмодзи. Единственный недостаток версии через браузер – это Запрет на звонки. В WhatsApp Web нельзя выполнить исходящие и принимать входящие вызовы. Браузерная версия может использоваться только для обмена текстовой информацией и фотографиями.
Как зайти в WhatsApp Web
Нужно зайти в интернет через любой из этих браузеров: Chrome, Firefox, Opera, Safari или Edge, ввести в адресную строку название официального сайта WhatsApp Web и считать с помощью своего смартфона QR-код, размещенный справа на главной странице. Будь то Android, iPhone или Windows Phone, принцип одинаковый. QR-сканер легко найти в приложении WhatsApp.
Если у вас операционная система “Андроид”, нужно открыть “Ватсап” и, не заходя в чаты, в правом углу сверху нажать на 3 вертикальные точки. В появившемся меню выбрать третью строку снизу – WhatsApp Web. После это вам предложат просканировать код. Поднесите телефон к монитору и подержите несколько секунд напротив штрихкода. После того как камера его распознает, в отдельном окне браузера вы увидите развернутый на всю ширину экрана мессенджер.
Если у вас iPhone, заходите в “Настройки” (иконка – колесико-шестеренка в правом нижнем углу), выбираете WhatsApp Web (вторая строчка сверху), приближаете смартфон к монитору ПК, распознаете QR-код – и “Вацап” на компьютере настроен.
.jpg) Код Ватсап для сканирования.
Код Ватсап для сканирования.
В случае с WhatsApp для Windows Phone кликаете на “Меню” (3 горизонтальные белые точки на черном квадрате), нажимаете на строчку WhatsApp Web, после чего вам предлагают просканировать QR-код. Соотносите камеру смартфона и изображение голограммы на ПК, через мгновение информация считана, и вы можете зайти в онлайн-версию “Ватсапа”.
Чтобы завершить сессию на компьютере, нужно зайти в мессенджер на телефоне, кликнуть на иконку “Меню” или “Настройки”, перейти в WhatsApp Web и нажать “Выйти со всех устройств”. Программа запросит подтверждение. Выбираем “Выйти” и моментально оказываемся на главной странице сайта. Для входа нужно навести телефон на экран и считать код быстрого реагирования.
Бывает, что штрихкод никак не распознается. Проблема, скорее всего, в камере. Проверьте, что она исправно работает. Если вы видите размытое изображение (камера не может сфокусироваться), значит, у вас не получится просканировать код, а это единственный способ войти в “Ватсап” на компьютере.
Любой человек, взяв ваш телефон и получив доступ к аккаунту WhatsApp, без труда сможет установить на свой ПК ваш “Ватсап” и читать переписку. Для этого ему нужно описанным выше способом считать QR-код на мониторе. Если такое случилось, вам нужно выйти на своем смартфоне из сессий со всех устройств.
Что такое Ватсапп Веб?
WhatsApp Web -это облачный сервис от компании Вацап. Это возможность пользоваться бесплатным сервисом интернет-коммуникации при помощи “тонкого клиента”, как говорят айтишники. Ну, а простые юзеры сказали бы, что WhatsApp Online – это доступ к сервису при помощи браузера.
Вам понадобится для пользования мессенджером без смартфона всего несколько ингредиентов:
- Стационарный компьютер. Вы уже на нем работаете, как упоминалось в начале текста.
- Подключение к сети интернет. Сегодня трудновато-то будет найти компьютер без интернета.
- Адрес официального сайта. А вот он – http://whatsapp.com
- Браузер. Для достижения наилучшего качества связи, чтобы речь не заикалась и видео на зависало, оптимальный выбор браузера – это Google Chrome или Opera, Или Mozilla Firefox. Кстати, вы в курсе, что последняя версия Chrome перестала тормозить и сегодня браузер от Google можно без преувеличений назвать самым быстрым интернет-обозревателем. Кроме того – Хром реализовал опцию экономии интернет-трафика. Раз уже решили экономить на связи, то почему на интернете тоже немножечко рублей не сберечь.

Как воспользоваться Ватсап Веб?
К сожалению, совсем без смартфона не обойтись. Whatsapp на смартфон тоже понадобится. Но буквально на минуточку, а потом можете убрать его с глаз долой и даже совсем отключить, чтобы батарейку зря не съедал. Телефончик необходим для того, чтобы синхронизировать ваш действующий WhatsApp-аккаунт со стационарным компьютером. Ведь регистрация с десктопов владельцами Вацапа не предусмотрена.

Алгоритм настройки WhatsApp Web
- Откройте в браузере сайт WhatsApp.
- Там в меню сайта есть раздел WhatsApp Web — https://web.whatsapp.com
- Перейдите в этот раздел. Слева вы увидите квадрат QR-кода.
- На этом месте возьмите смартфон и включите опцию сканирования QR-кода.
Теперь можете прятать смартфон и ждите, пока произойдет синхронизация. После этого веб-интерфейс мессенджера полностью готов к употреблению. Держите окно с WhatsApp открытыми и переключайтесь по мере необходимости. В системном трее будут появляться push-уведомления о поступивших вызовах и сообщениях. Чтобы босс ничего не заметил – воспользуйтесь клавиатурной комбинацией «Alt+Tab»для мгновенного возврата находящегося в работе документа на экран компьютера.
Видео инструкция по работе с Веб версией Ватсапп:
Кстати, если вы по-неосторожности попадетесь и начальник узнает, что вы отвлекаетесь на общение в WhatsApp, можете с уверенностью эксперта объяснить, что вы используете мессенджер для того, чтобы бесплатно обговаривать рабочие вопросы с другими струнками компании. И тем самым вы не только не снижаете производительность труда, а более того – экономите деньги компании на отказе от использования корпоративного тарифа на сотовом телефоне. Вы даже можете настаивать на премиальных за рационализаторское предложение по экономии расходной статьи на связь
Приложение для компьютера
На мой взгляд, это самый удачный выбор для ПК с ОС Windows версии от 8 и выше и Mac OS X 10.9 и более поздних. Утилита стабильно работает, автоматически обновляется и сохраняет данные. Чтобы скачать ее, зайдите на сайт whatsapp.com и нажмите на надпись “Компьютеры Mac или Windows”.

В новом окне справа появится большая зеленая кнопка для скачивания подходящей версии WhatsApp. Нажмите на нее, выберите папку для загрузки и подождите несколько минут, пока идет скачивание.

Затем откройте загруженный файл и следуйте инструкции, чтобы подключиться к своему аккаунту:
- Откройте WhatsApp на телефоне.
- Нажмите на 3 точки в правом верхнем углу или значок в виде шестеренки.
- Выберите пункт “WhatsApp Web”.
- Наведите камеру телефона, чтобы просканировать код, который видите на экране.
Если все прошло успешно, то перед вами появится привычный интерфейс приложения со всеми контактами и сообщениями. Все, что вам нужно для дальнейшей работы, – это соединение с интернетом.
