Средство восстановления загрузки windows 7
Содержание:
- Возможно, поврежден загрузчик
- Как восстановить Windows 7.
- Способ 4: Активация раздела MBR
- Восстановление загрузки windows 7 с использование установочного диска
- Из резервной копии
- Способ 1: С помощью стандартного меню
- Использование безопасного режима
- Восстанавливаем загрузчик Windows
- Активируйте системный раздел
- Стандартная утилита «Восстановление»
- ДОПОЛНЕНИЕ ИЛИ ПОЧЕМУ ВОССТАНОВЛЕНИЕ ЗАПУСКА НЕ ВСЕГДА СРАБАТЫВАЕТ
- Восстановление на Windows 7
- Использование командной строки
- План
Возможно, поврежден загрузчик
Скачать образ можно либо с официального сайта Microsoft (потребуется ввод ключа продукта) либо с помощью специальной утилиты Microsoft Windows and Office ISO Download Tool. После загрузки и запуска программы (устанавливать ее не требуется) нажмите в появившемся сообщении «Нет» и затем выберите версию Windows и язык, после чего и нажмите кнопку «Скачать».
Перезагрузите ПК и в первые секунды загрузки нажимайте функциональную клавишу для открытия BIOS. У разных ПК это могут быть разные клавиши, например ESC, F2 или F6. Нажатие клавиши F8 в Windows 10 позволит вызвать вызвать меню особых вариантов загрузки, в том числе в безопасном режиме. Если это не сработало, при перезагрузке удерживайте клавишу Shift.
В появившемся окне «Параметров восстановления системы» нас интересуют два пункта: «Восстановление запуска системы» и «Командная строка». Первый вариант позволит автоматически устранить проблему с запуском операционной системы, а в случае его неудачи придется обращаться к услугам второго.
В командной строке наберите:
«bootrec /rebuildbcd»
Нажмите «Enter»и согласитесь на внесения изменений в конфигурационные данные загрузки, поочередно нажав клавиши «Y» и «Enter». После этого остается лишь создать новый загрузочный сектор при помощи команды «Bootrec /FixBoot» и перезагрузить компьютер.
Как восстановить Windows 7.
Да, товарищи. Vista я опускаю, ибо а) согласно статистике посещений блога никто ей почти не пользуется и б) надёжной преемницей Vista служит Windows 7. Так что описанное для второй, подойдёт и для Vista. Этот абзац самый большой – здесь я всё разжёвываю, дабы в следующих не повторяться.
- загрузочник с Windows подключен и успешно загружен
- в окне установки выбираем Восстановление системы

- выбираем тип системы (если предлагается), жмём Далее
- в окне Консоли восстановления выберем Командная строка (Command Promt)

в консоли от диска Х (именно её по умолчанию сам себе присваивает установщик Windows, чтобы не перемешаться с другими, существующими томами) наберите команды (в зависимости от того, что вам больше подходит):
bootrec /rebuildbcd
Эта команда прошерстит ВСЕ работоспособные загрузочные записи, совместимые с Windows 7 и переформирует список, приведя его в нормальный вид (подходит для мультизагрузочной системы, если на компьютере установлено более ); это самый “бронелобый” из вариантов команды восстановления системы, с помощью которого можно попытаться решить все проблемы махом
bootrec /fixmbr
Эта команда запишет двойника основной загрузочной записи MBR – той, что появилась сразу после установки Windows 7. Применяется, если есть подозрение на повреждение файловой системы диска в таблице разделов. Это именно тот, случай когда команда chkdsk не обнаружила повреждения поверхности диска (плохих секторов), но Windows по-прежнему не загружается:
bootrec /fixboot
Команда пропишет новый загрузочный сектор на ваш диск. Применяется в случае, когда утилитаchkdsk обнаружила и “починила” (или попробовала это сделать) бэд-сектора диска. Часто эти сектора просто затираются в нули без восстановления, и потому приходится вслед за этой командой вводить следующую bootrec /fixmbr.
Таким образом, вы уже обладаете весомым арсеналом утилит и атрибутов к их командам, чтобы почти профессионально подойти к процессу восстановления Windows. То есть:
- запускаемая из консоли команда chkdsk ваш_диск: /f/r/x/b в самом своём “ремонтном” варианте проверит состояние диска и по возможности исправит ошибки диска (НО НЕ СИСТЕМЫ!)
- запускаемые выше команды утилиты bootrec.exe позволят поэтапно провести разведку боем с целью восстановить windows в её загрузке. Возможно придётся попробовать все флаги команды, причём не в указанном мной порядке.
Способ 4: Активация раздела MBR
Если это не поможет, то снова запустите командную строку и пропишите следующие команды:
Diskpart
Выводим список всех разделов:
lis vol
Нас интересует два раздела. Первый – имеет размер в 100 мегабайт и содержит в себе все загрузочные модули Виндовс. Второй – это диск на котором расположена ваша ОС. Диск с вашей операционной системой вы должны обнаружить самостоятельно – смотрите по размеру. Также Имя (буква) диска может отличаться от фактического, поэтому на него даже не смотрим.
Теперь нам надо выбрать раздел с загрузочными модулями (используем цифру тома):
sel vol 1 activ exit
Вписываем команду с буквой тома, где расположена у вас винда. В моем случае это диск «D», но у вас может быть совершенно другая буква:
bcdboot D:Windows
Восстановление загрузки windows 7 с использование установочного диска
Попасть в окно параметров восстановления системы можно также, используя загрузочный диск. Установив диск в компьютер, следует нажать Ctrl+Alt+Del, при перезагрузке нажать Delete, выбрать загрузку с CD/DVD-ROM, нажать клавишу F10, подтвердить изменения. После перезагрузки в окне Windows Boot Manager следует выбрать Windows Setup (Установка) и нажать Enter.
После установки загрузочных файлов появится окно с выбором раскладки клавиатуры, следующим будет окно выбора установленной системы. Затем раскроется окно параметров восстановления системы. Если выбирается автоматическое восстановление загрузки, то необходимо остановиться на первом пункте меню. После устранения неполадок следует нажать Finish, далее Restart (Перезагрузка).
Во время перезагрузки надо нажать Delete, выбрать загрузку с жесткого диска компьютера и нажать клавишу F10. После подтверждения произведенных изменения начнется перезагрузка, которая должна завершиться успешно.
Если автоматическое восстановления не поможет, рекомендуется прибегнуть к операциям с командной строкой. Для этого необходимо произвести все приведенные выше операции от момента установки загрузочного диска до появления окна параметров восстановления системы.
Далее выбирается Командная строка, в интерпретаторе команд вводится bootsect /nt60 All, закрывается командная строка, в предыдущем окне выбирается Перезагрузка. Во время перезагрузки следует нажать Delete, выбрать загрузку с жесткого диска, нажать клавишу F10 и, подтвердив сделанные изменения, ожидать успешной загрузки ОС Windows 7.
Лучшая статья:
1 — Как воспроизвести mkv
Из резервной копии
Можно восстановить Windows 7 и из резервной копии, или архива: так пользователь сможет вернуть обратно не только удачные настройки системы, но и получить назад важные файлы. Последнее особенно приятно, если учитывать, что в некоторых случаях Винда может слететь со всеми данными.
Сделать резервную копию Windows 7 можно следующим образом:
Включить компьютер или ноутбук, открыть меню «Пуск» и перейти в «Панель управления», расположенную в правом разделе окна.
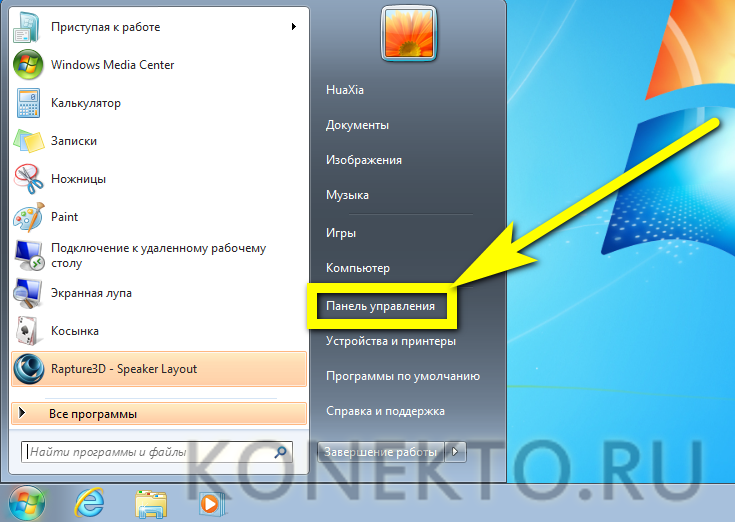
Открыть раздел «Система и безопасность».
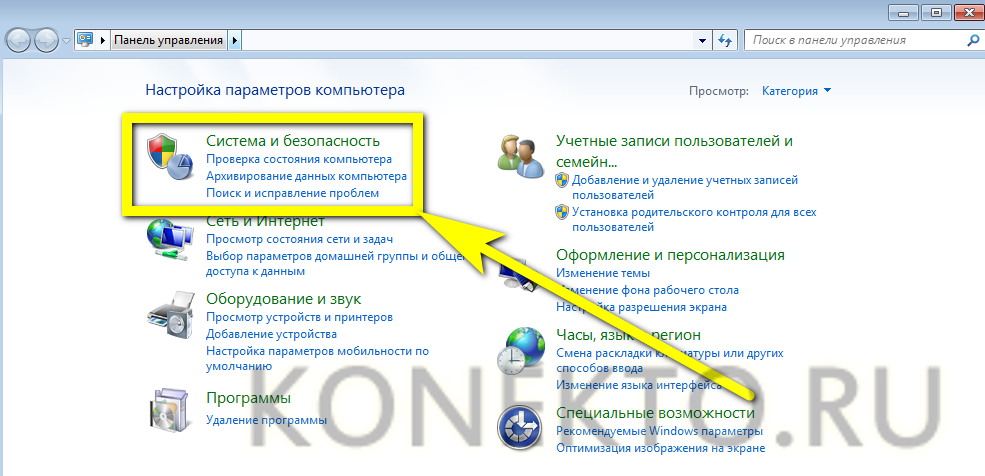
Войти в подраздел «Архивация и восстановление».
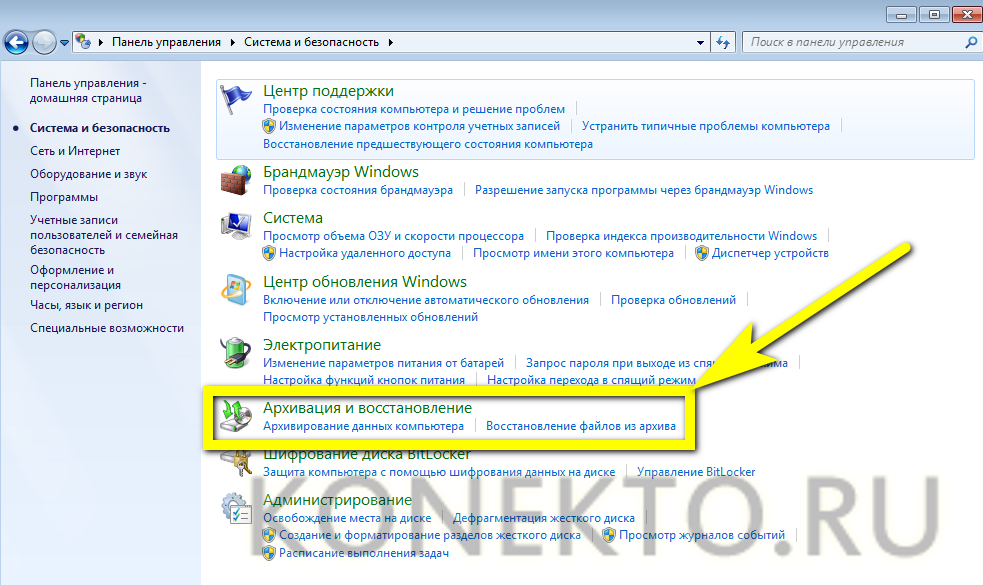
Выбрать, где будет сохранена резервная копия, воспользовавшись ссылкой «Изменить параметры».
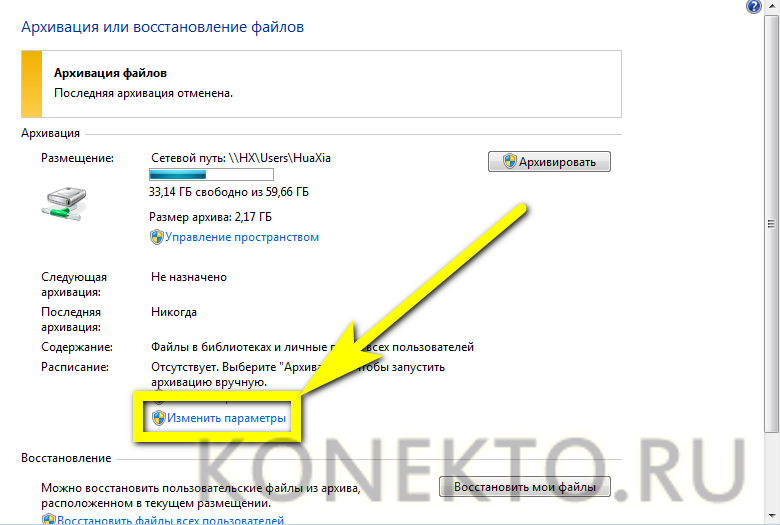
В новом окне пользователь сможет выбрать, где будут размещаться резервные копии. В зависимости от потребностей и наличия соответствующего оборудования для сохранения данных подойдут съёмный жёсткий диск, папка во внутренней сети или оптический диск формата DVD-R/RW.
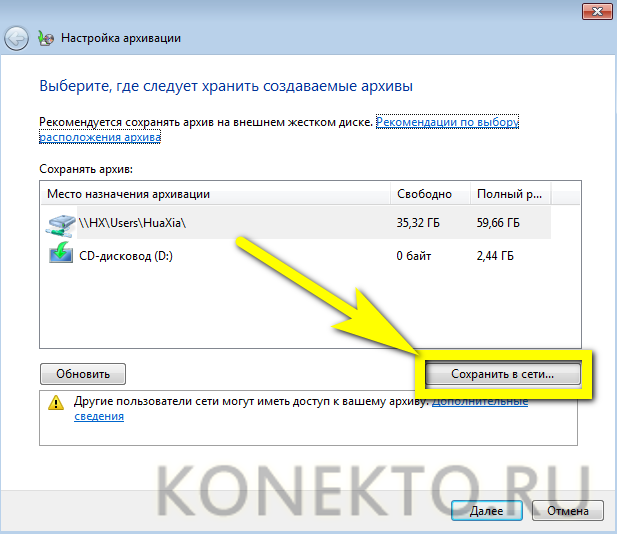
Самым эргономичным вариантом является сохранение файлов в сети. Указав конкретную папку, введя имя текущего пользователя и придумав (если не был задан) пароль, владелец компьютера или ноутбука может смело нажимать на «ОК».
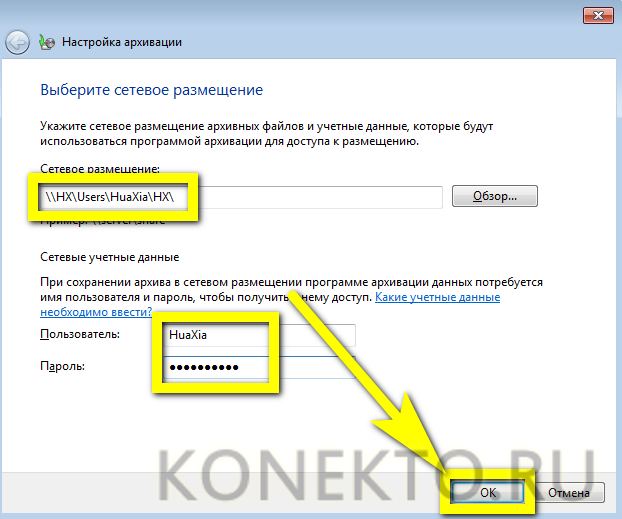
Закончив с настройками сохранения, следует, не закрывая окна, щёлкнуть по кнопке «Далее» и перейти к выбору сохраняемых данных.
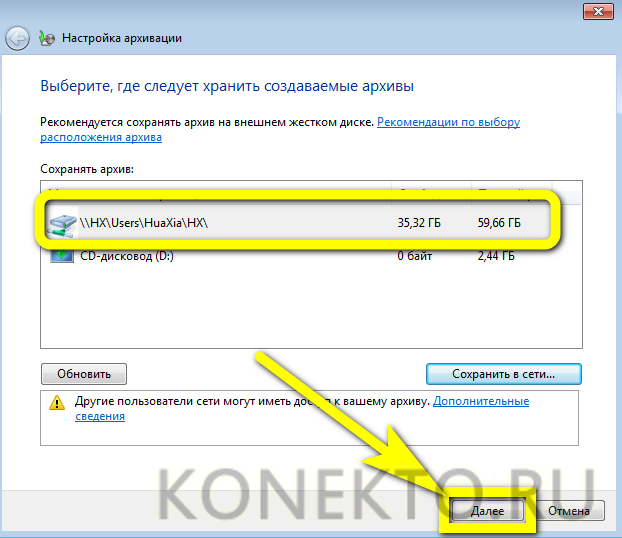
В следующем окошке пользователю предстоит выбирать из двух вариантов: создания резервной копии по выбору системы или исходя из собственных предпочтений.
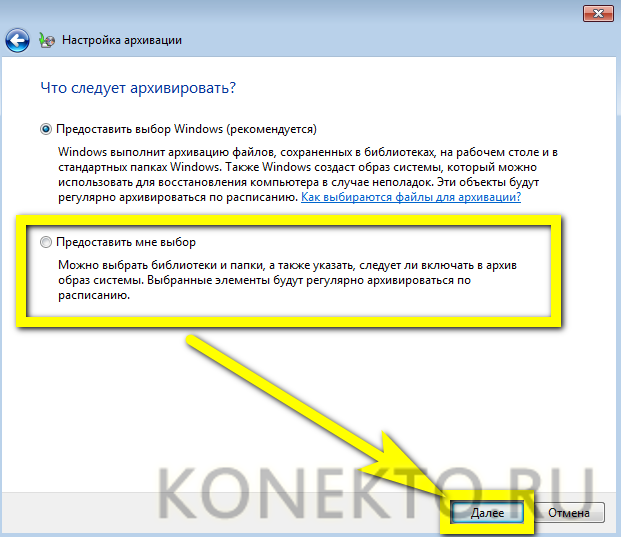
Установив галочки в нужных чекбоксах, можно продолжать создание копии для восстановления, снова воспользовавшись кнопкой «Далее».
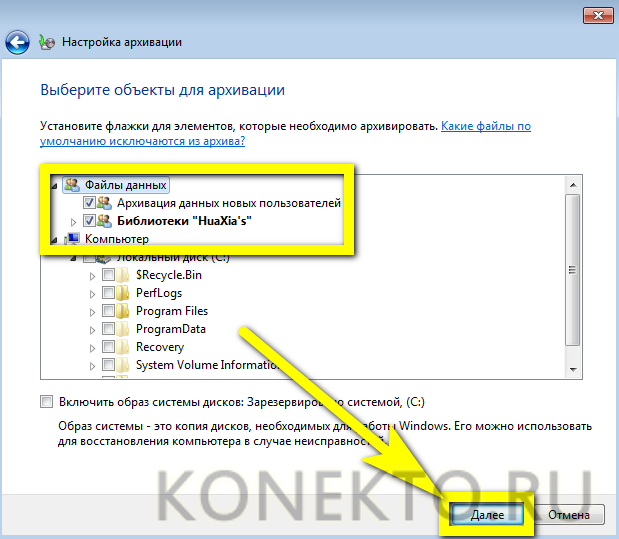
Здесь же юзер может запросить одновременную запись образа системы, поставив галочку в самом нижнем чекбоксе.
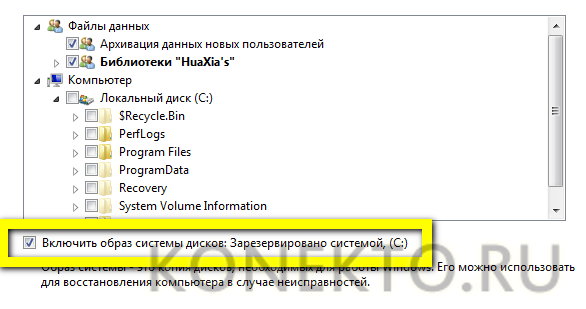
Остаётся щёлкнуть по кнопке «Сохранить параметры и запустить архивацию».

Процесс займёт от нескольких минут до нескольких часов; за ходом операции можно следить, сверяясь с постепенно заполняемой шкалой вверху окна.
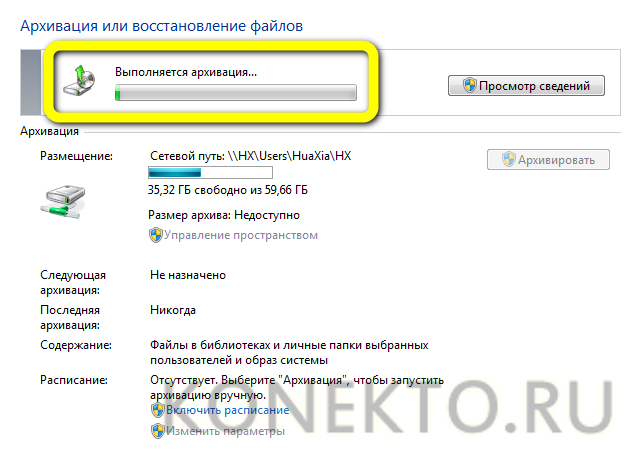
Кнопка «Просмотр сведений» поможет юзеру получить чуть больше информации о происходящем — в частности, узнать, чем именно ОС занята сейчас.

Чтобы ожидание не прошло впустую, рекомендуется воспользоваться ссылкой «Включить расписание», находящейся в том же окне.

Отключить автоматическое создание копий можно в левой боковой панели «Архивации и восстановления».
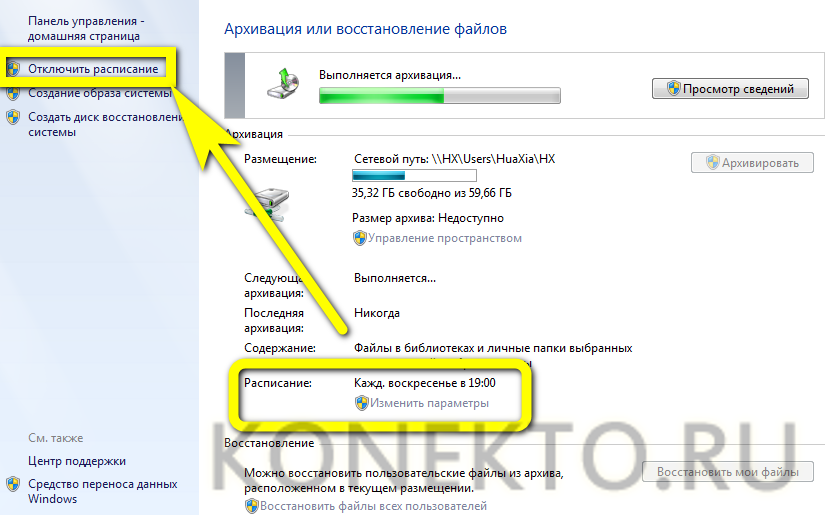
Перейдя по расположенным там же ссылкам, юзер инициирует процедуру создания образа системы или записи его на диск; порядок действий в этих случаях принципиально одинаков, и рассказывать о нём отдельно не имеет смысла.
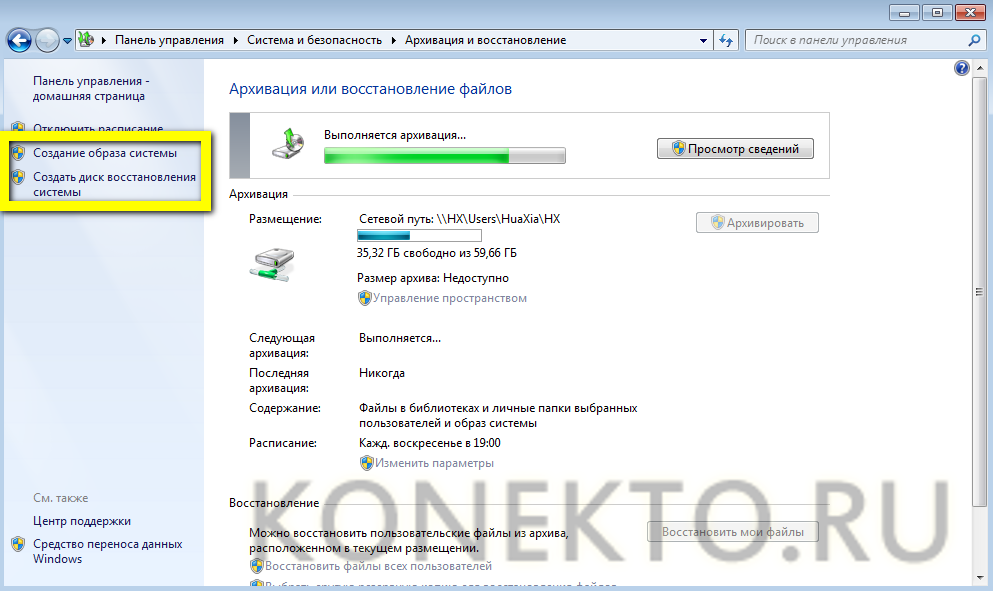
Когда резервная копия будет готова, пользователь увидит в окне дату и время её создания, а также размер образа.
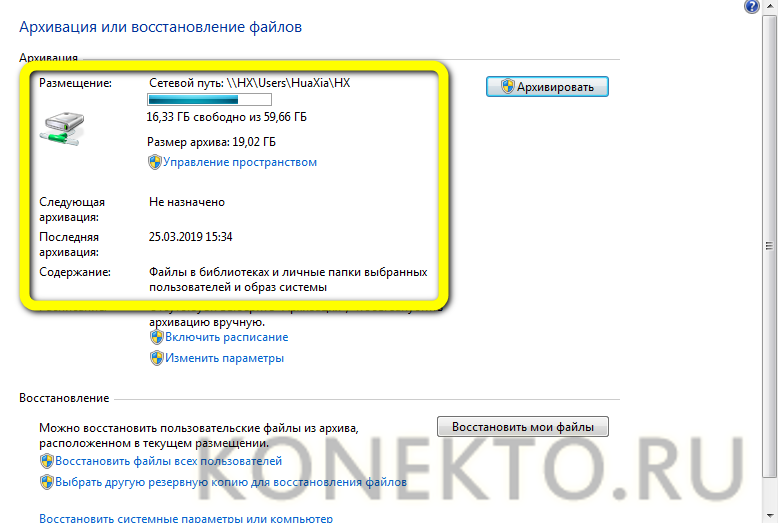
Чтобы восстановить Виндовс 7 из ранее сделанной копии, следует:
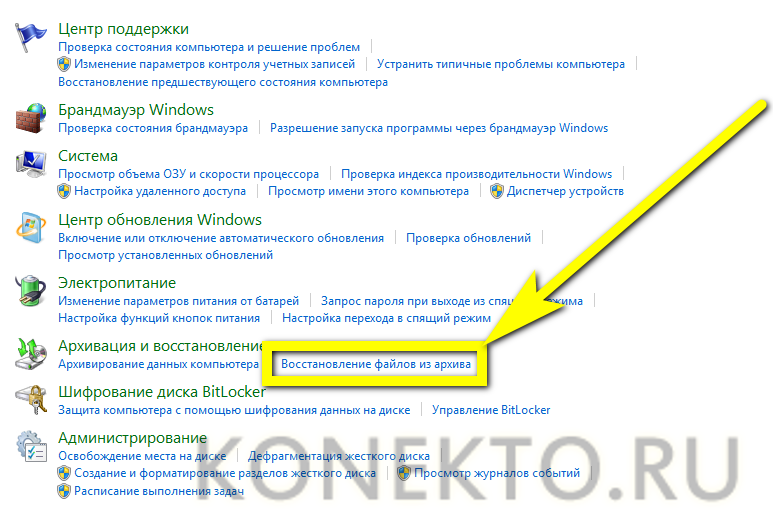
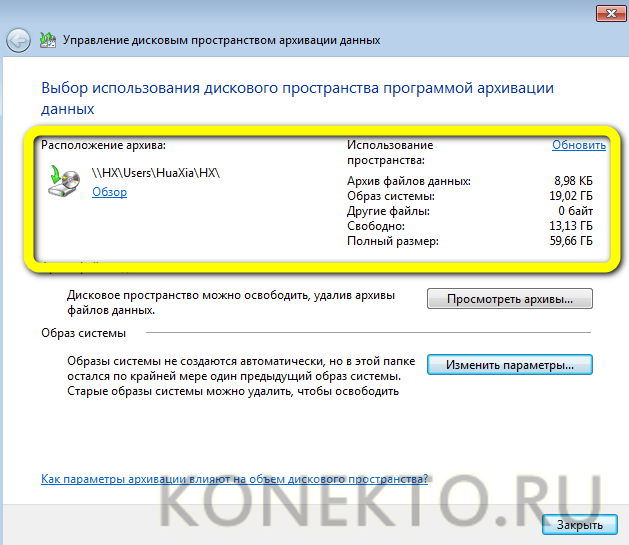
Теперь можно приступать к восстановлению, воспользовавшись одной из ссылок в одноимённом поле.
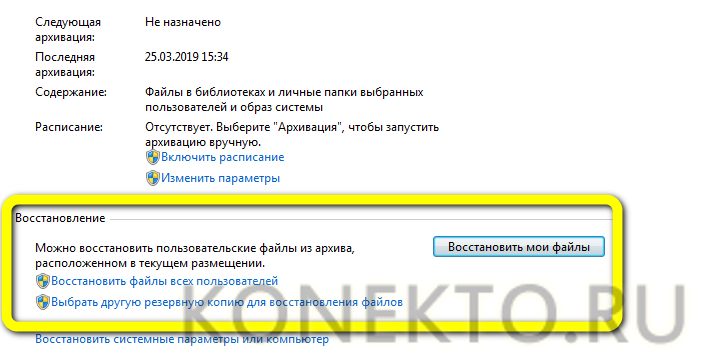
В новом окне пользователю нужно выбрать, нажав на кнопку «Обзор файлов», какие данные он хочет вернуть.
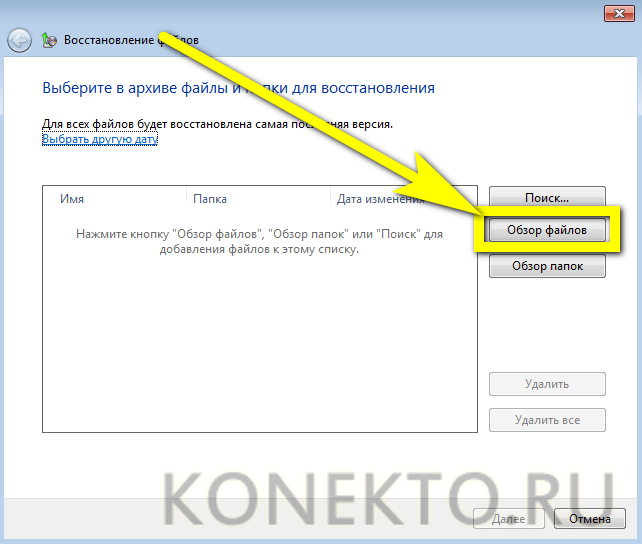
Windows 7 откроет окно с папкой, содержащей последние сохранённые копии; навигация в ней осуществляется в обычном порядке.

По окончании выбора нужно нажать на кнопку «Далее».
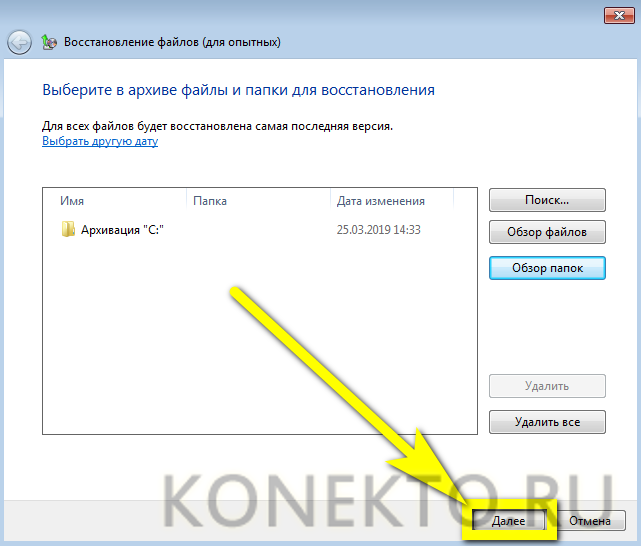
Указать, следует ли заменить текущие файлы сохранёнными, и щёлкнуть по «Восстановить».
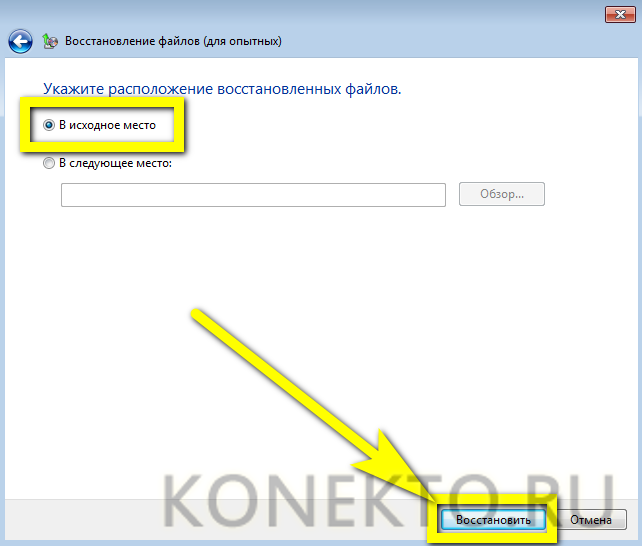
Способ 1: С помощью стандартного меню
Если вы не знаете как восстановить загрузчик, то можно попробовать зайти в безопасный режим. Возможно восстановление загрузчика вообще не потребуется, а система не загружается из-за других причин, поэтому это нужно проверить.
При загрузке зажмите кнопку «F8» на клавиатуре. После этого вы должны увидеть вот такое меню. Для начала нажимаем на первый пункт, который постарается восстановить загрузку ОС. Если ничего не получилось, то нажимаем «Безопасный режим».

Если вам удалось запустить «Безопасный режим», делаем следующее:
- Нажмите «Пуск» и перейдите в «Панель управления».

- Найдите раздел «Восстановление».
- Нажимаем по кнопке «Запуск восстановления системы».

- Запустится служба, на одном из шагов нужно будет выбрать точку восстановления – смотрите по дате. Вы также можете установить галочку, чтобы увидеть другие точки. Лучше всего выбирать точку с самой ранней датой.

В самом конце система один раз перезагрузится и постарается восстановить системные файлы на тот период. Восстановление будет идти только на системном диске. Если данный способ не дал результата, то скорее всего есть поломка в загрузочном файле MBR. Не переживайте – сейчас мы его восстановим.
Использование безопасного режима
Восстановление системы заменяет системные файлы на компьютере, системными файлами из точки восстановления. Однако некоторые приложения, в том числе и антивирусные программы, работающие в фоновом режиме, могут помешать процессу восстановления. Это происходит из-за того, что антивирусные программы пытаются защитить файлы, поэтому они могут помешать восстановлению системы заменить поврежденные файлы. Другие типы программных приложений (даже возможно вирусы или другие вредоносные программы) также могут мешать процессу восстановления системы.
Чтобы обойти эти фоновые службы, вы можете запустить операционную систему Windows в безопасном режиме и запустить восстановление системы оттуда. В безопасном режиме, Windows не запускает приложения и сторонние драйверы, поэтому они не могут помешать работе восстановления системы.
Для загрузки Windows в безопасном режиме, перезагрузите компьютер, нажмите и удерживайте клавишу F8 при загрузке. В появившемся загрузочном меню выберите пункт «Безопасный режим» и нажмите «Enter» (Если после перезагрузки вы не увидели загрузочное меню, тогда перезагрузите компьютер еще раз и повторите все действия).
Запустите восстановление системы в безопасном режиме. После завершения процесса восстановления, перезагрузите компьютер еще раз, и Windows загрузится в обычном режиме.
Восстанавливаем загрузчик Windows
Эта инструкция поможет когда:
- хотим удалить linux (любую ОС unix-подобную или нет) систему и оставить только Windows
- после установки linux Windows не загружается
- Windows перестал загружаться, даже будуче единственой ОС (вирусы, сбой жёсткого диска)
Загрузчик Windows не воспринимает ничего кроме себя, поэтому его нужно ставить первым и в случае, когда использует только Windows и в случае, когда кроме него будут другие ОС.
1) Загружаемся с установочного диска Windows
2) Выбираем востановление системы
3) Выбираем средство восстановления “коммандная строка”
Далее действия зависят от ОС
Для восстановления загрузчкика Windows XP выполняем команды
fixboot fixmbr
Восстановление загрузчика Windows 7, 8
Для Windows 7 выполняем команды
bootrec /FixBoot bootrec /FixMbr
Параметр ScanOS (bootrec /scanos) покажет обнаруженные операционные системы. Если ничего не обнаружено, то fixboot и fixmbr не помогут.
- Для восстановления системного раздела можно также использовать утилиты (загрузившись с live-CD/DVD/USB):
-
— выполняет инициализацию системного раздела с помощью файлов из образа операционной системы, установленной на томе С:
-
bcdboot C:\Windows /l ru-RU /s C:
- опции /l и /s не обязательны, если загрузчик установлен на отдельный раздел (как происходит по умолчанию), то, как правило, этот загрузочный раздел вообще не имеет буквы, поэтому опция /s не нужна.
-
-
-
bootsect /nt60 c: /mbr
-
-
— выполняет инициализацию системного раздела с помощью файлов из образа операционной системы, установленной на томе С:
Для просмотра разделов и их изменения можно использовать утилиту DiskPart
Активируйте системный раздел
На дисках MBR загрузчик лежит в специальном разделе «Зарезервировано системой», который является активным. Если он по какой-то причине станет неактивным, при загрузке Windows вы получите ошибку BOOT FAILURE. Попытка восстановить загрузчик командой fixboot ни к чему не приведет, так как наличие флага «Активный» для раздела является обязательным условием.


Сделать том «Зарезервировано системой» активным проще всего с помощью загрузочных LiveCD с менеджерами дисков, но сгодится и обычный установочный диск с Windows. Загрузив с него компьютер и открыв нажатием Shift + F10 командную строку, последовательно выполните в ней указанные на скриншоте команды:

Первая команда запускает Diskpart, вторая предоставляет список подключенных носителей, третья выбирает диск с системой, четвертая выводит список томов, пятая устанавливает фокус на разделе «Зарезервировано системой», шестая делает его активным. Exit служит для выхода из Diskpart. Активировав раздел, выполните команду bootrec /fixboot.
Стандартная утилита «Восстановление»
По умолчанию, каждая копия ОС Windows 7 периодически создает точки восстановления – это архивированная версия последней успешной конфигурации ПК, которую пользователь может использовать для восстановления.
Каждая такая точка восстановления хранится на жёстком диске компьютера. Чтобы выбрать одну из них, необходимо воспользоваться стандартной утилитой Виндоус.
Этот вариант является самым простым и подойдет только в том случае, если операционная система нормально загружается и на компьютере не отключена функция создания архивированных копий ОС.
Следуйте инструкции:
1. Зайдите в панель управления ПК и в текстовом поле для поиска введите «Восстановление системы»;
2. Во вкладке результатов выберите одноименное окно и дождитесь его открытия;
Рис. 2 – окно стандартной утилиты
3. Нажав кнопку «Далее», вы даете согласие на обработку ваших данных системой. В процессе восстановления будут сохранены только те файлы и папки, которые были созданы до даты добавления выбранной вами точки доступа. Изменяются также и настройки конфигурации оперативной памяти и жесткого диска. Также, будут обновлены драйвера и другое ПО, которое поддерживает стабильную работу системы. Удостоверьтесь, что компьютер подключен к интернету;
4
Выбирая точку восстановления, обращайте внимание на дату её создания. Дата сохранения должна соответствовать тому периоду, когда Windows 7 работала в нормальном режиме, без сбоев;
5. Нажмите на галочку «Показать другие точки», чтобы увидеть все объекты окна. Чтобы посмотреть с какими приложениями будет работать процесс отката, выберите необходимую точку и нажмите на клавишу «Затрагиваемые программы»;
6. После того как вы определились с выбором созданной резервной копии, нажмите «Далее»;
Рис. 3 – выбор точки восстановления
7. В новом окне подтвердите свой выбор. Не забудьте проверить свойства точки и наименование диска, с которым она будет работать (для восстановления ОС в соответствующей графе должен быть указан системный диск С);
Далее утилита начнет свою работу. Это займет не более 30 минут. После перезагрузки компьютера все ошибки будут устранены, а система заработает в нормальном режиме.
ДОПОЛНЕНИЕ ИЛИ ПОЧЕМУ ВОССТАНОВЛЕНИЕ ЗАПУСКА НЕ ВСЕГДА СРАБАТЫВАЕТ
Внимательный читатель спросит, почему я не указываю на “более простой” путь восстановления системы. Есть же кнопка из той же консоли Восстановления запуска? Совершенно верно. Нажатие по этой кнопке запустит ИМЕННО те УТИЛИТЫ, о которых мы с вами только что говорили. Однако нередко для достижения результата требуется МНОГОКРАТНЫЙ запуск средства восстановления системы (а об этом мало кто знает) с несколькими перегрузками и повторными запусками консоли. Часто пользователь разворачивается и уходит после первой же попытки восстановить Windows через первый пункт меню Консоли восстановления. Зря, но вполне объяснимо: консоль ведь НЕ ПОКАЗЫВАЕТ ПРОЦЕСС ВОССТАНОВЛЕНИЯ, он идёт вслепую и утилиты сами принимают какое-то решение . Столкнувшись с ошибкой, она без вашего согласия вновь производит некие действия, о которых мы только догадываемся. А вот запустив их вручную, вы можете видеть ответ консоли и принять своё решение о дальнейших действиях. Вот и весь секрет.
Восстановление на Windows 7
С восстановлением «Загрузчика» на Windows 10 и Windows 8 разобрались. Теперь к вопросу о том, как проделать ту же процедуру, но уже на компьютерах с Windows 7.
На самом деле у восстановления «Загрузчика» на ПК с Windows 7 ситуация несколько отличается.
Здесь действует своя программа и алгоритм действий, позволяющих добиться восстановления проблемного «Загрузчика», работая с ноутбуком или стационарным компьютером с Windows 7 на борту.
Тут выделяют 3 актуальных и эффективных способа.
Средства восстановления
Для начала выполните загрузку системы, используя установочную флешку или диск с вашей версией операционной системы
Очень важно, чтобы разрядность этих ОС обязательно совпадала. Также лучше использовать одну и ту же вариацию выпуска, то есть Ultimate, Home или Professional
Вместо пункта об установке ОС нажмите на кнопку «Восстановление системы». Когда появится окно под названием «Параметры восстановления», необходимо будет выбрать первый вариант. А именно «Восстановление запуска».
Нажав на соответствующую кнопку, начнётся автоматический поиск ошибок, и система самостоятельно попытается их эффективно исправить. В завершении нужно перезагрузить компьютер и попробовать запустить его в обычном режиме.
Если первая попытка не увенчалась успехом, не торопитесь сразу же применять другие методы. Есть смысл провести повторное восстановление ещё 1-2 раза. Это обусловлено тем, что встроенное Средство восстановления, из-за особенностей работы, не всегда может за один подход устранить сразу несколько неполадок в системе.
Через командную строку
Если автоматическое используемое средство восстановления не помогло, тогда попробуйте второй вариант. Здесь придётся действовать через командную строку.
Тут, как и в предыдущем случае, нужно загрузиться через флешку или диск, выбрать пункт «Восстановление системы». В окне с параметрами восстановление кликните на пункт «Командная строка». В открывшемся чёрном окне командной строки пропишите следующие значения:
- bootrec /fixmbr
- bootrec /fixboot
- bootsect /nt60 ALL /force /mbr
- exit
После каждой строки нужно обязательно нажимать на Enter.
Завершается процедура перезагрузкой. Нужно попробовать загрузить систему в обычном режиме, указав в роли первоисточника загрузки жёсткий диск с установленной на него операционной системой.
Как видите, принцип практически тот же, что и в случае с Windows 10 и более старшей Windows 8. Но для компьютеров с Windows 7 предусмотрены другие команды.
Восстановление с переустановкой
Если ни один из предложенных выше вариантов не помог, тогда остаётся только единственный выход из сложившейся ситуации. Это полноценная переустановка операционной системы.
Причём этот метод является актуальным не только для Windows 7, но и для более свежих версий операционной системы.
Приходилось ли вам сталкиваться с подобными проблемами со стороны «Загрузчика»? Что послужило причиной и как вы вышли из сложившейся ситуации?
Рассказывайте свои истории, делитесь личным опытом.
Подписывайтесь, комментируйте и задавайте актуальные вопросы!
Использование командной строки
В параметрах восстановление откройте командную строку. Там введем следующую команду:
С помощью этой простой команды можно восстановить загрузочную запись на Windows 7. Если не помогло, переходим к следующему шагу:
Обе команды с большей вероятностью восстановят загрузчик Windows 7. Закрываем командную строку перезагружаем компьютер и смотрим, что будет. По сути система без проблем должна загрузиться. Если это не так, я подготовил еще несколько методов.
Используем командную строку #Способ 2
Снова вводим такие команды и одну дополнительную:
- bootrec /fixmbr
- bootrec /fixboot
- bootsect /nt60 ALL /force /mbr
Пробуем загрузить систему.
План
Мы не будем играться с монтированием ISO, а просто разместим файлы для загрузки на установочном носителе. Но не просто перенесём эти файлы с установочных ISO (как было до этого), а немного переделаем их структуру так, чтобы можно было просто выбирать версию Windows для установки, не делая больше никаких рутинных действий (см. предысторию).
Также мы не будем здесь рассматривать создание дистрибутива Windows AiO (когда в одном располагается множество разных версий системы), поскольку такой способ имеет много недостатков, среди которых:
- один файл огромного размера
- нельзя использовать FAT32, а следовательно и UEFI
- невозможно впоследствии использовать флешку меньшего объёма пропустив копирование ненужных дистрибутивов
- трудности с обновлением конкретного дистрибутива (надо удалить из образа старый, и добавить новый)
- не факт, что вообще можно поселить в одном образе, например, Win7 и Win10 (не проверял)
 Делать мы всё будем руками и, как было обещано, без стороннего ПО. А то есть куча разных прог для создания супер мега крутых мультизагрузочных дисков, но толком не ясно что они делают и как. А у нас план — без стороннего софта и с минимальным вмешательством!
Делать мы всё будем руками и, как было обещано, без стороннего ПО. А то есть куча разных прог для создания супер мега крутых мультизагрузочных дисков, но толком не ясно что они делают и как. А у нас план — без стороннего софта и с минимальным вмешательством!
