Windows terminal preview 1.7 release
Содержание:
- Введение
- Windows Terminal
- ZOC Terminal
- Бабун
- Запуск терминала с аргументами командной строки
- Other features
- Mintty
- Windowing improvements
- MobaXterm
- Installing and running Windows Terminal
- Git Bash Terminal
- Settings UI updates
- Разделение окна на несколько панелей
- Обновления пользовательского интерфейса настроек
- Cmder
- Как войти в торговую платформу?
- z / Объем
- Не работает терминальный сервер в Windows 10
- Обновления шрифта Cascadia Code
- Обзор инструментов: как работать в программе инвестору?
- Default terminal
- Зачем нужен Терминал?
Введение
Ранее я описывал способ, как сделать терминальный сервер из Windows 7. Сейчас актуальна современная операционная система Windows 10. В связи с тем, что поддержка Windows 7 уже закончена, всем так или иначе со временем придется работать в Windows 10, даже если предыдущая версия вас полностью устраивает.
Полезная возможность сделать из обычной Window 10 терминальный сервер. Ранее я не один раз использовал эту функцию для работы в файловой 1С нескольких человек одновременно. Для небольшого коллектива из нескольких сотрудников это вполне удобно и оправданно, так как покупать полноценный сервер и серверную ОС для таких задач нецелесообразно.
Сразу сделаю важное замечание. Я не рекомендую использовать сервер терминалов на основе windows 10 там, где критично, чтобы все работало стабильно и простой недопустим
Часто после обновлений слетает настроенный функционал и восстановить его работу не всегда получится быстро. Имейте это ввиду.
Windows Terminal
The newly launched Windows Terminal, while limited compared to some of the more feature-packed emulators in our list, is a powerful improvement over standalone Windows terminal applications. It merges Command Line, PowerShell, Azure Cloud Shell, Git Bash, and Windows Subsystem for Linux (WSL) into one integrated entity. It also greatly improves the disadvantages of Command-line tools, such as not allowing copy-pasting without complicated tricks.
The main reason you should consider the free Windows Terminal is because it will form an important part of the upcoming Windows 11 experience. With extra functionalities in place, you get a more simplified yet modernized terminal experience. Also, Windows Terminal is most naturally suited to both Windows 10 and Windows 11. Unlike many third-party terminals, there are no delays, lags, or interruptions while running this native tool.
ZOC Terminal
One of the best tools for people who need to access data on Unix accounts from Windows, ZOC Terminal, may not be free ($79.99) but is still a great value for more advanced users. It supports a range of connection types, including SSH, Telnet, Telnet/SSL, Serial/Modem/Direct, Rlogin, ISDN, Named Pipe, and Windows modem. All the commands you need are easily accessible from a help guide.
One of its key perks is tabs, so you can have several Terminal sessions going on at once in various terminals. ZOC is brimming with commands and is highly customizable to suit your personal terminal-tinkering style. Its emulations are robust and complete, offering features like mouse and keyboard support, print-through and line graphics. And it’s a cinch to search for specific bits of text in your work, then highlight them.
Бабун

Это оболочка Windows, которая может запускать несколько программ командной строки. В отличие от Cygwin (другой оболочки), которая усложняет запуск и выполнение вашей средней оболочки, эта программа вместо этого делает ее намного удобнее вместе с некоторыми дополнительными функциями.
Особенности :
- Он предлагает минимальные настройки и предоставляет все функции Cygwin.
- Чтобы получить больше преимуществ от его функций в среде, подобной Linux, вы можете использовать этот специальный менеджер пакетов, а также поддерживает прокси, предлагает плагины и многое другое.
Лучше всего то, что оболочку легко использовать как новички, так и профессионалы.
Цена: Бесплатно.
Вывод
Ранее в Windows 10 не было эффективного интерфейса командной строки, поэтому разработчикам требовались сторонние эмуляторы терминала для выполнения своей работы. Однако в последнее время Windows 10 предлагает возможность добавления в нее оболочки bash. Но все же нет лучшей альтернативы, чем сторонние эмуляторы, для беспрепятственного доступа к удаленному компьютеру. Хотя в Интернете доступно множество эмуляторов терминала, они являются одними из лучших. Эти эмуляторы не только эффективны, но и просты в управлении. Итак, сделайте свой выбор и легко получите доступ к удаленной системе.
Запуск терминала с аргументами командной строки
Для запуска нового экземпляра Windows Terminal из командной строки используется команда wt. При этом с помощью дополнительных аргументов-команд можно задать текущий каталог, в котором будет открыт терминал, автоматически создать новые вкладки или разделить вкладку на несколько панелей. Команды для терминала разделяются между собой точкой с запятой.
Например, следующая команда:
запустит новый терминал с тремя панелями на вкладке:
1. Сначала в корне диска C: открывается профиль по умолчанию, PowerShell (команда -d C:).
2. Затем панель делится по вертикали и в правой половине открывается PowerShell в домашнем каталоге пользователя (команда split-pane -p «Windows PowerShell»).
3. Наконец, правая панель делится по горизонтали в нижней половине открывается интерпретатор bash подсистемы WSL (команда split-pane -H wsl.exe).

Итак, мы рассмотрели некоторые возможности нового терминала для Windows, который Microsoft предлагает в качестве современной альтернативы своей консоли Windows Console. Исходный код Windows Terminal размещён на GitHub (https://github.com/microsoft/terminal), этот проект активно развивается, выходят новые версии с дополнительными возможностями. Если вы занимаетесь разработкой под Windows, то обязательно изучите этот инструмент (документация на сайте Microsoft: https://docs.microsoft.com/ru-ru/windows/terminal/) и возьмите его себе на вооружение!
Other features
Center on launch
A new global setting called has been added, which allows you to launch the terminal in the center of your screen (Thanks @Hegunumo!). If paired with the setting, the terminal will launch centered on the monitor that the initial position coordinates are set to.
Note: This setting is not enabled by default and is not yet in the settings UI.
Find next/previous action
A new action has been added for the search functionality that lets you find the next or previous match of your searched keyword without the search box (Thanks @Hegunumo!). This action is inside the command palette by default and you can add keys to it if you’d like in your settings.json file.
Mintty
Mintty is a free open source terminal derived from Cygwin and other projects like WSL. It has a no-frills display with image, graphics, and emoji support. It allows easy text selection with mouse and keyboard while supporting underlining, shadowing, superscripting, and overstriking. It is one of the best free tools to support a full range of Windows desktop applications and works well even for legacy operating systems like Windows XP.
If you only use Cygwin for your Windows shell, then Mintty is an excellent choice. In fact, Mintty is installed as the default terminal emulator. Like the other options on this list, Mintty provides a collection of additional features, like drag and drop, full screen, copy-paste and theme support. It also works with MSYS and Msys2. MinTTY is the default terminal emulator of Git Bash and can be invoked there simply by typing .
Windowing improvements
You can now set new terminal windows to launch in an already existing terminal instance! This can be done in a few different ways:
A new global setting has been added called , which allows you to set where new instances of Windows Terminal launch. Options include a new window (), an already existing window (), and an already existing window on this desktop (). This setting can be found on the Startup page of the settings UI.
We have a new action called , which allows you to open a new window with the command palette and/or your keyboard.
There’s a new command line argument for running commands in specific windows as well. You can use with to specify which terminal window you’d like to interact with.
MobaXterm

Это расширенный эмулятор терминала для Windows, который поставляется с клиентом SSH (с вкладками), сетевыми утилитами и многим другим. Этот не имеющий аналогов набор инструментов с множеством функций (специально разработан для разработчиков, программистов и т. Д.) Идеально подходит для тех, кто хочет выполнять удаленные задания с помощью удаленных вычислений.
Особенности :
- Легкий и одноплатформенный инструмент, поставляемый в комплекте с командами GNU / Unix.
- Его можно сохранить на флэш-накопителе USB (флэш-накопитель), что делает его портативным и, следовательно, может быть установлен на любой машине, на которой установлен локальный терминал.
- Как только соединение SSH установлено, оно автоматически запускается и вносит изменения в пересылку X-11.
- Показывает удаленные приложения на вашем компьютере с использованием X11-пересылки.
- Он предлагает легкий доступ к встроенному X-серверу и множеству других сетевых клиентов через терминал с вкладками.
- Это упрощает доступ к командам UNIX.
- Это позволяет вам просматривать несколько удаленных сетей на одной платформе.
- Поддерживает сетевые инструменты и клиенты, такие как telnet, SSH, rlogin и т. Д., А также такие команды, как rsync, bash, cat и т. Д.
Среди других его функций — возможность загрузки бесплатных плагинов, запуск одной команды для нескольких сетей одновременно, встроенные серверы с сетевыми демонами, инструменты быстрого доступа, RDP с несколькими настройками и т. Д.
Цена: Бесплатно.
Installing and running Windows Terminal
Via GitHub
For users who are unable to install Windows Terminal from the Microsoft Store,
released builds can be manually downloaded from this repository’s Releases
page.
Download the file from
the Assets section. To install the app, you can simply double-click on the
file, and the app installer should automatically run. If that
fails for any reason, you can try the following command at a PowerShell prompt:
# NOTE: If you are using PowerShell 7+, please run # Import-Module Appx -UseWindowsPowerShell # before using Add-AppxPackage. Add-AppxPackage Microsoft.WindowsTerminal_<versionNumber>.msixbundle
Via Windows Package Manager CLI (aka winget)
winget users can download and install
the latest Terminal release by installing the
package:
winget install --id=Microsoft.WindowsTerminal -e
Via Chocolatey (unofficial)
choco install microsoft-windows-terminal
To upgrade Windows Terminal using Chocolatey, run the following:
choco upgrade microsoft-windows-terminal
Via Scoop (unofficial)
scoop bucket add extras scoop install windows-terminal
To update Windows Terminal using Scoop, run the following:
scoop update windows-terminal
If you have any issues when installing/updating the package, please search for
or report the same on the issues
page of Scoop Extras bucket
repository.
Git Bash Terminal
We’ll round off the list with Git Bash, which basically provides a BASH emulation to run Git from your command line. Considering the versatile uses of Git and GitHub in many open source projects, having a dedicated terminal emulator for Git is something to explore.
Once you correctly install Git Bash on your Windows computer, you will be able to experiment with various features, such as Git Aliases. Just like Windows Terminal, The Git Bash terminal tool is forward compatible with Windows 11. You will be able to immediately use Git Bash in the new operating system while other terminal emulators catch up.
Sayak Boral
Sayak Boral is a technology writer with over ten years of experience working in different industries including semiconductors, IoT, enterprise IT, telecommunications OSS/BSS, and network security. He has been writing for MakeTechEasier on a wide range of technical topics including Windows, Android, Internet, Hardware Guides, Browsers, Software Tools, and Product Reviews.
Settings UI updates
Editable actions page
You can now edit your existing actions via the Actions page inside the settings UI. This makes it a lot easier to customize the keyboard shortcuts you like to use with Windows Terminal. We are still actively developing this page and we’d love any feedback you have! You can add your feedback as comments in this issue.
Add new profile
We have added a new page in the settings UI that lets you create a new profile. This page gives you the option to start a new profile from scratch or duplicate an existing profile.
Profile appearance preview window
As you edit your appearance settings of your profiles, you can now see what your changes will look like in the preview window inside the settings UI!
Разделение окна на несколько панелей
Окно в каждой вкладке можно разбить на несколько панелей, как по вертикали, так и по горизонтали. В этом случае вы просматриваете сразу несколько сеансов работы с командной строкой, не переключаясь между вкладками.

При разделении по вертикали новая панель откроется справа от выбранной панели, а при разделении по горизонтали – под выбранной панелью.
— Автоматическое разделение панели текущего профиля: <Alt>+<Shift>+<D>

— Вертикальное разделение панели профиля по умолчанию: <Alt>+<Shift>+<+>

— Горизонтальное разделение панели профиля по умолчанию: <Alt>+<Shift>+<+>

— Новая панель для профиля из списка: удерживать <Alt> и щелкнуть мышью по нужному профилю.

Если во вкладке открыты несколько панелей, то переключаться между ними можно либо с помощью мыши, либо с помощью клавиш со стрелками, удерживая при этом <Alt>. Можно изменять размер панелей, удерживая одновременно <Alt>+<Shift> и используя клавиши со стрелками.

Закрыть текущую панель можно клавишами <Ctrl>+<Shift>+W.
Обновления пользовательского интерфейса настроек
Мы все еще активно работаем над улучшением интерфейса настроек. Вот некоторые обновления в этом релизе:
Пользовательский интерфейс настроек теперь по умолчанию
Пользовательский интерфейс настроек теперь прикреплен к кнопке «Настройки» в раскрывающемся меню, что делает его стандартным для тех, кто использует Windows Terminal Preview. Если вы хотите использовать клавиатуру для доступа к настройкам, вот горячие клавиши, которые добавляются с терминалом по умолчанию:
-
Открыть интерфейс настроек: Ctrl + ,
-
Открыть файл settings.json: Ctrl + Shift + ,
-
Открыть файл defaults.json (редактировать нельзя, но показывает, какие настройки включены по умолчанию): Ctrl + Alt + ,
Не все настройки доступны через пользовательский интерфейс настроек. Полный список возможных настроек вы можете найти на нашем сайте документации. Если в пользовательском интерфейсе настроек есть параметр, который в настоящее время доступен только в файле settings.json, сообщите нам об этом на GitHub!
Страница действий
Мы только что добавили новую страницу действий, на которой показаны все сочетания клавиш, которые вы можете использовать в терминале. Наш следующий шаг — сделать действия доступными для редактирования в пользовательском интерфейсе настроек, чтобы вы могли настраивать эти сочетания клавиш, не открывая файл settings.json.
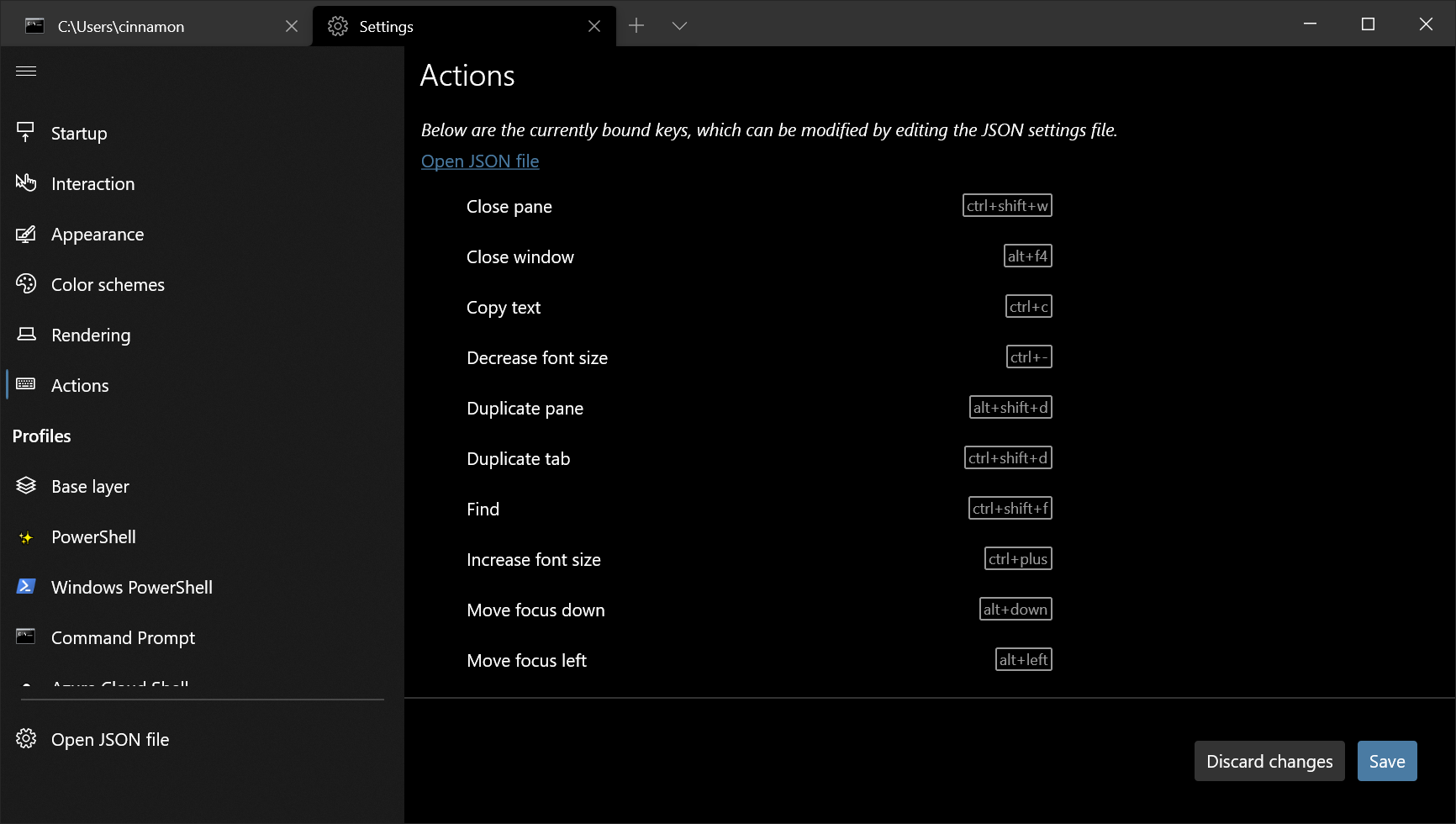
Страница обновленных цветовых схем
Мы получили отзывы о том, что страницу цветовых схем можно изменить. Мы работали над тем, чтобы создать более чистый дизайн, менее загроможденный, а также сочетать цвета с их яркими вариантами.
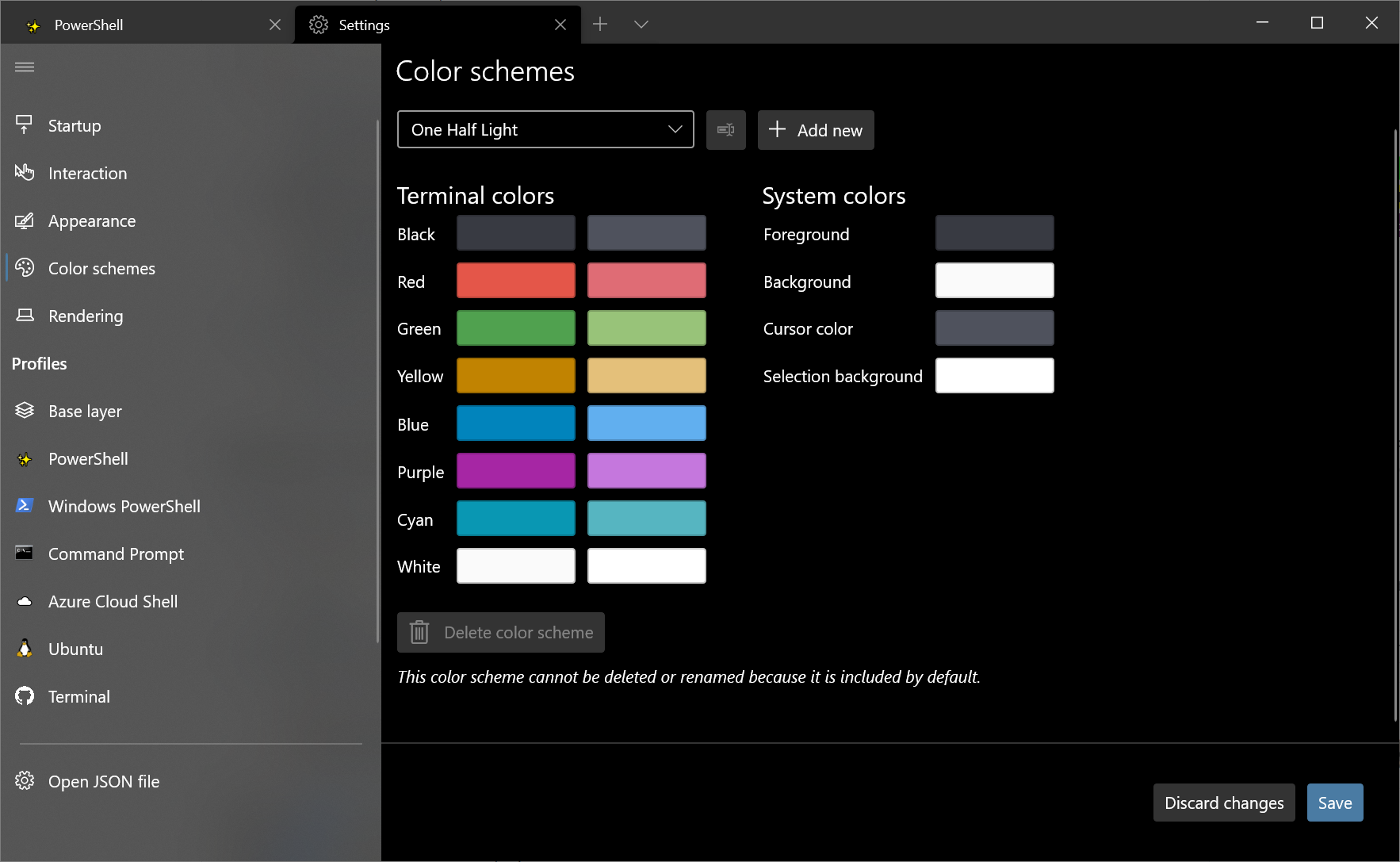
Специальные возможности и навигация с помощью клавиатуры
Мы много работали над доступностью интерфейса настроек и добились больших успехов. Пользовательский интерфейс настроек был протестирован с помощью программы чтения с экрана, и все должно быть доступно с клавиатуры. Если вы обнаружите какие-либо проблемы при работе со специальными возможностями, мы настоятельно рекомендуем вам зарегистрировать их на GitHub.
Cmder

Те, кто ищет компактный, портативный и простой в использовании эмулятор терминала, могут быть именно тем, кем они хотят. Его можно скачать как в компактной, так и в увеличенной версии. Это эмулятор терминала, который имитирует игровые приставки в вашей системе, а также может храниться на USB-накопителе.
Особенности :
- Он имеет интерфейс с вкладками, который показывает параметры для консоли, командной строки и т. Д.
- Удобное приложение, которое позволяет экспериментировать с ним и делать эксклюзивные вещи, например, создавать фундаментальные команды UNIX.
- Он поставляется со встроенными псевдонимами, например, такими, как в проводнике Windows, откуда вы можете открыть окно проводника, просто набрав «.e» и свое текущее местоположение.
Кроме того, он также содержит новейший анимированный графический интерфейс с чрезвычайно особыми цветовыми схемами, а также такие улучшения, как сочетания клавиш или завершение в зависимости от контекста. Его также можно скачать как в компактной, так и в увеличенной версии.
Цена: Бесплатно.
Как войти в торговую платформу?
Программа становится доступной инвесторам после открытия брокерского счета в Тинькофф.
Вход в терминал осуществляется через личный кабинет. Для этого необходимо:
- Открыть сайт www.tinkoff.ru.
- Нажать на кнопку «Войти».
- Ввести номер телефона, СМС-код и пароль.
- Перейдите в раздел «Инвестиции».
- Ссылка на торговую платформу расположена на вкладке «Терминал».
Программа доступна для любых операционных систем, включая Windows 10. Ничего скачивать и устанавливать на ПК не потребуется, так как терминал открывается непосредственно в веб-браузере. Открыть его можно с компьютера или планшета. А для мобильных устройств предусмотрено отдельное приложение.
Особенности:
- В отличие от других платформ, здесь можно оценивать доходность выбранного инструмента не только за текущий торговый день, но и за все время с момента покупки.
- История сделок отображается за весь период.
- Отображение портфеля возможно в любой валюте (рубль, доллары, евро).
- Отсутствие абонентской платы и сборов за подключение.
- Наличие встроенного чата под названием «Пульс» между инвесторами.
- Встроенный календарь дивидендов с возможностью сортировки ценных бумаг по доходности и дате отсечки.
- Настраиваемая лента инвестиционных идей, новостей и аналитических прогнозов.
z / Объем
Это продвинутый эмулятор терминала, разработанный для онлайн-пользователей и пользователей Windows, который позволяет вам получать доступ, синхронизировать и оптимизировать приложения, зависящие от терминала.
Особенности :
- Он позволяет подключаться к широкому кругу хостов, включая SSH, UNIX, VNC и т. Д.
- Особенно полезно для тех, кто работает на нескольких компьютерах, где вы можете управлять ими на расстоянии с помощью этого инструмента.
- Позволяет выбрать вариант терминала, размер отображения или при выборе типов хоста.
- Если в качестве типа хоста выбран удаленный рабочий стол, вам также потребуются имя хоста, идентификатор пользователя, пароль и веб-адрес.
- Устанавливает соединение в ответной манере с визуальной обратной связью системы, к которой вы подключены.
Возможность добавления соединений в избранное, встроенный браузер, в котором вы можете просматривать свои веб-страницы или читать ленты новостей, или собственный веб-браузер — это среди других его основных функций.
Цена: доступна бесплатная пробная версия; Планы начинаются от 69 долларов.
Не работает терминальный сервер в Windows 10
Если у вас изначально не заработал терминальный сервер на windows 10 и количество rdp подключений ограничено одним. Либо если у вас после обновление сломался терминальный доступ, то давайте разбираться, что с этим делать.
Для начала запустите утилиту RDPConf.exe и посмотрите ее вывод.
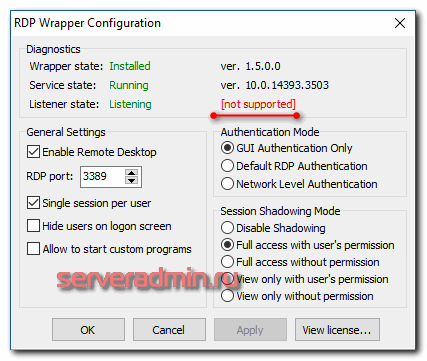
Значение listener state намекает на то, что у нас проблемы и rdp wrapper не работает. Проблема тут в том, что практически под каждую версию Windows 10 нужен свой файл конфигурации rdpwrap.ini. Так как автор давно забросил свою программу, автоматически эти конфигурации не обновляются. Их нужно либо писать самому, если понимаешь, как именно, либо искать где-то в интернете. Проще всего посмотреть в обсуждении проблем в репозитории на github — https://github.com/stascorp/rdpwrap/issues. Либо еще один вариант — репозиторий с утилитой для автоматического обновления rdpwrap.ini — https://github.com/asmtron/rdpwrap/. Там есть архив autoupdate.zip, который регулярно обновляется. Можно попробовать воспользоваться им.
Для того, чтобы на моей версии windows 10 заработал терминальный сервер, я через поисковики нашел файл конфигурации 10.0.14393.3503.txt под свою версию системы. Я взял содержимое этого файла и добавил его в существующий файл C:\Program Files\RDP Wrapper\rdpwrap.ini в самый конец.
После этого запустил еще раз RDPConf.exe.
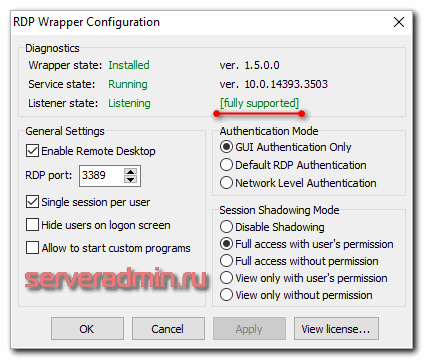
Статус изменился на . Теперь нужно перезагрузить компьютер. После этого запустите утилиту RDPCheck.exe и убедитесь, что можно подключиться второй учетной записью к компьютеру.
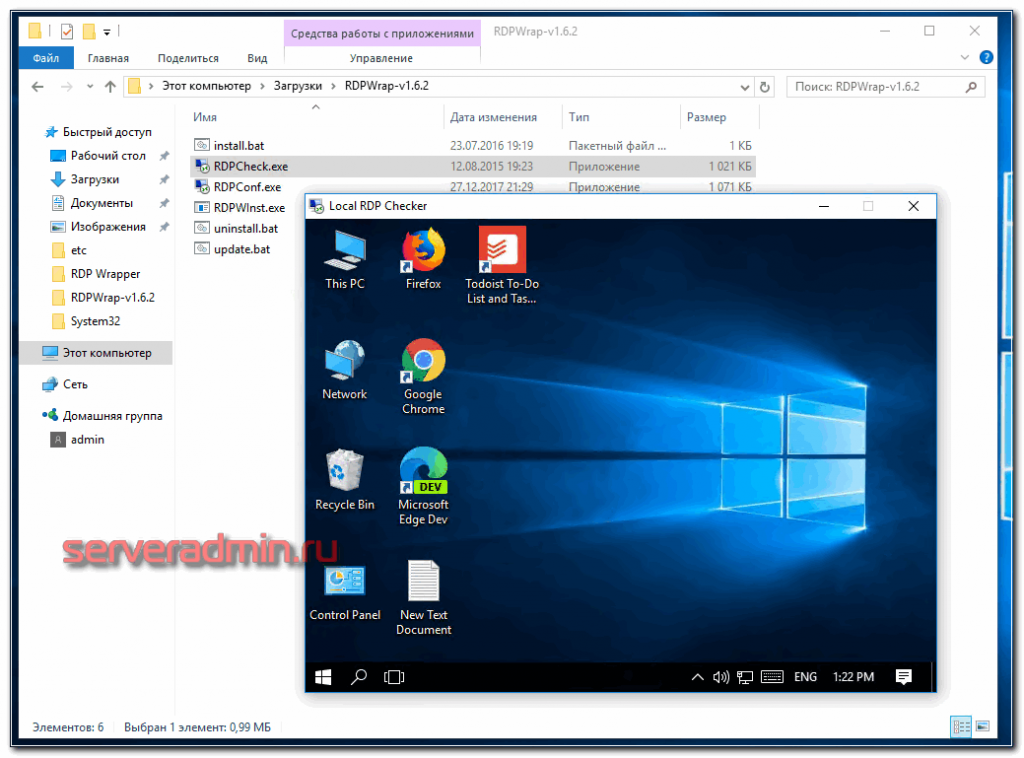
У меня заработал терминальный доступ к windows 10 через 2 разные учетные записи.
Обновления шрифта Cascadia Code
Cascadia Code Italic
У Cascadia Code теперь есть курсивный вариант. Этот вариант по умолчанию используется в терминале, а также может быть загружен с GitHub. Версии шрифтов, в названии которых отсутствует «Курсив», будут иметь стандартный шрифт без курсивных букв. Огромное спасибо Аарону Беллу за разработку Cascadia Code Italic и Виктории Грабовской за разработку курсивных символов кириллицы!

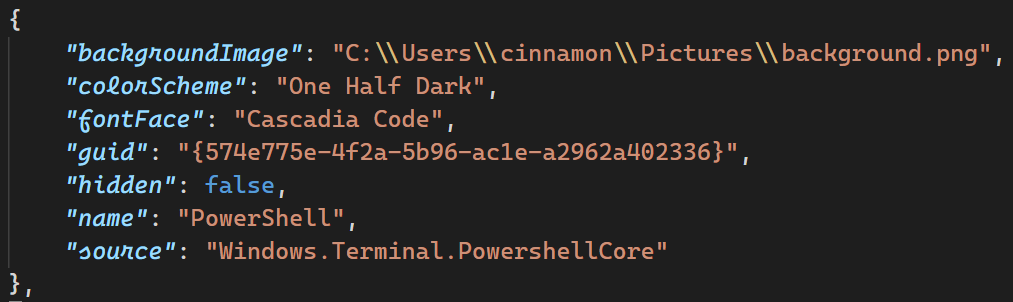
Арабские и ивритские символы
Мы также добавляем арабские символы и символы иврита в Cascadia Code в середине июня. Они добавляются к существующему набору шрифтов Cascadia Code, но пока не будут иметь курсивного шрифта. Огромное спасибо Мохамаду Дакаку за разработку арабских символов и Лирону Лави Тюркеничу за разработку ивритских символов! Если вы хотите узнать больше о дизайне арабских символов, ознакомьтесь с этим документом.

Обзор инструментов: как работать в программе инвестору?
Просмотр графиков осуществляется с виджете «Графики». По желанию можно настроить временной интервал и вид — свечной или линейный. В верхнем меню доступны такие инструменты, как индикаторы, построение линий, ценовой канал, линейка.
Биржевой стакан по умолчанию выводится справа от графика. Он может быть настроен в одной из 4 вариаций: стандартный и компактный. Также с помощью значка шестеренки можно настроить глубину и функциональность (спрэд, нарастающий объем или доходность облигаций).
Подключение индикаторов.В верхней панели виджета «Графики» доступна настройка индикаторов для проведения технического анализа. Для их вывода достаточно кликнуть по кнопке “Добавить индикатор”. На данный момент функционал терминала позволяет выводить следующие виды показателей:
- Скользящее среднее;
- Относительной силы;
- Аллигатор Билла Вильямса;
- Стохастический осциллятор;
- Облако Ишимоку;
- Momentum;
- Awesome Oscillator;
- Схождение и расхождение скользящих средних;
- Средний истинный диапазон (ATR).
Пополнение счета и вывод денег. Для подачи неторговых поручений предусмотрен виджет “Пополнение/Вывод”. Комиссия брокером не взимается. Для этого достаточно выбрать тип заявки и указать счет списания и зачисления
При зачислении денег обратите внимание на валюту торговой секции (доллары, рубли или евро).
Поиск ценных бумаг может осуществляться через каталог, а также через поисковую строку по названию, тикеру, ISIN-коду. Интересующий вас список ценных бумаг можно добавить в виджет “Инструменты”. Чтобы удалить актив из списка, кликните по нему правой кнопкой мыши и выберите пункт “Удалить”. В этом же выпадающем меню можно выбрать функцию “Очистить список”. Чтобы добавить новую ценную бумагу нажмите на кнопку “Добавить”.
Подача заявки на покупку/продажу. Доступна подача заявок как обычных по рыночной цене, так и лимитных (стоп-лимит, стоп-лосс, тейк-профит).
Отмена заявки. Все неисполненные заявки отображаются в разделе «Активная заявка». В этом же разделе их можно отменить.
Просмотр состояния активов осуществляется через функцию “Портфель”.
Новости, идеи, прогнозы и чат настраиваются через виджет “Лента”.
Пульс — это внутренняя социальная сеть для инвесторов, которая позволяет общаться с единомышленниками в чате.
Подписка на цену. Эта опция вам пригодится для того, чтобы получать оповещения о достижении выбранного инструмента заданной пороговой цены. Подключенные уведомления можно отслеживать в функции “Активные подписки”.
Календарь дивидендов — незаменимый инструмент для тех, кто планирует зарабатывать на дивидендных акциях. Этот инструмент позволяет отсортировать список ценных бумаг по дате выплат, сумме, дивидендной доходности.
Подключение маржинальной торговли осуществляется через одноименную функцию. Эта услуга позволит шортить в Тинькофф с использованием заемных средств.
Посмотрите мастер-класс по работе с торговой платформой
Default terminal
You can now set Windows Terminal Preview as your default terminal emulator on Windows! This means that any command line application will launch inside your selected terminal emulator (i.e. double click on PowerShell and it will open inside Windows Terminal Preview by default ). This setting is currently in the Windows Insider Program Dev Channel build and can be found inside the console property sheet. We have also added this setting to the settings UI in Windows Terminal Preview.
Note: We are still working on improving this experience and any feedback you have would be greatly appreciated on GitHub! Currently known bugs are filed with the Area-DefApp label.
Зачем нужен Терминал?
Есть три причины, которые делают Терминал незаменимым инструментом для исследователей, анализирующих большие массивы данных:
- он позволяет программировать манипуляции с файлами и папками в операционной системе
- Внутри него можно запускать другие программы и программировать их взаимодействие друг с другом
- Через него осуществляется работа с серверами и суперкомпьютерами, позволяющими анализировать гигабайты данных в сотни раз быстрее, чем на персональном компьютере
Разберем каждый из этих аспектов подробнее.
Терминал, как манипулятор файлов и папкок
Большинству пользователей нет необходимости использовать Терминал благодаря графической оболочке их операционной системы. Однако, без него не обойтись, когда речь идет о манипуляциях с файлами и папками более сложными, чем: «скопировать документ из одной папки и вставить в другую». Я приведу простой пример, показывающий ограниченность использования графической оболочки операционной системы.
Допустим, мне нужно переименовать фотографию и добавить к текущему названию дату, когда эта фотография была сделана. Что может быть проще, скажите Вы: «открой свойства файла, скопируй дату создания файла, закрой окно «Свойства» и вставь дату в название файла». Так и есть, все довольно просто, вот только повторить это действие нужно для всех фотографий на моем компьютере (а их у меня более 25 тысяч). Очевидно, что если я буду делать это подобным образом, то это задание отнимет у меня несколько недель.
Решение этой же задачи в Терминале займет не более получаса даже у начинающего пользователя. Фокус в том, что в Терминале пользователь может программировать действия, делегируя компьютеру рутинную работу. В разных типах эмуляторов терминала – разные языки программирования, но вероятно самым распространенным в наши дни является язык bash (о нем скоро будет отдельная статья).
Использование Терминала для создания скриптов
Другая важная особенность эмуляторов терминала – это возможность запуска в нем других программ, чтобы автоматизировать процессы в программах и обеспечить автономное взаимодействие между ними. Если входные и выходные данные этих программ оформить в виде файлов, то Терминал сможет запускать последовательно программы. Алгоритм будет напоминать цепочку из таких действий: запустить программу А, загрузить туда входные данные (файл А), экспортировать результаты анализа в файл B, закрыть программу A, запустить программу B, загрузить туда файл B, ну и так далее…
Таким образом, миллионы файлов могут быть проанализированы автоматически и в быстрые сроки. Эта особенность делает Терминал незаменимым инструментом среди биоинформатиков, генетиков и эволюционных биологов, работающих с геномами организмов, которые в оцифрованном виде представляют из себя множество текстовых файлов оформленных в разных форматах.
Управления суперкомпьютерами и серверами через Терминал
Терминал является не только окном в операционную систему персонального компьютера, но также и в операционную систему сервера или суперкомпьютера, который может находиться в тысячах километров от Вашего текущего месторасположения. Через эмулятор терминала на суперкомпьютер можно подавать алгоритмы (bash-скрипты), выполнение которых на Вашем компьютере могло бы занять неделю. Благодаря своей мощности суперкомпьютер проведет расчёты за считанные часы. Подобный подход позволяет проводить анализ больших массивов данных в кратчайшие сроки.
Как правило, на суперкомпьютерах и серверах стоят версии операционной системы Linux. Так как различий между эмуляторами терминала на Линуксе и на Маке практически нет, в дальнейших статьях я буду писать только об эмуляторах терминала, работающих на языке программирования bash (например, программа Terminal).
