Winscp для windows 8.1
Содержание:
- Use WinSCP
- Передача данных.
- Описание
- Установка и настройка WinSCP
- Функционал
- Основные преимущества
- Features of WinSCP
- Как пользоваться программой
- WinSCP Alternative for macOS
- Преимущества программы
- Достоинства и недостатки
- Download WinSCP
- Скачайте WinSCP для Windows Vista на русском бесплатно
- Плюсы и минусы
- Подключение к серверам
- Недостатки WinSCP
- Инструкция по загрузке и установке
- Стоит ли устанавливать
- Что такое WinSCP
- Технические возможности
- Integrating PuTTY to WinSCP
Use WinSCP
Upon installation of WinSCP, a login window will open automatically. In the resultant
window, the user has to add various information of the port they want to connect to such
as file protocol, port number, hostname, etc.
It will prompt a form that users have to fill in the following manner.
-
File Protocol – the user has to select Secure File Transfer
Protocol (SFTP) from the options in the drop-down. -
Host Name – The information is available in the bottom-left part of
the cPanel. It provides information such as Server Hostnames, IP Address, and Name
Servers. - Port Number – Type in ‘18765’
-
Username and Password – users are required to add their cPanel
username and password. - Once done, click on Login to connect to the account.
- It will prompt a window, Click ‘Yes’ to proceed and not view this
warning repeatedly. - Voila! Users are connected to the account using WinSCP. The right
side panel will display files on the account, while the left side will have all
files and folders stored in the local computer.
Передача данных.
Двухпанельный интерфейс по образу Total Commander, как правило, удобнее интерфейса в стиле Проводника Windows. В левом окне отображается локальная файловая система, в правом – файловая система сервера, к которому выполнено подключение.

Настройки WinSCP позволяют поменять панели местами — Настройки
—Внешний вид —Коммандер —Панели — включитьПоменять панели местами (локальная справа, сервер слева) Для передачи файлов на сервер производится их выделение в левом окне и отправка нажатием кнопки Отправить
. Для приема файлов от удаленного сервера производится их выделение в правом окне и получение нажатием кнопкиПолучить . Выделение файлов и каталогов выполняется стандартным для ОС семейства Windows способом. Перед началом обмена данными с сервером, отображается диалоговое окно, позволяющее изменить некоторые параметры передачи и выполнить ее настройки:

В процессе передачи данных отображается статистическая информация:

Важной особенностью Winscp является возможность синхронизации локальных и удаленных данных. Режим синхронизации включается через меню Команды. —Синхронизация
—Синхронизация .

В настройках синхронизации можно выбрать 3 направления:
Компьютер
— изменения в удаленном каталоге применяются по отношению к локальному.
Сервер
— изменения в локальном каталоге применяются по отношению к удаленному.
В обе стороны
— изменения выполняются как в удаленном, так и в локальном каталогах.
Кроме направления синхронизации, можно выбрать также и ее режим:
Синхронизация файлов
— основной режим синхронизации в WinSCP. Реализуется алгоритм:
— Файлы, более новые в каталоге источника передаются в каталог приемника.
— Файлы, присутствующие в каталоге источника, но отсутствующие в каталоге приемника передаются в каталог приемника, если не включен режим Лишь имеющиеся файлы
в настройкахПараметры синхронизации .
— Файлы, существующие в каталоге приемника, но отсутствующие в каталоге источника могут быть удалены, если включен режим Удалять файлы
в настройкахПараметры синхронизации .
— При направлении синхронизации В обе стороны
файлы, отсутствующие в противоположном каталоге считаются новыми и передаются, если не включен режимЛишь имеющиеся файлы . Удаление файлов при использовании данного направления синхронизации не выполняется.
Зеркальные файлы
— различающиеся файлы (более новые и более старые) в каталоге источника передаются в каталог приемника.
Синхр. штампов времени
— режим активен, если в удаленной и локальной системе существует возможность определения времени модификации файлов. Обычно, это подключение по протоколу SFTP. Никакие файлы не изменяются и не удаляются. Если один и тот же файл существует в каталоге источника и в каталоге приемника, можно изменить его отметку времени на время модификации либо источника, либо приемника по выбору пользователя. При направлении синхронизацииВ обе стороны обновляется отметка времени более старых файлов.
Описание
Что вы узнаете из обзора:
В современном мире для многих пользователей становится все более актуально использование сторонних сервисов для управления файлами, распределению ресурсов и анализу данных как на своем компьютере, так и для комфортного и оперативного обмена файлами с удаленными сервисами, локальными сетями и так далее.
WinSCP – двухпанельный бесплатный ФТП клиент, поддерживающий следующие протоколы: Amazon S3, WebDAV, SFTP, FTP и SCP. Данная программа обеспечивает безопасную и комфортную возможность для стабильного обмена различными файлами между специализированными файловыми серверами, персональным компьютером и разнообразными хранилищами данных
Интерфейс, разделенный на две смысловые и функциональные доли, содержит легко настраиваемые и индивидуально понятные настройки. Отображение при помощи визуально узнаваемых папок и файлов упрощает восприятие и взаимодействие между сетями и ПК. В одной из панелей отражаются локальные документы и папки, во второй изображено содержимое удаленного сервера.
WinSCP дает возможность использовать одновременно несколько удаленных серверов и легко переключаться между ними посредством обычных вкладок. Более того, можно персонально создавать вкладки для быстрого доступа к часто посещаемым каталогам файлов.
Программа WinSCP поддерживает весь основной функционал по работе с папками и файлами. В том числе синхронизацию содержимого, создание сценариев автоматизации задач, настройку соединения (сохранение в памяти системы и защита мастер-паролем).
Пользователям, которые занимаются заработком на веб-ресурсах или файлообменниках, не нужно пояснять, что такое ФТП протокол. Пользователи, связанные с подобным программным обеспечением, обычно используют Filezilla, однако мало кому из них известно, что уровень безопасности Filezilla значительно ниже многих аналогов, в том числе WinSCP. Именно WinSCP является очень выгодным аналогом, обеспечивающим не просто удобную работу, но и весьма высокий уровень безопасности с шифрованием данных, сокрытием ключей шифрования и т.д.
Установка и настройка WinSCP
Скачать актуальную версию программы можно на странице загрузки WinSCP
Установка программы выполняется стандартным образом с рекомендуемыми параметрами или с возможностью выбора параметров. Выбираемые параметры можно изменить в любой момент времени после установки. Настройки WinSCP выполняются через меню Параметры
—Настройки . Множество различных параметров настройки внешнего вида и поведения программы позволяют легко адаптировать ее под предпочтения конкретного пользователя.

Настройки по умолчанию, как правило, соответствуют предпочтениям обычного пользователя Windows, но при необходимости, можно например, изменить поведение программы при обрыве связи, отклонении сервером подключения по протоколу SFTP и т.п.
Функционал
WinSCP – программа удобная, надежная, с гибкой настройкой функционала и отображения. В перечень стандартных для данного типа программ функционала входит обмен документами с удаленным сервером, поддержка всех актуальных протоколов, возможность подключения к WebDAV. Также доступен двухпанельный индивидуально настраиваемый понятный интерфейс и передача данных в фоновом режиме.
Для удобства взаимодействия с программой встроен текстовый и двоичный режимы передачи данных, текстовый редактор, удобные скрипты для автоматизации повторяющихся задач, исполнение удаленных команд, удобная интеграция с Windows и PuTTY. Доступна и передача полностью зашифрованных данных, и расширенная настройка деталей передачи.
Основные преимущества
Есть множество программ подобного типа, но Winscp считается самым удобным и безопасным. Рассмотрим ее положительные качества.
- Программа держит сервер в рабочем состоянии в течение долгого времени.
- Каждые пятьдесят секунд обновляются данные, а сервер получает информацию о работе.
- Можно пользоваться сразу с несколькими соединениями.
- При открытии программы, создается временный файл, а далее он передается в архив.
- Есть возможность использовать несколько аккаунтов. Вся информация о них будет сохраняться.
- Защита и безопасность данных гарантирована.
- Пользование не доставляет никаких проблем.
- Есть множество языков, поэтому можно выбирать наиболее близких и понятный из них.
- При любых изменениях, на экране появится информация об этом.
- Программа легко функционирует со многими операционными системами, в том числе и с Windows.
- Есть открытый исходный код, который позволяет пользоваться бесплатно.
- Для входа на сайт обязательно потребуется ввести имя пользователя и пароль. Можно включить авто сохранение, чтобы эти данные заполнялись автоматически при каждом входе.
- Любой человек, даже самый неопытный в этой сфере, поймет, как пользоваться Winscp, чтобы не возникало никаких проблем.
Features of WinSCP
WinSCP is the most south-out file transfer application for Windows operating system. Its
website claims that it is downloaded more than 121 million times. The software is packed
with numerous features, hence, making it the most preferred application to transfer
files between host and remote computers.
Among its top features include – a friendly graphical user interface, Scripting and task
automation, integrated text editor and support for multiple languages. More so, it
allows users to choose from various user interfaces. It has other features such as file
encryption, master password, transfer resuming and the transfer queue.
Как пользоваться программой
Работать с WinSCP просто. Чтобы начать пользоваться программой, для начала необходимо установить соединение с удалённым компьютером.
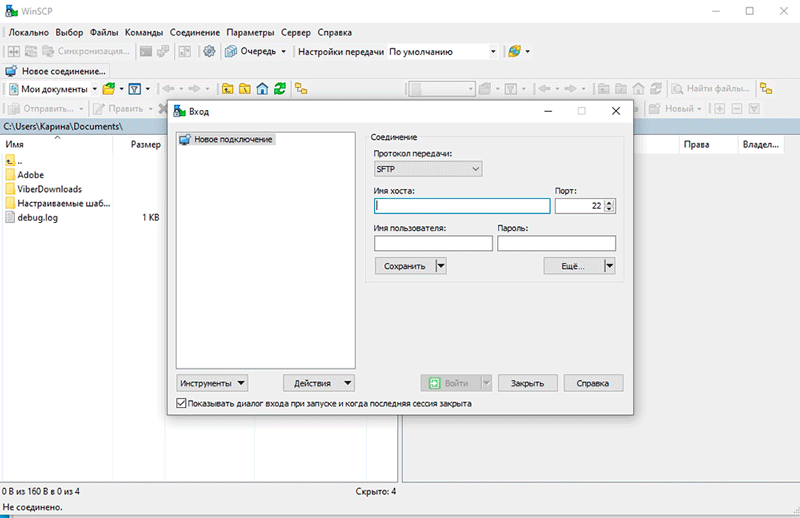
Запуск WinSCP
При открытии приложения появится окно авторизации:
- Здесь следует заполнить данные, а именно имя хоста, к которому выполняется подключение (или его IP-адрес), логин и пароль. Вводим информацию в соответствующие строки.
- Если потребуется снова подключаться к той же машине, сохраняем данные нажатием «Save», в окне сохранения задаём название для соединения, при необходимости отмечаем пункт, отвечающий за сохранение пароля, нажимаем «Ок».
- Жмём кнопку «Login» в нижней части окна авторизации. Готово. Теперь слева будут отображаться файлы и папки вашего компьютера, а справа – сервера, к которому выполнено подключение.
Настройка некоторых параметров в WinSCP
С настройками по умолчанию программа работает отлично, но некоторые параметры всё же можно настроить для удобства. В настройки можно попасть, используя верхнюю панель инструментов или клавиши Ctrl+Alt+P. Здесь доступно изменение внешнего вида программы, включая язык интерфейса, а также настройка показа скрытых файлов и прочие параметры.
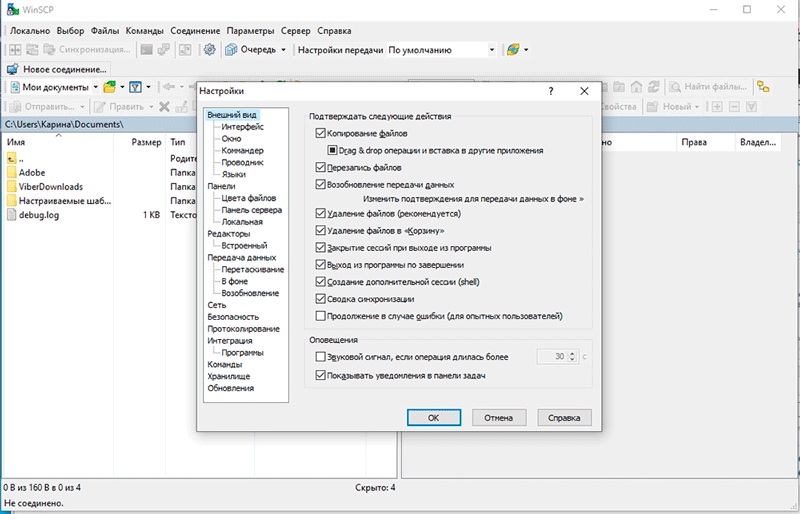
Для редактирования текстовых файлов можно использовать встроенный или добавить сторонний редактор, которым будете пользоваться, указав к нему путь.
В разделе «Безопасность» можно установить общий мастер-пароль для подключения к серверам, а также отметить опцию запоминания пароля в течение сессии.
Можно также деактивировать опцию оповещения о доступных обновлениях, если нет желания видеть уведомления при запуске ПО в разделе «Обновления», где потребуется выставить значение «Никогда» рядом с пунктом «Периодичность проверки» и снять отметку напротив «Сообщать об обновлении при запуске». Здесь же можно отменить и отправку статистики.
Как включить просмотр скрытых данных
Чтобы WinSCP могла показывать скрытые файлы, их отображение в проводнике программы нужно включить:
- Идём в настройки софта.
- Жмём «Панели» и в блоке «Общее» отмечаем галочкой пункт, отвечающий за показ скрытых файлов.
- Перезагружать программу не нужно, но если скрытые элементы не появились, можно нажать кнопку «Обновить» на панели инструментов.
Как перемещать и копировать файлы
После того, как соединение установлено, откроется окно, разделённое на две части. Помним, что слева – локальный комп, справа – сервер.
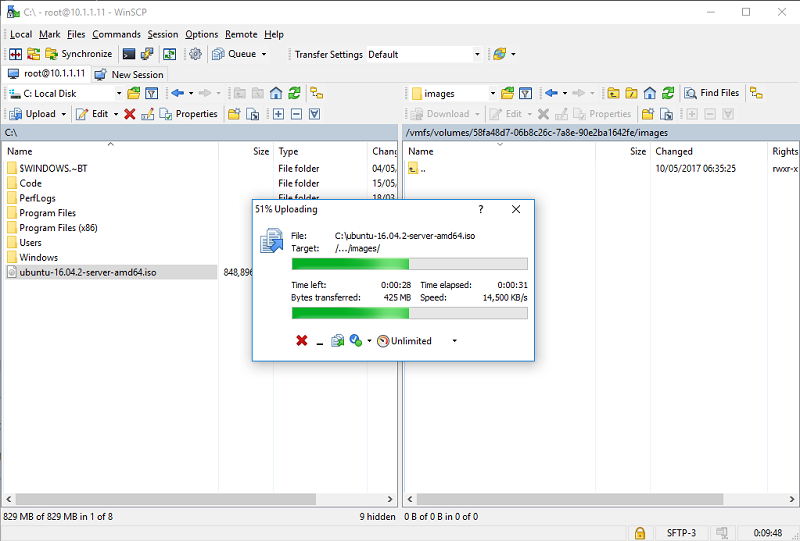
Для копирования или перемещения файла на сервер выполняем следующее:
- В правой части окна открываем директорию, куда нужно отправить файл.
- Открываем папку на локальном компьютере, где хранится элемент.
- Выделяем один или несколько объектов (можно использовать клавиши Ctrl и Shift, чтобы выборочно отметить определённые элементы или выбрать несколько подряд).
- Копируем (переносим) выделенные файлы, нажав кнопку «Copy» («Move») или используем клавиши F5 (F6).
Если нужно скопировать или перенести элементы с сервера на локальный компьютер, выполняем аналогичную процедуру, только уже выбираем файлы для копирования в правой области.
Редактирование файлов
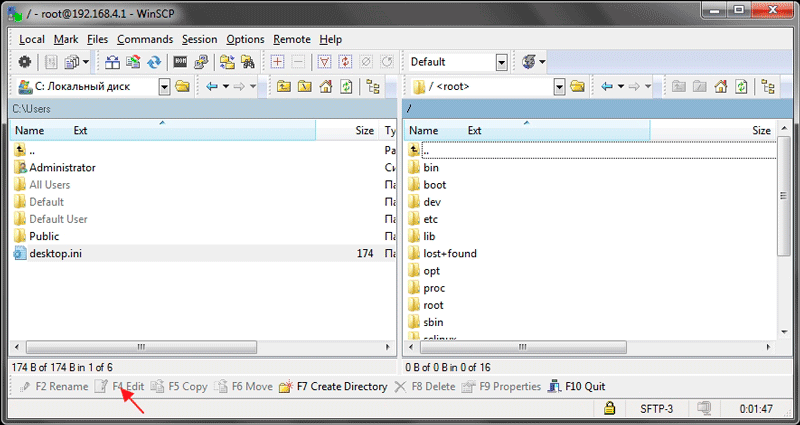
Чтобы изменять элементы на сервере, не перемещая их на компьютер, нужно просто выбрать файл, который требует редактирования, и нажать «Edit» на нижней панели (F4). Объект будет открыт во встроенном редакторе программы.
Выполнение команд на сервере
Для получения доступа к консоли, чтобы иметь возможность запуска приложений на сервере, нужно выполнить следующие действия:
- В меню выбираем «Commands», далее «Open terminal» (или жмём Ctrl+T), вводим пароль.
- Задаём нужные команды, каждая из которых требует подтверждения кнопкой «Enter» на клавиатуре.
- Закрываем окно, после чего можно продолжить работать с WinS
Завершается работа с утилитой стандартно путём закрытия окна и подтверждения действия кнопкой «ОК».
Мы рассмотрели основы использования клиента, которых достаточно для знакомства с WinSCP и выполнения базовых задач, но функционал софта этим не ограничивается. Более детально ознакомиться с возможностями программы можно уже в процессе работы с ней.
WinSCP Alternative for macOS
WinSCP for mac is not available. However, there are several alternatives that users can
choose that similar offer functions as WinSCP.
The most south-out alternatives include FileZilla, Transmit, Cyberduck and Forklift.
FileZilla -best WinSCP
alternatives for macOS
FileZilla is one of the best WinSCP alternatives for macOS and a robust FTP-client. The
application packs a number of features and is compatible with Mac and Windows operating
system. The open-source application also supports proxy connections, Kerberos GSS
security, and firewalls.
ForkLift – Mac-only WinSCP
alternative
A ForkLift is a Mac-only application. It is one of the best file managers for the Mac
that connects to SFTP servers, and even manage mobile devices on Bluetooth. More so, the
dual-pane offers users more flexibility and increases productivity.
Cyberduck – an open source
WinSCP for mac
Cyberduck is another open-source WinSCP alternative for Mac that also is compatible with
Windows. The user-friendly software interface makes it very easy to use the program.
Among its main features is the bookmark manager.
Transmit – FTP app for mac
Transmit is commercial Mac-only software that is one of the best file transfer
applications. The robust program makes it very easy to manage multiple files. The app
has added advantages that it connects to cloud services that many of its competitors
don’t connect, while also maintaining the standard FTP and SFTP. Among the popular cloud
services that it connects include Microsoft Azure, Dropbox and Google Drive.
Преимущества программы
Красивый и доступный интерфейс, бросающийся в глаза даже после беглого знакомства с инструментом, на деле даже сложно отнести к основному списку плюсов. Положительных сторон тут гораздо больше:
- Полная интеграция с операционной системой Windows 7 и Windows 10. Сразу после установки появляются и соответствующие ярлыки в выпадающем меню, файлы разрешают перекидывать методом Drag&Drop, а ссылки и вовсе с легкостью переносятся в текстовые поля в настройках, стоит лишь воспользоваться правильными командами.
- Обширные возможности по взаимодействию с файлами. Разрешают копировать, переносить, скрывать за паролями, менять атрибуты, свойства и остальные параметры.
- Поддерживаются все актуальные (и не слишком) протоколы.
- Всегда доступен перевод.
- Полная автоматизация. Каждый профессионал в любом рабочем инструменте ценит не красоту или количество доступных языков, а скорость и широту возможностей, связанных с индивидуальными опциями. В WinSCP в плане надстроек, скриптов и вносимых в интерфейс параметров все прекрасно. Можно изменить все – хоть основную панель с коллекцией кнопок быстрого доступа, хоть расцветку всего интерфейса.
- Встроенный текстовый редактор, понимающий язык PHP обязательно поможет в трудную минуту – главное не забыть, где такого помощника искать.
- Авторизация. Каждый отдельный профиль – место тайн и секретов, и священные места разработчики защищают всеми возможными способами. Тут и пароли, и открытые ключи, и технологии GSS, а, может быть, скоро появится и функция, поддерживающая сканер отпечатка пальца.
Достоинства и недостатки
Выбор в пользу WinSCP обоснован следующими достоинствами.
Это очень удобный графический клиент для работы с SFTP для операционной системы Windows
Данные пользователя находятся под максимальной защитой, так как непосредственно в программе не сохраняются пароли, не фиксируется чекбокс пользователя и другие данные, благодаря чему устройство пользователя надежно защищено от проникновения вирусного программного обеспечения.
Интерфейс программы полностью очищен от ненужного, неиспользуемого функционала. Например, более популярный Тотал Коммандер переполнен самым разным функционалом, которым, как правило, не пользуется ни один пользователь.
Интерфейс WinSCP ориентирован на потребности и нужды пользователя. Разработчики не гнались за количеством, а делали упор на качество и высокую скорость работы.
Высокая скорость, в свою очередь, так же добивается в том числе и благодаря минимализму функционального и визуального наполнения утилиты.
Имеется возможностью подключения по SSH и реализация поддержки протоколов SFTP и SCP.
Очень яркой особенностью программы является поддержание рабочей сессии. Каждые 50 секунд на сервер автоматически отправляется пакет данных. Это позволяет программе находиться в активном состоянии и не производить постоянные переподключения. Например, самый известный аналог — Тотал Коммандер — не производит таких действий, вынуждая пользователей постоянно подключаться заново, начиная новую сессию в случае простоя.
В момент открытия файла в WinSCP во временном файле создается соответствующая копия. Внесенные во время преобразовании временного файла изменения закачиваются на сервер. Таким образом, замена одной стандартной надписи на другую с последующим автоматическим сохранением внесенных изменений демонстрируется отображением последних на сайте после обновления страницы.
Программа дает возможность взаимодействовать одновременно с двумя и более открытыми файлами, даже если у файлов разные ftp-аккаунты.
У программы полностью открытый код, благодаря чему не только отсутствует плата за скачивание, но и можно использовать утилиту как установленную через инсталлятор, так и в переносном варианте на флешке или ином носителе. Кроме того, если пользователь обладает соответствующими навыками, он может вносить изменения в открытый код, редактируя программу под свои индивидуальные нужды.
Download WinSCP
WinSCP leverages cryptography in SSH to secure login information. The primary benefit of
the program is that it protects the connection against malicious attacks such as
password sniffing.
- After downloading the software, open the “installation package” and save the file to
the computer. - To launch, double-click on the downloaded installer.
- Click on ‘Next’ in the resultant WinSCP setup wizard window.
- Next, users have to accept the license agreement and click on ‘Next.’
- In case of supporting third-party applications, the setup wizard might prompt
additional license agreements. Agree and click on Next. Note: Users are not required
to install third party applications as WinSCP runs independently without integrating
other applications. - Next, users will have two installing options – Typical or Custom. Generally, it is
best to select ‘Typical’ and click on ‘Next.’ - In the resultant window, users have to choose between two interface styles –
‘Commander’ or ‘Explorer.’ Once again, it is best to select the custom option, i.e.,
Commander interface layout. - Next, click on ‘Continue’ and WinSCP will install on the computer.
Скачайте WinSCP для Windows Vista на русском бесплатно
| Версия | Платформа | Язык | Размер | Формат | Загрузка |
|---|---|---|---|---|---|
| * скачайте бесплатно WinSCP для Windows, файл проверен! | |||||
|
WinSCP |
Windows Vista |
Русский | 9.02MB | .exe |
Скачать |
Обзор WinSCP
WinSCP – свободно распространяемый графический клиент SFTP, предназначенный для установки на компьютеры, работающие под управлением операционной системы Windows. Используется для передачи данных между компьютером и серверами. Также в приложении реализована поддержка более раннего протокола SCP.
Скриншоты
Похожие программы
SpeedFan
Google Earth
DirectX — пакет библиотек, необходимый системе для работы с мультимедиа
ArtMoney
Andy
Hamachi
Tunngle
Game Maker Studio — разработка игр и приложений под различные платформы
IObit Malware Fighter — для удаления вредоносных программ – троянов, кейлоггеров
Mobogenie
Nokia PC Suite
BlueStacks — программа для запуска android приложение на windows
360 Total Security — условно-бесплатное антивирусное программное обеспечение
Fences
Hotspot Shield
7-Zip — бесплатный архиватор для windows
Origin
CPU-Z
Driver Booster Free — программа для поиска и установки новых драйверов
Acronis Disk Director — пакет инструментов для работы с жесткими дисками компьютера
DriverPack Solution — для автоматической установки и обновления драйверов
Cheat Engine
VirtualBox — создание вирутальных машин
Reg Organizer — программное обеспечение для оптимизации и очистки компьютера
Bandicam — программа для снятия скриншотов и записи видео с экрана
Nox App Player — программа для запуска андроид игр и приложений на windows
2GIS
Razer Game Booster — программа для отключения неиспользуемых процессов
Punto Switcher
Radmin
Mathcad
Ammyy Admin
3DMark
Action!
FurMark
Xpadder
Adobe Dreamweaver
Driver Genius — сканирования и обновление драйверов на компьютере
PowerDVD — проигрыватель мультимедийных файлов
CheMax
GOM Player — медиапроигрыватель для Windows
FBReader
Cool Reader
Samsung Kies — подключение телефонов и смартфонов компании Samsung к ПК
Connectify Hotspot
MyPublicWiFi
Nero Burning ROM
Free Studio — пакет объединяющий более 40 мультимедийных программ
WinSCP
ImgBurn
FB2 Reader
FastStone Capture
EasyBCD
STDU Viewer
NVIDIA PhysX
ManyCam
Virtual Router
Dropbox
Adguard
Dr.Web CureIt! — бесплатная утилита для лечения компьютера от вредоносного ПО
Яндекс.Диск
Kaspersky Free — бесплатная версия антивируса от лаборатории Касперского
NOD32 — хороший антивирус для компьютера
iTunes — программа для синхронизации между мобильными устройствами Apple
Rufus
PRO100
Arduino
CGMiner
Maple
Visual Studio
Bitcoin Core
Глаз.ТВ
Kingo Root
Android Studio
Scratch
Firebird
Charles
NVIDIA GeForce
MinerGate
Microsoft .NET Framework — платформа создающая условия установки компьютерного ПО
Eclipse
NVIDIA Inspector — для работы с графической подсистемой
HWMonitor
Core Temp
Display Driver Uninstaller — для удаления устаревших драйверов видеокарт
VueScan
CrystalDiskInfo — диагностическая утилита для проверки жестких дисков
HDD Low Level Format Tool — утилита, предназначенная для форматирования жестких дисков
Ускоритель компьютера — оптимизация операционной системы Windows
Classic Shell
WinThruster — оптимизация операционных систем семейства Windows
Avast Free Antivirus — бесплатный Аваст антивирус для компьютера
Mcafee — антивирусная программа, для защиты компьютера от внешних угроз
Intel Driver
ASUS Update — утилита, предназначенная для обновления BIOS на компьютере
Clownfish
Evernote
GeForce Experience — автоматического поиск драйверов видеокарт компании Nvidia
Облако Mail.ru
CPU Control
Microsoft Security Essentials — антивирус для защищиты операционной системы
ActiveSync
BlueSoleil
Malwarebytes Anti-Malware — частично бесплатная антивирусная утилита
TV Player Classic
CyberGhost VPN
RivaTuner
PuTTY
Trend Micro HijackThis
VMWare Workstation
Supremo
AnyDesk
Rainmeter
RocketDock
Lightshot
TunnelBear
AMD Catalyst Control Center — программа для настройки видеокарт AMD Radeon
Аудио | Видео программы
Графические программы
Microsoft Office
Игры
Интернет программы
Диски и Файлы
Плюсы и минусы
Пожалуй, главным достоинством программы является безопасность. Пароли не сохраняются в памяти программы, как и прочие данные доступа, что предотвращает проникновение вирусов и работе шпионского оборудования. За свою безопасность пользователь может не переживать.
Программа обеспечивает высокую скорость взаимодействия с сервером. Функции оптимизированы таким образом, что излишних просто нет. Например, в аналогичной программе Total Commander представлен довольно широкий спектр функций, которые могут быть полезны только для узкого круга пользователей.
Интерфейс прост и оптимизирован под обычные потребности пользователя. Есть возможность подключения SSH, а также поддержка таких протоколов как SCP и SFTP.
Есть у WinSCP и один заметный недостаток – изначальная настройка программы относительно сложна для обычного пользователя. Однако при помощи минимальной инструкции можно настроить утилиту достаточно быстро и практично. Опишем краткую версию рекомендованной настройки для оптимизации работы с программой и экономии времени. Для установки соединения необходимо знать следующие данные (в разных версиях программы или аналогов могут быть различные вариации наименования):
- Имя ФТП сервера. Так же могут называться аналогично «Имя хоста», «Сервер» и тому подобные.
- Имя пользователя. Он же «Логин», «Имя аккаунта», «Пользователь» и прочее.
- Пароль.
При наличии всех выше указанных пунктов мы можете установить и настроить WinSCP под свои нужды.
Подключение к серверам
Программа WinSCP позволяет создавать и, по желанию пользователя – сохранять, профили подключений к различным серверам, поддерживающим соответствующие прикладные протоколы FTP, FTPS, SFTP, SCP, WebDAV, Amazon S3.
Для создания нового подключения используется кнопка Новое соединение
—Новое подключение или комбинация клавишCTRL+N . Далее необходимо выбрать параметры соединения – протокол передачи данных, наличие и свойства шифрования, имя сервера (IP-адрес) и номер порта, а также — учетную запись пользователя, используемую при подключении к указанному серверу:

После завершения настройки подключения, можно выполнить его сохранение нажав кнопку Сохранить
Сохраненное соединение можно использовать в качестве соединения по умолчанию, которое будет выбираться при запуске программы WinSCP.
В нижней части окна со списком соединений размещены кнопки Инструменты
иДействия предоставляющие пользователю дополнительные возможности по сохранению и восстановлению конфигурации подключений, взаимодействию с программойPuTTY , стиранию следов работы программы и вызову ее настроек.
Недостатки WinSCP
Обширнейший функционал пользователям предлагается абсолютно бесплатно, без каких-либо подписок. Даже надоедливой рекламы тут практически не бывает – лишь иногда появляется окошко с уведомлением.
Отыскать хоть какие-то минусы у клиента весьма проблематично – все работает быстро и без программных сбоев, данные между профилями синхронизируются в режиме реального времени, а любой аккаунт действительно неприкосновенен.
Даже современные технологии разработчики практически сразу добавляются в функционал. К примеру, совсем недавно добавили актуальный протокол S3, используемый на торговой площадке Amazon.
Инструкция по загрузке и установке
Весь процесс установки занимает всего несколько минут и от пользователей потребуют сосредоточенного внимания всего два раза.
На этапе выбора места для установки разрешают пойти или стандартным путем с сохранением клиента на диск С (рекомендуется), или же можно все перевыбрать – и каталог для загрузки, и язык, и остальные параметры.
Второй момент, когда придется серьезно задуматься, – выбор оформления. Интерфейсов доступно несколько и каждый по-своему удобен. Если сразу же определиться весьма проблематично, то внести коррективы можно и позднее в настройках.
Перед тем как скачать WinSCP бесплатно на русском языке, прочитайте характеристики софта и требования к вашему устройству.
| Название: | WinSCP 5.13.4 |
| Размер: | 9.2 Мб |
| Обновлено: | 05.07.2019 |
| Требования: | Windows 7, 10 |
| Статус: | Бесплатная |
| Загрузок: | 4 |
Стоит ли устанавливать
WinSCP — это практически уникальная программа, которая упрощает пользователю работу с большим объемом данных, переносом и синхронизации папок и многое другое. На данный момент эта утилита является не такой распространенной и популярной, как раскрученный и всем известный Тотал Коммандер, но во многом она превосходит популярный аналог.
WinSCP можно скачать совершенно бесплатно и использовать на любой версии Виндовс. При этом программа подойдет всем – как обычному пользователю без специальных навыков, так и программистам, которые сами смогут внести изменения в открытый код, оптимизировав функционал и интерфейс под индивидуальные нужды. Скачать WinSCP можно ниже по официальной ссылке разработчика.
Что такое WinSCP
Программа WinSCP – это бесплатно распространяемый графический SFTP-клиент под Windows с открытым кодом, главной задачей которого является копирование файлов между локальным компьютером и удалённым сервером по безопасным протоколам, включающим шифрование данных. Софт поддерживает SFTP, SCP, SSH-1, SSH-2, WebDAV, с ним легко переносить данные на машины с Linux, хостинги, облачные хранилища.
Обновляется WinSCP регулярно, скачать последнюю версию можно на официальном сайте. В использовании утилиты нет ничего сложного, с задачей сможет справиться любой пользователь, который хоть раз работал с файловым менеджером.
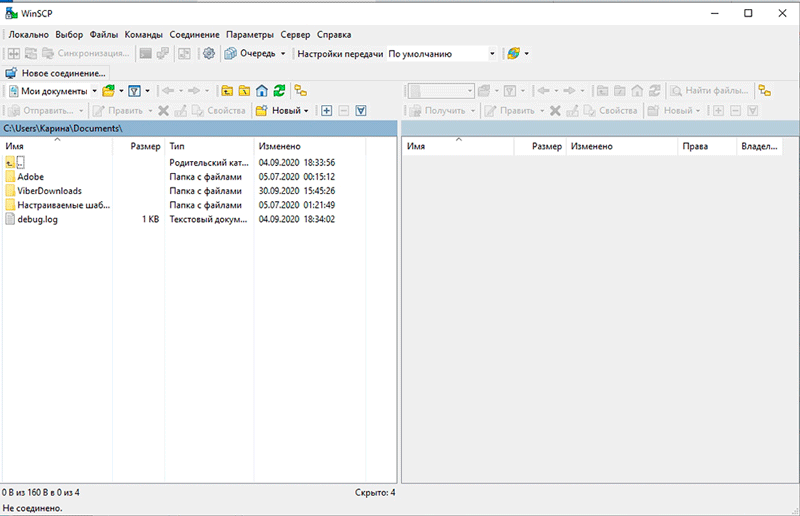
Рассматривая, что это за программа, перейдём к возможностям WinSCP:
- Наличие графического интерфейса.
- Работа с Windows и другими ОС.
- Копирование, удаление и прочие манипуляции с файлами.
- Поддержка протоколов SFTP, SCP, SSH-1, SSH-2.
- Осуществление процессов с применением командной консоли и скриптов.
- Возможность использования файла config вместо реестра.
- Сохранение настроек соединений.
- Наличие текстового редактора.
- Возможность авторизации посредством пароля, GSS, поддержка открытого доступа.
- Программа доступна на разных языках, в том числе и русском.
Что касается интерфейса, то он делится на две окна, где в левой части будет показана структура файлов и папок вашего ПК, а в правой области – удалённого компьютера. Так, по аналогии с файловым менеджером (например, подобный интерфейс у Total Commander) легко копировать элементы между системами. Можно выбрать также интерфейс Windows Explorer, тогда окно разделится надвое.
Открыв программу, нужно будет выбрать сервер для осуществления соединения (окно выбора появляется при нажатии клавиш Ctrl+N). Когда подключение будет выбрано, в выпадающем меню сверху покажется новая сессия, переключаться между ними можно, выбирая нужную из доступных в списке сессий.
Скрытые файлы и папки, а также элементы, имена которых начинаются с точки, в WinSCP изначально не отображаются, включить их показ нужно в настройках софта.
Технические возможности
- Есть графический интерфейс.
- Работа производится вместе с Windows и другими операционными системами.
- Есть перевод программы на множество языков, среди которых особую роль занимает
- русский.
- Выполняются такие операции как копирование, удаление и сохранение данных.
- Поддерживаются протоколы SFTP, SCP, SSH-1 и SSH-2.
- Процесс осуществляется с использованием интерфейса командной строки и скриптов.
- Существует редактор текстов.
- Можно устанавливать защищенную версию или открывать доступ другим пользователям.
- Авторизация проходит только при введении пароля.
- Настройки соединений можно сохранять.
- Иногда файл конфига используется вместо реестра.
Integrating PuTTY to WinSCP
A PuTTY is a great tool when one wants to connect to Linux shell command line. Users can
also choose PuTTY’s alternative Kitty also offers same and more functions than PuTTY.
Once the user has WinSCP installed and connected to Linux server via SSH, they can
follow below steps to integrate PuTTY into WinSCP.
1. First and foremost, .
2. Put the files in the following location to avoid modifying the command line
3. Without logging into WinSCP, click and Tools > Preferences.
4. Next, click on the option ‘Integration and then ‘Applications in the left column.’
5. Now, open the PuTTY/Terminal client path and add the following command
6. Next, choose the option ‘Remember session password and pass it to the PuTTY option.’
This option will save time for users as they won’t need to reenter the password again.
7. Click on ‘OK’ and Voila! It’s done.
While one can integrate PuTTY to WinSCP, users can also WinSCP as PuTTY
session manager; in fact, it has added advantages. Users can use WinSCP to open the site
in PuTTY from its Login dialog easily.
From the WinSCP window, navigate to the following path Use Manage > Open in PuTTY
command.
Advantage of Leveraging WinSCP to Launch Session in PuTTY
- Users can choose to color multiple sites on the list.
- One has the advantage to organize files in the folder.
- It offers a single list of all sites share between Secure File Transfer Protocol and
SSH terminal client. - The incremental search feature allows the user to search for a file by just typing
part of the file or folder name. - Users can choose to rename or clone files.
PuTTYgen With WinSCP
PuTTYgen is a component of the world’s most sought-out SSH client PuTTY. It comes as part
of the WinSCP installation package, and users can even choose to download from here.
In simple words, PuTTYgen is a crucial generator tool that generates both private and
public keys. It supports several network protocols such as SFTP, Serial, SSH, SCP,
Telnet, etc.
To use PuTTYgen, go to ‘Tools’ in WinSCP and then select PuTTYgen on login dialog.
