Программы для чтения pdf-файлов
Содержание:
- Adobe Acrobat Reader DC 2017 Скачайте Русскую версию для Windows
- Adobe Acrobat Reader DC 2017
- Как удалить Адоб Акробат Про полностью
- Как редактировать текст в Adobe Acrobat
- Adobe Acrobat Pro DC как активировать
- Коротко о программе
- Особенности
- Каким образом можно использовать Adobe Acrobat DC?
- Обзор функциональности программы Адоб Акробат Про (версия Acrobat Pro DC)
- Похожие программы
- ТОП 3 программ для редактирования PDF
- Преимущества софта
- PDF Viewer for Windows 7
- Как удалить программу полностью
- Как в Adobe Acrobat редактировать страницы
- Как пользоваться Адобе Акробат
Adobe Acrobat Reader DC 2017 Скачайте Русскую версию для Windows
| Версия Adobe Acrobat | ОС | Язык | Размер | Тип файла | Загрузка |
|---|---|---|---|---|---|
|
Adobe Acrobat Reader DC 2017 |
Windows | Русский |
155.68mb |
exe |
Скачать |
|
Adobe Acrobat Pro DC 2017 |
Windows | Русский |
770.06mb |
zip |
Скачать |
|
Adobe Acrobat XI Pro |
Windows | Русский |
742.25mb |
zip |
Скачать |
Adobe Acrobat Reader DC 2017
Adobe Acrobat — программа, разрабатываемая компанией Adobe Systems, основной задачей которой является обеспечение комфортной работы с файлами в формате PDF.
Помимо этого, приложение может выступать в роли конвертера и программного обеспечения для сканера документов. Содержит в себе большое количество дополнительных инструментов, нацеленных на организацию удобной работы с документами и файлами PDF.
Общая информация о программе
Программа позволяет просматривать, редактировать и управлять файлами PDF, а также преобразовывать в этот формат документы, открытые в любом приложении, поддерживающим функцию отправки на печать. Кроме этого, в PDF можно конвертировать любые документы формата Microsoft Office, а также просматриваемые веб-страницы.
В документах можно пользоваться всеми инструментами рецензирования: правками, заметками, сносками, работать с графикой. В последних версия программы разработчики добавили новые возможности для командной работы над документами и современные облачные решения, позволяющие получить доступ к файлам с мобильных устройств. При этом сохраняется весь прогресс предыдущего редактирования и даже места последнего просмотра.
Функциональные возможности Adobe Acrobat
Программа позволяет полноценно работать с файлами формата PDF — как с уже готовыми, так и сконвертированными самостоятельно. Конвертировать можно как из цифровых документов, так и создавать копии физических — для этого разработчики предусмотрели возможность работы со сканерами.
Большое внимание уделено проблемам безопасности. Есть проверка на соответствие основным стандартам ISO PDF/A, PDF/E и PDF/X
Поддерживается цифровая подпись для документов, защита 256-битным шифрованием. В документе можно посмотреть и навсегда удалить конфиденциальную информацию. Вот краткий список основных возможностей программы:
- просмотр и редактирование;
- создание PDF-копий из цифровых и бумажных документов;
- защита шифрованием и проверка на соответствие стандартам;
- объединение в один документ;
- установка защиты от несанкционированного изменения;
- очистка файла от личной информации;
- встраивание медиафайлов: видео, аудио и так далее.
Отдельно стоит отметить инструменты для совместной работы через интернет. Приложение содержит широкие возможности по разделению привилегий для участников работы над проектом. Сюда же можно отнести и быстрое создание документа из веб-страницы — достаточно указать ее адрес и подождать.
Как удалить Адоб Акробат Про полностью
Если задались вопросом: «Как удалить полностью Акробат профессионал», внимательно прочитайте этот раздел. Вы имеете возможность провернуть эти действия через стандартную панель управления, имеющуюся в каждой версии Windows. Просто перейдите в Пуск — Панель управления — Программы и компоненты. Там необходимо найти название нужного продукта, а затем кликнуть на клавишу Удалить. Если во время удаления пошло что-то не так, стоит использовать специально созданный для этого инструмент. Acrobat Cleaner Tool поможет сделать все, чтобы стереть утилиту в вашего устройства.
Алгоритм удаления утилиты через панель управления:
- выполните сохранение файлов, открытых в приложении;
- закройте утилиту;
- зайдите в диалоговое окно, предварительно нажав на комбинацию горячих клавиш Win+R. Перед вами появится окошко с названием «Выполнить»;
- введите в строку поиска слова «Панель управления», а затем кликните по клавише Ок;
- найдите раздел со всеми программами, а затем нажмите кнопочку Ок, чтобы открыть весь список;
- среди всех имеющихся утилит необходимо найти желаемое программное обеспечение, после чего нажать на клавишу Delete;
- перед вами появится всплывающее окошко, где спросят о том, точно ли хотите стереть этот компонент. Хорошенько подумайте, а затем нажмите «Да».
Чтобы выполнить процесс, потребуется подождать некоторое время. Как только все закончится, необходимо выполнить перезагрузку устройства, чтобы избавиться от остаточных файлов.
Как редактировать текст в Adobe Acrobat
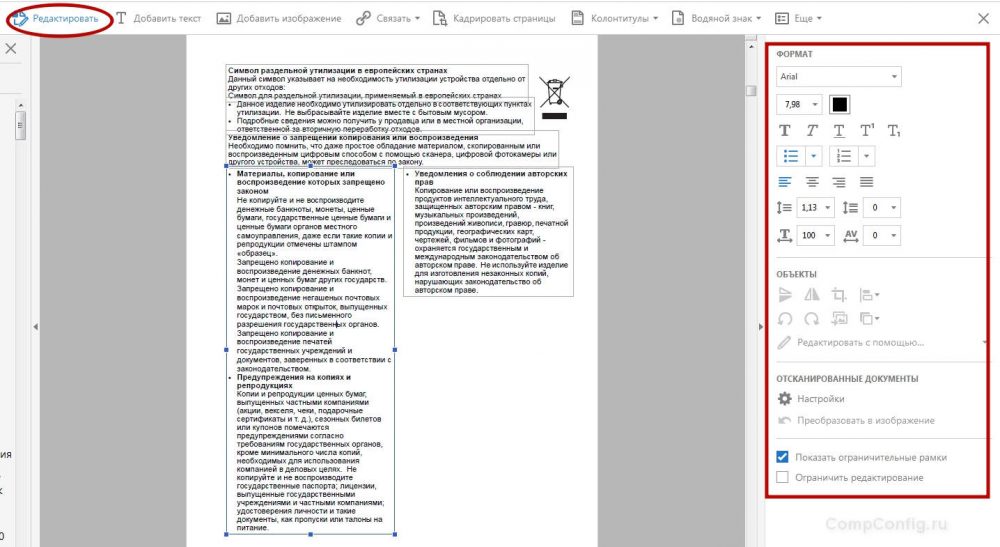
Окно редактирования текста в Adobe Acrobat
Работать в Acrobat Reader DC несложно, но ввиду большого количества возможностей программы начинающий пользователь может не сразу сориентироваться среди имеющихся опций. Редактировать текст получится только в версии Pro.
В этом деле новичку поможет небольшая инструкция:
- Чтобы отредактировать содержимое, переходим в «Инструменты» – «Редактировать PDF» – «Редактировать», в результате чего содержимое разделится на блоки. Кликом левой кнопки мыши по блоку можно править текст, удалить фрагмент или добавить в него информацию. Текстовые блоки можно перетаскивать, поворачивать, изменять их размеры и другие свойства. В правой части будет доступна информационная панель, отображающая параметры (размер шрифта, отступы, цвет и т. д.).
- Чтобы копировать текст, выделяем его весь или только фрагмент с помощью опции «Выделение», указываем «Копировать» или «Копировать, сохранив форматирование».
- Для удаления текста или его части, выделяем, нажимаем ПКМ – «Удалить» или Del.
- Для создания пустого блока, который можно будет затем заполнить, используется кнопка «Добавить текст». Жмём по ней левой кнопкой мыши и выделяем область листа, которую требуется заполнить. Аналогично добавляются и картинки (кнопка «Добавить изображение»). Загрузив фото или картинку, её можно отразить зеркально, по вертикали, горизонтали, обрезать, повернуть и т. д. Эти опции доступны на панели справа в блоке «Объекты».
- Создать или отредактировать ссылку, ведущую на сайт в интернете или на страничку в PDF, а также открывающую файл на компьютере, можно с помощью кнопки «Связать» («Связать» – «Добавить/редактировать веб-ссылку или ссылку на документ»).
Adobe Acrobat Pro DC как активировать
Произвести активацию программы можно несколькими способами. Первый способ очень простой, но в то же время временный, так как активация дается лишь на 3-е суток. Для получения такой активации нужно отсутствие интернета, и после первого запуска вам предложат воспользоваться тестовым вариантом. Вам выдадут специальный код, который нужно записать.
По истечению этого времени необходимо будет полностью активировать программу. Для этого необходим серийный номер, и заранее записанный код. Произвести активацию можно в самом приложении. В поле ввода необходимо ввести ваши данные. Если они верные, то продукт успешно активируется.
Коротко о программе
Рано или поздно каждый пользователь сталкивается с документами в формате PDF (Portable Document Format), в котором отображается большая часть отсканированных документов. На сегодняшний день этот формат пользуется популярностью, поскольку он позволяет отображать не только строчный текст, но и растровые, а также векторные изображения. Конечно, работа с подобными файлами предусматривает использование специальных программ, которые позволяют не только просматривать, но и редактировать их. Одной из лучших утилит для таких целей является Adobe Acrobat DC.
Программа Адобе Акробат поддерживает большинство популярных языков, и русский язык не стал исключением. На данный момент для бесплатной установки пользователям доступна версия, в которой можно просматривать и печатать публикации. Для редактирования и других действий софт потребуется купить.
Не забывайте проверять безопасность ссылки перед скачиванием файлов. В противном случае ваши действия могут привести к загрузке вредоносного программного обеспечения, которое навредит системе. Примечательно, что на разных сайтах прилагаются разные релизы утилиты, поэтому скачивать ее лучше здесь. Adobe Acrobat DC доступна для пользователей Mac OS, Android, iOS и Windows. Несмотря на наличие системных требований, программа отлично работает на всех современных устройствах.
Особенности
Популярная программа Adobe Reader знакома многим теперь под иным именем. Ориентирована на работу с PDF-форматами. Среди базовых функций: просмотр документа и его структуры, копирование, поиск отрывков и слов, печать и сохранение. Кроме того, часто данная программа используется как дополнительный модуль к браузерам.
Документы в формате PDF являются достаточно популярными, так что мы рекомендуем вам скачать Adobe Acrobat Reader DC для Windows 7, 8 и 10, чтобы иметь возможность работать с такими файлами. Утилита быстро откроет нужный документ, позволит произвести быстрый просмотр его структуры (при этом демонстрируя наличие графических элементов, таблиц, схем и диаграмм).
Кроме того, с помощью Adobe Acrobat Reader DC вы сможете вносить изменения в те документы, на которые их авторы не поставили защиту от редактирования.

Новые версии данной программы позволяют захватывать куски текста, помещать их в буфер обмена для дальнейшей работы.
Каким образом можно использовать Adobe Acrobat DC?
Акробат Ридер дает возможность создавать PDF-документы из почти всех существующих форматов, сохранять их в разных вариантах и импортировать в другое место.
Два документа можно соединить в один. Также их можно повернуть, поменять размер, обрезать либо разделить, используя простую панель инструментов. Чтобы эффективно работать с PDF-документами удаленно и находясь в офисе, необходим навык по работе с PDF-файлами в Adobe Acrobat, а особенно – как изменить текст в интерфейсе этой программы.
В целом, программой пользоваться не сложно, после установки необходимо открыть Acrobat DC, далее выбираем подходящую функцию на панели инструментов. В случае, если вы ранее не сталкивались с программой и не понимаете, как воспользоваться Adobe Acrobat, заблаговременно прочтите аннотацию и проконсультируйтесь со спецами, которые регулярно обрабатывают файлы в этом удобном инструментарии.
Обзор функциональности программы Адоб Акробат Про (версия Acrobat Pro DC)
Ещё раз сделаю оговорку: версия Adobe Acrobat Reader DC – крайне бедна функционально и даёт возможность пользователю просматривать файлы PDF, подписать их и отослать кому-либо почтой для такого же чтения и использования. Поэтому, чтобы оценить пользу программы в полной мере, в рамках данной инструкции рассмотрим функционал Acrobat Pro DC Trial.
Итак, при запуске ярлыка мы попадаем на главное окно программы, где по умолчанию открыт пункт меню «Последние» (5), здесь на рабочем пространстве отображается список последний файлов, с которыми работал пользователь, даже те, которые отмечены «звёздочкой» из категории «Отмечено» (6). Это так называемые любимые файлы пользователя, они также автоматически попадают в облачный раздел «Document Cloud» (9) и при авторизации пользователя в учётной записи работа с ними возможна с разных устройств.
Раздел «Сканы» (7) предусматривает установку бесплатной дополнительной программы Adobe Scan для мобильного устройства с возможностью «превращать» файлы любого формата в PDF-формат.
Раздел «Файлы» поделён на несколько подразделов:
«Мой компьютер» (8) – это файлы, которые хранятся на вашем компьютере,
«Document Cloud» (9) – общедоступные пользователю «любимые» файлы из облачного хранилища,
«Доб. уч. запись» (13) – раздел, позволяющий пользователю подключиться к другим облачным хранилищам,
к примеру, к Googke Диску (10):
Раздел «Общий доступ» также подразделяется на:
- Файлы, к которым вы предоставили доступ (11),
- Файлы, к которым предоставили доступ вам (12).
Если в таблице файлов общего доступа выделить мышью какой-нибудь файл, то права появится информация о нём: кто владелец, кому отослан, а также у хозяина файла есть право добавить ещё людей, скопировать ссылку на файл, возможность отменить к нему доступ и удалить общий файл.
Для работы с файлом необходимо его загрузить, причём все открытые файлы открываются в отдельной вкладке, между которыми легко переключаться (14):
Для удобства пользователя слева представлено интерактивное содержание (15), а также панель закладок (16). Если в процессе чтения вас заинтересовала какая-то фраза (17), то её можно выделить мышью и с помощью правой кнопки мыши вызвать контекстное меню (18), в котором представлена богатая коллекция действий.
Если выделить мышью какое-то слово или фразу (19), то над ним можно увидеть всплывающее меню (20), в котором можно отыскать разные полезные инструменты:
Чтобы, к примеру, отредактировать текст, необходимо выделить редактируемую фразу и выбрать инструмент «Редактировать текст и изображения» (21):
После чего редактируемая область обозначится в квадрате, где можно править текст (22) и с помощью настроек формата (23) «поиграть со шрифтами»
После окончания редактирования нужно нажать кнопку «Закрыть» (24):
При выходе из программы Adobe Reader спросить у вас разрешения сохранить изменения, нужно это сделать нажатием на кнопку «Да» (25):
Одна из востребованных функций программы – «Заполнить и подписать» (26), она находится на панели инструментов справа:
Для запуска этого процесса нужно заполнить информацию и подписать документ со своей стороны (27). Затем «Запросить подписи» (28) у своих коллег.
Выбрать подпись (29):
После этого она отобразится на поле документа (30). Затем необходимо нажать на кнопку «Далее» (31):
Отправка документа другим пользователям возможна тремя способами:
- «Получить ссылку» (32),
- «Отправить копию» (33),
- «Запросить подписи» (34).
У каждого способа есть свои особенности и свои алгоритмы, проходить по которым в рамках данной инструкции мы не будем.
Очень удобный инструмент «Добавить комментарий» (35,36), который отставляет метки для кусков текста или изображений:
Комментарий в готовом виде выглядит вот так:
На самом деле, программа Acrobat Pro DC Trial – это настоящая «планета» возможностей, которая также позволяет:
- Создавать файлы,
- Объединять файлы,
- Защищать файлы,
- Сканировать и распознавать,
- Систематизировать страницы,
- Экспортировать в разные форматы,
- Сравнивать документы между собой.
Похожие программы
- Portable Document Format. Для просмотра существует множество программ, а также официальная бесплатная программа Adobe Reader. Значительное количество современного профессионального печатного оборудования имеет аппаратную поддержку формата PDF, что позволяет производить печать документов в данном формате без использования какого-либо программного обеспечения.
- ABBYY FineReader. Программа для оптического распознавания символов, разработанная российской компанией ABBYY. Программа позволяет переводить изображения документов в электронные редактируемые форматы.
- Foxit Reader. Бесплатное прикладное программное обеспечение для просмотра электронных документов в стандарте PDF для операционных систем: Windows, Windows Mobile, Linux, Android, iOS и Symbian.
ТОП 3 программ для редактирования PDF
Foxit PDF Editor
FoxitReader – бесплатная и достаточно удобная программа, которую можно считать полным аналогом известного и платного Adobe Reader. Интерфейс максимально дружественный к пользователю, потому разобраться, что к чему, не составит труда.
Продукт дает пользователю следующие возможности:
- открытие PDF-файлов и их отображение в удобном виде;
- добавление текста, штампов, комментариев, изображений;
- подпись документов
- отправка на печать;
- быстрая отправка по почте;
- конвертация в Word, Excel, PowerPoint, HTML, JPG, HWP, WPS и т.д.;
Плюсы
- бесплатный продукт
- удобный интерфейс
- высокая скорость работы
- неплохой набор возможностей
- интеграция с облачным хранилищем
- возможность коллективной работы с документом
- совместимость с JAWS – слепые и слабовидящие смогут работать с продуктом
- весит мало и устанавливается быстро
- есть версия portable, не требующая установки
Минусы
- нет возможности распознать текст
- нет возможности редактировать текст
- за возможность конвертации документов придется платить
- не работает с файлами DjVu
Разработчик предлагает мобильное приложение Mobile PDF, а также решение для предприятий, все их можно скачать на сайте Foxit PDF Editor.
PDFChef by Movavi
PDFChef by Movavi – одна из наиболее функциональных программ для редактирования PDF, но, несмотря на обилие инструментов, пользоваться ею достаточно легко. Разработчики исправили ошибки, которые были в предыдущей версии программы и даже изменили название продукта, чтобы подчеркнуть, что перед нами продукт другого уровня.
Основные функции:
- удобный просмотр и создание PDF файлов;
- редактирование текста, добавление и удаление изображений;
- добавление, поворот и удаление страниц;
- добавление подписи и печати;
- объединение нескольких файлов из разных программ в один и сохранение его в нужном формате. Удобно при работе над проектом, когда разные части работ выполняются в разных программах;
- конвертация во множество форматов (на скриншоте).
Плюсы
- простой интерфейс и приятный дизайн
- широкие возможности редактирования
- есть многооконный режим
- поддержка многочисленных шрифтов
- есть бесплатная версия, но она позволяет только просматривать файлы
Минусы
- нет поддержки работы с облачными сервисами
- нет закладок
- за полную версию со всеми возможностями надо платить, но немного – 690 рублей
Бесплатная версия с полным функционалом дается на 7 дней, чтобы можно было попробовать все преимущества PDFChef by Movavi.
Icecream PDF
Icecream PDF Editor – неплохой продукт, но не без некоторых нюансов. В сети программу хвалят, потому рассмотрим ее функционал более подробно.
Возможности:
- редактирование и добавление текста. Размер, цвет и тип шрифта настраивается;
- удаление и смена порядка страниц;
- установка пароля;
- заполнение форм;
- аннотирование документа;
- добавление комментариев, штампов, графических элементов и изображений;
- извлечение страниц;
- объединение нескольких PDF документов в один (в PRO версии).
Плюсы
- хороший дизайн
- много функций, большинство из них бесплатные
- возможность корректировать текст, картинки
- можно зачеркивать, подчеркивать
- можно создавать свои штампы
Минусы
- бесплатная версия – условно бесплатная. На страницы документа накладывается водяной знак. Нет возможности объединять PDF документы
- нет закладок
- нет опции конвертации файлов
PRO версия программы Icecream PDF стоит 2500 рублей.
Преимущества софта
Благодаря множеству полезных функций и инструментов, программа Adobe Acrobat Reader получила широкую известность во всем мире, став лучшей средой для работы с файлами в формате PDF. Чтобы ознакомиться со всеми достоинствами утилиты, достаточно изучить ее основные преимущества:
- Наличие облака Creative Cloud. С его помощью вы сможете безопасно хранить документы, будучи уверенным в том, что третьи лица не получат к ним доступ. Более того, с помощью облачного хранилища пользователи защищают файлы от их полного удаления и могут работать с ними при помощи любых устройств.
- Обилие функций. В программе можно найти немало инструментов, облегчающих работу с файлами. Такой функциональности нельзя встретить ни в одной другой утилите, схожей с Adobe Acrobat по набору инструментов.
- Удобная навигация. Благодаря комбинации клавиш и интуитивно понятному интерфейсу, работа с документами значительно ускоряется.
- Пробная версия. Если вы желаете ознакомиться с особенностями софта, вам не нужно приобретать полную версию. Достаточно ознакомиться с Adobe Acrobat с помощью пробной версии, за которую не нужно платить.
- Возможность экспорта PDF-файлов в другие форматы. У пользователей появляется возможность производить конвертацию файлов, например, в форматы DOCX, TXT и другие.
Изучите представленные преимущества, и у вас сложится полноценное представление о возможностях описанной программы.
PDF Viewer for Windows 7
Еще одна программа — PDF Viewer, очень маленькая и простая, не требует много ресурсов. Разработчиком является Vivid Document Imaging Technologies. Возможно функционал кому-то покажется слишком скромным в отличие от предыдущего софта, но с основными задачами этот просмотрщик справляет «на ура» и имеет удобный интуитивно понятный интерфейс. Тем более что программа бесплатная. Она умеет:
- Просмотр ПДФ-файлов
- Выделение фрагментов текста, добавление сносок и стрелок
- Сохранение картинок из файла в отдельные графические файлы
- Смена ориентации страниц — поворот в любую сторону
- Изменение масштаба — отдалять и приближать
- Функция полноэкранного отображения
- Печать файлов
- Поддержка файлов на 85 языков
Минусы программы:
- Непривычный скроллинг по документу. Для этого нужно «захватывать» страницу левой кнопкой мыши и двигать мышь вверх или вниз
- Интерфейс только на английском языке
В общем PDF Viewer подойдет тем, кому нужна простая программа, не требовательная к оборудованию компьютера.
Минимальные системные требования
| Версия Windows | XP, Vista, 7, 8, 10 |
| Место на диске | 1 Mb |
| Память ОЗУ | 512 Mb |
| Частота процессора | 1 GHz |
Как удалить программу полностью
Вкладка «Программы и компоненты» в панели управления
Деинсталлировать софт, который больше не нужен, можно разными способами, при этом делать это нужно правильно, чтобы вместе с приложением были удалены также связанные с ним элементы.
Рассмотрим, как удалить Adobe Acrobat Reader DC полностью встроенными средствами ОС Windows. Удаление продукта осуществляется так же, как и в случае с прочим софтом:
- Идём в Панель управления, переходим к разделу «Программы и компоненты».
- Выбираем софт из списка, жмём ПКМ и «Удалить».
- Подтверждаем действие, после чего процесс деинсталляции выполнится автоматически.
Для Windows 10 эту же процедуру можно проделать также, используя «Параметры» (Win+I) – «Система» – «Приложения и возможности».
Альтернативный вариант удаления софта со всеми его «хвостами» предполагает использование сторонних утилит. Отличным решением является Revo Uninstaller. Инструмент удалит ПО и все его следы на компьютере, включая системный реестр. Следуя подсказкам мастера удаления, с задачей справится даже начинающий пользователь.
Как в Adobe Acrobat редактировать страницы
В приложении позволяет и постранично отредактировать PDF. Рассмотрим основные возможности работы с документацией.
Как добавить страницу
В меню «Инструменты» нажимаем «Систематизировать страницы». Того же эффекта можно добиться путём открытия пункта из меню в правой части окна. Жмём три точки, далее «Вставка» и в диалоговом окне совершаем необходимое действие. В окне «Вставить страницы» выставляем параметры (обязательно указываем страницы, между которыми вставляем ещё одну) и жмём «Ок». При необходимости вставки из другого документа копируем данные и в дополнительных параметрах вставки выбираем «Вставить из буфера обмена».
Как удалить страницу
В меню «Инструменты» идём в подраздел «Систематизировать страницы», этот же пункт можно найти в меню навигации справа, выделяем одну страничку или несколько (удерживая Ctrl), жмём значок удаления и подтверждаем действие.
Как пронумеровать страницы
При нажатии кнопки «Пронумеровать страницы» нумерация будет доступна не только для миниатюр. Для указания в PDF в параметрах выбираем «Ярлыки страниц» и указываем диапазон. Начинать раздел можно сначала или продолжить нумерацию из предыдущего файла.
Как разделить страницы
Для разделения из меню идём в подраздел «Систематизировать страницы», затем «Разделить документ». Настройки позволяют указать максимальное число листов, размер файла и местоположение.
Как обрезать страницу
Под изменением размера может подразумеваться выбор формата для печати и фактическое изменение размера полей. Так, при необходимости изменения формата бумаги (для распечатывания документа) переходим в меню «Печать» и указываем нужный размер.
Изменить размер страницы в приложении, обрезав её, можно следующим образом:
- Идём в «Инструменты» – «Редактировать PDF».
- На дополнительной панели инструментов жмём «Кадрирование страниц».
- С помощью мыши тащим прямоугольник, используем угловые маркеры для получения необходимого размера.
- Двойным щелчком мыши внутри прямоугольника кадрирования открываем диалоговое окно «Установить поля страницы», указывающее границы размеров и странички, которые подвергаются кадрированию. Для изменения заданной области выделяем новую и жмём кнопку «Ок».
- Для применения настроек и для других листов выставляем диапазон или выбираем «Все» в блоке «Диапазон страниц». Жмём «Ок» для обрезки.
Как пользоваться Адобе Акробат
Чтобы понять, как установить Adobe Acrobat Pro DC на компьютер, стоит прочитать все, что написано далее. Благодаря этой инструкции, вы научитесь тому, как менять фрагменты текста, работать с изображениями, а также защищать свои данные от незаконного использования. Всему этому вы научитесь очень быстро, если будет желание разобраться.
Как редактировать текст
Adobe Acrobat 8 и выше имеет интуитивно понятный интерфейс, что помогает наглядно разобраться со всеми инструментами. Если появились трудности, просто следуйте этому алгоритму:
- откройте кряк Адобе Акробат Ридер, а затем добавьте файл для редактирования;
- откройте панель с инструментами, чтобы зайти в раздел редактирования;
- займитесь преобразованием документа (просто выделите нужный фрагмент);
- откорректируйте нужные части так, как вам необходимо;
- сохраните изменения, чтобы ничего не потерять.
Если сумеете изменить хотя бы один документ, будет намного легче разобраться с тем, что делать со следующими материалами.
Как редактировать PDF в Adobe Acrobat
Если разобрались с функционалом Adobe Acrobat Reader Pro, то вы уже на полпути к успешному освоению программного обеспечения. Часто проблема возникает даже не с редактированием, а с последующим открытием необходимых файлов. Как только закроете программу, файл преобразуется, поэтому многие софты перестанут его читать. Лучше всего открывать такие данные программой, где они изменялись, чтобы не возникало ошибок. Есть и другие soft, способные открывать подобные форматы. Не забудьте заранее загрузить их на ПК.
Чтобы начать редактирование, просто откройте ПО с помощью этого софта, а затем кликните на пункт «Редактировать». Теперь вы имеете возможность вносить определенные правки. Задавайте шрифты, меняйте положение текста, а также многое другое, что пригодится при использовании.
Если все еще возникают вопросы о том, как работать в версии Adobe Acrobat Standard и Pro, то внимательно прочитайте статью: Как пользоваться Adobe Acrobat Pro.
