Audacity для windows
Содержание:
- 4. Обрезка треков
- Reset Audacity Settings on Windows
- Преимущества использования Audacity
- Загрузка файлов в Audacity
- ¿Cómo funciona Audacity?
- Current Version: 3.0.4
- Обрезка треков
- Tutorials
- March 8th, 2019: Audacity 2.3.1 Released
- Список функций звукового редактора Audacity
- Windows: How can I make Audacity launch when I double-click a WAV or other audio file?
- Рекомендации
- Características y usos de Audacity
- Обзор Audacity
- Why does the computer reboot or show a blue screen message when I launch Audacity or play or record?
- What can I do if the Audacity interface is slow to respond on Mac?
- Channels, Tracks and Clips
- Updating Audacity on Windows
4. Обрезка треков
Вы можете вырезать только нужный участок трека чтобы в дальнейшем его сохранить. Для удобства можно изменить масштаб с помощью инструмента увеличить.
Дальше найдите нужный участок, и выделите его, переключившись опять на инструмент Выделение и отметьте часть записи. На звуковой дорожке появиться выделение:
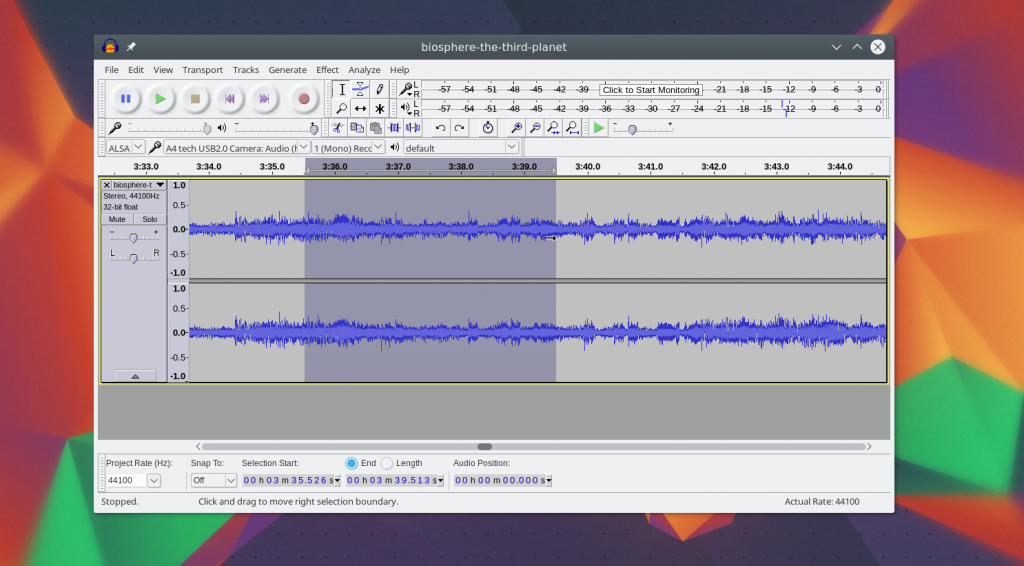
Дальше откройте меню Правка -> Копировать. Затем создайте новый проект и выберите Правка -> Вставить:
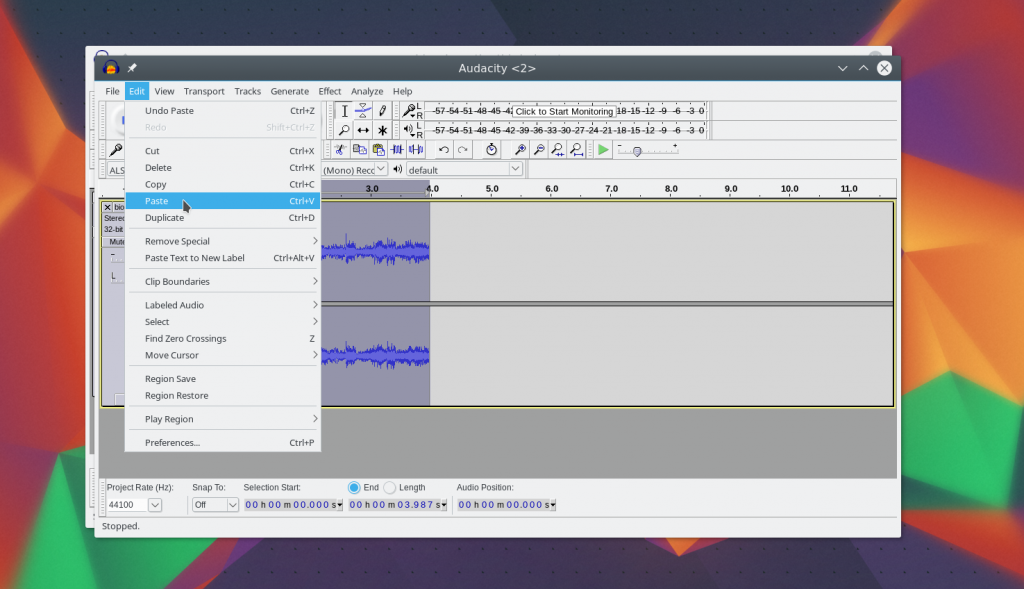
Теперь у вас есть нужная часть записи. Вы также можете пойти другим путем, просто отметить и удалить ненужные. Затем сохранить что осталось. Пользоваться audacity очень просто.
5. Склейка треков
Вы можете соединить несколько треков в один. Для этого с помощью меню Файл -> Импорт загрузите несколько медиафайлов:
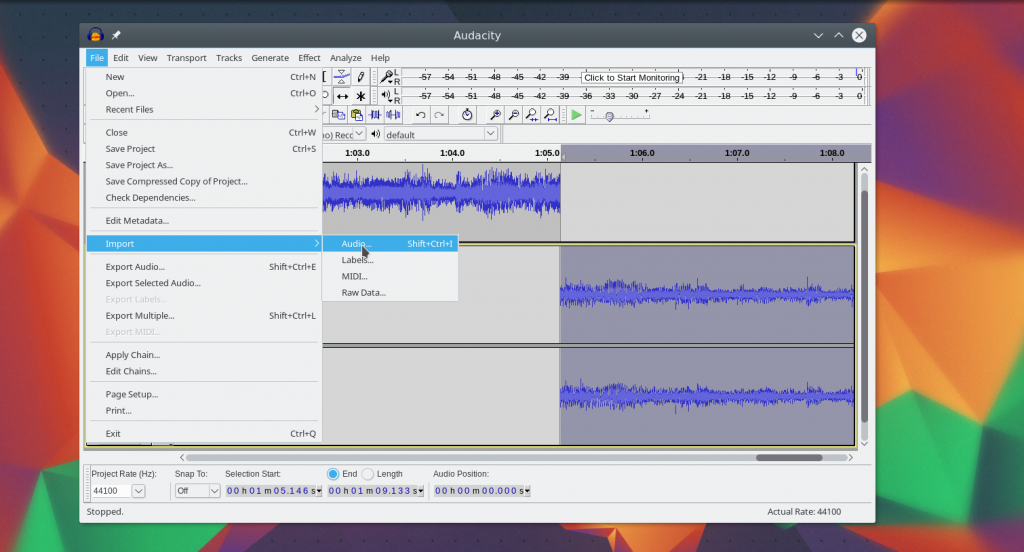
Затем добавляйте их в конец один одного, перемещать треки можно с помощью инструмента сдвига времени.
6. Микширование
Вы можете установить дорожки одна под одной, а затем наложить их так, так чтобы они звучали вместе. Дальше останется только сохранить результат:
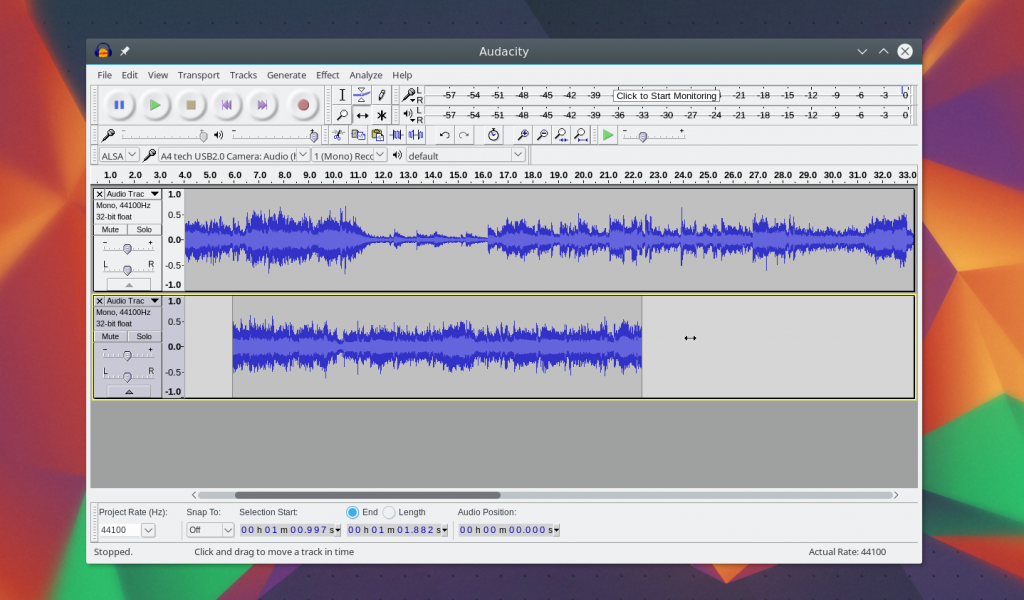
7. Фильтрация шума
Часто в запись попадают сторонние шумы. Поэтому возможно, вам понадобиться использование Audacity для борьбы с шумом. Вам нужен участок записи где есть только шум, отметьте его:
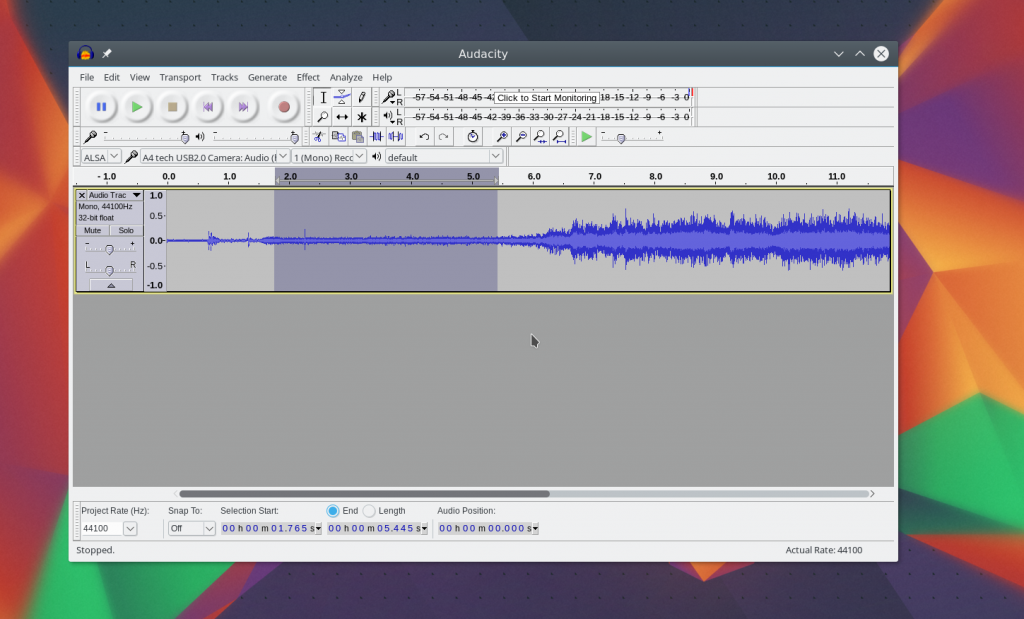
Затем откройте меню Эффекты и выберите Подавление шума:
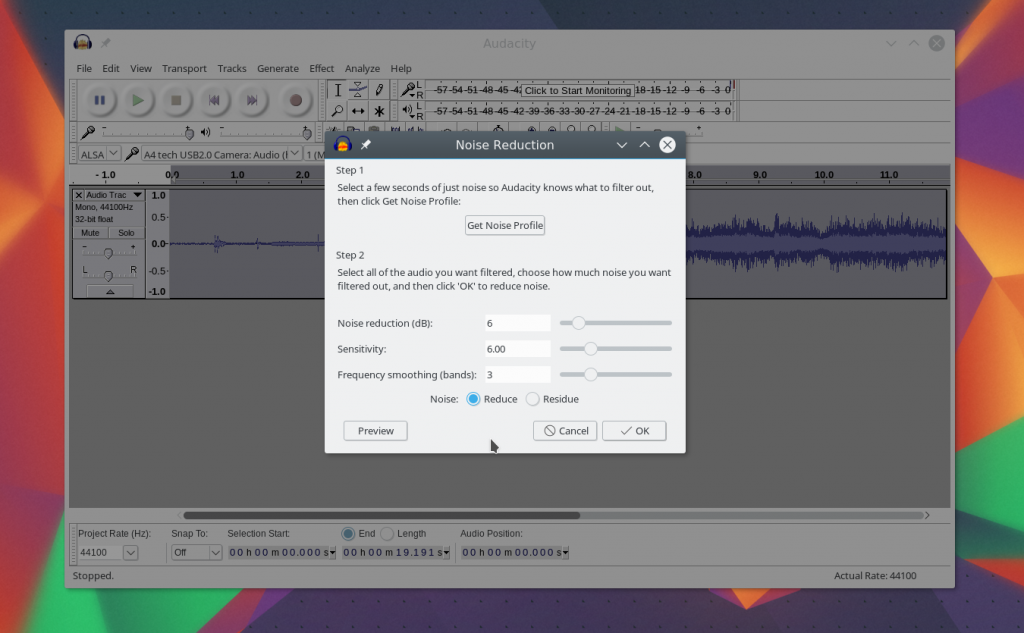
В этом меню выберите Определить профиль шума.
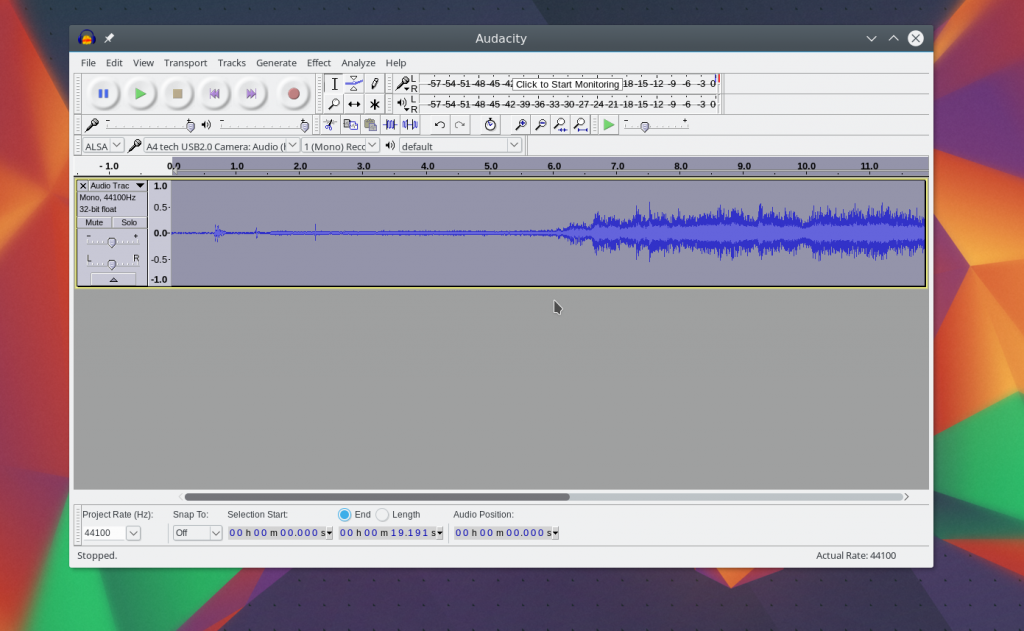
Затем выделите всю дорожку и еще раз откройте окно подавление шума, затем нажмите Ok чтобы убрать шум с записи. Также вы можете регулировать уровень влияния на шум с помощью ползунка dB и нажать Предпросмотр для того, чтобы оценить как будет убран шум.
8. Сохранение результата
Если вы просто сохраните то что получилось, то Audacity сохранит проект. Чтобы получить готовый аудиофайл, его нужно экспортировать. Для этого откройте меню Файл и выберите Экспортировать:
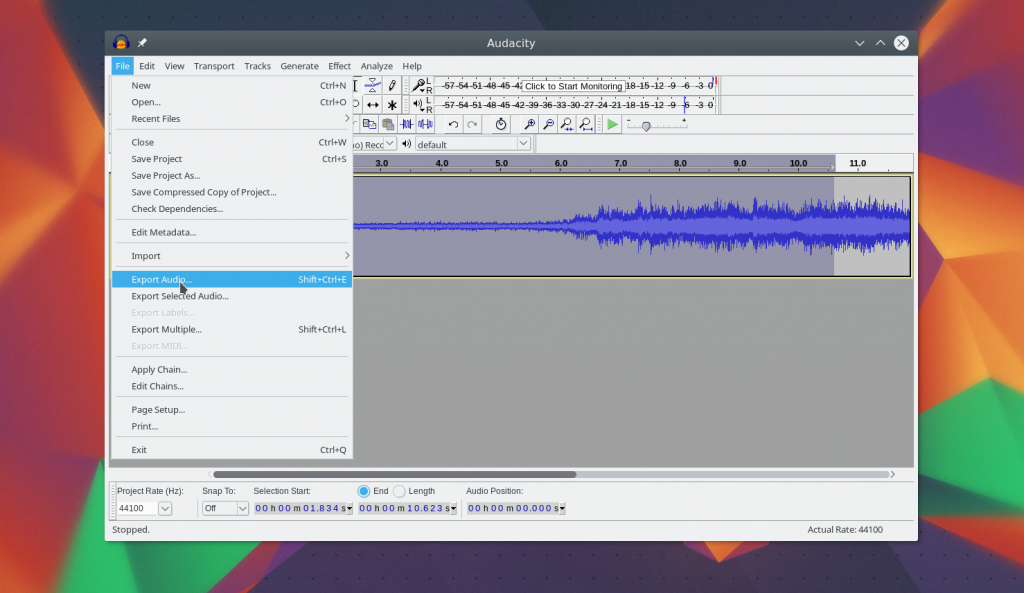
Затем останется только выбрать местоположение и формат файла:
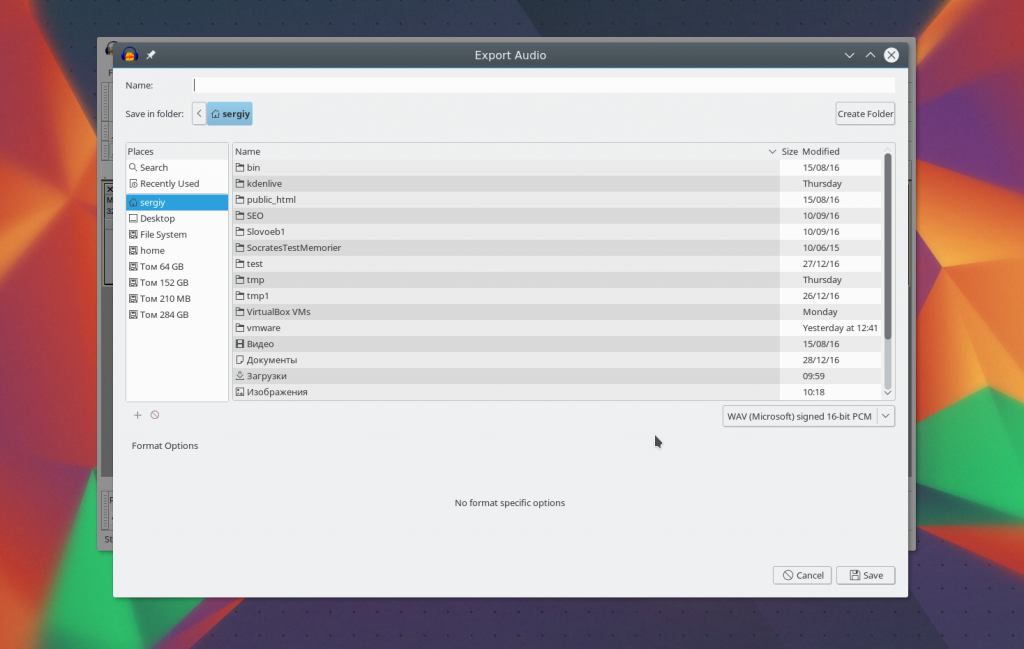
Reset Audacity Settings on Windows
As stated in the introduction on this page, simply re-installing Audacity will not clear and reset your Audacity settings for preferences and plug-ins.
| The easiest way to do this is simply to use Tools > Reset Configuration |
The location of Audacity settings
The data for these are stored in a folder called audacity in the >Appdata>Roaming folder in your user directory.
On Windows the full pathname is: C:\Users\<your username>\Appdata\Roaming\audacity
To completely reset your Audacity settings
First you will need to quit Audacity.
Navigate to that audacity folder with Windows Explorer and delete the entire contents. Then restart Audacity.
To reset just your plug-ins
Navigate to that audacity folder with Windows Explorer and delete the:
- pluginregistry.cfg file
- pluginsettings.cfg file
- Plug-Ins folder
Then restart Audacity
Преимущества использования Audacity
Утилита, выпущенная ещё в 2000 году, заслужила огромную популярность, благодаря своей функциональности. Со временем она обросла новыми опциями и фишками. К примеру, старая версия использовалась только для записи голоса и чистики от шумов, треска, вздохов и т. д. После всех обновлений Audacity больше напоминает полноценную звукозаписывающую студию.

Достоинства аудиоредактора:
- Программа поставляется бесплатно и не требует кряка.
- Пользователю не нужно регистрироваться.
- В утилите собран большой каталог звуковых эффектов.
- Audacity скачивается сразу на русском языке.
- Интуитивно понятный интерфейс упрощает использование редактора.
- Большой набор функций.
Загрузка файлов в Audacity
Получить файлы в Audacity — дело простое. Вы можете открыть существующий файл на рабочем столе или использовать микрофон компьютера для записи нового аудиоконтента. Вы также можете импортировать файлы через микшерный пульт.
Каждый файл, который вы загружаете или открываете, отображается на экране как сигнал. Затем вы можете воспроизвести их вместе, объединить или отредактировать по мере необходимости.
Audacity обрабатывает широкий спектр аудиофайлов, включая:
- WAV
- AIFF
- Ogg Vorbis
- FLAC
- MP3
- MP
Дополнительная библиотека подключаемых модулей открывает поддержку для файлов:
- WMA AC3
- AMR (NB)
- M4A
- MP4 и без DRM-защиты.
ПО не только импортирует эти файлы, но и конвертирует типы файлов из одного в другой.
¿Cómo funciona Audacity?
Audacity es perfecto porque es capaz de ofrecer una interfaz gráfica simple pero muy completa enfocada a un uso más profesional. Este software ha logrado hacerse un hueco tanto en los ordenadores de muchos principiantes con necesidades muy específicas, como también en las estaciones de trabajo de profesionales independientes y otros profesionales especialistas en la edición de audio.

La interfaz gráfica y de usuario de Audacity se divide en los siguientes 17 elementos:
1) Barra de menú
2) Herramientas de transporte
3) Barra de herramientas principal
4) La barra de medida de grabación
5) La barra de medida de reproducción
6) Herramientas de mezcla
7) Barra de herramientas de edición
8) Velocidad de lectura
9) Caja de herramientas del dispositivo
10) Marcado de grabación y cabezal de lectura
11) La línea de tiempo
12) La regla de matorral
13) Panel de control de pista
14) Pista de audio
15) Etiqueta de pista
16) Herramientas de selección
17) Barra de estado
Como se puede comprobar, todas las herramientas están en el lugar correcto, lo que convierte a Audacity en un software de edición de video muy completo pero también muy simple y fácil de utilizar.
Current Version: 3.0.4
To find out what’s new, visit the New Features section of the Manual.
AppImage
Audacity 3.0.4 is available as an AppImage. The AppImage should run on most modern Linux distributions. To run AppImage:
- Left click the link below.
- Make the AppImage runnable:
chmod +x Audacity*.AppImage
- Double click the AppImage to run Audacity
- Audacity 3.0.4 AppImageSHA256 ChecksumEF6C3C947372CB2E690D27F2740E56DF6585E95B07B9D6849024AB62CB2A793E
Known Issues with AppImage:
- Jack is not supported
- AppImage is built against the old FFMpeg headers, so system provided FFMpeg won’t work
Installation Packages
Installation packages for Audacity are provided by many GNU/Linux and Unix-like distributions. Use the distribution’s usual package manager (where available) to install Audacity. If necessary, you could try searching for an appropriate Audacity package on rpmseek.
Alternatively you can build the latest Audacity tagged release from our source code.
The current release version for Linux is Audacity 3.0.4
Incorrectly built packages
Some distributions offer Audacity that was incorrectly built against the wrong wxWidgets (3.0.x). Audacity 3.0.4 must be built against wxWidgets 3.1.3.
Unofficial PPA for Ubuntu/Linux Mint
- PPA packages for Audacity are available for Ubuntu and corresponding version of Linux Mint – but do check you are downloading 3.0.2. Uninstall any packaged version of Audacity before installing this PPA.
- If you add independent sources to your Ubuntu software sources then “Ubuntu Software Center” and software updates will offer unstable daily development builds of Audacity. Don’t install those unless that is what you really want.
Chromebooks
Audacity does not run directly on Chrome OS, but Chrome OS 69 or later support running containerized Linux. At time of writing, Linux support in Chrome OS is experimental – refer to Google support for information about running Linux applications on Chrome OS.
System Requirements
We recommend using the latest version of GNU/Linux from your distribution that is compatible with your hardware specifications. Audacity will run best with at least 1GB RAM and a 2 GHz processor.
Because Audacity was originally written when computers were less powerful, you may be able to run it on much less powerful hardware too. Simple recording is possible on 700 MHz Raspberry Pi, using a USB Microphone. However, Pi operating systems are not officially supported and Audacity may be less stable on them than on desktop operating systems.
Обрезка треков
Audacity позволяет вырезать фрагменты аудиофайлов для экспорта в файл требуемого формата. Для точного выбора начала и конца участка используйте инструменты масштабирования либо «Начало и конец выделения» в строке состояния. Изменять масштаб можно при помощи колёсика мыши с зажатым Ctrl.
Для указания фрагмента выбираем инструмент «Выделение», с его помощью отмечаем начало и конец фрагмента. Вследствие нужная область будет подсвечена.

Для сохранения отмеченного фрагмента в аудиофайл необходимо проделать следующие действия:
- Вызываем пункт главного меню «Файл»;
- Подводим курсор к пункту «Экспорт» и выбираем нужный формат;
- Указываем параметры сохранения, в частности, битрейт;
- Сохраняем результат.
Tutorials
- Editing an Audio File — Import the file, edit and export it
- Your First Recording — Record microphone, guitar, keyboard
- Mixing Voice with Background Music — For podcasts
- Recording Multi-track Overdubs — Record over other tracks
- Vocal Removal and Isolation
- Looping — make an audio loop with Audacity
- Making Ringtones and IVR messages — For your cellphone or IVR system
- Punch-in repair of recording fluffs
- Recording streaming audio playing on the computer
-
Copying tapes, LPs and other media to CD or computer
- Sample workflow for LP digitization and Sample workflow for tape digitization
- Recording 78 rpm records
- Click and pop removal techniques
- Splitting a recording into separate tracks
- Burning Audio CDs and How to import CDs
-
Exporting to Apple Music/iTunes and Importing from Apple Music/iTunes
Sample workflow for exporting to Apple Music/iTunes
March 8th, 2019: Audacity 2.3.1 Released
Audacity 2.3.1 replaces all previous versions for Windows, macOS and Linux. We’ve restored support for Linux which was missing in 2.3.0. Also Audacity for macOS is now a more modern 64-bit build.
That annoying message from Apple saying: “32-bit support will be going the way of the dodo”, no longer shows when you install Audacity on Mac. The new 64-bit Audacity works with 64-bit libraries. To use FFmpeg or MP3 libraries with 64-bit Audacity, you will need to download the updated 64-bit versions.
On Windows, you may find that recording is disabled until you change Windows permissions for the microphone! That’s a security feature introduced by Windows. This affects all versions of Audacity, and affects many other audio programs.
A similar ‘recording is disabled’ problem occurs with macOS Mojave. Details about these in the FAQs in the manual:
- Windows:
- Mac:
New:
- Options and preferences:
- Microfades are now an opt-in feature. They were always on in 2.3.0.
- The advanced vertical zooming option is now available in the View->Zoom menu.
- Regular interval labels now support range labels.
See: 2.3.1 New Features for longer descriptions and links on how to use the new features.
Bug Fixes:
Over 20 bugs that were in 2.3.0 fixed, including:
- A crashing bug on Linux that made Audacity 2.3.0. unsuitable for Linux.
- Crash on Mac when right clicking on label.
- Problems with Change Pitch, including not remembering parameter values.
See also: 2.3.1 Release Notes
Список функций звукового редактора Audacity
Так как программа Audacity, относиться к категории свободно распространяемого ПО, поэтому каждый желающий, который владеет языками программирования может расширить функционал данной программы. Данная утилита создавалась как простой редактор звуковых файлов, помимо этого программу можно использовать для записи и обработки цифровых аудио файлов, а также оцифровки и последующего использования устаревших носителей звука: кассеты и грампластинки. Редактор имеет свой аудио формат под названием «AUP» (Audacity Project File), но также ей можно редактировать и другие популярные расширения аудио файлов. Более подробно о возможностях программы смотрите ниже.
Аудиозапись звуков
В функции Audacity входит:
- воспроизведение ранее записанных аудиданных;
- фиксирование потокового вещания.
Программа работает с микшером, встроенным систему персонального компьютера, а также внешними носителями звука:
- микрофоном;
- подключенным через линейный вход магнитофоном, проигрывателем мини-дисков или грампластинок.
Возможности программы позволяют:
- совмещать режимы: записи и воспроизведения;
- записывать до 16 файлов одновременно;
- регулировать громкость.
Экспортно-импортные операции в Audacity
Поддерживаемые программой файлы можно обрабатывать следующим образом:
- встраивать в ранее созданный проект Audacity;
- импортировать или экспортировать в форматы: WAV, Ogg Vorbis, AIFF, AU;
- в расширения: Ogg Vorbis, AIFF, AU, MP3;
- работать с 18 видами файлов из библиотеки libsndfile;
- открывать данные без заголовков (raw-файлы);
- создавать информацию в виде AIFF и WAV для звуковых компакт-дисков.
Используя кодировщики, осуществляют импорт данных в MPEG и экспорт звука в MP3.
Редактирование звуковых файлов
К особенностям программы относят:
- изменение содержания и размера файла путем вырезания, встраивания, удаления;
- редактирование первоначально записанной звуковой дорожки или впоследствии внесенных изменений;
- быструю работу с большими файлами;
- сведение и изменение характеристик аудио дорожек;
- регулирование звучания (семплов);
- сглаживание громкости.
Улучшение качества и эффекты в Audacity
В редакторе можно удалить дефекты со звуковой дорожки: шипение, статический шум, гул. Программа позволяет откорректировать:
- высоту тона и темп;
- частотные настройки, задаваемые FFT-фильтром и эквалайзером;
- громкость компрессора.
Разработчики предусмотрели встраивание эффектов: разворота, эха, фазового вибрато (файзера), динамического изменения тембра (wahwah).
К характеристикам, определяющим богатство звучания файла, относят:
- возможность выбора разрядности данных: 16, 24, 32 bit, используемых для записи и редактирования звукового сигнала;
- частоту сэмплирования – до 96 khz;
- применение алгоритмов дитеринга и ресэмплинга;
- автонастройку характеристик разных дорожек в режиме реального времени.
Windows: How can I make Audacity launch when I double-click a WAV or other audio file?
For Windows, click the Windows Start button, then Control Panel, then «Programs». Under «Default Programs», click «Make a file type always open in a specific application». Choose «.wav», «.mp3» or your chosen extension, then click «Change application…» and browse for Audacity to associate it with that file type.
Another method is to use the Windows Start button, type «Run» (without quotes), press Enter, then type %windir%\system32\control.exe /name Microsoft.DefaultPrograms /page pageFileAssoc and press Enter.
On Windows you can instead set the default association of a file type with Audacity by right-clicking over any file of that type, choosing «Open with» then «Choose default application…».
If you have two different versions of Audacity, and you want to be able to choose which one, then you will need to rename one to give them different names, such as audacity.exe and audacity_old.exe.
Рекомендации
Исходя из опыта.
Моно
Запись голоса делаю в режиме «Моно» (1 канал). У нас не песня, чтобы было стерео. Кто будет смотреть видео — должен отчетливо слышать что я говорю.
 Увеличить
Увеличить
Дальше уже в видеоредакторе будет стерео звук на выходе. Но наш голос будет звучать ровно при этом.
Тишина
Чуть ранее о ней рассказывал.
Используйте тишину на любом участке, где вы не говорили. Это на дорожке у вас вроде бы все ровно. Но когда вас будут слушать на хороших колонках или в наушниках — то будут слышать посторонние шумы.
Поэтому: увидели пустое пространство > применили Тишину > дальше уже сократили пространство до нужного размера.
Щелчки мыши
Если вы надиктовываете и одновременно снимаете видео со своего экрана, то будут слышны щелчки мыши. Чтобы их удалить можно использовать специальный Эффект в соответствующем разделе.
Окно
Не надиктовывайте сидя прямо перед окном или голой стеной. Звук от них будет отражаться вам назад в микрофон и получите на выходе сильное эхо.
Суфлер
Если опыта диктора нет, то настоятельно рекомендую использовать суфлера. Есть онлайн версии, есть для мобильников. Бесплатные, платные и условно бесплатные. В общем, каждый найдет что устроит.
Суфлер позволит контролировать скорость речи, чтобы вы не сбивались на галоп и не тормозили.
Вода
Перед записью сделайте пару глотков. Но вода должна быть комнатной температуры. Никаких газировок или горячих чаев. Опять же, в сети есть рекомендации.
Через каждые пару минут я делаю маленький глоток, чтобы смочить горло. Попробуйте сами и увидите как меняется голос.
Техника
У меня ноут новый, потянет любую современную игру на максималке, но все-равно звуковая карта у него не айс.
Это вы почувствуете, когда купите хороший микрофон с фантомным питанием, но качество записи останется на прежнем уровне как с обычным микрофоном за 300 рублей.
Выход очень простой: купить внешнюю звуковую карту.
Но только не эти китайские за пару баксов. Это ни о чем. Будет еще хуже.
Я себе купил в ближайшем магазине внешнюю USB звуковую фирмы Creative, в пересчете примерно 35$, и услышал звуки которые раньше просто не воспроизводились, а запись стала ровной и без «бульканий».
Про микрофон я уже сказал: берите с фантомным питанием. Чуть дороже, но сэкономит время и нервы. Я брал на алике набором «микрофон + питание + крепление на стол/полку + поп-фильтр + кабели».
Características y usos de Audacity
Además de permitir la grabación de audio de múltiples fuentes, Audacity se puede usar para el procesamiento posterior de todo tipo de archivos de audio, incluidos los podcasts, ya que agrega efectos como normalización, recorte y desvanecimiento.
Audacity también es muy conocido por permitir la grabación de álbumes de música completos como Tune-Yards. También se utiliza para el examen nacional inglés OCR Nivel 3 ICT en su unidad específica sobre creación de sonido.
Audacity ofrece a sus usuarios las siguientes características:
- 4 temas a seleccionar por el usuario para personalizar su entorno de trabajo en Audacity.
- 4 opciones de conjuntos de colores para ver la pista de audio y encontrar todos los detalles de su ondulación.
- Grabar y poner sonidos en el fondo.
- Limpiar la pista de audio.
- Planificación de la grabación para determinar con precisión cuándo debe comenzar y finalizar una grabación.
- Uso de sonidos MIDI en la reproducción.
- Editar sobre la marcha gracias a la función de grabación Punch and Roll.
- Posibilidad de cancelar siempre una acción al cortar, copiar y pegar.
- Características del software moderno en edición de audio multipista con control de navegación profesional, la posibilidad de hacer zoom y editar una sola pista, navegar por un proyecto en XY, procesamiento no destructivo o destructivo de su elección, manipulaciones Simple de todos los tipos de archivos de audio (cortar / copiar / pegar).
- Editar la amplitud deseada para una mayor precisión.
- Ajustes muy precisos del tempo (velocidad de audio) cuando se mantiene el tono para sincronizarlo con el video o para determinar un período de tiempo predeterminado.
- Convertir casetes de audio (formatos antiguos) en pistas digitales dividiendo la fuente de audio en varias pistas en función del silencio y la presencia de audio.
- Todas las operaciones de Audacity se encuentran en sus otras plataformas: Audacity funciona en Windows, MacOS y todos los demás sistemas operativos del tipo Unix, incluidos Linux y BSD.
- Audacity usa la biblioteca wxWidgets para proporcionar una interfaz gráfica similar en todas las plataformas mencionadas anteriormente.
- Un espectro muy amplio de efectos digitales y complementos. Se pueden programar efectos adicionales usando Nyquist, un dialecto del lenguaje Lisp.
- Diseñado para admitir complementos en LADSPA, VST (32 bits) y Nyquist.
- Reducción de ruido al tomar una muestra de ruido para minimizar.
- Reducción y aislamiento vocal para crear pistas de karaoke aislando las pistas vocales.
- Reducción y aislamiento vocal para crear pistas especiales para karaoke, pero también aislando otras pistas vocales.
- Ajuste del tono de audio mientras se ajusta la velocidad de audio según la velocidad del tono.
- LADSPA, VST (32 bits) y Audio Unit (para MacOS) ahora pueden revelar sus efectos durante una vista previa en tiempo real. Tenga en cuenta que las vistas previas en tiempo real no tienen en cuenta la latencia compensada.
- Guardar para después cargar sus efectos o preferencias en varias sesiones.
- La mezcla multipista también es compatible de forma nativa.
- Soporte para modos multicanal con muestreo de hasta 96 kHz y con 32 bits por muestra.
- Análisis del espectro de audio utilizando el algoritmo de Fourier.
- Importar y exportar archivos en formatos WAV, AIFF, MP3 (a través del codificador LAME que ahora está disponible en conexión con la instalación de Audacity), Ogg Vorbis y todos los demás formatos de archivo admitidos por la biblioteca libsndfile. Las versiones superiores a 1.3.2 son compatibles con el formato Free Lossless Audio Coded (FLAC). La versión 1.3.6 y posteriores ofrecen soporte para formatos de archivo adicionales como WMA, AAC, AMR y AC3 a través de la biblioteca opcional FFmpeg.
- Detección de errores de deserción durante las grabaciones realizadas a través de un procesador sobrecargado.
- Desde la versión 2.3.3, el mod-script-pipe para controlar Audacity en Python ahora se suministra como estándar y se puede activar a través del menú de preferencias.
- Audacity es compatible con el estándar LV2 de código abierto para sus complementos y puede cargar software como Calf Studio Gear.
Обзор Audacity
Audacity — редактор аудио и средство звукозаписи для музыкантов и звукорежиссеров среднего и продвинутого уровня. Программа распространяется на бесплатной основе и предъявляет минимальные системные требования. Скачать Audacity бесплатно на русском для компьютеров можно на базе Windows, Linux, MacOS.
Вне зависимости от того, хотите ли вы создать подкаст, записать сочиненную музыку или вам просто нужен инструмент для сборки и создания миксов, а также их редактирования, Audacity станет хорошим решением для любой задачи. Софт работает со звуком в качестве до 32 бит/384 кГц со встроенным дизерингом и обладает встроенной библиотекой FFMPEG, что позволяет обрабатывать популярные форматы вроде MP3, WAV, AAC и другие без установки дополнительных кодеков.
Audacity предлагает множество инструментов для продвинутого редактирования, предлагая на выбор эффекты и фильтры для автоматической или ручной обработки звука, такие, как ревербер, затухание, эхо, подавление шумов и многое другое. Программа позволяет импортировать, микшировать и комбинировать аудиодорожки (стерео, моно или многодорожечная запись) и визуализировать полученный аудиосигнал).
Пользователи могут вырезать и вставлять треки, дублировать или удалять аудио, размещать несколько клипов на одной дорожке, объединять и микшировать треки, аудиофайлов. Поддерживается запись звука и голоса через микрофон в режиме мультитрекинга.
Скачать Аудасити можно бесплатно без необходимости регистрации, на данный момент последней версией является 3.0.2. В новый релиз добавлена функция отслеживания действий пользователей с правом разработчиков передавать личные данные сторонним ресурсам.



Why does the computer reboot or show a blue screen message when I launch Audacity or play or record?
This mostly affects Windows computers. It happens when your computer sound device has a bad or mismatched driver or there is a problem with a system driver that interacts with that sound device. Even if the problem occurs after updating to the latest Audacity version, it still is not Audacity’s direct fault because Audacity does not have kernel privileges to make the computer restart. Inappropriate drivers can also cause Audacity to crash during playback or recording, without necessarily crashing the computer.
If necessary the exact driver or module causing a computer crash can be pinpointed on Windows by examining the memory dump made when the crash occurred. You can find the dump by right-clicking over My Computer or Computer > Properties, then click the «Advanced» link or tab, and under «Startup and Recovery», choose «Settings…». Faulty memory can sometimes cause computer freezes or crashes.
- the exact make and model number of the sound device
- the exact driver and firmware model numbers
- the exact operating system you are using, including the Service Pack if you are on Windows.
What can I do if the Audacity interface is slow to respond on Mac?
This issue refers to situations where the cursor lags behind the playback or recording point, or where the interface is slow to respond to actions such as dragging a selection.
This occurs on Macs that have a «30-bit» display. Note that not all Retina displays are 30-bit. To find out if your Mac has a 30 bit display:
- from the Apple menu, choose «About this Mac»
- in the About window, click the «System Report» button
- if necessary, open the «Hardware» list in the left panel
- click on «Graphics/Displays»
If the «Framebuffer Depth:» says «30-Bit Color (ARGB2101010)», you have a 30-bit display.
Quit Audacity if it is running. Right-click on the Audacity application icon and choose «Get Info». In the Get Info window, check «Open in Low Resolution». The next time Audacity starts it will open in low resolution. Some parts of the interface may appear soft. In some cases this is just the window title, in other cases the entire interface may appear soft.
Channels, Tracks and Clips
The terms channel, track and clip can be a little confusing, especially because some applications may use them to mean slightly different things. Within Audacity, the meaning is as follows:
- A channel is for audio recording (input) or playback (output). Audacity can record two channels of input (stereo), and more if you have a special sound card or audio device that supports more than two simultaneous channels. Audacity supports only two channels of playback (output), no matter what kind of audio hardware you have.
- An audio track is like one instrument in your symphony, or one voice in your podcast. You can add more tracks, and all of them will be mixed together to create your final output, but during editing you can manipulate each track independently. If you have an interview recorded with two microphones, each one can go in a separate track. If you have background music, that could go in a third track. You can the whole track along the Timeline so that it plays at a different point in time in the mix, but until it is split you cannot move individual parts of it around.
- A clip inside an audio track is a separate section of that track which has been so that it can be manipulated somewhat independently of the other clips in the track. For example, you can split an interview into separate clips for each sentence then move them around individually although they are all from the same track. Or you could move a clip to another track that is further right, or split it to a new, empty track. The new track only contains that single clip, so again you can only move that whole track unless you split it into multiple clips.
Updating Audacity on Windows
| If you are updating from Audacity 2.x or earlier please read Updating from Audacity 2.x to Audacity 3.x as there was a major change to the project file structure when Audacity 3.0.0 was introduced. |
If you install a new Audacity version after installing a previous one, the installer will offer to install to the same directory as the previous installation.
- The installation directory is normally on 64-bit Windows.
- As long as you do not change the installation directory, Audacity will install over the previous version, and any extra plug-ins you added to the «Plug-Ins» folder will still be available.
- There is no need to uninstall a previous version before updating, unless updating from Audacity 1.3.x or earlier.
| If updating from Audacity 2.0.5 or earlier, you must update to the latest library if you require import and export of , , AC3, AMR (narrow band) and . |
Check for Updates
You can check to see if you have the latest version of Audacity by using Help > Check for Updates….
You can then compare the latest release with the version you have now as shown by using Help > About Audacity….
