Ночной режим windows 10
Содержание:
- Как настроить?
- Ночной режим Windows 10
- Как отключить ночной режим в Windows 10
- Как включить функцию «Ночной свет» в Windows 10
- Включить ночной режим
- Активация ночного режима
- Как автоматически включать или отключать ночной режим на закате и рассвете
- Как активировать и отключить ночной режим Windows 10
- Как отключить ночной режим в Windows 10
Как настроить?
Скорее всего, вы найдете кнопку для быстрого доступа к Ночному свету на панели уведомлений. Отсюда можно быстро включить и выключить опцию, когда в этом есть прямая необходимость.

Однако если вы хотите использовать Ночной свет каждый вечер, удобнее будет настроить расписание. Делается это следующим образом.Переходим по пути Параметры — Система — Дисплей. Здесь вы найдете переключатель, чтобы включить/выключить функцию и возможность гибкой его настройки — Параметры ночного света.В этом разделе вы можете настроить расписание для включения опции и ее интенсивность.Здесь же можно активировать включение Ночного света в соответствии со временем заката и рассвета в вашем регионе. Для этого у системы должно быть разрешение на доступ к вашему местоположению.
windows10-nightmode-2.jpgwindows10-nightmode-3.jpgwindows10-nightmode-5.jpg
Если вы не можете активировать активацию Ночного света по времени заката, проверьте настройки местоположения. Искать их нужно в разделе Параметры — Конфиденциальность — Расположение.
Тут видим два подпункта: “Разрешить доступ к местоположению на этом устройстве”, нажимаем на “Изменить” и активируем переключатель в открывшемся окне и далее “Разрешить приложениям доступ к вашему местоположению” также переводим в режим “Вкл”. После этих нехитрых манипуляций, вы сможете включать Ночной свет по времени рассвета и заката в своем регионе.

Ночной режим Windows 10
 Ночной режим в операционной системе Windows 10 позволит решить проблемы, которые вызывает яркой свет монитора в вечернее и ночное время. Яркий свет экрана негативно влияет на зрение, и на состояние нервной системы.
Ночной режим в операционной системе Windows 10 позволит решить проблемы, которые вызывает яркой свет монитора в вечернее и ночное время. Яркий свет экрана негативно влияет на зрение, и на состояние нервной системы.
В Windows 10 появилась новая функция «ночной режим», после включения которого, пользователь может самостоятельно отрегулировать ночной режим экрана, подобрав яркость свечения монитора компьютера, которая наиболее подходит для глаз конкретного человека.
Включенный ночной режим Виндовс 10 в настройках операционной системы называется «Ночной свет». Я думаю, что многие пользователи воспользуются этой полезной функцией, ставшей доступной в Windows 10 Creators Update.
Как включить ночной режим в Windows 10
Ночной режим для Windows включается в настройках операционной системы.
Войдите в меню «Пуск», затем в «Параметры», далее «Система». Первым из списка откроется параметр «Экран».
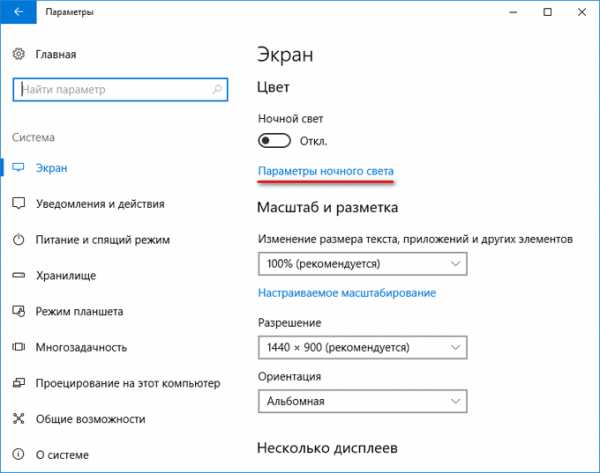
Как настроить ночной режим
В настойках «Параметры ночного света» есть кнопка «Включить сейчас» для включения ночного режима. Экраны излучают голубой цвет, который мешает уснуть ночью. При включенном «Ночном свете» отображаются более теплые тона.
По умолчанию, ночной режим отключен до заката (21:00), а затем включится и будет работать до восхода (7:00).
С помощью ползунка, передвигая его по шкале «Цветовая температура ночью», опытным путем отрегулируйте и выберите наиболее приемлемый для себя вариант ночного света монитора.
Пользователь может самостоятельно запланировать время, когда ночной режим включается, и когда нужно выключить ночной режим в Windows 10. Для этого в настройке «Запланировать» нужно включить переключатель «Планирование ночного цвета».
Если на вашем компьютере работает служба определения местоположения, то система может автоматически включать ночной режим в определенные часы, в зависимости от места проживания пользователя.
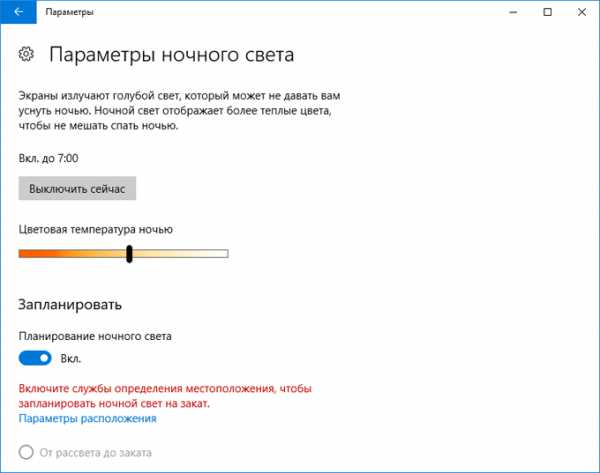
Многие пользователи, в целях большей безопасности, отключают настройку операционной системы для определения местоположения. В этом случае, пользователь самостоятельно устанавливает время для включения и отключения ночного режима.
Кликните курсором мыши по цифрам, выберите подходящие часы и минуты для включения и выключения функции «Ночного света».
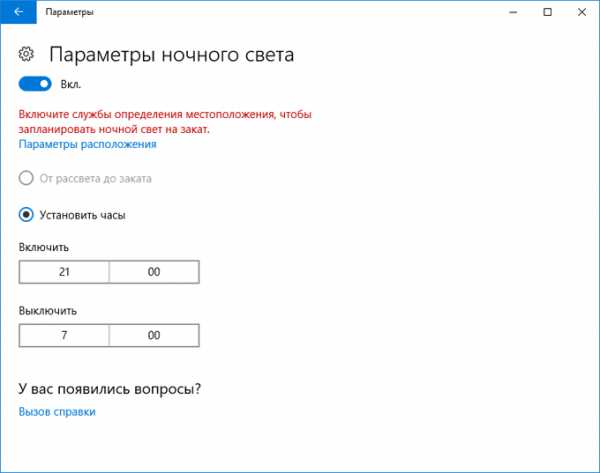
Как отключить ночной режим
Ночной режим отключается в параметрах «Экрана». В настройке «Ночной свет» переведите переключатель в режим «Отключено».
Заключение
Использование ночного режима в Windows 10 позволит сохранить зрение, уменьшить воздействие яркого цвета в темноте на глаза пользователя. В режиме «Ночной свет» изменяются характеристики цветового излучения экрана монитора.
Как отключить ночной режим в Windows 10
Чтобы компьютер перестал работать в режиме «Ночной свет» и вернулся в обычный, просто отключите его любым из трёх представленных ниже способов.
Через окно уведомлений
Отключается «Ночной свет» через то же окно с уведомлениями, которые рассматривали в разделе «Как включить «Ночной свет» в Windows 10» в этой статье. Это способ отключения очень быстрый:
- Снова зажмите уже знакомую комбинацию клавиш Win + A, чтобы появилась область уведомлений в правой части экрана.
- Найдите плитку с режимом «Ночной свет». Её цвет будет насыщеннее, чем у других плиток, которые отключены.
- Щёлкните левой кнопкой мыши по этой плитке — она сразу потускнеет, а экран вернётся в обычный режим с холодными оттенками.Режим «Ночной свет» был отключён в области уведомлений
Через меню «Параметры»
Как деактивировать «Ночной свет» в разделе «Дисплей»? Достаточно просто щёлкнуть по переключателю, чтобы экран вернулся в обычный режим.
- Через меню «Пуск» запустите окно «Параметры» с помощью иконки в виде шестерёнки, которая находится над кнопкой отключения.
- Откройте первый блок «Система».
- Во вкладке «Дисплей» передвиньте переключатель «Ночного света» на позицию «Откл.».Переставьте переключатель на позицию «Откл.»
Отключение с помощью «Редактора реестра»
Деактивировать «Ночной свет» в Windows 10 можно необычным способом: за счёт «Редактора реестра». Им пользуются редко. Многие люди даже и не знают об этом методе, но всё же полезно иметь его в виду.
Перед самой процедурой отключения ночного режима нужно включить показ расширения файлов в «Проводнике Windows». Как это сделать?
- Откройте «Панель управления» через меню «Пуск». Этот раздел будет в списке программ и сервисов.Найдите раздел «Панель управления» в меню «Пуск»
- Теперь переключитесь на мелкие значки и запустите в списке блок с названием «Параметры Проводника».Откройте раздел «Параметры Проводника»
- В новом маленьком окне открываем раздел «Вид». Находим параметр «Скрывать расширения для зарегистрированных типов файлов». Отключите его, сняв отметку.Найдите пункт «Скрывать расширения для зарегистрированных типов файлов»
- Щёлкните по «Применить», а затем по ОК, чтобы закрыть окно.
Теперь переходим непосредственно к отключению «Ночного света».
- По свободной области на «Рабочем столе» кликните правой кнопкой мыши. В контекстном меню выберите «Создать», а затем «Документ Microsoft Word».Выберите «Создать» в контексном меню, а затем «Документ Microsoft Word»
- Откройте созданный документ. Скопируйте и вставьте следующий текст: Windows Registry Editor Version 5.00 «Data»=hex:02,00,00,00,5e,b6,ca,5c,aa,bc,d2,01,00,00,00,00,43,42,01,00,ca,14, 0e,15,00,ca,1e,0e,07,00,ca,32,00,ca,3c,00,00Вставьте текст в документ Microsoft Word
- Сохраните изменения и переименуйте файл на Windows Registry Editor Version 5.00.
- Измените расширение файла на .reg. Для этого кликните по файлу правой кнопкой мыши и выберите последний пункт «Свойства». В поле с названием файла напишите вместо .doc .reg. Нажмите на ОК, чтобы сохранить изменения.Вместо .doc напишите .reg
- Кликните по «Да», чтобы подтвердить изменение расширения.Подтвердите изменения файла
- В результате файл поменяет иконку. Запустите его двойным щелчком левой кнопки мыши.Иконка текстового файла изменилась
- Нажмите на «Да», чтобы разрешить «Редактору реестра» вносить изменения в систему.Кликните по «Да», чтобы разрешить «Редактору реестра» вносить изменения
Режим «Ночной свет» очень полезен для людей, которые сидят по ночам за компьютером: уменьшается нервное перенапряжение, снижается нагрузка на глаза. Активировать эту опцию можно как в окне уведомлений, которое вызывается горячей комбинацией клавиш Win + A, так и в системном разделе «Параметры». В блоке «Параметры ночного света» вы можете настроить время включения и отключения ночного режима, а также изменить интенсивность тёплого освещения.
Windows 10 позволяет включить режим ночного света (ранее известный как синий свет), чтобы снизить нагрузку на глаза.
Когда он включен, цветовая гамма экрана становится более комфортной для ваших глаз в ночное время за счет уменьшения синего света. Цвета становятся более теплыми и усталость глаз будет меньше. Некоторые пользователи столкнулись со странной проблемой, когда не могут активировать или выключить этот режим (кнопка становиться недотупной светло-серой в настройках приложения.
Как включить функцию «Ночной свет» в Windows 10
Ночной свет — это функция регулировки цветовой температуры дисплея, которая уменьшает излучение монитором синего спектра характерного для дневного времени в сторону более теплых оттенков, что в результате дает снижение нагрузки на глаза и положительно сказывается на качестве сна.
Вы можете не только включить или отключить функцию ночного света, но и также самостоятельно изменять цветовую температуру, устанавливать расписание или использовать местоположение для автоматического планирования включения и отключения функции ночной свет.
При необходимости вы можете вручную включить или отключить функцию ночной свет, для этого нажмите сочетание клавиш Windows+A или щелкните по значку центра уведомлений в системном трее панели задач и в открывшейся панели центра уведомлений нажмите на кнопку быстрого действия с названием Ночной свет
Функция «Ночной свет» также может работать и в автоматическом режиме. Для автоматической активации функции, настройки цветового спектра излучения и планирования времени ее активации, необходимо воспользоваться приложением «Параметры Windows», для этого последовательно перейдите:
Пуск ➯ Параметры ➯ Система ➯ Экран
Также перейти в этот раздел настроек можно и в Центре уведомлений, для этого нажмите правой кнопкой мыши на кнопке быстрого действия Ночной свет и в контекстном меню выберите единственный пункт Перейти к параметрам
В окне приложения «Параметры» с помощью переключателя Ночной свет, установив его в соответствующее положение вы можете включить или отключить автоматическую активацию режима ночного света.
По умолчанию предусмотрена круглосуточная активность функции. Для того чтобы изменить время активности, а также настроить цветовой спектр излучения, нажмите на ссылку Параметры ночного света
В окне Параметры ночного света, передвигая ползунок шкалы Цветовая температура ночью, вы можете выбрать более или менее теплые оттенки для излучения дисплеем.
В разделе Запланировать, выбрав пункт Установить часы, вы получите доступ к выбору времени начала и конца активации функции «Ночной свет». В выбранный вами промежуток времени, например, с 21.00 вечера и до 7.00 утра, дисплей компьютера будет автоматически переходить на спектр теплых оттенков излучения.
Также в разделе Запланировать, вы можете выбрать пункт От заката до рассвета, при этом операционная система автоматически установит время включения и отключения режима «Ночной свет». Данный пункт будет доступен только при включенных службах определения местоположения.
Если пункт От заката до рассвета не доступен, то нужно включить службы определения местоположения, для этого нажмите на ссылку Параметры расположения.
Ночной свет это действительно полезная функция для пользователей которые проводят много времени работая за компьютером. Согласно исследованиям физиологов, синий спектр света излучаемый экранами электронных устройств уменьшает выработку мелатонина (гормон вызывающий сон), что препятствует естественному желанию сна и ведет к нарушения биоритмов человека. Освещение в спектре теплых оттенков в меньшей степени влияет на выработку мелатонина, что в свою очередь наносит меньше вреда здоровью.
Таким образом, настоятельно рекомендовано использовать режим «Ночной свет» в ночное время, для того чтобы уменьшить воздействие синего спектра света и также уменьшить чрезмерное напряжение зрения.
Нажатие на изображение руки с пальцем вверх позволит понять, что материал Вам понравился. А подписка на канал, позволит Вам не пропустить будущие, очень интересные материалы.
Включить ночной режим
Этот параметр можно найти в разделе «Параметры» > «Система» > «Дисплей», если Ваш ПК с Windows 10 был обновлен до «Creators Update». Установите для параметра «Ночной свет» значение «Вкл.», Чтобы включить его, или «Выкл.», Чтобы отключить его.
Если Вы включите эту функцию в днем, то ночной режим не включится сразу же. Вместо этого Вы увидите, что функция будет отключена до тех пор, пока не произойдет заход солнца в Вашем текущем местоположении или, если местоположение выключено, то пока не наступит время, указанное в расписании. Ночной свет автоматически выключится, когда взойдет солнце или, опять же, по расписанию.
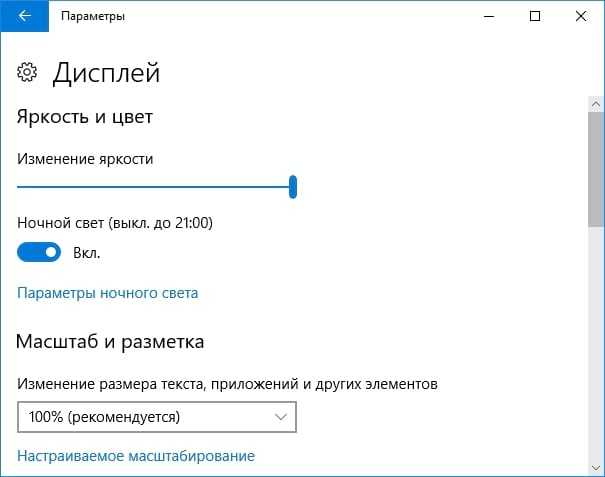
Настройка ночного режима
Хотя это все, что Вам нужно сделать, чтобы включить ночной свет, Вы можете настроить его, нажав ссылку «Параметры ночного света» под переключателем.
Нажмите кнопку «Включить сейчас» или «Выключить сейчас», чтобы немедленно включить или отключить функцию ночного света, независимо от того, какое время суток сейчас. Вы можете использовать эту кнопку, чтобы увидеть, как выглядит ночной режим, не дожидаясь заката.
Отрегулируйте ползунок «Цветовая температура ночью», чтобы цвета на экране выглядели более прохладными или теплыми, если хотите. Когда Вы перетащите ползунок, Вы увидите, как цвета меняются на экране, поэтому Вы можете сразу увидеть, как будут выглядеть разные цвета.
Выберите любую цветовую температуру, наиболее удобную для Вас. Тем не менее, имейте в виду, что выбор цветовой температуры в правом краю слайдера заставит Windows 10 не фильтровать синий свет вообще, уменьшая эффективность ночного режима.
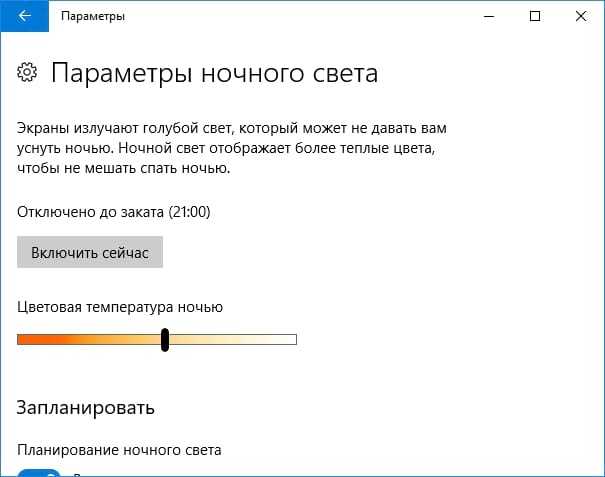
Windows автоматически устанавливает расписание для Ночного света после его включения. Windows активирует Ночной свет от заката до восхода солнца, и он автоматически настраивает это время, синхронизируясь с движением солнца в Вашем географическом местоположении.
Если необходимо, Вы можете сами задать время для включения и выключения ночного света. Возможно, Вы работаете на своем ПК до заката и не хотите менять цвета до поздней ночи. Включите «Планирование ночного света», а затем выберите опцию «Установить часы», чтобы Вы могли выбрать время суток, когда ночной свет должен включаться и выключаться.
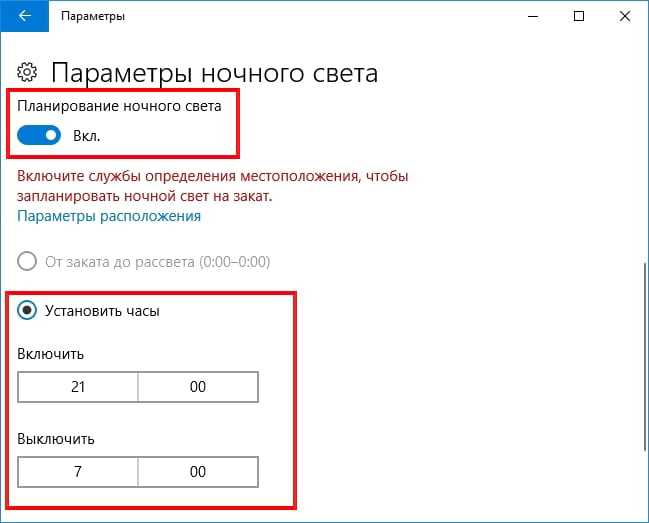
Поскольку эта функция изменяет цвета на дисплее, Вы не захотите, чтобы она была включена, если Вы делаете какую-либо чувствительную к цвету работу с изображениями или видео в ночное время. Но, вероятно, не имеет значения, выглядит ли Ваш экран немного по-другому, когда Вы просто просматриваете Интернет, например.
Windows также предлагает кнопку быстрого включения Ночного света в панели действий, поэтому Вы можете включить или выключить Ночной свет без входа в параметры. Если Вы не видите его в верхнем ряду кнопок быстрого действия, просто нажмите «Развернуть».
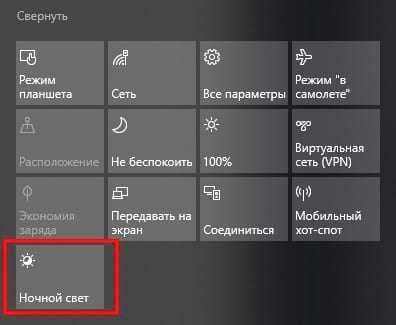
Независимо от того поможет Вам ночной свет спать или нет, Вам следует попробовать его в действии. Он, безусловно, снизит свет от яркого белого окно браузера в затемненной комнате.
Активация ночного режима
Если вы решили позаботиться о своём зрении и режиме сна, и хотите активировать ночной режим, то следуйте дальнейшей пошаговой инструкции:
- Откройте контекстное меню «Пуск» левым щелчком мыши и выберите пункт «Параметры». Он обозначен логотипом шестерёнки. Также вы можете зайти в «Параметры» через специальное меню, которое активируется посредством нажатия на комбинацию кнопок «Win+X». Открываем контекстное меню «Пуск» левым щелчком мыши, выбираем пункт «Параметры»
Нажимаем на комбинацию кнопок «Win+X», затем выбираем пункт «Параметры»
- Откроется окно параметров операционной системы. Вам нужно выбрать меню «Система» нажатием по нему левой кнопкой мышки.
Выбираем меню «Система» нажатием по нему левой кнопкой мышки
- Выберите вкладку «Дисплей», которая расположена в левой части окна. Справа активируйте переключатель внизу от надписи «Ночной свет». После этого ночной режим будет активирован.
Во вкладке «Дисплей» активируем переключатель внизу от надписи «Ночной свет»
После активации надпись изменится на «Ночной свет (выкл. до 21:00)». Время 21:00 выбрано не случайно. Это усреднённое время захода солнца. Однако оно не учитывает зимнее и летнее время, а также географическую специфику некоторых регионов. Именно поэтому параметры данного режима можно настроить под себя, что мы и рассмотрим в следующей части статьи.
 Кнопка «Параметры ночного цвета» содержит настройки ночного режима
Кнопка «Параметры ночного цвета» содержит настройки ночного режима
Как автоматически включать или отключать ночной режим на закате и рассвете
Это очень просто, чтобы установить расписание Night Shift для автоматического включения и отключения, все, что вам нужно сделать, это зайти в Настройки -> Экран и яркость -> Night Shift
и включить опцию “Запланировано “. Ниже в расписании вы увидите Начало и Конец, где нужно указать время, когда функция Night Shift начнет (Начало ) и закончит (Конец ) работать.
Отрегулируйте температуру цвета. Теплее или холоднее. Чем холоднее температура, тем синее свет экрана.
По умолчанию, будет включен режим “От заката до рассвета
“. Вы также можете создать свой собственный график, выбрав “Настройка расписания ” и указать свои собственные временные рамки.

Теперь, если вы используете первый метод метод “От заката до рассвета
” есть несколько важных вещей, о которых вам нужно знать. Этот режим означает, что температура экрана телефона будет автоматически становиться более теплой на закате и более холодной на восходе солнца вашего местоположения. Конечно, чтобы это работало, у вас должны быть включены службы геолокации.
Если вы попытались использовать функцию “От заката до рассвета” и столкнуться с проблемами, или опция “От заката до рассвета” вообще отсутствует, то, скорее всего это, из-за отключенных служб геолокации. Таким образом, даже если у вас включены “Службы геолокации”
, то вам нужно пройти дальше.
Перейдите в раздел Настройки -> Конфиденциальность -> Службы геолокации -> Системные службы (в самом низу экрана).
Внутри системных служб, убедитесь, что опция “Часовой пояс
” включена. Это необходимо, поскольку, Night Shift работает с вашим текущим местоположением, для определения, заката и рассвета. Опция “Часовой пояс ” особенно важна для путешествий.
Не нужно быть праведником или глашатаем истины в последней инстанции, чтобы понимать, что ночная работа за компьютером является причиной нервных расстройств и может быть фактором серьёзных заболеваний.
Несомненно, что ночные ралли за компьютером для каждого имеют свои причины, и мы не будем задаваться вопросом, чем именно вы занимаетесь за компьютером в ночное время и знает ли об этом ваша мама.
Самым простым способом не подвергать глаза влиянию яркого света будет уменьшение яркости вашего экрана.
Средства Windows 7
В Виндовс 7 такая функция открывается после перемещения из «Панели управления» через «Систему и безопасность» в «Электропитание»:
Движениями ползунка вправо-влево достигается предпочтительное для ваших глаз значение яркости:
В переносных компьютерах при «Изменении плана электропитания» есть опция регулировки (такими же ползунками) значений яркости, при которых ваш монитор будет работать от сети или от батареи.
Драйвер видеокарты
Программная настройка освещения экрана с помощью обращения к видеокарте предусмотрена для устройств от многих производителей (скажем, Intel или AMD, др.).
Чтобы запустить настройку характеристик экрана с помощью драйвера , например, от фирмы Nvidia, нужно вызвать меню контекста правой мышкой в любом поле рабочего стола, выбрать в списке «Панель управления» (при работе с разными видеокартами это меню может слегка не совпадать):
Для того чтобы включилась настройка яркости, перемещаемся через «Видео» в «Регулировку параметров цвета…» и переходим ко второму пункту из четырёх (не забудьте включить чекбокс настроек Nvidia). О функции «перетаскивания» ползунков вам уже известно:
Ручная регулировка
Любой из стационарных дисплеев обладает встроенным ресурсом ручной подстройки. К тому же он независим от установленной на ПК операционной системы.
К примеру, для дисплея LG Flatron режим ручной отладки включается нажатием клавиши «MENU», а передвижение к регулированию яркости происходит по кнопке «AUTO/SET».
По словам клиентов, которым пришлась по душе программа f.lux, — после двух-трёх суток эксплуатации возврат к обычному режиму работы влечёт за собой неприятные ощущения, и очень хочется вернуться к f.lux.
Для просмотра видео в ней предусмотрен специальный режим «Movie Mode».
Использование графических продуктов требует её отключения. Иначе будет некорректное воспроизведение цветности.
Отключается «f.lux» в трее. Сначала нужно кликнуть левой кнопкой мышки по её значку, а затем установить галочку возле «Disable for one hour». Для включения — галочку снять.
Как активировать и отключить ночной режим Windows 10
Здравствуйте. После очередного обновления Виндовс 10 пользователям стал доступен весьма полезный функционал, позволяющий снизить нагрузку на зрение. Сегодня узнаете, как активировать и отключить ночной режим Windows 10, как выполнить настройку и нужно ли вообще тратить своё время на это.
Ночной цвет
Еще несколько лет назад я установил на свой Android смартфон приложение, которое активировало «синий фильтр» в темное время суток, чтобы сделать изображение не таким ярким и контрастным. Сначала я скептически относился к подобному софту, но на своем примере ощутил положительный эффект. Глаза не так быстро уставали, если долго смотреть на экран перед сном (вообще не рекомендую поздно ночью подолгу пользоваться мобильными гаджетами).
Теперь подобный функционал доступен и в Windows 10. Принцип действия прост: вечером цветовой оттенок изображения смещается от холодного тона (синего) в сторону более теплого спектра. Как результат, снижается нервное перенапряжение, быстрее наступает здоровый сон, утром Вы чувствуете себя лучше, раздраженности нет.

Активация режима
Чтобы включить описанную выше возможность Виндовс 10, необходимо:
нажать на клавиатуре комбинацию клавиш Win + A или просто кликнуть курсором мышки в правом нижнем углу по значку уведомлений. Отобразится несколько элементов быстрого доступа, среди которых будет пункт «Ночной свет»:
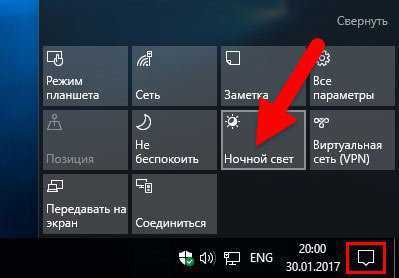
Таким образом можно выполнять включение и отключение режима. Но есть и более удобный вариант, позволяющий автоматизировать процесс. Для этого придется войти в параметры ОС:
Переходим к разделу «Система», а в новом окне выбираем вкладку «Экран». Справа увидите переключатель, который следует активировать:
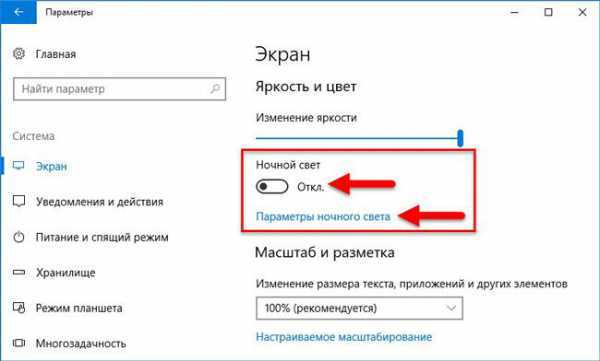
Под ним есть ссылка, ведущая к детальным настройкам. Давайте разберем их детально.

- Перемещая ползунок цветовой температуры, мы можем изменять её для получения приятных для глаз оттенков.
- Чуть ниже имеется блок «Запланировать», где можем включить график и задать два временных значения – когда функция будет включена, и когда – деактивирована:
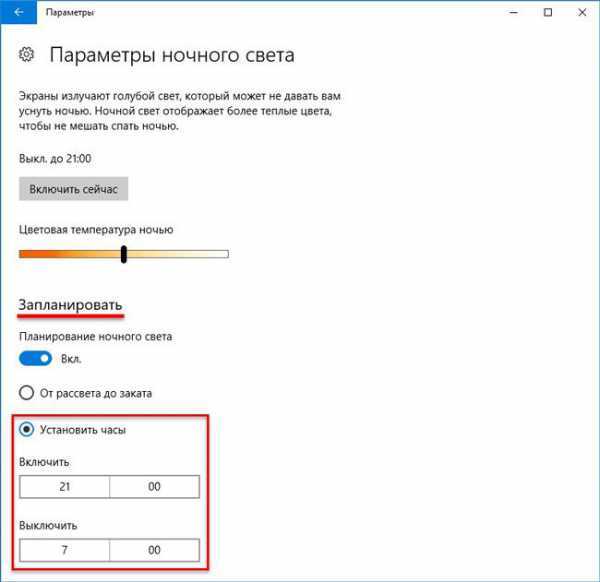
Кроме того, можно выбрать вариант «От заката до рассвета». В этом случае, система будет устанавливать диапазон автоматически, отталкиваясь от Вашего местоположения. Если в Windows 10 ночной режим не работает не работает по этому принципу и выдает ошибку (красный текст на скриншоте ниже), то необходимо нажать на кнопку изменения параметров расположения:
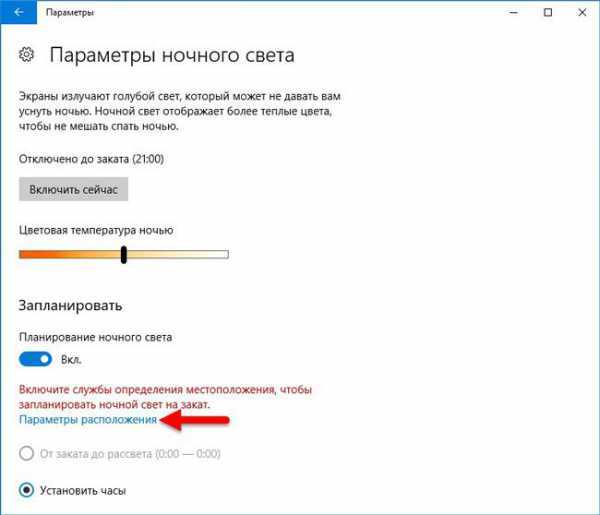
Осталось только разрешить Виндовс получать Ваши геоданные, и автоматическая активация полезного функционала будет включена.
Хочу отметить, что описанный в статье инструмент обязательно придется по вкусу тем людям, которые много времени проводят за монитором компьютера. Ученые доказали, что яркий холодный свет способствует бодрствованию, уменьшая желание спать. В итоге, можно часами сидеть за ноутбуком, нарушить режим своего организма, а систематические сбои могут привести к нервозности, раздражительности, да и на зрении скажутся негативно. А вот теплые, мягкие оттенки приводят к выработке мелатонина, в результате чего появляется желание уснуть.
Как по мне, это одна из самых полезных вещей, реализованных разработчиками Майкрософт. Настоятельно советую применять подобные наработки. Тем более, Вы уже знаете, как отключить ночной режим в Windows 10, как его настраивать оптимально для своих глаз.
Стоит отметить, что если он перестал работать, то следует его деактивировать в параметрах, а затем включить заново. Увы, пока присутствуют некоторые ошибки в работе, но в следующих обновлениях их обещают устранить.
Как отключить ночной режим в Windows 10
Чтобы компьютер перестал работать в режиме «Ночной свет» и вернулся в обычный, просто отключите его любым из трёх представленных ниже способов.
Через окно уведомлений
Отключается «Ночной свет» через то же окно с уведомлениями, которые рассматривали в разделе «Как включить «Ночной свет» в Windows 10» в этой статье. Это способ отключения очень быстрый:
- Снова зажмите уже знакомую комбинацию клавиш Win + A, чтобы появилась область уведомлений в правой части экрана.
- Найдите плитку с режимом «Ночной свет». Её цвет будет насыщеннее, чем у других плиток, которые отключены.
- Щёлкните левой кнопкой мыши по этой плитке — она сразу потускнеет, а экран вернётся в обычный режим с холодными оттенками. Режим «Ночной свет» был отключён в области уведомлений
Через меню «Параметры»
Как деактивировать «Ночной свет» в разделе «Дисплей»? Достаточно просто щёлкнуть по переключателю, чтобы экран вернулся в обычный режим.
- Через меню «Пуск» запустите окно «Параметры» с помощью иконки в виде шестерёнки, которая находится над кнопкой отключения.
- Откройте первый блок «Система».
- Во вкладке «Дисплей» передвиньте переключатель «Ночного света» на позицию «Откл.». Переставьте переключатель на позицию «Откл.»
Отключение с помощью «Редактора реестра»
Деактивировать «Ночной свет» в Windows 10 можно необычным способом: за счёт «Редактора реестра». Им пользуются редко. Многие люди даже и не знают об этом методе, но всё же полезно иметь его в виду.
Перед самой процедурой отключения ночного режима нужно включить показ расширения файлов в «Проводнике Windows». Как это сделать?
- Откройте «Панель управления» через меню «Пуск». Этот раздел будет в списке программ и сервисов. Найдите раздел «Панель управления» в меню «Пуск»
- Теперь переключитесь на мелкие значки и запустите в списке блок с названием «Параметры Проводника». Откройте раздел «Параметры Проводника»
- В новом маленьком окне открываем раздел «Вид». Находим параметр «Скрывать расширения для зарегистрированных типов файлов». Отключите его, сняв отметку. Найдите пункт «Скрывать расширения для зарегистрированных типов файлов»
- Щёлкните по «Применить», а затем по ОК, чтобы закрыть окно.
Теперь переходим непосредственно к отключению «Ночного света».
- По свободной области на «Рабочем столе» кликните правой кнопкой мыши. В контекстном меню выберите «Создать», а затем «Документ Microsoft Word». Выберите «Создать» в контексном меню, а затем «Документ Microsoft Word»
- Откройте созданный документ. Скопируйте и вставьте следующий текст: Windows Registry Editor Version 5.00 «Data»=hex:02,00,00,00,5e,b6,ca,5c,aa,bc,d2,01,00,00,00,00,43,42,01,00,ca,14, 0e,15,00,ca,1e,0e,07,00,ca,32,00,ca,3c,00,00 Вставьте текст в документ Microsoft Word
- Сохраните изменения и переименуйте файл на Windows Registry Editor Version 5.00.
- Измените расширение файла на .reg. Для этого кликните по файлу правой кнопкой мыши и выберите последний пункт «Свойства». В поле с названием файла напишите вместо .doc .reg. Нажмите на ОК, чтобы сохранить изменения. Вместо .doc напишите .reg
- Кликните по «Да», чтобы подтвердить изменение расширения. Подтвердите изменения файла
- В результате файл поменяет иконку. Запустите его двойным щелчком левой кнопки мыши. Иконка текстового файла изменилась
- Нажмите на «Да», чтобы разрешить «Редактору реестра» вносить изменения в систему. Кликните по «Да», чтобы разрешить «Редактору реестра» вносить изменения
Режим «Ночной свет» очень полезен для людей, которые сидят по ночам за компьютером: уменьшается нервное перенапряжение, снижается нагрузка на глаза. Активировать эту опцию можно как в окне уведомлений, которое вызывается горячей комбинацией клавиш Win + A, так и в системном разделе «Параметры». В блоке «Параметры ночного света» вы можете настроить время включения и отключения ночного режима, а также изменить интенсивность тёплого освещения.
winda10.com
