Bluescreenview 1.55 на русском 64 бит для windows 10
Содержание:
- WhoCrashed
- «Синий экран смерти»: причины появления
- Что такое синий экран
- Сведения для специалистов поддержки
- Загрузите или переустановите BlueScreenView.exe
- Чем открыть файл в формате DMP
- BlueScreenView.exe безопасный или это вирус или вредоносная программа?
- Как пользоваться BlueScreenView
- Как пользоваться BlueScreenView
- Как пользоваться
- Описание и возможности BlueScreenView
- «Синий экран смерти»: причины появления
- Выводы статьи
WhoCrashed
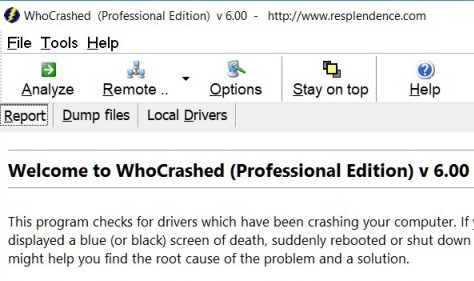
System crashed all of a sudden and you want to find the cause? That’s exactly what this tool helps you with. It helps you identify the drivers that may have caused the system to crash and display a blue/black screen.
Features:
- A straightforward and user-friendly tool that helps find the potential issues of the system causing the crashes, reboots, or display of warning pop-ups.
- It scans your system including all the drivers.
- Runs a check on the kernel modules that may be a potential cause behind a BSoD or Stop Error.
- Identifies the minidump files informing you about its current status, whether it’s active or not.
- It also scans the detected files and analyses the potential cause.
- Then displays an extensive view of the scan that includes the possible causes, for instance, a bug or driver malfunctioning.
- It also offers many recommendations related to the potential causes of the computer crashes.
Among its other major features is a special function that allows you to purposely crash your system to check if its properly set to create minidump files.
Price: Free.
«Синий экран смерти»: причины появления
Чтобы лучше понять суть этого явления, нужно обратиться к сравнению компьютера с человеческой психикой. Например, человек внезапно увидел что-то страшное, моментально испугался и упал в обморок.
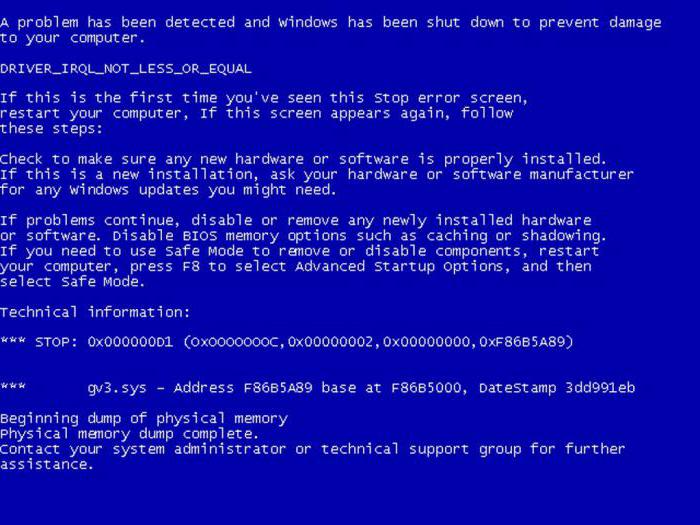
То же самое наблюдается и в случае с компьютером, только в качестве причины выступает какая-то критическая ошибка, механический или программный сбой. Компьютер «пугается», а синий экран и является признаком обморочного состояния, хотя в некоторых случаях такое срабатывание можно трактовать еще и как защитную реакцию, когда система отключает все процессы, которые могут угрожать безопасности или работоспособности системы.
Как правило, после повторной загрузки системы все снова работает нормально. Но если экран появляется во второй, в третий раз, тут уже нужно срочно выяснять причину сбоев и применять кардинальные меры по устранению их причин.
Хотя указание на сбой на экране и присутствует (об этом свидетельствует описание ошибки со специальным стоп-кодом), иногда рядовой пользователь не может понять, в чем была причина. Среди основных выделяют следующие:
- механические повреждения «железных» компонентов (чаще всего проблемы с оперативной памятью, звуковым и видеооборудованием);
- конфликты на уровне некорректно установленных драйверов;
- конфликты после инсталляции несоответствующего конфигурации компьютера программного обеспечения или игр (требования ПО заведомо выше, нежели имеет данная конкретная система);
- воздействие вирусов, вредоносных кодов и т. д.
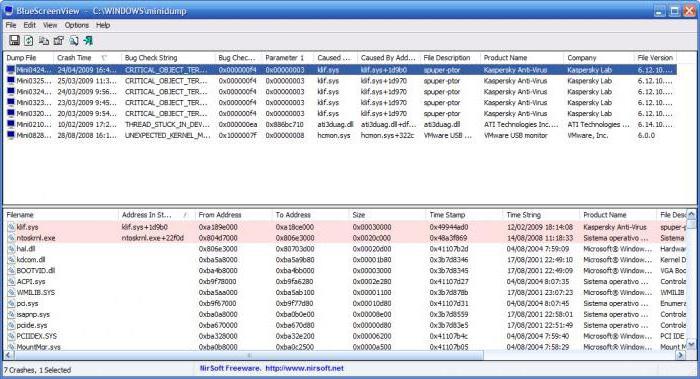
Но с программой BlueScreenView выявление таких ошибок с получением самой полной информации по возникающим конфликтам становится элементарным делом даже для юзера, который в сути этого вопроса особо и не разбирается.
Что такое синий экран
Сообщение на синем экране или BSOD (англ. «blue screen of death» — «синий экран смерти») является защитной функцией компьютера. Она выполняет приостановку работы в случае критических условий, которые могут навредить ПК. Чтобы диагностировать ошибку, необходимо прочитать сообщение.
Представьте, что человек внезапно увидел что-то страшное и упал от этого в обморок. Почему? Потому что сработала защитная функция его организма. Ведь от страха у него могли полопаться сосудики, разорваться сердечные мышцы, появиться психическая травма на всю жизнь. Поэтому тело решило не перенапрягаться и полежать немного без сознания, пока это страшное не закончится. То есть, это защитная реакция.
Когда компьютер испытывает шок, то есть глобальную ошибку, решить которую невозможно, и при которой дальнейшая работа может оказаться рискованной для его составных частей, срабатывает защитная функция. Компьютер приостанавливает работу, напоследок выводя сообщение на синем экране. Именно в этом сообщении и кроется описание того страшного, что увидел ваш компьютер, от чего впал в обморочное состояние.
 Cиний экран или BSOD (англ. «blue screen of death» — «синий экран смерти»)
Cиний экран или BSOD (англ. «blue screen of death» — «синий экран смерти»)
Наша задача – узнать, в чём причина.
Не спешите переустаналивать Windows при появлении синего экрана, это может и не решить проблему, так как неполадка может быть физическая, и крыться во внутренних или внешних комплектующих.
Сведения для специалистов поддержки
Ряд фич MiniDumper реализован по просьбам моего коллеги по форуму Petya V4sechkin. Поэтому утилита очень удобна для техподдержки.
Возможности утилиты
MiniDumper работает в Windows 7 (с обновлениями) и более новых ОС. В состав программы входят Debugging Tools for Windows. Все команды, которые передаются отладочной утилите, формируются динамически в зависимости от кода ошибки и результатов предыдущих команд. Помимо !analyze -v MiniDumper:
- Анализирует как обычный стек, так и Raw-стек (командой dps) на предмет сторонних модулей. Raw-стек имеет меньшую достоверность, чем обычный стек, поскольку может содержать не относящиеся к сбою фрагменты предыдущих цепочек вызовов. Но во многих случаях он оказывается полезен (например, когда обычный стек неполон или повреждён).
- Выполняет особую обработку для кодов 0x7A, 0x77 и части 0xF4 (связаны с ошибками дисковой подсистемы), а также для 0x9F.
- Сохраняет журнал отладочных команд в папке с дампом, в том числе сведения о конфигурации (!sysinfo) и информацию о проблемных драйверах (lmvm).
- Выводит сводные результаты анализа по всем обработанным дампам в файл MiniDumper.log, который сохраняется в папке с утилитой (пример).
Отладочная информация
При анализе утилита скачивает отладочную информацию (debug symbols) в %temp%\MiniDumper. После закрытия утилиты папка удаляется автоматически.
Если вы регулярно анализируете дампы, можете задать расположение символов с помощью системных переменных среды:
_NT_SYMBOL_PATH=srv*D:\Symbols*https://msdl.microsoft.com/download/symbols _NT_EXECUTABLE_IMAGE_PATH=srv*D:\Symbols*https://msdl.microsoft.com/download/symbols
Запуск из командной строки
В качестве параметров командной строки MiniDumper принимает путь к дампу или папке с дампами, а также ключ /S для тихого режима (указывается перед путем к папке).
Загрузите или переустановите BlueScreenView.exe
Вход в музей Мадам Тюссо не рекомендуется загружать заменяемые exe-файлы с любых сайтов загрузки, так как они могут содержать вирусы и т. д. Если вам нужно скачать или переустановить BlueScreenView.exe, мы рекомендуем переустановить основное приложение, связанное с ним. NirSoft BlueScreenView.
Информация об операционной системе
Ошибки BlueScreenView.exe могут появляться в любых из нижеперечисленных операционных систем Microsoft Windows:
- Окна 10
- Окна 8.1
- Окна 7
- Windows Vista
- Windows XP
- Windows ME
- Окна 2000
РЕКОМЕНДУЕМЫЕ: Нажмите здесь, чтобы устранить ошибки Windows и оптимизировать производительность системы
Чем открыть файл в формате DMP
Расширение DMP может быть нескольких основных исполнений, в частности:
DMP формат является dump-файлом, генерируемым ОС в автоматическом режиме в результате появления какой-либо критической ошибки. Это своеобразный скриншот памяти устройства в момент, когда ОС дает сбой. Dump-файл с ошибкой ОС имеет формат mini000000-00.dmp, где в наименовании указывается конкретный месяц, год и дата фиксации сбоя.
Для непосредственной генерации дампа, а не просто перезагрузки ОС, следует выполнить следующую последовательность действий:
- перейти по пути “мой компьютер – свойства – восстановление компонентов – параметры”;
- снять закладку ”перезагрузка”;
- во вкладке “запись отладочных данных” пользователю предоставляется выбрать вид дамп-файла, и каталог, где он будет сгенерирован.
В случае, если DMP файл занимает значительное место дискового пространства, их допускается удалять. Данная процедура никак не повлияет на работоспособность ОС.
- формат DMP – результат деятельности программного комплекса баз данных ORACLE. Такой файл предназначен для резервного хранения схем и БД (актуально только на момент его генерации).
- dump-файл программы Steam. Предназначен для контроля и управления над игровыми приложениями.
- DMP формат – файл-карта, как результат генерации утилиты Dream Maker.
Программы для открытия и создания DMP файлов
В зависимости от своего исполнения и практического назначения, DMP формат может быть сгенерирован и открыт следующими программными приложениями:
- Visual Studio, Dumpflop Utility, Kernel Debug, Bluescreenview, Debug Tools, (DMP файл – генерируемый операционной системой в автоматическом режиме в случае возникновения какой-либо критической ошибки или сбоя);
- Oracle Dump Viewer (DMP файл – БД ORACLE);
- Steam (DMP файл – клиент для контроля и управления над игровыми приложениями);
- Dream Maker (DMP файл – файл-карта).
Если при попытке открыть формат ОС выдает ошибку, – производится открытие DMP файла с использованием некорректного приложения.
Конвертация DMP в другие форматы
Поскольку DMP формат – уникальный файл, содержащий данные о коде критической ошибке или причинах сбоя ОС, конвертация его в другие форматы не практикуется.
Исключение составляет, пожалуй, только дамп-файл базы данных ORACLE. С помощью программной утилиты NXTract допускается преобразование в CSV, SQL Server, DB2, Access, MySQL и многие другие форматы.
Почему именно DMP и в чем его достоинства?
Область практического применения формата DMP необычайно широка. С помощью данного расширения пользователю предоставляется возможность безошибочно диагностировать причину сбоя ОС, создать резервную копию БД ORACLE, управлять игровыми программами и создавать файл-карты.
Данные, «сброшенные» из памяти программы. Часто создается при ошибке или отказе программы. Может также сохраняться программой «Savedump.exe» при первой перезагрузке после отказа. Обычно носит название «Memory.dmp».
Файлы дампа памяти Windows могут применяться для разрешения ошибок системы и других проблем. Но они могут занимать значительное количество пространства и зачастую удаляются.
Чем открыть файл в формате DMP (Windows Memory Dump)
BlueScreenView.exe безопасный или это вирус или вредоносная программа?
Первое, что поможет вам определить, является ли тот или иной файл законным процессом Windows или вирусом, это местоположение самого исполняемого файла. Например, такой процесс, как BlueScreenView.exe, должен запускаться из C: \ Zip Programs \ BlueScreenView \ BlueScreenView.exe, а не где-либо еще.
Для подтверждения откройте диспетчер задач, выберите «Просмотр» -> «Выбрать столбцы» и выберите «Имя пути к изображению», чтобы добавить столбец местоположения в диспетчер задач. Если вы обнаружите здесь подозрительный каталог, возможно, стоит дополнительно изучить этот процесс.
Еще один инструмент, который иногда может помочь вам обнаружить плохие процессы, — это Microsoft Process Explorer. Запустите программу (не требует установки) и активируйте «Проверить легенды» в разделе «Параметры». Теперь перейдите в View -> Select Columns и добавьте «Verified Signer» в качестве одного из столбцов.
Если статус процесса «Проверенная подписывающая сторона» указан как «Невозможно проверить», вам следует взглянуть на процесс. Не все хорошие процессы Windows имеют метку проверенной подписи, но ни один из плохих.
Наиболее важные факты о BlueScreenView.exe:
- Находится в C: \ Zip-программы \ BlueScreenView вложенная;
- Издатель: NirSoft
- Полный путь: C: \ Zip Programs \ BlueScreenView \ BlueScreenView.exe
- Файл справки:
- URL издателя: www.nirsoft.net/utils/blue_screen_view.html
- Известно, что до по размеру на большинстве окон;
Если у вас возникли какие-либо трудности с этим исполняемым файлом, перед удалением BlueScreenView.exe вы должны определить, заслуживает ли он доверия. Для этого найдите этот процесс в диспетчере задач.
Найдите его местоположение (оно должно быть в C: \ Zip Programs \ BlueScreenView) и сравните его размер с приведенными выше фактами.
Если вы подозреваете, что можете быть заражены вирусом, вы должны немедленно попытаться это исправить
Чтобы удалить вирус BlueScreenView.exe, необходимо Загрузите и установите приложение полной безопасности, например Malwarebytes., Обратите внимание, что не все инструменты могут обнаружить все типы вредоносных программ, поэтому вам может потребоваться попробовать несколько вариантов, прежде чем вы добьетесь успеха
Кроме того, функциональность вируса может сама влиять на удаление BlueScreenView.exe. В этом случае вы должны включить Безопасный режим с поддержкой сети — безопасная среда, которая отключает большинство процессов и загружает только самые необходимые службы и драйверы. Когда вы можете запустить программу безопасности и полный анализ системы.
Как пользоваться BlueScreenView
Теперь, рассмотрим инструкцию о работе программы. После появления синего экрана в Windows, запустите на компьютере программу BlueScreenView. Приложение проверит минидампы памяти, созданные после появления «синего экрана смерти», а затем отобразит информацию об обнаруженных ошибках в своем окне.
В операционной системе Windows 10 данные о BSOD могут автоматически не появиться в окне программы BlueScreenView, поэтому выполните дополнительные действия:
- Из меню «Настройки» выберите «Дополнительные параметры» («Ctrl» + «O»), или нажмите на кнопку «Дополнительные параметры» на панели.
- В окне «Дополнительные параметры» нажмите на кнопку «ОК».

- Если это не помогло, активируйте опцию «Загрузить один файл МиниДампа».
- Нажмите на кнопку «Обзор…».
- На диске «C:» войдите в папку «Windows», откройте папку «Minidump», выберите дамп памяти с расширением «.dmp», для открытия в окне программы BlueScreenView.

Если растянуть окно программы на весь экран, можно получить более наглядную информацию о причине возникновения «синего экрана смерти» на ПК. Здесь отображены данные: имя файла дампа, время аварии, текст ошибки, код ошибки, параметры от 1 до 4, драйвер причины, адрес причины, описание файла.
По умолчанию, красным цветом выделены файлы, вызвавшие ошибку, с информацией по каждому драйверу.

В нижнем окне BlueScreenView можно показать только драйверы, найденные в крэш-стеке, не отображая все прочие драйвера. Нажмите для этого на клавишу «F7».
Для получения сводных сведений, выделите дамп памяти, щелкните правой кнопкой мыши по выбранному дампу памяти, а в контекстном меню выберите «Свойства» («Alt»+ «Enter»).
В окне «Свойства» отобразится подробная информация о причинах возникновения ошибки в виде таблицы.

Подобным образом, в отдельном окне можно отобразить свойства проблемного драйвера в виде таблицы.
При необходимости, пользователь может посмотреть на традиционное окно синего экрана непосредственно из программы BlueScreenView.
Из меню «Настройки», выберите пункт «Режим нижнего окна», опцию «BSOD в стиле XP» («F8»). После этого, в нижней части окна программы отобразиться экран с ошибкой, выполненный в стиле операционной системы Windows XP.

Основное внимание обратите на параметры: «Драйвер причины», «Описание файла» и «Название продукта», «Текст ошибки» и описание стоп-кодов в «Параметр 1», «Параметр 2», «Параметр 3»,»Параметр 4». Общую информацию можно сохранить в текстовом файле, сохраненном на ПК
Для этого, выделите проблемный дамп в окне программы, в меню «Файл» выберите «Сохранить выбранные элементы» («Ctrl» + «S»), а затем сохраните файл на компьютере. Поддерживается сохранение сведений в HTML файле и в некоторых других типах файлов
Общую информацию можно сохранить в текстовом файле, сохраненном на ПК. Для этого, выделите проблемный дамп в окне программы, в меню «Файл» выберите «Сохранить выбранные элементы» («Ctrl» + «S»), а затем сохраните файл на компьютере. Поддерживается сохранение сведений в HTML файле и в некоторых других типах файлов.
Если причина возникновения аварии системы не очевидна, необходимо дальше продолжить выяснение причины в интернете. В программу встроены шаблонные поисковые запросы для поиска информации в поисковой системе Google, запускаемой в браузере по умолчанию.
Доступно три варианта готовых поисковых запросов:
- Найти в Google код ошибки + драйвер
- Найти в Google код ошибки
- Найти в Google код ошибки + 1 параметр
Если в результатах поиска будет показан сайт на английском языке, переведите веб-страницу на русский язык с помощью онлайн переводчика. Полезную информацию можно найти на форумах, сайтах, в сообществе Майкрософт, спросить у специалистов, если есть такая возможность.
Как пользоваться BlueScreenView
Теперь, рассмотрим инструкцию о работе программы. После появления синего экрана в Windows, запустите на компьютере программу BlueScreenView. Приложение проверит минидампы памяти, созданные после появления «синего экрана смерти», а затем отобразит информацию об обнаруженных ошибках в своем окне.
В операционной системе Windows 10 данные о BSOD могут автоматически не появиться в окне программы BlueScreenView, поэтому выполните дополнительные действия:
- Из меню «Настройки» выберите «Дополнительные параметры» («Ctrl» + «O»), или нажмите на кнопку «Дополнительные параметры» на панели.
- В окне «Дополнительные параметры» нажмите на кнопку «ОК».
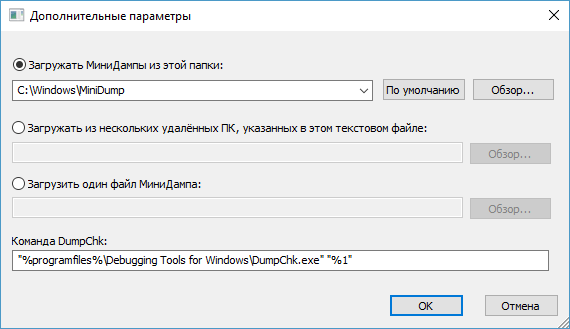
- Если это не помогло, активируйте опцию «Загрузить один файл МиниДампа».
- Нажмите на кнопку «Обзор…».
- На диске «C:» войдите в папку «Windows», откройте папку «Minidump», выберите дамп памяти с расширением «.dmp», для открытия в окне программы BlueScreenView.

Если растянуть окно программы на весь экран, можно получить более наглядную информацию о причине возникновения «синего экрана смерти» на ПК. Здесь отображены данные: имя файла дампа, время аварии, текст ошибки, код ошибки, параметры от 1 до 4, драйвер причины, адрес причины, описание файла.
По умолчанию, красным цветом выделены файлы, вызвавшие ошибку, с информацией по каждому драйверу.
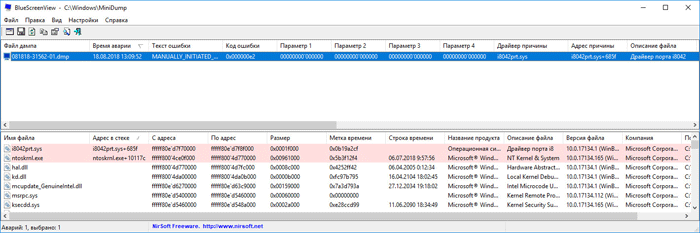
В нижнем окне BlueScreenView можно показать только драйверы, найденные в крэш-стеке, не отображая все прочие драйвера. Нажмите для этого на клавишу «F7».
Для получения сводных сведений, выделите дамп памяти, щелкните правой кнопкой мыши по выбранному дампу памяти, а в контекстном меню выберите «Свойства» («Alt»+ «Enter»).
В окне «Свойства» отобразится подробная информация о причинах возникновения ошибки в виде таблицы.
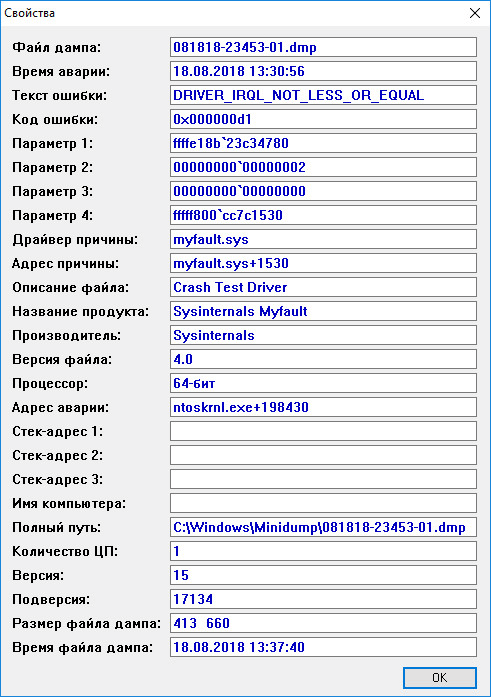
Подобным образом, в отдельном окне можно отобразить свойства проблемного драйвера в виде таблицы.
При необходимости, пользователь может посмотреть на традиционное окно синего экрана непосредственно из программы BlueScreenView.
Из меню «Настройки», выберите пункт «Режим нижнего окна», опцию «BSOD в стиле XP» («F8»). После этого, в нижней части окна программы отобразиться экран с ошибкой, выполненный в стиле операционной системы Windows XP.
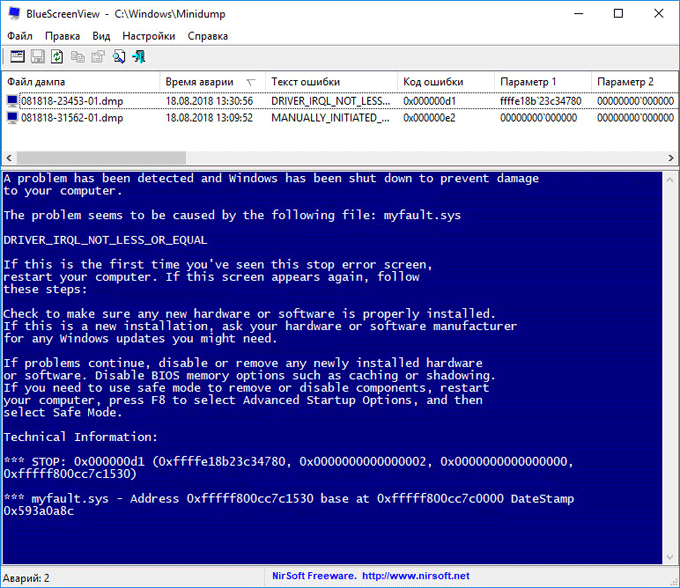
Основное внимание обратите на параметры: «Драйвер причины», «Описание файла» и «Название продукта», «Текст ошибки» и описание стоп-кодов в «Параметр 1», «Параметр 2», «Параметр 3», «Параметр 4». Общую информацию можно сохранить в текстовом файле, сохраненном на ПК
Для этого, выделите проблемный дамп в окне программы, в меню «Файл» выберите «Сохранить выбранные элементы» («Ctrl» + «S»), а затем файл на компьютере. Поддерживается сохранение сведений в HTML файле и в некоторых других типах файлов
Общую информацию можно сохранить в текстовом файле, сохраненном на ПК. Для этого, выделите проблемный дамп в окне программы, в меню «Файл» выберите «Сохранить выбранные элементы» («Ctrl» + «S»), а затем файл на компьютере. Поддерживается сохранение сведений в HTML файле и в некоторых других типах файлов.
Если причина возникновения аварии системы не очевидна, необходимо дальше продолжить выяснение причины в интернете. В программу встроены шаблонные поисковые запросы для поиска информации в поисковой системе Google, запускаемой в браузере по умолчанию.
Доступно три варианта готовых поисковых запросов:
- Найти в Google код ошибки + драйвер.
- Найти в Google код ошибки.
- Найти в Google код ошибки + 1 параметр.
Если в результатах поиска будет показан сайт на английском языке, переведите веб-страницу на русский язык с помощью онлайн переводчика. Полезную информацию можно найти на форумах, сайтах, в сообществе Майкрософт, спросить у специалистов, если есть такая возможность.
Как пользоваться
Больше подробностей о том, как скачать и использовать софт, читайте в блоке ниже.
Загрузка и установка
Остановимся на загрузке и распаковке утилиты. Для этого необходимо:
- Пролистать страницу до конца и кликнуть по кнопке для скачивания.
- Распаковать файлы архива на компьютер.
- Запустить BlueScreenView с помощью исполняемого файла.

- Разрешить внесение изменений в систему со стороны приложения.

Таким образом, вы потратите не больше 1 минуты на скачивание и запуск утилиты. Установка и активация не нужны.
Инструкция по работе
Разберем пошагово все действия после появления критической ошибки:
- После появления BSOD перезагрузите компьютер и запустите BlueScreenView.
- Откройте настройки и укажите путь до папки считывания дампов, как указано на скриншоте ниже.

Подождите, пока утилита прочтет информацию из файлов и составит таблицу. В результате перед вами появится список дампов
Выберите нужный файл по дате и обратите внимание на нижнюю таблицу. Для более подробного изучения вопроса кликните ПКМ на файл и в меню выберите Google Search
Откроется браузер с запросом по теме ошибки.
Если вы хотите диагностировать несколько дампов памяти подряд, то нужно изменить ряд настроек системы. Это связано с тем, что Windows по умолчанию сохраняет только последний дамп. Рассмотрим настройки:
- Через окно «Система» откройте дополнительные параметры и зайдите в настройки загрузки и восстановления.
- Снимите галочку в пункте «Заменять существующий файл дампа».
- Измените настройку размера файла на 256 Кб.
- Сохраните параметры.
С этого момента все последующие BSOD будут сохраняться в отдельные файлы.
Описание и возможности BlueScreenView
При появлении BSOD компьютер автоматически создает файлы MiniDump и сохраняет их на жестком диске. В данных файлах содержится вся информация, написанная на синем экране смерти. Через программу BlueScreenView пользователь также узнает о том, какое оборудование, драйверы и библиотеки задействовались при сбое. Подобная диагностика позволяет довольно быстро определиться с точной причиной поломки и принять меры по ее устранению. Рассмотрим основные функции утилиты:
- воспроизведение экрана смерти с полной информацией;
- показ списка всех дампов с указанием времени и даты появления;
- показ кодов ошибок, причастных файлов;
- копирование и сохранение данных в отдельный файл;
- выбор папки для сканирования дампов;
- настройка содержимого таблицы.

«Синий экран смерти»: причины появления
Чтобы лучше понять суть этого явления, нужно обратиться к сравнению компьютера с человеческой психикой. Например, человек внезапно увидел что-то страшное, моментально испугался и упал в обморок.
То же самое наблюдается и в случае с компьютером, только в качестве причины выступает какая-то критическая ошибка, механический или программный сбой. Компьютер «пугается», а синий экран и является признаком обморочного состояния, хотя в некоторых случаях такое срабатывание можно трактовать еще и как защитную реакцию, когда система отключает все процессы, которые могут угрожать безопасности или работоспособности системы.
Как правило, после повторной загрузки системы все снова работает нормально. Но если экран появляется во второй, в третий раз, тут уже нужно срочно выяснять причину сбоев и применять кардинальные меры по устранению их причин.
Хотя указание на сбой на экране и присутствует (об этом свидетельствует описание ошибки со специальным стоп-кодом), иногда рядовой пользователь не может понять, в чем была причина. Среди основных выделяют следующие:
- механические повреждения «железных» компонентов (чаще всего проблемы с оперативной памятью, звуковым и видеооборудованием);
- конфликты на уровне некорректно установленных драйверов;
- конфликты после инсталляции несоответствующего конфигурации компьютера программного обеспечения или игр (требования ПО заведомо выше, нежели имеет данная конкретная система);
- воздействие вирусов, вредоносных кодов и т. д.

Но с программой BlueScreenView выявление таких ошибок с получением самой полной информации по возникающим конфликтам становится элементарным делом даже для юзера, который в сути этого вопроса особо и не разбирается.
Выводы статьи
Бесплатная программа BlueScreenView показывает полную информацию об ошибке BSOD («синий экран смерти»). Программа анализирует дампы памяти, созданные при наступлении критических сбоев системы, а затем выдает подробные данные об ошибке. При помощи приложения пользователь может выявить проблему, из-за которой возникает BSOD на компьютере.
Похожие публикации:
- DriverHub — установка и обновление драйверов
- AIDA64 — диагностика, тестирование, сбор системной информации
- Everything — мгновенный поиск файлов и папок
- Classic Shell — классическое меню Пуск в Windows 10, Windows 8.1, Windows 8, Windows 7
