Расположение буфера обмена на компьютере
Содержание:
- Расширенный буфер обмена Windows 10
- Обзор популярных утилит
- Разбираемся, что такое буфер обмена, где он находится и как его просмотреть
- Буфер обмена — вспомнить все!
- Вирусная активность
- Как открыть буфер обмена
- Что такое буфер обмена и где он находиться?
- Специальные утилиты
- Возможности буфера обмена Office
- Работа с буфером обмена Windows 10
- Настройка универсального буфера обмена
- Другие методы
Расширенный буфер обмена Windows 10
У буфера обмена в Windows 7, Windows 8, Windows 8.1, и в ранних версиях Windows 10 есть серьезное ограничение: после помещения туда новой порции данных, старая информация автоматически удаляется.
К сожалению, поэтому не получается использовать буфер обмена в качестве «копилки», складывая туда файлы, а затем вставляя в нужные места все сразу или по отдельности. Эта функция работает только в приложениях Microsoft Office, где можно сохранить до 20 фрагментов текста.
Другой вариант решения проблемы: использование дополнительных программ, которые могут сохранять данные из буфера обмена. О некоторых приложениях вы найдете информацию в статье о том, где найти буфер обмена Windows.
В настоящее время буфер обмена Windows 10 позволяет работать с большим количеством файлов некоторых форматов. Есть возможности для использования облачного буфера обмена. В этом случае, содержимое буфера обмена синхронизируется с другими устройствами, работающими в вашей учетной записи, поэтому информация из буфера обмена станет доступной на другом компьютере или телефоне.
Обмен некоторыми данными организован при помощи системного средства, которое использует «Журнал буфера обмена Windows 10». Эта возможность доступна пользователям, начиная с версии ОС Windows 10 1809.
Работа с буфером обмена Windows 10 в расширенном режиме проходит со следующими особенностями:
- Используйте учетную запись Майкрософт, которая связана с облаком, для синхронизации данных между своими устройствами.
- Размер объекта, помещаемого в журнал буфера обмена, не должен превышать 4 МБ.
- Поддерживаются текст, HTML и растровые изображения.
- Существует ограничение — лимит на не более 25 скопированных записей.
Все остальные объекты в Windows 10, например, папки или файлы других типов перемещаются на компьютере при помощи буфера обмена в обычном режиме. Информация стирается из буфера обмена после добавления туда нового объекта.
Сейчас посмотрим, где буфер обмена Windows 10 включается и как пользоваться этим инструментом.
Обзор популярных утилит
ClipMate
Это условно-бесплатная программа для Windows (демонстрационная версия на месяц), которая будет полезна профессионалам, по долгу службы имеющим дело с большими объёмами чередующихся, однотипных данных: дизайнерам, бухгалтерам, копирайтерам, корреспондентам, секретарям и т. д. Наделяет буфер обмена расширенными возможностями: сохраняет тысячи объектов, предлагает их удобную сортировку по тематическим библиотекам, отображает дату и время поступления элемента в хранилище. Интерфейс русифицирован.
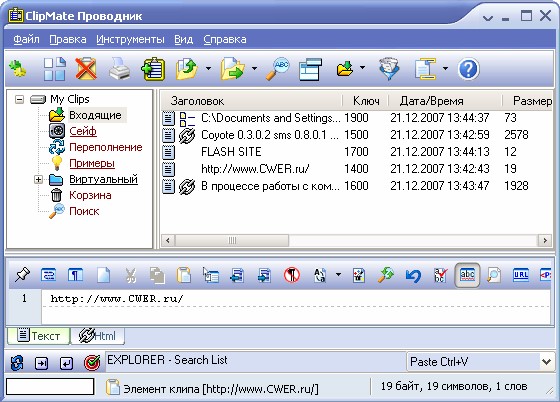
Вставка осуществляется обычным перетаскиванием фрагмента в нужное поле либо кликом. Можно видоизменять текст во встроенном редакторе, удалять и добавлять слова, сращивать объекты в один, открывать ссылки, создавать скриншоты и интегрироваться с другими пользователями для совместного доступа к информации. Поисковый фильтр реагирует на любые запросы и может найти искомый фрагмент по названию, дате, принадлежности к заданной группе и т. п.
Global Clipboard
Работает с буфером обмена в версиях Windows 7, XP, 8, 10, экономно расходуя ресурсы системы. Это простое приложение по умолчанию сохраняет 25 объектов, но в настройках можно задать своё число до тысячи. Фрагменты легко просмотреть в увеличенном виде и подправить перед вставкой. Изображения можно вращать и отражать, текст — редактировать и запоминать форматирование. Софт платный, но есть пробная версия на 30 дней.
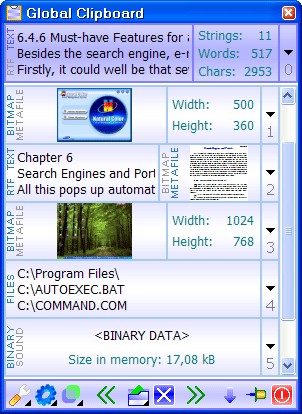
Ditto
Бесплатная утилита, которая будет удобна даже неопытным пользователям за счёт интуитивно понятного оформления, хорошей русификации и логичной структуры. В настройках пользователь определяет, сколько элементов нужно хранить в буфере обмена и на протяжении какого срока. Некоторые фрагменты можно уберечь от автоматического удаления, обозначив для них особые условия в разделе «Параметры».
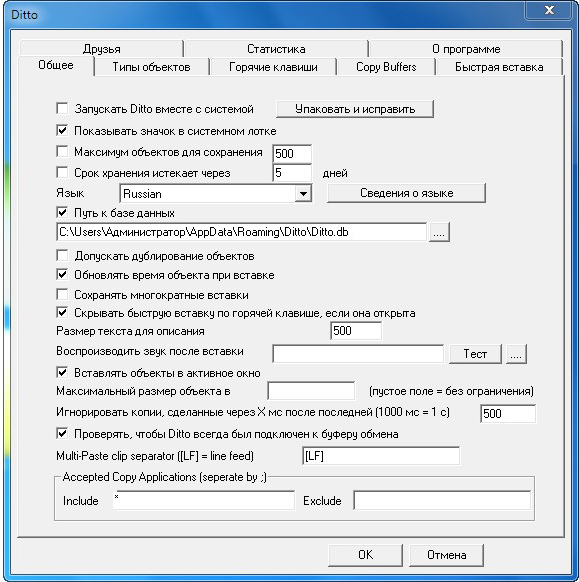
После установки значок программы появится в нижнем правом углу, на панели задач, благодаря чему к нему можно получить быстрый доступ. Есть возможность задать для Ditto «горячие клавиши». Поддерживает все серии Windows.
CLCL
Одна из самых первых утилит для кеширования буфера обмена. Расширенные настройки позволяют приспособить программу под любые нужды пользователя. Сочетанием клавиш можно не только моментально открыть окно CLCL, но и вставить выбранный элемент. Удобно также работать с изображениями, необязательно помнить их названия: в окне отображается миниатюра каждого.
ВАЖНО. Софт бесплатный и совместим со всеми, даже старыми версиями — Windows 2000 и Windows Vista
Имеется портативная версия, не требующая установки.
ClipDiary
Простая, бесплатная и понятная программа для Windows любой версии. Даёт возможность настроить порядок работы так, чтоб пользователю было максимально комфортно. Вставка осуществляется через клавишу Enter или двойной щелчок по содержимому. Можно менять форматирование, вставлять несколько элементов сразу, игнорировать определённые типы данных, чтобы они не поступали в буфер обмена. Объекты, к которым обращались недавно, выделяются цветом.
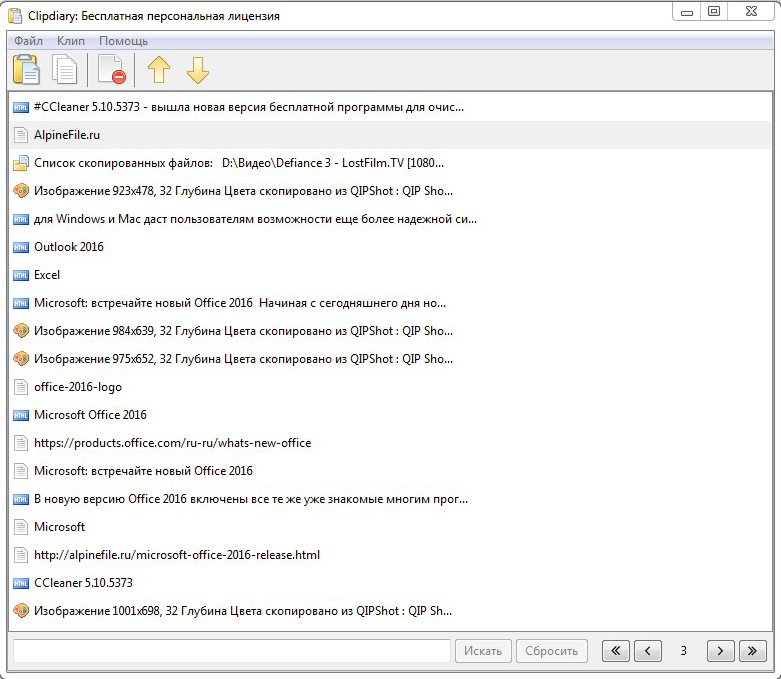
Разбираемся, что такое буфер обмена, где он находится и как его просмотреть
Мы часто, работая за компьютером, могли слышать про некий буфер обмена, что туда копируется выделенная нами информация, а потом оттуда она вставляется в место куда мы укажем. Что же это за функция, для чего она нужна и где находится?
На самом деле всё просто, буфер обмена это место в памяти персонального компьютера (ПК), данная ему для временного хранения данных с возможностью быстрого переноса или копирования их в заданное место. Немного размыто и непонятно?
Тогда, если простым языком, то примером из нашей жизни будет ситуация, когда мы запоминаем что-то в уме, то есть ближайшее время мы можем это записать, зарисовать пересказать или сосчитать. Но, если прочитаем или увидим что-то другое, то предыдущее обычно забываем, а держим в памяти только что полученную информацию (хотя особенность людей в том, что мы не можем хранить в уме слишком много данных, а компьютер наоборот может).
Точно также работает и буфер обмена в компьютере. Печатая в текстовом редакторе Word, мы легко можем выделить текст (ctrl+a), скопировать выделенное в буфер (ctrl+c) и, к примеру, вставить в другой текстовый документ (ctrl+v). То есть делаем обычные операции, которые знакомы всем кто работал в Word.
По аналогии с этим примером, работает буфер и в других ситуациях, где нужно что-то скопировать, запомнить, перенести в другое место (на страницах интернет браузеров, можно так скопировать и вставить видео, игры, программы на компьютере из одного места в другое).
Важно помнить, что в буфере обмена информация находится только:
- До того, как вы скопируете что-либо ещё
- До выключения компьютера
Поэтому, если что-то скопировали важное, то лучше сразу это и поместить куда нужно, не то оно просто замениться или очистится при выключении
Иногда спрашивают, как почистить буфер обмена?
Вообще чистить его не нужно (возможно вы имели ввиду, как очистить кэш браузеров). Он сам достаточно хорошо и быстро чистится, особенно при перезагрузке или выключении ПК.
Где находится буфер обмена?
В Windows XP его можно очень просто найти. Для этого нужно пройти по такому пути:
Локальный диск C — каталог Windows — далее в нём System32 — здесь ищем нужный нам файл под названием clipbrd.exe. Если его открыть, то можно будет увидеть то, что мы последнее скопировали, оно поместилось в буфер обмена, то есть сюда. Но так легко его просмотреть только в Windows XP.
В операционных системах Windows 7 и Vista такого файла больше нет, есть такой — clip.exe. Но его больше нельзя открыть и просмотреть. Да это, в общем-то, и ненужно большинству пользователей ПК.
Использование дополнительных программ для контроля буфера обмена
Если у кого-то появилась необходимость его просматривать, вести историю того, что в него попало, то для этого можно пользоваться какой-либо предназначенной для этого программой. Бесплатных предостаточно, разбирать в статье их не будем, поскольку подавляющему большинству юзеров это не нужно.
А вообще чтобы найти себе такую программу, то на берите в любом поисковом сайте «бесплатный диспетчер буфера обмена», вам будут представлены их большое количество на выбор. Правда не нужно забывать некоторые правила скачивания файлов из интернета:
- У вас должен быть установлен на компьютере хороший антивирус (можно и бесплатный), который будет проверять скаченное и не пропустит вирус, потому, что это не редкость, а вполне частая ситуация
- Скачивать нужно с крупных проверенных сайтов, на них вирусов и других вредоносных утилит не будет
- Также почитать отзывы о скачиваемой программе, вдруг она сделана чтобы воровать ваши данные (редкость, но всё же)
Буфер обмена — вспомнить все!
Обычно буфер обмена хранит только последнюю скопированную информацию. Как только вы скопировали что-то другое, предыдущая информация удаляется из буфера обмена. Что надо сделать, чтобы ваш компьютер помнил все?
Не знаю, сталкивались ли с проблемой, когда надо восстановить предыдущие сохраненные в буфере обмена данные, но я столкнулась. Я купила лицензию на платную программу, не дешевую, в которой лицензия давало право пользоваться данной программой на трех компьютерах, мне пришел код активации, я успешно его скопировала из выпавшего окошка, подумала, что данные все равно, как обычно это происходит, должны прийти на почту.
Через какое-то время я вернулась к странице, чтобы сохранить данные, и так как перевод моих данных был сделан некорректно (сервис, где я покупала был англоязычный), я нажала на кнопку «Показать оригинал». Но так как бывает на многих ресурсах, при бездействии, ты автоматически выходишь из аккаунта, так произошло и здесь, эта страница исчезла, и по этому адресу была вновь ссылка на покупку.
Письмо не приходило, хотя уже прошло несколько часов. Я написала в службу поддержки, ответа тоже не было. Программа то работала, но я хотела ее установить со временем на другой компьютер. Да и мало ли чего, а вдруг придется переустанавливать систему, как потом опять активировать программу? Обидно, досадно, ведь это мой недочет, так как я обычно сразу копирую подобного рода информацию, а тут…
Устанавливала различные программы на компьютер, которые восстанавливают ключи установленных на компьютере программ, действительно, ключи нашлись, но не от той программы, что мне было надо.
Я просидела в поиске чего либо, что могло бы мне помочь в поиске утраченной информацией почти до утра, так и не найдя ничего, я легла спать, надеясь, что все таки придет ответ со службы поддержки.
На утро пришел ответ, что письма на русском языке они не рассматривают. Но утром пришло также письмо, которое подтверждало мою покупку с лицензионным ключом! Наконец-то! А сколько было потрачено времени!
На компьютере есть такой файл, которых хранит данные буфера обмена, простых пользователей он скрыт…
В ходе поиска я нашла несколько программ, которые позволяют сохранять данные из буфера обмена, и восстановить информацию очень просто, заглянув в журнал посещений. Их установка меня не спасла, так как в момент потери информации подобной программы у меня не было.
Из нескольких установленных программ я оставила одну, которая мне показалась попроще и поудобнее, и только со временем я еще больше оценила ее значимость. Например, я копировала какие-то данные, когда набирала документ, в какой-то момент компьютер завис, решила его перезагрузить, не сохранив тот документ. Вспомнила, когда уже было поздно…
Но заглянув в программу, я увидела все свои скопированные данные, которые мне были нужны. Хотя, после перезагрузки буфер обмена, как правило, пуст. Эта программа будет хранить столько данных, которые попадали в буфер обмена, сколько вы укажете!
Назвается она Clipdiary:
Скачать программу можно на официальном сайте — https://clipdiary.com/rus/ (скопируйте и вставьте в адресную строку).
В статьях на компьютерную тематику часто можно встретить такой термин как буфер обмена. Обычно авторы используют его, даже не задумываясь о том, что часть читателей может не понимать, что такое буфер обмена и где он находится в компьютере. Если вы также столкнулись с данным термином, то предлагаем ознакомиться с нашей статьей.
Вирусная активность
Сразу при возникновении проблем с корректностью работы функционала буферизации, проверьте состояние антивирусных программ — статус учётной записи, актуальность вирусных баз, дата последней проверки и проведите полное сканирование компьютера на наличие вирусной активности.
Воспользоваться можно не только установленными антивирусами, но и портативными утилитами, к примеру, «Doctor Web Cureit» или «Kaspersky Virus Removal Tool».

Окно программы Kaspersky Virus Removal Tool
В случае обнаружения подозрительных файлов и вирусов проведите процедуры по лечению или удалению оных и перезагрузите компьютер, после проверив работоспособность буферизации.
Как открыть буфер обмена
Достаточно трудно ответить на этот вопрос — так как он не совсем корректен… просмотреть средствами системы буфер обмена нельзя, однако существуют различные программы, которые позволяют не только его просмотреть, но и хранить историю всего того, что Вы копировали и вырезали.
Где находится буфер обмена в компьютере, нам ответит программа Clipdiary — данная утилита совершенно бесплатна для домашнего использования и никаких программных ограничений на использование нет.
Скачать Clipdiary
После установки программы будет предложено пройти небольшое обучение (нам расскажут, какие используются горячие клавиши для удобной навигации по буферу обмена и другие фишки) — проходите, иначе будете проклинать себя за установку программы.
Что вообще можно сказать про менеджер буфера обмена? — В отличии от других, Clipdiary отлично работает с RDP (удаленным рабочим столом) и отличается высокой стабильностью. За время использования утилиты ни разу не столкнулся с ошибками— все работает как и заявлено.
Что такое буфер обмена и где он находиться?
- Что такое буфер обмена
- Как открыть буфер обмена
- Буфер обмена в Windows 7 и Vista
- Как очистить буфер обмена
Многие даже не подозревают и не задумываются о том, что помимо явных программ работающих в составе Windows, есть еще и скрытые, без которых мы не смогли бы сделать даже самые элементарные вещи. Скорее всего это хорошо и правильно. Простому пользователю это знать не обязательно, хотя бы в целях безопасности.
Но, если вас заинтересовал такой вопрос: Что такое буфер обмена и где он находится?, значит вы уже не простой пользователь, или по крайней мере не хотите им быть.
Что такое буфер обмена
Буфер обмена – это утилита (маленькая программа) которая временно сохраняет скопированную вами информацию в специальном отсеке микросхемы оперативной памяти. Т.е. вы копируете файл (картинку, фотографию, музыкальный файл, видео, текстовый файл, папку), он в закодированном виде временно сохраняется в специальной папке обмена, пока вы не вставите куда-нибудь свою копию.
Этот отсек предназначен только для хранения временной информации, которую можно скопировать и перенести в другое место.
При копировании новой информации, старая – удаляется, т.е. новая копия стирает старую.
Если вы перезагрузите или выключите компьютер, то информация эта из буфера обмена удаляется автоматически.
В офисном пакете Microsoft Office можно сохранять до 20 копий файлов.
Если вас не удовлетворяет буфер обмена Windows, то можете расширить его возможности при помощи бесплатного менеджера буфера обмена с историей (http://clipdiary.com/rus/).
Самый большой плюс этой программы в том, что вы можете восстановить или найти копии своих файлов даже через неделю работы на компьютере, т.е. перезагрузка и отключение компьютера не влияет на сохранность ваших копий.
Как открыть буфер обмена
Программа буфер обмена, которая входит в пакет Windows XP находится по адресу «C:/Documents and Settings/System 32». В этой папке System 32 есть запускающий эту утилиту файл clipbrd.exe. Запустить её можно и через меню Пуск – Выполнить, или одновременно нажать на клавиатуре клавиши Windows + R. В поле ввода введите команду clipbrd.exe и нажмите кнопку ОК.
Откроется окно программы, в котором будет скопированный только что текст
Или графический файл
Или музыкальный файл. Как видите, в эту папку копируется не картинка и музыка, а закодированная информация о файле.
Буфер обмена в Windows 7 и Vista
Буфер обмена в Windows 7 и Vista находится в файле clip.exe, но открыть вы его не сможете. Для доступа к буферу обмена в Windows 7 и Vista в Интернете есть множество гаджетов. Достаточно набрать в поиске фразу «гаджет буфера обмена».
Можно создать специальный ярлык для доступа в буфер обмена на Рабочем столе, но для начинающих это совсем ни к чему. А для того, чтобы очистить буфер обмена в Windows 7 или Vista достаточно скопировать одну букву в любом документе.
Как очистить буфер обмена
Бывает так, что необходимо скопировать и вставить какую-то информацию, но буфер обмена не очищается, и вставляет предыдущую информацию. Или вы работаете с программой Фотошоп и заметили, что компьютер стал сильно тормозить. А если вы копируете и вставляете коды и номера своих кредитных карт или электронных кошельков? В таком случае необходимо принудительно очистить буфер обмена.
А для того, чтобы очистить буфер обмена достаточно скопировать одну букву в любом текстовом документе. Ведь информация стирается сразу после того, как вы скопировали новую. Но это при условии, что вы не используете стороннюю программу буфера обмена.
Для того, чтобы очистить буфер обмена непосредственно из окна утилиты, встроенной в Windows XP, откройте утилиту (как это сделать, описано выше), и нажмите кнопку Удалить (крестик). На вопрос : «Очистить буфер обмена?», нажмите кнопку Да.
Принудительно удалять информацию из буфера обмена необходимо в том случае, когда вы скопировали какой-нибудь большой файл (например фильм), и ничего больше после него не намереваетесь копировать. Но, опять же это проще сделать если скопировать одну единственную букву в текстовом редакторе.
Если этого не сделать, то ваша система будет сильно тормозить.
Простому пользователю лазить в буфер обмена не надо вообще. Эта статья написана для общего развития, или для тех кто интересуется компьютером более глубоко.
Удачи Вам!
Специальные утилиты
 Как уже известно, для облегчения работы с буфером существуют специальные приложения. Одним из таких приложений (бесплатных) является программа CLCL для Windows. Она хороша тем, что её не требуется устанавливать, распаковав её и запустив, можно работать. Там всего 4 файла, запустить нужно «CLCL.exe». Существуют и другие программы для работы с БО, например, Comfort Clipboard.
Как уже известно, для облегчения работы с буфером существуют специальные приложения. Одним из таких приложений (бесплатных) является программа CLCL для Windows. Она хороша тем, что её не требуется устанавливать, распаковав её и запустив, можно работать. Там всего 4 файла, запустить нужно «CLCL.exe». Существуют и другие программы для работы с БО, например, Comfort Clipboard.
Такие программы дают возможность вызвать окно и работать с БО, это позволяет заносить туда больше информации, и она не теряется и не записывается поверх, вместо этого хранится все, что пользователь скопировал, а также предоставляется возможность выбирать, что нужно вставить.
https://youtube.com/watch?v=PlynjWwd2Y0
Originally posted 2018-04-07 11:39:51.
Возможности буфера обмена Office
В
буфере обмена Office возможно хранение
до 12 объектов. Если при наличии в буфере
обмена Office 12 объектов в него будет
скопирован дополнительный объект,
будет выдан запрос на удаление первого
объекта или отмену копирования.
Скопированные объекты хранятся в буфере
обмена Office до закрытия всех приложений
Office на данном компьютере.
Вызывать
панель «Буфер обмена» Office и вставлять
несколько объектов можно только в
приложениях Microsoft Excel, Word, Access и PowerPoint.
Тем не менее, если в каком-либо приложении
Office отображается панель инструментов
«Буфер обмена», в нее будут автоматически
копироваться все объекты, копируемые
или вырезаемые в других приложениях.
Работа с буфером обмена Windows 10
Скопированные или вырезанные объекты сохраняются в журнале буфера обмена. Пользователю доступны некоторые операции:
- Может закреплять нужные элементы, чтобы они не удалялись из буфера обмена при добавлении новых элементов или выключении компьютера.
- Включить синхронизацию для доступа к данным в буфере обмена с других устройств, работающих под управлением одной учетной записи.
- Нажмите на клавиши «Win» + «I» для запуска приложения «Параметры».
- Войдите в параметры «Система».
- Во вкладке «Буфер обмена», в разделе «Синхронизация между устройствами» нажмите на кнопку «Начало работы».

Вы можете выбрать один из предложенных вариантов:
- Автоматически синхронизировать текст, который я копирую.
- Никогда не выполнять автоматическую синхронизацию текста, который я копирую.
Этой возможностью следует пользоваться в том случае, если пользователь авторизован на разных устройствах в одной учетной записи Microsoft.
Востребованной операцией является просмотр буфера обмена Windows 10:
- Нажмите на клавиши «Win» + «V».
- В открытом окне отобразится история буфера обмена в Windows 10.
Чтобы закрепить или удалить необходимый элемент в журнале буфера обмена, выполните следующие действия:
- Выделите нужный объект в окне «Буфер обмена».
- Щелкните по кнопке из трех точек в правом верхнем углу поля отдельного элемента.
- В открывшемся меню выберите один из вариантов:
- Удалить — удаление данного элемента.
- Закрепить — закрепление элемента в буфере обмена.
- Очистить все — очистка всех элементов из буфера обмена.
В результате ваших действий элемент будет удален из буфера обмена или закреплен в буфере обмена.
Закрепленный элемент не будет удален из буфера обмена Windows 10 после выключения или перезагрузки компьютера. Все остальные незакрепленные элементы будут удалены из буфера обмена.
При необходимости, закрепленный элемент в любое время можно открепить или удалить.
Настройка универсального буфера обмена
Вам также нужно убедиться, что на всех устройствах включены функции, необходимые для работы универсального буфера обмена.
На каждом устройстве:
- Должен быть включен Wi-Fi.
- Также должен быть включен Bluetooth.
- Должен быть включен Handoff.
- И наконец, должен использоваться один и тот же Apple ID.
На iPhone и iPad
1) Откройте приложение Настройки.
2) Выберите Wi–Fi и убедитесь, что переключатель зелёный.
3) Вернитесь назад и теперь выберите Bluetooth и убедитесь, что он включен.
4) Вернитесь назад, выберите Основные > Handoff и убедитесь, что функция включена.
На Mac
1) На панели меню выберите Apple > Системные настройки.
2) Выберите Сеть и убедитесь, что Wi–Fi включен, и вы подключены к сети.
3) Вернитесь в Системные настройки и выберите Bluetooth. Убедитесь, что Bluetooth включен.
4) Вернитесь в Системные настройки и выберите Основные. Убедитесь, что у вас стоит галочка рядом с Разрешить Handoff между этим Mac и Вашими устройствами iCloud.
Другие методы
Предположим, вы не хотите включать новые функции. Возможно, из соображений конфиденциальности вы не захотите вести полный учет всего, что вы скопировали. Вы по-прежнему видите, что скопировано в буфер обмена? И как вы можете стереть этот элемент, чтобы буфер обмена стал пустым?
Используйте уловку Windows XP для просмотра буфера обмена
В Windows XP и Windows Vista при вводе команды clipbrd.exe в диалоговом окне «Выполнить» открывается буфер обмена и его содержимое. Microsoft удалила эту функцию в Windows 7.
Однако, если вы можете получить доступ к XP или Vista, метод clipbrd.exe по-прежнему работает; просто переместите EXE-файл в Windows 1o. Это легко сделать. В XP или Vista перейдите в папку% windir% ystem32, выделите EXE-файл, нажмите CTRL + C и переместите его по тому же пути в вашей установке Windows 10.
Если у вас нет копии XP или Vista, вы можете скачать файл прямо из The Windows Club (ВНИМАНИЕ: загрузка начнется автоматически). Если загруженный файл не работает, попробуйте запустить его в режиме совместимости с Windows XP Service Pack 2
Чтобы внести изменения, щелкните правой кнопкой мыши EXE-файл, выберите «Свойства»> «Совместимость», установите флажок «Запустить эту программу в режиме совместимости для» и сделайте выбор
Если загруженный файл не работает, попробуйте запустить его в режиме совместимости с Windows XP Service Pack 2. Чтобы внести изменения, щелкните правой кнопкой мыши EXE-файл, выберите «Свойства»> «Совместимость», установите флажок «Запустить эту программу в режиме совместимости для» и сделайте выбор.
Очистка буфера обмена
Чтобы быстро стереть буфер обмена от посторонних глаз, вы можете использовать три быстрых решения.
- Выключение или перезапуск системы.
- Выделите простой текст и нажмите CTRL + C, чтобы стереть все, что вы скопировали ранее.
- Нажмите клавишу Print Screen, глядя на пустой документ или что-то подобное.
Есть также несколько более сложных приемов, которые вы можете попробовать.
1. Создайте специальный ярлык
Во-первых, вы можете создать ярлык на рабочем столе, который при нажатии стирает ваш буфер обмена.
Выполните следующие действия, чтобы настроить специальный ярлык:
- Щелкните правой кнопкой мыши на рабочем столе и выберите «Создать»> «Ярлык».
- В поле быстрого доступа введите cmd / c «echo off | clip».
- Нажмите «Далее» и дайте ему имя, например «Очистить буфер обмена».
- Щелкните Готово.
Если вы щелкните правой кнопкой мыши новый ярлык и выберите «Свойства», вы также можете присвоить ярлыку логотип и сочетание клавиш. Однако для работы ярлыка необязательно.
2. Используйте взлом реестра.
Второй вариант предполагает редактирование реестра Windows. Помните, что изменение неправильных значений в реестре может заблокировать вашу систему. Перед продолжением рекомендуется сделать резервную копию настроек реестра.
Если вы чувствуете себя уверенно, вы можете добавить параметр в контекстное меню, вызываемое правой кнопкой мыши на рабочем столе, для очистки буфера обмена. Чтобы узнать, как это делается, выполните следующие действия:
- Нажмите Win + R, чтобы открыть инструмент «Выполнить».
- Введите regedit и нажмите Enter.
- Перейдите в HKEY_CLASSES_ROOT Directory Background .
- На левой панели щелкните правой кнопкой мыши Shell и выберите New> Key.
- Дайте новому пункту меню имя, например Очистить буфер обмена.
- Щелкните правой кнопкой мыши новый элемент «Очистить буфер обмена», выберите «Создать»> «Ключ» и назовите его «Команда».
- На правой панели дважды щелкните Default и выберите Modify.
- В поле «Значение» введите cmd.exe / c echo off | клип.
- Щелкните ОК.
- Нажмите F5, чтобы обновить реестр и выключить его.
Теперь вы увидите запись «Очистить буфер обмена» в контекстном меню рабочего стола. Опять же, вам, возможно, придется перезагрузить систему, чтобы она заработала впервые.
