Что делать если перевернулся экран на ноутбуке или пк
Содержание:
- Настройки Intel
- «Горячие» клавиши для поворота экрана
- Перевернулся экран на ноутбуке — как исправить?
- Как создать сочетание клавиш для поворота экрана на Windows
- Через настройки видеокарты
- Поворот через «Параметры» системы
- Переворот экрана компьютера или ноутбука с помощью горячих клавиш
- Перевернулся экран на ноутбуке — как исправить?
- Проблемы с ориентацией изображения
- Настройка графики
- Изменение положения с рабочего стола
- Горячие клавиши поворота экрана Windows 10
- Как перевернуть экран на компьютере или ноутбуке в Windows 10
- Переворот рабочего стола через настройки видеоадаптера
Настройки Intel
Отображение информации на дисплее монитора можно настроить при помощи службы Intel. Там же удастся развернуть экран.
Для этого потребуется:
- Открыть “Центр управления графикой Intel”. Он находится в системном трее. Если его там нет, нужно кликнуть по рабочему столу ПКМ, а затем в появившемся меню кликнуть по “Настройки графики”.
- Нажать на “Свойства графики”. В некоторых версиях ПО соответствующий раздел называется “Параметры” или “Дисплей”.
- Переключиться в пункт меню “Разворот экрана”. Иногда он подписан как “Поворот”.
- Выбрать, на сколько градусов развернуть изображение.
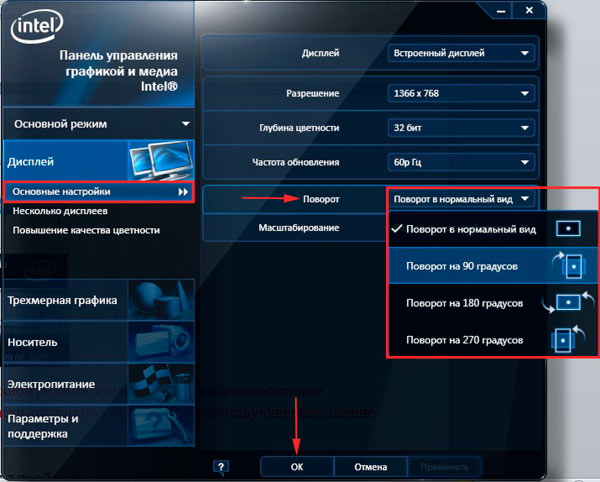
Сохранив настройки, пользователь сможет увидеть результат проделанной работы. Экран будет повернут или перевернут
Не важно, какой графический модуль установлен на ноутбуке. Аналогичным образом можно добиться переворота экрана через панель NVIDIA и не только
«Горячие» клавиши для поворота экрана
Менять ориентацию дисплея разрешается без применения контекстного меню. Для этого достаточно нажимать сочетания клавиш на клавиатуре компьютера вместе со стрелками, которые управляют курсором.
Внимание! Комбинации кнопок, приведенные ниже, срабатывают исключительно на встроенном типе графических процессоров от корпорации Intel. Если на компьютере стоит видеокарта, изготовленная компанией Amd или Nvidia, тогда нажатие упомянутых клавиш не даст желаемого результата
Рис. 3. «Горячие» клавиши, чтобы перевернуть экран: Ctrl, Alt и стрелки.
Пользователю могут быть доступны следующие горячие клавиши:
- Ctrl + Alt + стрелка вниз — поворот изображения на сто восемьдесят градусов.
- Ctrl + Alt + стрела вправо — поворачивание на девяносто градусов в правую сторону.
- Ctrl + Alt + стрела влево — поворачивание на девяносто градусов в левую сторону.
Порядок нажатия на клавиши следующий. Сначала нажать и удерживать в этом состоянии клавишу Ctrl. Не отпуская Ctrl, следует также нажать Alt. Наконец, когда клавишиа Ctrl и Alt утоплены, можно нажать на стрелку.
Перевернулся экран на ноутбуке — как исправить?
Обратно повернуть экран ноутбука помогут горячие клавиши, специальные утилиты или управление видеокартой.
Горячие клавиши
Этот способ проще, но работает не во всех случаях. Обычно применяется в устройствах с графическим адаптером Intel. Если у вас AMD или Nvidia, повернуть экран таким образом может не получиться.
Специальные утилиты
Кто-то читает электронные книги или использует ноут в качестве проектора на презентации. Другие любят сканировать с принтера на компьютер, из-за чего текст становится под углом и его неудобно читать. Для таких случаев предусмотрены утилиты, позволяющие крутить изображения как угодно:
- iRotate. Эту программу нужно установить, так как в стандартной комплектации Windows ее нет. Далее останется сделать несколько шагов: вызвать контекстное меню и выбрать нужную ориентацию картинки.
- EEERotate. Простая, минималистичная утилита для поворота фотографии или текста на дисплее. Содержит компонент изменения ориентации тачпада на боковое управление.
- Pivot Pro. Программа более широкого плана, она позволяет не только перевернуть изображение, но и настроить параметры монитора под конкретные задачи. Например, глубину цвета, разрешение и т.д. Поддерживает горячие клавиши, при необходимости работает с несколькими подключенными мониторами, регулирует размер окошка в запускаемых приложениях автоматически.
Обратите внимание на совместимость выбранной программы с вашей операционной системой. Можно поискать и другие утилиты в зависимости от потребностей, но в большинстве случаев этих должно быть достаточно
Вы сможете развернуть экран под любым углом.
Управление видеокартой
Перевернуть экран ноутбука можно и посредством управления видеокартой. Процесс немного отличается в зависимости от ее разновидностей.
Catalyst Control Center. Работает на компах и ноутах с видеокартой Nvidia или AMD. Вращение рабочего стола доступно в «Общих задачах дисплея».
Выглядит работа с видеокартой пошагово примерно следующим образом:
Кликнуть правой кнопкой мыши по рабочему столу, выбрать Catalyst Control Center (там будет еще одно слово в начале — название видеокарты, Nvidia либо AMD).
Выбрать «Общие задачи дисплея».
Нажать «Повернуть рабочий стол» или «Вращение рабочего стола».
Выбрать нужный вариант разворота из предложенных.
На скриншоте видно, что, помимо нормального положения экрана, предлагаются еще 3 вида. 1 (книжная) — верх будет слева, 2 (альбомная зеркально) — снизу, 3 (книжная зеркально) — справа.
Подобным образом, кликнув на пустом месте рабочего стола правой кнопкой мышки, выберите «Параметры экрана» (либо «Разрешение экрана»). Знакомое меню, но другой выбор.
Затем отыщите слово «Ориентация». Для этого, возможно, нужно нажать кнопку «Дисплей».
Если у вас видеокарта Intel, найдите опцию графики. Далее выбирайте либо графические характеристики, либо параметры графики.
В первом случае порядок следующий:
- Основной режим.
- Дисплей.
- Поворот.
- Выбор нужного варианта. Предлагается нормальный вид или поворот на 90, 180 и 270 градусов.
- ОК — для фиксации действия.
Во втором случае порядок следующий::
- Поворот.
- Выбор из тех же вариантов.
Как видим, второй вариант несколько проще и быстрее.
Как создать сочетание клавиш для поворота экрана на Windows
Драйвер Catalyst Control Center для видеокарт ATI или AMD позволяет создать сочетание клавиш для поворота экрана. Щелкните правой кнопкой мыши по рабочему столу и в контекстном меню выбрать Catalyst Control Center. Затем перейдите в Установки → Горячие клавиши. В выпадающем меню выберите пункт «Управление рабочим столом» и задайте сочетание клавиш для разных вариантов поворота экрана. Лучше всего использовать приведенные выше сочетания, так как они ни для каких больше действий обычно и не используются. Остается лишь поставить флажок, чтобы указанные сочетания вступили в действие.
Для видеокарт от Intel следует открыть панель управления драйвером в разделе «Параметры и поддержка» и включить там функцию клавиш быстрого вызова. Затем задайте требуемые комбинации для соответствующих поворотов. В Windows 7 отключить действие можно, кликнув правой кнопкой по рабочему столу и перейдя по пути Параметры графики → Комбинации клавиш → Выключить.
Если приведенные выше варианты не работают, то стоит обновить драйверы видеокарты. Скачивать лучше всего самый последний пакет с сайта производителя, а не полагаться на Центр обновления Windows. И AMD, и NVIDIA с помощью своих утилит позволяют автоматически обнаружить последние драйвера и скачать их, но можно сделать это и вручную. Если у вас возникли трудности с определением модели видеокарты, то нажмите Win + R и введите команду dxdiag. На вкладке «Монитор» можно будет отыскать модель вашей видеокарты и ее производителя.
Помните и о том, что некоторые производители могут отключить функцию поворота экрана. Она изначально системной не является и реализуется с помощью оборудования. В вашем случае компьютер может и не уметь поворачивать экран, в большинстве случаев такая ситуация складывается с ноутбуками.
Через настройки видеокарты
Есть ещё один способ развернуть изображение на экране ПК или ноутбука с ОС windows. Для этого нужно воспользоваться возможностями центра управления видеокартой, который представляет собой набор инструментов и драйверов.

Если у вас на ПК или ноутбуке графический адаптер Radeon, то нужно проделать следующее:
- Вызываем меню через клик правой кнопкой мыши по рабочему столу. Здесь выбираем пункт «Свойства графики» (как правило, в самом верху). На некоторых версия ОС подобного пункта не будет. В таком случае нужно найти и выбрать «AMD VISION Engine Control Center».
- Откроется центр управления видеокартой. Далее находим раздел «Общие задачи дисплея». Кликаем на него.
- В раскрывшемся меню выбираем «Повернуть рабочий стол».
- На экране появится достаточно большое окно, на котором будут изображены наглядные варианты поворота рабочего стола. Остаётся выбрать нужный и подтвердить изменения.
Если у вас другая видеокарта, то принцип действий там, по сути, аналогичен описанному выше. Однако чтобы вам было проще, давайте рассмотрим и на примере графического процессора от NVIDIA:

- Первым делом нужно также попасть в центр управления. Сделать это можно разными способами. Например, найти и кликнуть на специальный значок в трее (рядом с часами).
- Попав в центр управления NVIDIA, переходим в раздел «Дисплей». Сделать это можно с помощью меню, расположенного слева.
- Затем открываем вкладку «Поворот дисплея». Здесь всё стандартно и привычно – выбираем необходимую ориентацию экрана.
- После чего нажимаем применить. Скорее всего, система попросит подтвердить сохранение введённых изменений в течение 15 секунд. Поэтому если вы не успеете кликнуть «Да», то изображение на мониторе вернётся в исходное положение.
На этом, пожалуй, всё. Теперь вы знаете несколько способов, как повернуть экран на компьютере.
Поворот через «Параметры» системы
Оптимальный способ, позволяющий исправить положение интерфейса, если не сработала комбинация клавиш. На этот раз предлагается воспользоваться интерфейсом функционального меню «Параметры», где представлены основные настройки компьютера:
- Откройте меню «Пуск» нажатием на клавишу «Win» или кликом ЛКМ по одноименному значку в панели задач.
- Щелкните ЛКМ по иконке в виде шестеренки, чтобы запустить «Параметры».

Перейдите в раздел «Система», а затем – «Дисплей».

Во вкладке «Ориентация дисплея» выберите подходящий вариант.

Как и в случае с предыдущим способом, когда предлагалось изменить положение через настройки рабочего стола, в «Параметрах» есть четыре варианта размещения интерфейса
Но обратите внимание, что необходимый пресет поворота на 90 градусов здесь называется книжной, а не портретной ориентацией
Переворот экрана компьютера или ноутбука с помощью горячих клавиш

Известно, что использование комбинации кнопок на клавиатуре помогает быстро выполнить, практически, любое действие.
В чем суть функции, для чего она нужна
Поворот экрана в Windows 10 горячими клавишами используют для корректировки угла наклона элементов рабочего стола. В стандартном режиме установлен альбомный вид. А в новой версии операционной системы предусмотрены следующие варианты ориентации:
- стандартная альбомная;
- перевернутая альбомная (картинка и значки развернуты на 180°);
- портретная (картина повернута на 90° по часовой стрелке);
- альтернативная портретная (поворот осуществлен в обратном направлении).
Простому пользователю ноутбука эта функция очень не нужна. Однако она полезна дизайнерам или архитекторам. Например, при работе в графических редакторах подключают дополнительный монитор. И отображают на нем чертеж с другого ракурса. Это помогает оценивать перспективу и правильность создания картины.
Горячие клавиши для поворота экрана

Для выбора ориентации рабочего дисплея в Windows 7, 10 предназначены кнопки» Ctrl + Alt + стрелка». При этом, нижняя часть дисплея устанавливается по направлению используемой клавиши. А при необходимости установки перевернутой альбомной ориентации используют верхнюю стрелку. Горячие клавиши для поворота экрана — это самый простой способ, не требующий открытия меню.
Случайное нажатие этого сочетания приводит к переворачиванию изображения. Поэтому при использовании клавиатуры исключают подобные действия. В этом случае, поддержку горячих клавиш можно прекратить через настройки драйверов. Простого метода активации функции системными средствами нет. Эта опция работает в переносных компьютерах. А в стационарных ПК она не предусмотрена.
Что делать если комбинация кнопок не поворачивает экран

Если комбинация клавиш отключена или доступ к устройству ввода данных отсутствует, можно использовать другой способ. В этом случае, расположение экрана меняют с помощью настроек рабочего стола. Для этого выполните следующие действия:
- Нажмите правой клавишей мыши на свободную область дисплея. И в открывшемся списке выберите пункт «Разрешение». Нужная вам опция получила название «Ориентация». А необходимый вам вариант выбирите в контекстном меню.
- По умолчанию установлена альбомная ориентация. Выбор пункта «Книжная» приведет к повороту на 90°. А установка варианта «Перевернутая альбомная» поворачивает рабочий стол на 180°.
- Подтвердите действие, нажимая клавишу «Применить». Нажатием кнопки OK закройте окно.
Этот способ универсален, он подойдет владельцам ноутбуков и стационарных ПК. Функция работает в сочетании с любыми видеокартами, в т. ч. и со встроенными.
Почему экран переворачивается сам
Самопроизвольное изменение расположения экрана возникает при случайном использовании горячих клавиш в Windows 10 или неправильном использовании пунктов меню. При этом, достаточно повторно применить кнопки «Ctrl + Alt + стрелка». Ну а если способ не работает, высокая вероятность наличия вредоносного программного обеспечения. В таком случае установите бесплатный антивирусный софт, например, DrWeb Cure It. И в меню антивируса выберите вариант глубокой проверки с устранением найденных проблем.
Перевернулся экран на ноутбуке — как исправить?
Обратно повернуть экран ноутбука помогут горячие клавиши, специальные утилиты или управление видеокартой.
Горячие клавиши
Этот способ проще, но работает не во всех случаях. Обычно применяется в устройствах с графическим адаптером Intel. Если у вас AMD или Nvidia, повернуть экран таким образом может не получиться.
Важно: одновременно нажмите кнопки Ctrl, Alt и одну из стрелок, расположенных чуть правее пробела. Важно: вариант может не сработать при установленных «родных» драйверах Windows
Если так получилось у вас, обновите их или попробуйте следующие способы
Важно: вариант может не сработать при установленных «родных» драйверах Windows. Если так получилось у вас, обновите их или попробуйте следующие способы
Специальные утилиты
Кто-то читает электронные книги или использует ноут в качестве проектора на презентации. Другие любят сканировать с принтера на компьютер, из-за чего текст становится под углом и его неудобно читать. Для таких случаев предусмотрены утилиты, позволяющие крутить изображения как угодно:
- iRotate. Эту программу нужно установить, так как в стандартной комплектации Windows ее нет. Далее останется сделать несколько шагов: вызвать контекстное меню и выбрать нужную ориентацию картинки.
- EEERotate. Простая, минималистичная утилита для поворота фотографии или текста на дисплее. Содержит компонент изменения ориентации тачпада на боковое управление.
- Pivot Pro. Программа более широкого плана, она позволяет не только перевернуть изображение, но и настроить параметры монитора под конкретные задачи. Например, глубину цвета, разрешение и т.д. Поддерживает горячие клавиши, при необходимости работает с несколькими подключенными мониторами, регулирует размер окошка в запускаемых приложениях автоматически.
Обратите внимание на совместимость выбранной программы с вашей операционной системой. Можно поискать и другие утилиты в зависимости от потребностей, но в большинстве случаев этих должно быть достаточно
Вы сможете развернуть экран под любым углом.
Управление видеокартой
Перевернуть экран ноутбука можно и посредством управления видеокартой. Процесс немного отличается в зависимости от ее разновидностей.
Catalyst Control Center. Работает на компах и ноутах с видеокартой Nvidia или AMD. Вращение рабочего стола доступно в «Общих задачах дисплея».
Выглядит работа с видеокартой пошагово примерно следующим образом:
Кликнуть правой кнопкой мыши по рабочему столу, выбрать Catalyst Control Center (там будет еще одно слово в начале — название видеокарты, Nvidia либо AMD).
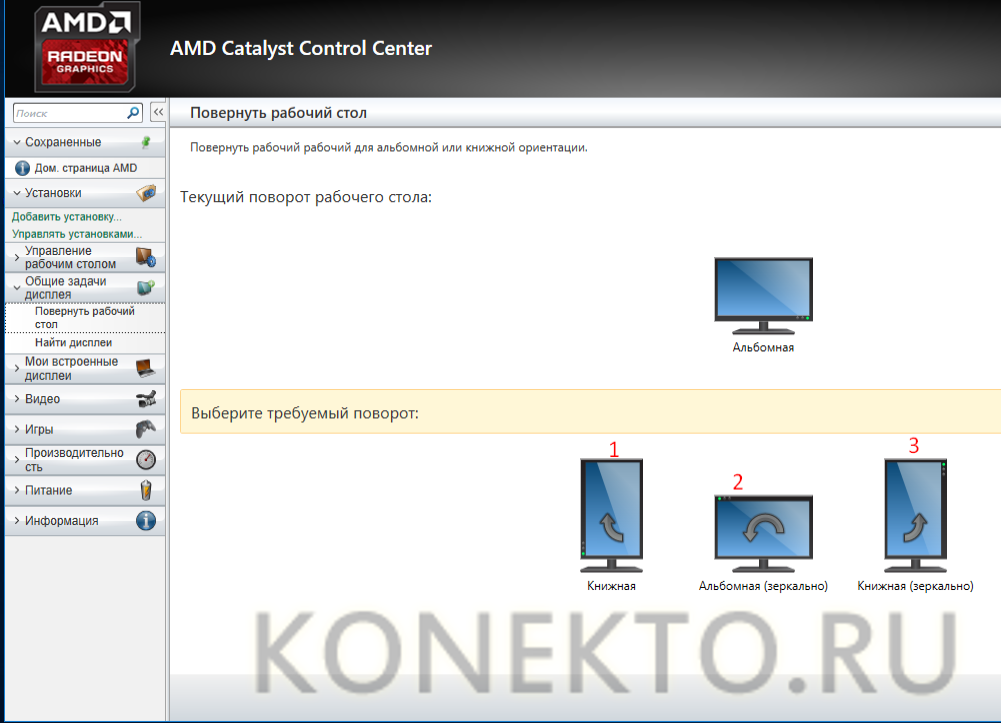
На скриншоте видно, что, помимо нормального положения экрана, предлагаются еще 3 вида. 1 (книжная) — верх будет слева, 2 (альбомная зеркально) — снизу, 3 (книжная зеркально) — справа.
Подобным образом, кликнув на пустом месте рабочего стола правой кнопкой мышки, выберите «Параметры экрана» (либо «Разрешение экрана»). Знакомое меню, но другой выбор.
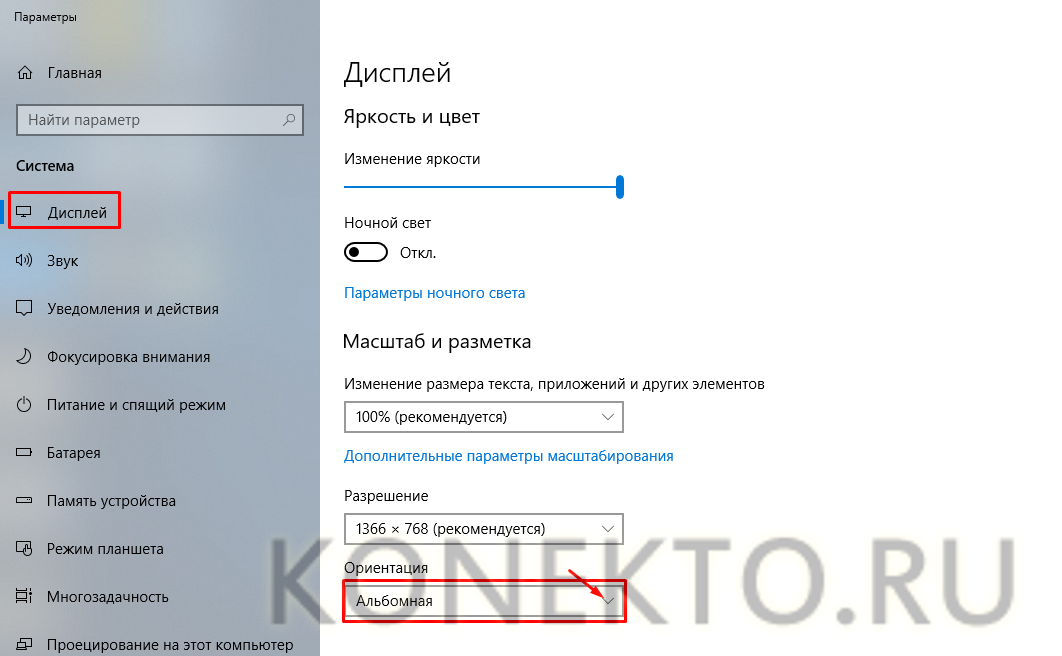
Если у вас видеокарта Intel, найдите опцию графики. Далее выбирайте либо графические характеристики, либо параметры графики.
В первом случае порядок следующий:
- Основной режим.
- Дисплей.
- Поворот.
- Выбор нужного варианта. Предлагается нормальный вид или поворот на 90, 180 и 270 градусов.
- ОК — для фиксации действия.
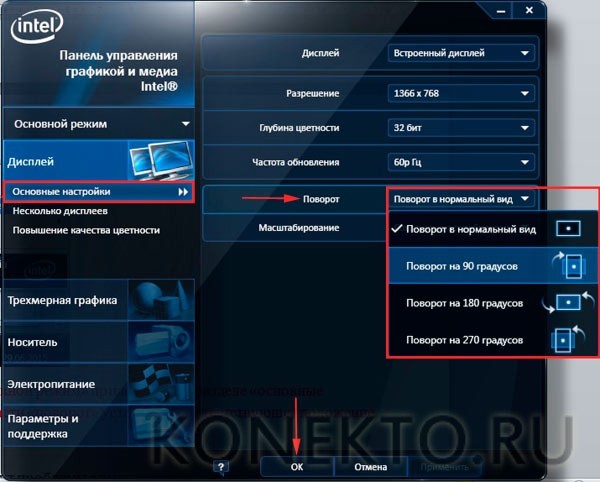
Во втором случае порядок следующий::
- Поворот.
- Выбор из тех же вариантов.
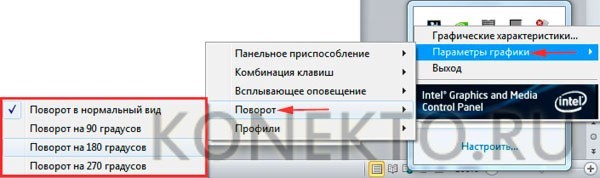
Как видим, второй вариант несколько проще и быстрее.
Проблемы с ориентацией изображения
Часто положение дисплея компьютера изменяется не по желанию пользователя, а как будто само по себе. На самом деле на это влияет ряд факторов.
Заражение вирусами. Небезопасные программы, проникающие внутрь системы, часто вызывают изменение положения дисплея, которое не поддается контролю. Решить проблему можно, если провести тщательную проверку устройства антивирусной программой и очистить его от вредоносного софта.
Некорректная работа программного обеспечения
Всевозможные системные сбои и технические ошибки могут спровоцировать проблемы с ориентацией изображения.
Неосторожное движение. Чаще всего банальная невнимательность и неаккуратность в работе приводит к случайному нажатию кнопок, в результате чего картинка на мониторе поворачивается неправильно.
Многие пользователи задаются вопросом, как перевернуть экран на компьютере. Горячие клавиши, работа с драйверами, изменение настроек, установка особых программ — вариантов множество. Применение любого из них позволит задать необходимое положение изображения на мониторе ноутбука или стационарного компьютера, а также сделать работу с контентом более удобной.
Originally posted 2018-04-30 04:55:21.
Настройка графики
Если возникает необходимость перевернуть экран своего ноутбука и вернуть его в нормальное положение, можно воспользоваться настройками графики. Это актуально, когда предыдущие методы не работают.
В этом случае речь идёт уже о программном сборе. А потому придётся покопаться в настройках графического адаптера, то есть видеокарты, и внести некоторые изменения.
Когда не получается повернуть свой рабочий стол обратно на 90 градусов или больше, нельзя исключать неполадки со стороны видеокарты.
Но тут дальнейшие действия во многом зависят от того, какая именно видеокарта используется на конкретном оборудовании.
Intel
Не исключено, что горячие клавиши, представленные в Windows 7, 8 или 10, так и не позволили перевернуть экран. И настройки параметров экрана тоже не дали результат.
Судя по всему, произошёл программный сбой. И чтобы перевернуть обратно свой неправильно расположенный экран на ноутбуке, уже придётся работать не кнопками, а более глубоко проникнуть в настройки графического адаптера.
Существуют определённые параметры графики Intel, которые отличаются от условных конкурентов в лице AMD и Nvidia.
В основном представленный далее метод применяется при устранении описываемой проблемы на мобильных компьютерах, то есть на нетбуках и ноутбуках. Это связано с тем, что у них экраны в основном работают за счёт встроенной в процессор графики. Приготовьтесь к тому, что названия, как и внешний вид окон, будут немного отличаться. Это зависит от конкретной модели используемого процессора.
Но последовательность действий будет следующей:
- Найдите пустой участок на рабочем столе, и кликните по нему правой кнопкой мышки. Откройте пункт «Параметры графики», а оттуда в меню «Поворот». Выберите необходимый угол поворота и верните изображение в нормальное положение.
- При отсутствии пункта «Параметры графики», выбирайте «Графические характеристики». Откроется панель управления для графики Intel. И тут присутствует графа «Поворот», где можно выбрать один из предлагаемых вариантов поворота, от 0 до 270 градусов. Примените внесённые изменения, и всё.
Практика показывает, что в таких ситуациях полностью перезагружать компьютер вовсе не обязательно.
AMD и Nvidia
Метод, актуальный для видеокарты от Nvidia и AMD. Обычно срабатывает в тех случаях, когда речь идёт о мониторах на персональных компьютерах, либо о подключённых через HDMI разъём внешних мониторах для портативных ноутбуков.
Все манипуляции будут осуществляться через панель управления графикой
Перед этим важно загрузить и установить самый свежий пакет драйверов
Поскольку уже было доказано, что перевернуть монитор, а точнее изображение экрана с помощью только клавиатуры и комбинации клавиш не получится, придётся влезать в графические настройки.
В этом случае нужно сделать следующее:
- Правой кнопкой нажать по пустому месту на рабочем столе.
- Откроется контекстное меню. Здесь есть 2 варианта. Кликнуть нужно либо на «Панель управления Nvidia», либо же на «AMD Vision Control Center».
- В появившемся меню следует кликнуть на вкладку «Дисплей» и оттуда перейти в раздел «Поворот дисплея».
- Верните положение экрана в нормальное состояние, выбрав один из предлагаемых вариантов для разворота.
Названия вкладок могут несколько отличаться, но принцип и последовательность действий остаются неизменными.
Изменение положения с рабочего стола
В зависимости от особенностей программного обеспечения и модели компьютера, иногда на Windows 10 удается изменить положение картинки прямо с рабочего стола:
- Щелкните ПКМ по свободной области пространства.
- Выберите «Разрешение экрана».

- В пункте «Ориентация» установите необходимое значение.
- Нажмите на кнопку «Применить» для сохранения настроек.

Всего предлагается четыре варианта расположения интерфейса:
- альбомная;
- портретная;
- альбомная (перевернутая);
- портретная (перевернутая).

По умолчанию установлен альбомный пресет, а для разворота на 90 градусов необходимо выбрать портретную ориентацию. Также есть два похожих варианта с перевернутым положением.
Горячие клавиши поворота экрана Windows 10
Список сочетания горячих клавиш действительно большой в Windows 10. В таблицу горячих клавиш попали все полезные сочетания доступные в операционной системе. Но там нет данных по горячим клавишам для поворота экрана. Это значит что изменение расположения экрана с помощью горячих клавиш происходит благодаря стороннему программному обеспечению.
Панель управления интегрированной графикой Intel HD позволяет использовать сочетания горячих клавиш для быстрого поворота экрана. Пользователю достаточно зажать клавиши Ctrl + Alt и нажимать стрелочки в разные стороны.
| Ctrl + Alt + ↑ | Альбомный вид (значение установленное по умолчанию) |
| Ctrl + Alt + → | Повернуть на 90 градусов, книжный, стандартный |
| Ctrl + Alt + ↓ | Перевернуть на 180 градусов, альбомный, зеркальный |
| Ctrl + Alt + ← | Поворот на 270 градусов, книжный, зеркальный |
Дополнительно можно установить утилиту iRotate, которая добавляет свои горячие клавиши для поворота экрана. Её сочетания клавиш совпадают со всеми выше предложенными.
Всегда пользователи ноутбуков и компьютеров могли поворачивать экран, но эта функциональность была не нужна. Только если же сам повернулся экран (как утверждают пользователи), тогда нужно было его вернуть в стандартное состояние. Средствами операционной системы есть возможность установить альбомную или книжную ориентацию дисплея.
Как перевернуть экран на компьютере или ноутбуке в Windows 10
Поворот экрана в Windows – функция, которой уже сто лет в обед. Она полезна в очень многих сценариях. К примеру, много мониторов комплектуются поворотным шарниром, позволяющим сменить привычную пейзажную ориентацию на портретную, что полезно отдельным видам пользователей. Эта статья, к примеру, была написана на мониторе в портретной ориентации. Поворот экрана также является неотъемлемой частью базового набора возможностей планшетов и гибридных ноутбуков. Фильм удобно смотреть в привычной пейзажной ориентации (ее еще называют альбомной), а почитать новости на wp-seven или книжку в Microsoft Edge куда более удобно в портретной ориентации. На ноутбуки и планшеты ставят датчики поворота, отвечающие за автоматическую смену ориентации. К сожалению, в мониторы такие фичи пока что не завезли, поэтому пользователю приходится заниматься этим вручную. Если вам вдруг понадобилось сменить ориентацию экрана или вы обнаружили у себя на компьютере перевернутый вверх тормашками рабочий стол, эта статья расскажет вам, как перевернуть экран в Windows 10 и вернуть все на привычное ему место.
Переворот рабочего стола через настройки видеоадаптера
Мы рассмотрим пример с nvidia, то есть Geforce видеокартой, но подобные действия выполняются и для производителя Radeon. Единственное отличие Radeon – заключается в названии оглавлений.
1 способ
1. Нажмите на свободном месте рабочего стола правой кнопкой мыши;
2. Выберите пункт «Панель управления NVIDIA», примечание этот пункт будет доступен в том случае, если у вас есть установленные драйвера, для вашей модели устройства, скорее всего они у вас уже присутствуют;
3. Найдите главу «Дисплей» в правом меню, с которого выпадет ещё несколько подпунктов, для Radeon название звучит «Общие задачи дисплея»;
4. Далее перейдите на вкладку «Поворот дисплея»;
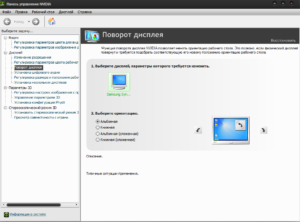 5. Вы увидите те же настройки, что и в «Разрешение экрана», поэтому останавливаться на этом не будем.
5. Вы увидите те же настройки, что и в «Разрешение экрана», поэтому останавливаться на этом не будем.
Обратите внимание на главу, расположенную внизу окна, в которое указано «Типичные ситуации применения», возможно это вам поможет верно настроить ваш экран монитора
2 способ
Другой метод, который также относится к этому пункту, рассмотрен ниже, так как он использует тот же драйвер видеоадаптера.
- Нажмите на иконку драйвера nvidia правой кнопкой мыши, обычно он скрыт с панели задач и располагается в трее;
- Наведите курсор на «Параметры графики»;
- Откроется несколько дополнительных вариантов, вам нужно выбрать «Поворот»;
- Укажите нужный вам вариант, простым нажатием мыши.
