Не открывается центр уведомлений в windows 10, решение проблемы
Содержание:
- Просмотр доступных уведомлений в Центре уведомлений Windows
- Центр уведомлений в Windows 10
- Ответы (3)
- Восстанавливаем Центр уведомлений Windows 10
- Решение проблемы
- Как отключить Центр уведомлений Windows 10 навсегда в командной строке
- Трюк №5. Поиск по уведомлениям по дате
- Как отключить уведомления в Windows 10
- Исправляем ошибку, когда исчез значок Центра уведомлений в Windows 10
- Пропал Центр Уведомлений на Windows 10
- Исчез центр уведомлений windows 10. Нельзя включить в настройках
- Отключаем уведомления в параметрах Windows 10
- Центр уведомлений Windows
- Настройка всплывающих уведомлений в Windows 10 Pro
- Центр уведомлений: настройка быстрых действий
- Центр уведомлений Windows 10 не открывается. Устраняем неисправность.
Просмотр доступных уведомлений в Центре уведомлений Windows
В первую очередь, необходимо обратить внимание, что «Windows 10» все еще появляются всплывающие уведомления в нижнем правом углу вашего рабочего стола (чуть выше области уведомлений на «Панели задач»), когда приложению необходимо что-либо сообщить вам о любом действии или состоянии операционной системы
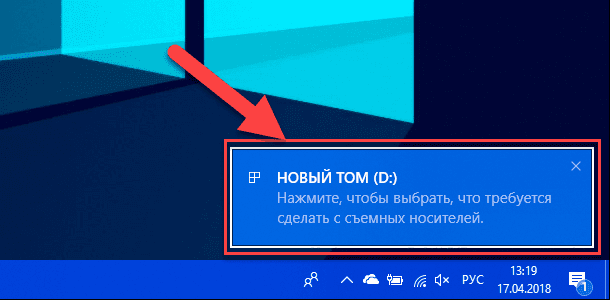
Если вы не закрываете уведомление самостоятельно, нажав на белый крестик (Х) в верхнем правом углу всплывающего уведомления, то оно автоматически исчезает спустя шесть секунд. Всякий раз, когда у вас появляются новые уведомления, значок «Центра уведомлений Windows» в области уведомлений на «Панели задач» становится белым и отображает количество новых уведомлений (на рисунке внизу справа). Если новых уведомлений нет, то этот значок выглядит пустым и без числового обозначения (на рисунке внизу слева).
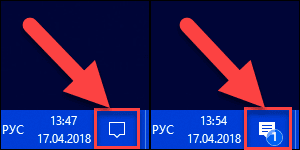
Щелкните на значок, указанный на рисунки выше (независимо от того, в каком состоянии он находится), чтобы открыть «Центр уведомлений Windows». Из правого края вашего дисплея выйдет всплывающая панель, на которой будут показаны все ваши последние уведомления, сгруппированные по отдельным приложениям.
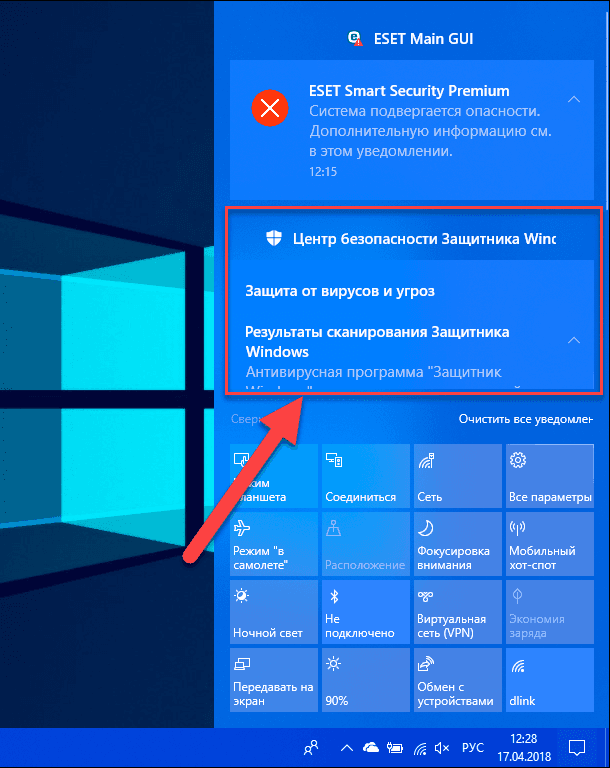
Когда вы нажимаете на любое уведомление в «Центре уведомлений Windows», то происходит определенное действие, зависящее от конкретного приложения, которое представило вам указанное уведомление
Большую часть времени нажатие на уведомление вызывает какое-либо важное сообщение, касаемо действий данного приложения. Например, нажатие на уведомление «Защита от вирусов и угроз», отмеченное на рисунке, приведенном выше, откроет раздел «Журнал угроз» в окне «Центр безопасности Защитника Windows» и отобразит результаты полного сканирования системы антивирусной программой
Или при нажатии на уведомление «ESET Smart Security Premium», будет запущено приложение и представлены конкретные способы улучшения безопасности компьютера.
Иногда результаты действий при нажатии на конкретное уведомление объясняются непосредственно в самом уведомлении. Например, при наличии доступных обновлений операционной системы или отдельных приложений и программ, об этом прямо будет сказано в уведомлении, при нажатии на которое, произойдет запуск и установка соответствующих обновлений.
Центр уведомлений в Windows 10

В Windows 10 все уведомления системы и приложений собираются в центре уведомлений. О том как использовать Центр уведомлений в Windows 10 с максимальной эффективностью, описано в этой статье.
Центр уведомлений — универсальная система информирования, которая позволяет синхронизировать работу различных устройств под управлением Windows. Логика работы с персональным компьютером максимально приближена к тому, как пользователь привык взаимодействовать с телефоном или планшетом.
- Доступ к Центру уведомлений
- Просмотр уведомлений
- Очистка уведомлений
- Настройка быстрых действий
Ответы (3)
Отсутствие значка «Центр уведомлений» при неактивном переключателе находящемся в «Параметры» —> «Персонализация» —> «Панель задач» —> «Включение и выключение системных значков» вероятнее всего вызвано тем, что отображение этого значка отключено параметрами групповой политики.
Если у вас Windows 10 Профессиональная, то откройте редактор локальной групповой политики и выберите последовательно «Конфигурация пользователя» —> «Административные шаблоны» —> «Меню «Пуск» и панель задач». Для параметра «Удалить уведомления и значок центра уведомлений» установите значение «Выключено».
Если у вас Windows 10 Домашняя, то ввиду отсутствия в данной редакции Windows редактора локальной групповой политики, для включения значка «Центр уведомлений» необходимо изменить соответствующий параметр реестра. Нажмите сочетание клавиш WIN+R, в открывшемся диалоге «Выполнить» напечатайте regedit и нажмите «OK». В результате откроется редактор реестра. В редакторе реестра перейдите к разделу HKEY_CURRENT_USER\SOFTWARE\Policies\Microsoft\Windows\Explorer . В этом разделе в правой панели редактора реестра нажмите правой кнопкой на параметре DisableNotificationCenter и в появившемся меню выберите «Изменить». В открывшемся окне «Изменение параметра DWORD » в поле «Значение» сотрите 1, напечатайте 0 и нажмите « OK ». Закройте редактор реестра. Для того чтобы изменения в реестре вступили в силу войдите повторно в систему.
Предупреждение . Предложенный способ содержит действия связанные с изменением реестра. При неправильном изменении реестра могут возникнуть серьезные неполадки, поэтому выполняйте указанные действия внимательно
В качестве дополнительной меры предосторожности перед изменением реестра создайте его резервную копию. Это поможет его восстановить, если возникнут какие-либо проблемы
Чтобы узнать дополнительные сведения о резервном копировании и восстановлении реестра, щелкните следующий номер статьи базы знаний Майкрософт: 322756 .
Восстанавливаем Центр уведомлений Windows 10
Центр уведомлений (Action Center), является одним из основных компонентов в Windows 10 обеспечивающим информирование пользователся о текущем состоянии системы, обо всех уведомлениях от самой системы и запущенных приложений. В ряде случаев, как правило после вмешательства пользователя в настройки системы, возникают различные проблемы связанные с отображением уведомлений и зависанием центра уведомлений.
Самым простым и надежным способом восстановления работоспособности Центра уведомлений является его перерегистрация в системе с использованием инструмента PowerShell .
Важно! Все действия необходимо выполнять под пользователем с правами администратора, если ваша система является частью домена, этот способ может не сработать. 1
Первым делом убеждаемся что настройках Центра уведомлений разрешено получение уведомление от приложений и других отправителей. Если переключатель стоит в положении «Вкл» — то все нормально, переходим к следующему этапу
1. Первым делом убеждаемся что настройках Центра уведомлений разрешено получение уведомление от приложений и других отправителей. Если переключатель стоит в положении «Вкл» — то все нормально, переходим к следующему этапу.
Если переключатель находится в положении «Выкл» — то переключаем его в положение «Вкл», перезагружаем компьютер и проверяем работоспособность Центра уведомлений. Если не помогло — идем дальше.
2. Запускаем Power Shell, для этого одновременно нажимаем клавиши Ctrl+Alt+Del, и открывшемся окне выбираем пункт «Диспетчер задач», в нём заходим в меню «Файл» и выбираем первый пункт»Запустить новую задачу».
В открывшимся окне устанавливаем галочку » Создать задачу с правами администратора «, вводим » powershell «, и нажимаем «Ок».
2. В откывшемся окне консоли PowerShell вводим команду как показано ниже (скопируйте и вставьте текст), затем нажимаем клавишу Ввод:
После того, как выполнение команды будет успешно завершено, в окне консоли отобразится новая строка. После этого закрываем окно PowerShell и в обязательном порядке перезагружаем компьютер.
После перезагрузки работоспособность Центра уведомлений будет восстановлена.
Решение проблемы
Существует много приемов ликвидации проблемы в функционировании ЦУ. Рассмотрим наиболее универсальные и действенные из них, которые вернут приложению работоспособность.
Ликвидация неполадок
Первая рекомендация, которую дают специалисты в области IT-технологий, если уведомление не отображается, перезапустить устройство. Подобная манипуляция решает половину проблем. Но перед этим юзеру следует создать точку восстановления системных файлов, а также удостовериться, что ОС Виндовс 10 получила все вышедшие необходимые последние обновления.

Для нормального функционирования Центра уведомлений Виндовс 10 скопившиеся сообщения необходимо периодически удалять.
Что нужно делать, если уведомления пропадают:
- Открыть панель сообщений, навести курсор на значок «Х» в верхней части экрана, кликнуть.
- Удаление сразу всей хроники месседжей от конкретной программы производится наведением маркера на название требуемого ПО, после чего следует щелкнуть на поле «Очистить».
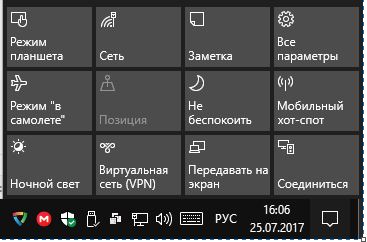
Постоянное функционирование приложения дает возможность держать руку на пульсе. Поэтому отключать или удалять программу не рекомендуется.
Перезагрузка Проводника
Когда произвести повторный запуск системы не представляется возможным, необходимо осуществить перезапуск процесса Проводника Windows. Этот метод избавляет от проблемы и открывает блокированные файлы.
Алгоритм действий:
Чтобы открыть Диспетчер задач, необходимо набрать комбинацию «Ctrl+Shift+Delete» или «Ctrl+Shift+Ecs».

Найти Проводник Windows Explorer, щелкнуть на строку. В нижней части экрана щелкнуть по кнопке «Перезапустить».
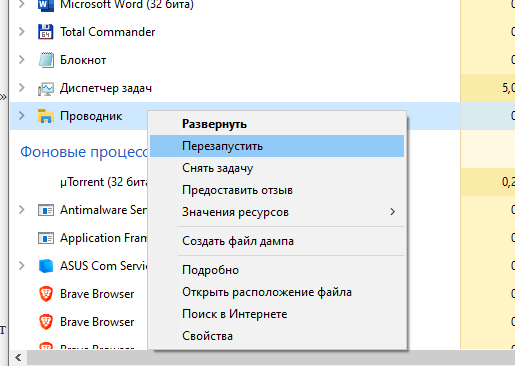
В большинстве случаев ЦУ открывается после повторного пуска.
Перерегистрация ЦУ
Самый надежный, по мнению пользователей, метод – перерегистрация с помощью оболочки PowerShell.
Порядок проведения операции:
- Кликнуть на Рабочем столе на клавишу «Пуск».
- В открывшуюся панель задач вписать «Windows Power…». Система выдаст несколько вариантов. Пользователю следует выбрать приложение «PowerShell». Облако следует запустить с использованием прав Администратора.

Появляется строка, через которую подается команда
Get-AppxPackage | % { Add- AppxPackage –DisableDevelopmentMode –Register “$($_.InstallLocation)\AppManifest.xml” –verbose }.
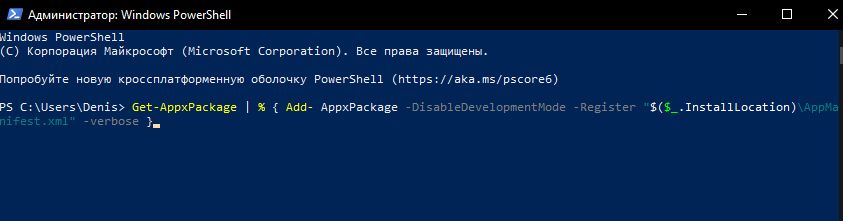
На завершение запущенного юзером процесса понадобится немного времени. Затем систему нужно перезапустить и апробировать ЦУ на трудоспособность.
Дать новое имя файлу UsrClass.dat
UsrClass.dat – папка, в которой Windows держит все сведения в профиле юзера. Ее необходимо отыскать и дать новое имя, прибавив окончание .bak.
Алгоритм проведения манипуляций:
Комбинацией кнопок «Win+R» открыть Командную строку. Задать: %localappdata%\Microsoft\ Windows.
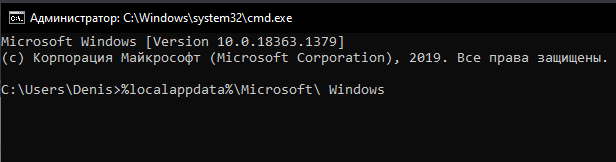
По умолчанию файл скрытый. Поэтому для его нахождения в поле «Вид» необходимо поставить «птичку» напротив строки «Скрытые элементы».

Щелкнуть на папку «UsrClass.dat», затем – на клавишу «F2». В конце имени файла добавить .bak.

Когда система не разрешает присвоить папке другое имя, потому что она используется в текущий момент, необходимо прибегнуть к маленькой хитрости и создать второго пользователя. После этого, чтобы пройти к файлу, проследовать другим путем: C:\Users\ username \AppData\Local\Microsoft\Windows. После переименования файла ЦУ откроется.
Как отключить Центр уведомлений Windows 10 навсегда в командной строке
С помощью командной строки пользователь может отключить уведомления в операционной системе и убрать значок Центр уведомлений Windows 10.
- Как удалить последнее обновление Windows 10 — 3 способа
- Как открыть редактор локальной групповой политики — 7 способов
Выполните следующие последовательные шаги:
- Нажмите на сочетание клавиш клавиатуры «Win» + «R».
- В окне «Выполнить», в поле «Открыть» введите выражение: «regedit» (без кавычек), а затем нажмите на кнопку «ОК». После этого, откроется окно Редактора реестра.
- В окне редактора реестра пройдите по пути:
- В разделе «Explorer» кликните правой кнопкой мыши по свободному месту, выберите «Создать» => «Параметр DWORD (32-бита)».
- Дайте имя параметру «DisableNotificationCenter» (без кавычек).
- Кликните по созданному параметру «DisableNotificationCenter» правой кнопкой мыши, в контекстном меню выберите «Изменить…».
- В окне «Изменение параметра DWORD (32-бита)» в поле «Значение» введите «1» (без кавычек), а затем нажмите на кнопку «ОК».
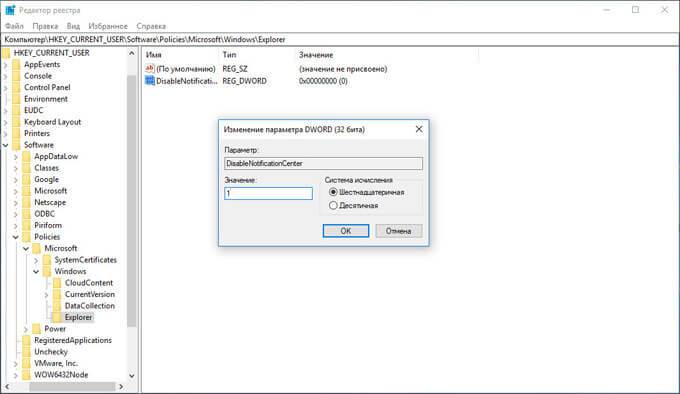
- Перезагрузите компьютер.
После этого, значок Центра уведомлений исчезнет из области уведомлений.
Трюк №5. Поиск по уведомлениям по дате
Открыв вкладку Уведомления в ЦУ, можно избежать долгого листания списка вниз. Для этого достаточно воспользоваться цифрами на вашей клавиатуре. Нажатие на любое число приведет перечень уведомлений в движение и подсвеченным окажется первое из событий, состоявшихся выбранное число дней назад.
Весьма интересная особенность, но при ее работе нередко возникают огрехи: навигация работает не с первого раза, выбираются не совсем те уведомления, которые ожидаешь. В общем, Apple есть над чем работать, а вам рекомендую попробовать найти нужное уведомление самим. Вдруг способ понравится.
Как отключить уведомления в Windows 10
Если вы продолжаете получать случайные уведомления или всплывающие окна на своем компьютере с Windows 10, даже когда вы не используете браузер, отключение уведомлений — лучший способ держать их в страхе.
Узнайте, как отключить уведомления в различных областях Windows 10. Эти области включают Центр действий Windows 10, Экран блокировки Windows 10 и push-уведомления.
Отключить уведомления в Центре действий Windows 10
Центр действий в Windows 10 отображает быстрые действия, а также уведомления вашего приложения. Быстрые действия дают вам доступ к часто используемым приложениям и настройкам, таким как Bluetooth, Wi-Fi, совместное использование поблизости, Focus Assist и т. Д.
- Вы можете изменить свои настройки в Центре поддержки в любое время из приложения «Настройки». Для этого нажмите Пуск> Настройка> Система.
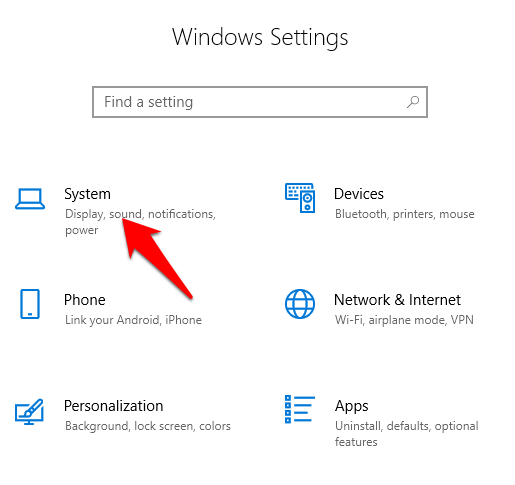
- Щелкните Уведомления и действия.
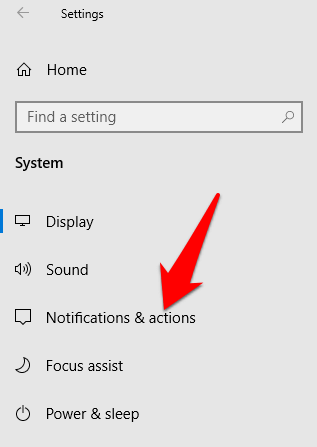
- Затем вы можете установить флажки рядом со следующими настройками Центра поддержки:
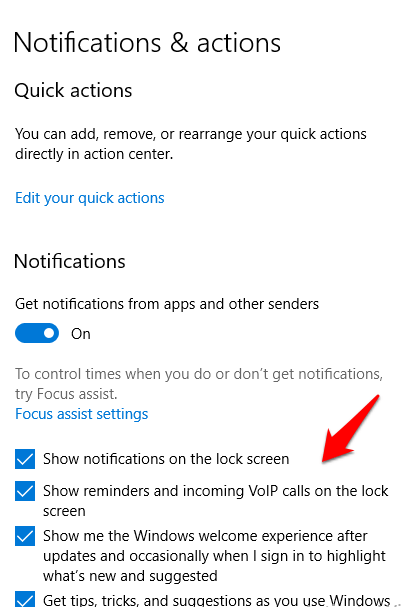
- Быстрые действия, которые вы хотите видеть в Центре уведомлений.
- Отключите уведомления, баннеры и звуки.
- Выберите, хотите ли вы видеть уведомления на экране блокировки или нет.
- Выберите, хотите ли вы получать уведомления при расширении / дублировании экрана.
- Отключите советы, рекомендации и предложения Windows.
- Если вы хотите изменить настройки быстрых действий, отображаемых в Центре уведомлений, щелкните Изменить быстрые действия.
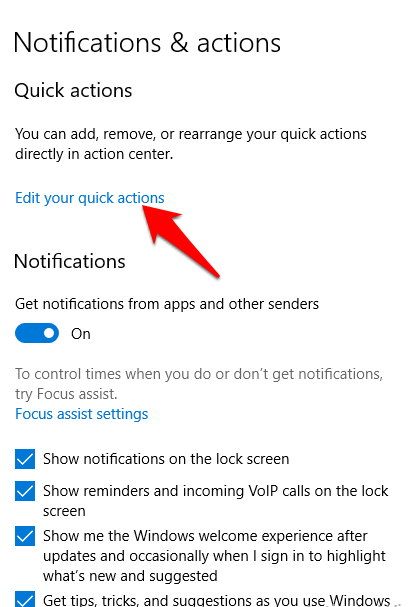
- В правой части экрана появится боковая панель, на которой вы сможете настроить оповещения, которые хотите отображать.
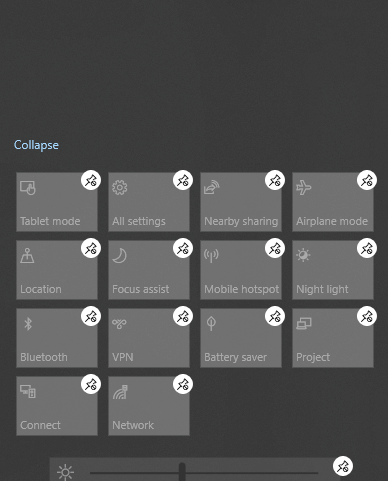
Как настроить уведомления приложений
Windows 10 позволяет вам выбрать, хотите ли вы слышать или просматривать комбинацию баннерных уведомлений. Эти уведомления состоят из всплывающих окон в правом нижнем углу экрана и звуков. Вы также можете настроить параметры приложения для отображения уведомлений только в Центре уведомлений и отключения всплывающих уведомлений на экране во время работы или игры.
Для этого нажмите «Пуск»> «Настройка»> «Система»> «Уведомления и действия» и прокрутите вниз до раздела «Получать уведомления от этих отправителей».
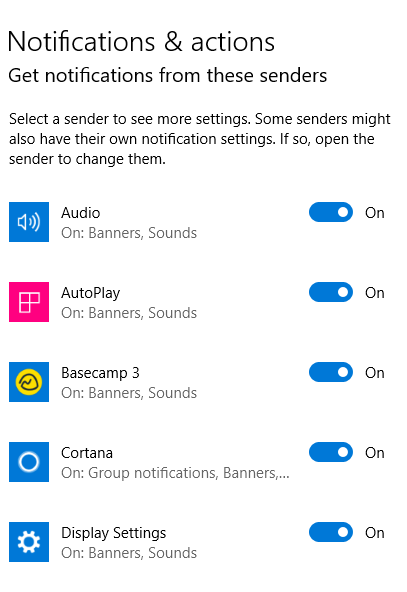
Нажмите на приложение, настройки которого вы хотите изменить, и откроется расширенное меню уведомлений.
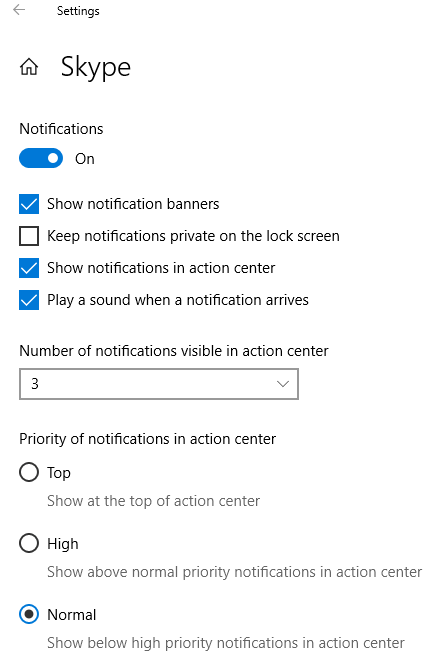
В меню включите / выключите переключатели в зависимости от ваших предпочтений, а также от того, хотите ли вы получать звуки или уведомления. Некоторые из параметров, которые вы можете настроить в разделе уведомлений приложения, включают:
- Включить / выключить уведомления.
- Включение / выключение баннеров уведомлений.
- Выберите, следует ли сохранять конфиденциальность уведомлений на экране блокировки вашего ПК.
- Включите / выключите уведомления в Центре уведомлений.
- Выберите, следует ли воспроизводить звук для уведомлений приложения.
- Выберите количество уведомлений для отображения в Центре уведомлений (1, 3, 5 или 20).
- Выберите приоритет уведомлений, уведомления какого приложения должны отображаться перед другими приложениями.
Исправляем ошибку, когда исчез значок Центра уведомлений в Windows 10
Если с Панели задач пропала кнопка Центра уведомлений Windows 10, то стоит попробовать нажать комбинацию клавиш «Win+A». Эта комбинация должна открыть окно Центра и исправить неполадку в случае, если это был глюк системы.
В случае, если комбинация клавиш не работает, то нужно проверить, включено ли отображение значка на Панели в настройках системы. Для этого нужно открыть «Параметры», «Персонализация», в меню слева выбираем «Панель задач» и «Включение и отключение системных значков».

Находим значок «Центра уведомлений» и перетаскиваем ползунок в положение «Включено».

Если система была инфицирована вирусом, то стоит проверить параметры реестра на предмет изменений. Для этого нужно:
- Нажать комбинацию «Win+R» и ввести «regedit». Откроется Редактор реестра.
- Переходим по ветке HKEY_CURRENT_USER\SOFTWARE\Policies\Microsoft\Windows. Нажимаем на последней папке правой кнопкой мыши и выбираем «Создать», «Раздел».
- Далее присваиваем название разделу «Explorer».
- В этом разделе нужно нажать правой кнопкой мыши на пустом месте и выбрать «Создать», «Параметр DWORD (32-бит)».
- Присваиваем разделу название «DisableNotificationCenter» и значение «0».

Перезагружаем систему, чтобы изменения вступили в силу.
Также, если Центр действий поврежден, то может кнопка уведомлений не работать на Панели задач. В таком случае нужно перерегистрировать весь Action Centr. Для этого нужно запустить Power Shell и ввести в консоли такую команду:

Если же и эта команда не помогла исправить неполадку, то стоит проверить Windows 10 на целостность системных файлов. Для этого есть несколько специальных команд. Можно попробовать любую из них. Для этого открываем консоль с правами Администратора и вводим: sfc /scannow или Dism /Online /Cleanup-Image /RestoreHealth. Если и восстановление системных файлов не решило проблему, то восстановление системы с помощью точки отката может помочь с ошибкой и восстановить Центр уведомлений.
Пропал Центр Уведомлений на Windows 10
Центр уведомлений может быть отключен без использования редактора локальной групповой политики в том числе и в выпуске Windows 10 Home, если изменены соответствующие параметры реестра.
Нажмите сочетание клавиш WIN+R, в открывшемся диалоге «Выполнить» напечатайте regedit и нажмите «OK». В результате откроется редактор реестра. В редакторе реестра перейдите к разделам
HKEY_LOCAL_MACHINE\SOFTWARE\Policies\Microsoft\Windows\Explorer и HKEY_CURRENT_USER\SOFTWARE\Policies\Microsoft\Windows\Explorer.
Параметр с названием DisableNotificationCenter со значением 1 отключает Центр уведомлений, если он присутствует хотя бы в одном из указанных разделов.
Для включение Центра уведомлений необходимо изменить значение параметра DisableNotificationCenter на 0. Для изменения параметра нажмите правой кнопкой на параметре DisableNotificationCenter и в появившемся меню выберите «Изменить». В открывшемся окне «Изменение параметра DWORD» в поле «Значение» сотрите 1, напечатайте 0 и нажмите «OK». Закройте редактор реестра. Для вступления изменений в силу выполните перезагрузку.
Предупреждение . Предложенный способ содержит действия связанные с изменением реестра. При неправильном изменении реестра могут возникнуть серьезные неполадки, поэтому выполняйте указанные действия внимательно
В качестве дополнительной меры предосторожности перед изменением реестра создайте его резервную копию. Это поможет его восстановить, если возникнут какие-либо проблемы
Чтобы узнать дополнительные сведения о резервном копировании и восстановлении реестра, щелкните следующий номер статьи базы знаний Майкрософт: 322756 .
Исчез центр уведомлений windows 10. Нельзя включить в настройках
Проблема: Исчез центр уведомлений Windows 10. Незнаю как исправить. Что делать?
Фото: http://prntscr.com/gjvypj http://prntscr.com/gjvywy
Отключаем уведомления в параметрах Windows 10
Заходим в меню Пуск, находим Параметры (иконка шестеренки справа) и жмем на неё (можно просто нажать на клавиатуре клавиши Win + I ).
В окне параметров находим иконку «Система» и кликаем по ней мышкой.
Находим справа пункт «Уведомления и действия» и открываем его.
Находим справа в блоке «Уведомления» переключатель «Получать уведомления от приложений и других отправителей» и переводим его в положение «Выключить».
Теперь никаких уведомлений вы получать не будете. Это самый легкий способ отключения.
Отключаем уведомления в редакторе локальной групповой политики
Можно отключить уведомления через редактор групповой политики.
Опять открываем окно «Выполнить» (Win +R) и вводим команду gpedit.msc
В открывшемся окне редактора слева находим раздел «Конфигурация пользователя» и ниже открываем пункт «Административные шаблоны»
Далее переходим к пункту «Меню «Пуск» и панель задач» и открываем пункт «Уведомления». В правой части находим пункт «Отключить всплывающие уведомления»
и дважды кликаем по нему левой кнопкой мыши. В следующем окне устанавливаем переключатель на пункте «Включено» и ниже жмем кнопку «ОК».
Закройте редактор и перезагрузите компьютер.
Отключаем уведомления в редакторе реестра
Если вы уже продвинутый пользователь, то можно зайти в реестр и отключить все уведомления там.
Открываем окно «Выполнить при помощи клавиш Win +R , вводим команду regedit и жмем ниже кнопку «ОК».
Можно кликнуть мышкой по значку «Поиск» (в виде лупы) на панели задач и ввести эту же команду regedit в строке поиска. Наверху появится значок реестра и надпись «refedit Выполнить команду». Кликнув по этой строке мы так же попадем в редактор реестра.
Находим слева раздел: HKEY_CURRENT_USERSoftwareMicrosoftWindowsCurrentVersionPushNotifications
В правой части редактора кликните правой кнопкой мыши по записи Toast Enabled и выберите в выпадающем списке пункт «Изменить». Измените в параметрах DWORD (32 бита) «Значение» на 0 (ноль)
Теперь закройте редактор реестра и перезапустите компьютер.
Центр уведомлений Windows
В операционной системе «Windows 10» возможность персонализации операционной системы под определенные пользовательские требования и службы взаимодействия и управления персональным компьютером возведены на новый качественный уровень. Пользователь может персонально настроить пользовательскую конфигурацию папок, применять разнообразные варианты оформления фоновых тем рабочего стола, изменять стили графического и звукового интерфейса, применять разнообразные предустановленные специальные возможности операционной системы и т.д. Особого внимания заслуживает приложение «Центр уведомлений Windows».
Возможности этого приложения наиболее полным образом представлены именно в версии операционной системы «Windows 10». В течение долгого времени, уведомления в «Windows» были чем-то вроде шутки, или приложения, действия которого не рассматривались пользователями как серьезный инструмент обратной связи. Даже в операционной системе «Windows 8», которая, наконец, представила всплывающие уведомления, имелся ряд недостатков. Уведомления сначала появлялись на рабочем столе, а затем исчезали, и не было способа просмотреть пропавшие уведомления, информацию в которых вы, возможно, могли пропустить. «Windows 10» исправляет эту оплошность с помощью приложения «Центр уведомлений Windows», расположенного на боковой всплывающей панели слайдов. В центре уведомлений «Windows» сгруппированы и отображены все уведомления, а также обеспечен прямой доступ к кнопкам быстрых действий, таким как: «Режим планшета», «Виртуальная сеть», «Фокусировка внимания», «Все параметры», «Ночной свет» и т.д.
«Центр уведомлений Windows» довольно прост в использовании, и он также довольно легко настраивается под любые пожелания конечного пользователя.
Настройка всплывающих уведомлений в Windows 10 Pro
Настройка всплывающих уведомлений происходит достаточно просто. Кликаем ПКМ на рабочем столе и выбираем Параметры экран.
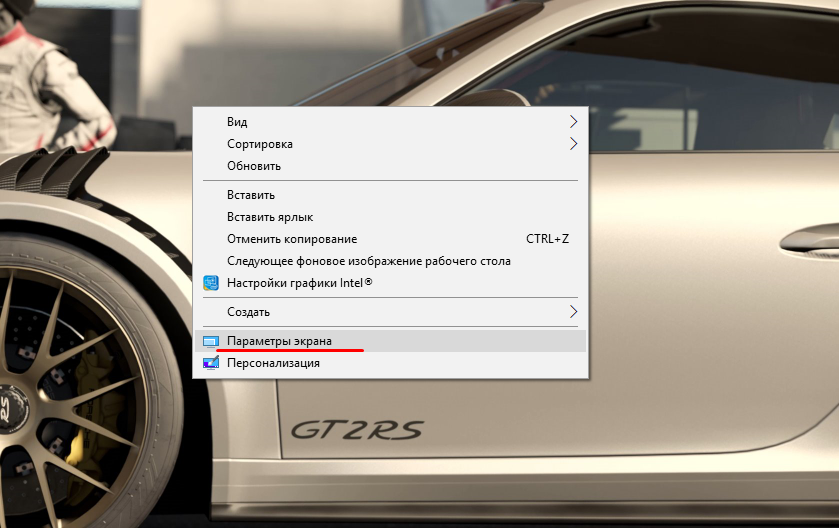
Слева в списке ищем пункт Уведомления и действия. Первый пункт быстрые действия нас не интересует, опускаем немного ниже до Уведомлений.
Здесь можно включить или отключить определенный типы уведомлений. Отключить уведомления если компьютер заблокирован. Данный пункт лучше включить, так как любой, кто будет в ваше отсутствие сидеть перед экраном увидит то что вам пишут. Далее можно отключить уведомления от телефонии на заблокированном ПК. Тут же отключаются сообщения о новых функциях после обновления. Следующим пунктом отключаются советы, подсказки при использовании Windows. И последним пунктом можно отключить сообщения от всех сторонних программ.
Если вы отключили эти уведомления, то креме системных появляется ни чего не будет. Но если включили данные уведомления, то имеет смысл настроить список приложений, от которых вы хотите получать уведомления. Для этого опускаемся немного ниже до раздела Получать уведомления от этих приложений. Далее в списки отключаем не нужные приложения.
Есть очень интересный пункт который называется Фокусировка внимания. Он позволяет настроить всплывающие уведомления более детально. Тут можно отключить все уведомления. Можно включить только приоритетные или будильники.
Чуть ниже настраиваются Автоматические правила. Например, можно настроить время в течение которого, система будет показывать уведомления. Настроить показ при дублировании и даже отключить показ уведомлений если вы играете в игру.
Для того чтобы изменить группу уведомлений нужно клинкуть на соответствующий пункт например В это время и внести необходимые изменения. В данном пункте указывается время начала время окончания, ежедневность и уровень.
Достаточно много настроек связанных с всплывающими уведомлениями, которыми обязательно нужно воспользоваться. Они сделают вашу работу за компьютером намного удобней и эффективней.
Начало›Windows 10›Настройка панели уведомлений Windows 10
Только что установившие Windows 10 на свои компьютеры и ноутбуки пользователи заметили множество отличий между интерфейсом «десятки» и «семерки». И в первую очередь в глаза бросается новый плиточный интерфейс. Вторым же значительным отличием является наличие новой иконки в трее, открывающей целую боковую панель с уведомлениями от Windows 10.
Владельцы портативных устройств с Андроид давно знакомы с понятием панель уведомлений и уже не первый год пользуются предоставляемыми ей преимуществами. Сегодня изучим, что собой представляет центр уведомлений в Виндовс 10, как его открывать, как им пользоваться, очищать и избавляться от сообщений, выводимых определенными приложениями.
Центр уведомлений: настройка быстрых действий
Быстрые действия можно назвать самой полезной возможностью центра уведомлений: благодаря им можно легко изменить яркость экрана, включить или выключить Wi-Fi, включить функцию тихих часов, когда уведомления пользователю не поступают. Можно свернуть эту панель, тогда видно только четыре плитки быстрых действий, которые пользователь может выбрать сам.

Кнопки быстрых действий центра уведомлений Windows 10
Откройте Параметры > Система > Уведомления и действия. Под заголовком «Быстрые действия» показано множество плиток, которые видны в развёрнутом виде. Под рисунком плиток есть ссылка на добавление и удаление быстрых действий.
Центр уведомлений Windows 10 не открывается. Устраняем неисправность.
Первый способ
Если простая перезагрузка компьютера вам не помогла в решении данной проблемы, то попробуйте перезагрузить (перезапустить) проводник. Для этой операции необходимо зайти в приложение «Диспетчер задач». Щёлкните по пустому месту в панели задач правой кнопкой мыши. Найдите в появившемся меню «Диспетчер задач». Щёлкните по нему левой кнопкой мыши.

В открывшемся окне диспетчера задач, в его левой части, делаете прокрутку вниз до появления слова «Проводник». Выделяете его нажатием левой кнопки мыши. Строка должна стать голубого цвета. После этого нажимаете кнопку «Перезапустить».

Процесс перезапуска проводника может продолжаться несколько секунд. После этого центр уведомлений Windows 10 должен начать нормально открываться. Этот способ помогает в девяноста девяти процентов случаев. Если вам этот способ не помог, пробуйте делать так, как описано во втором способе.
Второй способ
Этот способ более сложный. Но, если всё делать правильно, то ничего страшного не произойдёт. Введите в строку поиска на панели задач «PowerShell». Естественно, что вводить нужно без кавычек. Когда программа появится, нажмите левой кнопкой «Запуск от имени администратора». Компьютер может спросить у вас разрешение на использование приложения. Смело нажимайте кнопку «Да».

После этого у вас откроется вот такое окно.

В это окно, прямо на то место где будет мигать курсор, вбейте команду «Get-AppxPackage | % «. Команду вбивайте без кавычек. Скопировать её можно прямо здесь, в тексте этой статьи.
Какое-то время придётся подождать. После выполнения команды закройте окно и перезагрузите компьютер. Когда компьютер перезагрузится центр уведомлений Windows 10 будет открываться нормально. Но, как я уже писал, обычно хватает и первого способа.
