Решение проблемы с большим потреблением памяти в яндекс браузере
Содержание:
- Обновление
- Почему Яндекс.Браузер жрет много оперативной памяти: что делать
- Вариант 2: Мобильное устройство
- Ищем и удаляем вирусы, майнеры
- Вариант 2: Общие решения
- Нововведения
- Что ещё можно сделать
- Подробности
- Настройка расходов ОЗУ
- Как увеличить кеш память в браузере Yandex
- Какой браузер самый быстрый (жрет меньше ресурсов)?
- Этап 1. Создание ярлыка
- Как увеличить максимальный объем кэш
- Чистим кэш в Opera
- Особенности Falkon
- Удаление content-prefs.sqlite
Обновление
Возможно, браузер жрёт слишком много оперативки из-за того, что пользователь его не обновил. Стабильная работа Firefox гарантируется только на последней версии, которая максимально оптимизируется для комфортного использования. Апдейты очень важны, ведь они помогают Mozilla Firefox работать быстрее, избегать ошибок при прогрузке страниц.
Чтобы убедиться в том, что установлена последняя версия Firefox, необходимо:
- Зайти в настройки браузера через кнопку или вписать в адресную строку команду about:preferences.
- Зайти в «Обновления Firefox».
- Здесь можно не только узнать версию браузера, но и увидеть, есть ли для него обновления.
Если проблема крылась в этом, то на будущее можно поставить автоматическое обновление, чтобы Фаерфокс устанавливал нужные ему компоненты без участия пользователя.
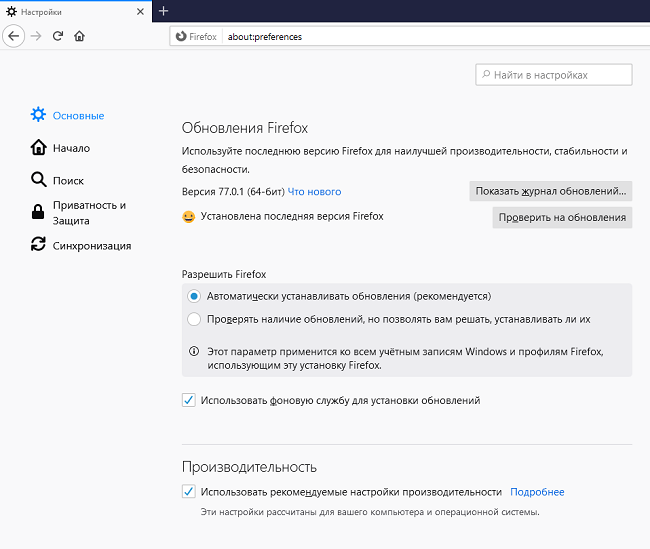
Почему Яндекс.Браузер жрет много оперативной памяти: что делать
Разберемся почему желтый браузер съедает всю оперативную память…
Яндекс.Браузер относится к программам, которые потребляют существенное количество RAM. Для корректной работы желтого браузера требуется более одного гигабайта оперативной памяти. В противном случае не избежать лагов, тормозов и других сбоев ПО. Следует отметить тот факт, что желтый браузер сам по себе не отличается проворностью и тормозит даже на добротных конфигурациях прямо «из коробки».
Причины по которым Яндекс.Браузер жрет много оперативной памяти:
- Дополнительные расширения, модули и плагины браузера — блокировщики рекламы, встроенный диспетчер задач и так далее;
- Чрезмерное количество открытых вкладок, кстати, закрепленные вкладки в Яндекс.Браузере загружаются автоматически, что также забирает существенное количество оперативной памяти;
- Особенности каждого конкретного сайта — тяжелые сайты могут тормозить желтый браузер;
- Работа браузера в фоне — например, снесли на панель и забыли закрыть;
- Загрузка фоновых вкладок.
Яндекс.Браузер пользуется большой популярностью у русскоязычных пользователей — часто задаваемый вопрос почему Яндекс.Браузер жрет много оперативной памяти действительно справедлив.
Если желтый браузер не хочет работать быстрее проще всего установить другой. В любых условиях быстрее будет Хром, чуть медленнее — Фаерфокс. Если рассматривать работу российского браузера с точки зрения быстродействия, то здесь все понятно — по сравнению с другими браузер, на первый взгляд, он самый неповоротливый
Скорость загрузки веб-страниц в одинаковых условиях может довольно сильно различаться в разных браузерах.
Рассматривая работу с большой нагрузкой мы выяснили, что Яндекс.Браузер является самым эффективным с точки зрения быстродействия.
Специально для Вас: Работает ли NFC без интернета: обновлено, что нового в 2020
Сравнительная таблица нагрузки RAM при 12 открытых вкладках:
| Браузер | среднее относительное значение RAM, Мб |
| Опера | 2800 |
| Гугл Хром | 2400 |
| Фаерфокс | 2060 |
| Яндекс.Браузер | 1970 |
Почему желтый браузер жрет много оперативной памяти мы выяснили. Каким же образом можно ускорить его?
Чтобы ускорить работу браузера Яндекса необходимо вовремя закрывать лишние вкладки, очищать кэш и историю загрузки, также не рекомендуется пользоваться блокировщиками рекламы — данные расширения часто замедляют работу компьютера, ограничивают функционал сайтов и нередко содержат в себе вредоносный код
Следует отметить, что браузер Яндекса, в отличие от других, при закрытии полностью не освобождает память — он висит в фоновых процессах и может потреблять дополнительные 2 МБ памяти, а голосовой ассистент Яндекса забирает еще 3 МБ. Это как раз ответ на вопрос почему Яндекс.Браузер жрет много оперативной памяти — достаточно отключить выше указанные процессы в диспетчере задач и работа компьютера заметно ускорится…
Вариант 2: Мобильное устройство
При использовании Яндекс.Браузера на мобильном устройстве также могут возникать проблемы с нехваткой памяти, однако чаще всего это выражает не в ошибках, а в вылетах. Для устранения неисправностей можно прибегнуть почти к таким же методам, как и на компьютере.
Подробнее: Решение проблем с нехваткой памяти на телефоне

Способ 2: Удаление данных о работе браузера
Регулярная очистка данных о работе Яндекс.Браузера, включающих историю просмотров и кэш, положительно скажется на требованиях программы к памяти устройства. В данном случае процедура очистки не сильно отличается от ПК-версии и сводится всего к нескольким действиям вне зависимости от платформы.
- На главном экране приложения рядом с полем поиска коснитесь значка с тремя вертикальными точками и через представленное меню перейдите на страницу «Настройки».

Пролистайте данный раздел до блока «Конфиденциальность» и нажмите «Очистить данные». В результате откроется новая страница с информацией о сохраненных данных в браузере.

Чтобы произвести удаление, дождитесь завершения вычисления, установите галочки, как показано на скриншоте, и нажмите кнопку «Очистить данные». Действие необходимо будет подтвердить через всплывающее окно.

Кроме очистки с помощью внутренних параметров обозревателя, можете также воспользоваться средствами операционной системы. Про данный вариант нами было рассказано в отдельной статье на сайте.
Подробнее: Очистка данных приложений на телефоне
Способ 3: Отключение расширений
Мобильная версия рассматриваемого браузера поддерживает многие дополнения из магазина расширений, работа которых, в свою очередь, может отрицательно влиять на потребление памяти. Чтобы избавиться от проблем на этом фоне, необходимо деактивировать дополнения в соответствующем разделе настроек.
- Как и ранее, перейдите в «Настройки» через главное меню приложения, но в этот раз найдите блок «Дополнения» и коснитесь пункта «Каталог дополнений». После этого откроется страница с расширениями.

Для деактивации необходимо воспользоваться ползунком «Вкл» рядом с тем или иным дополнением, чтобы подпись изменилась на «Выкл». Подтверждать что-либо в данном случае не требуется.

Завершив отключение, можете перезагрузить браузер и проверить расход памяти. Если вами использовались требовательные расширения, этот способ больше всего повлияет на ситуацию.
Способ 4: Поиск и удаление вирусов
Последнее и наименее актуальное решение рассматриваемой проблемы лишь отчасти связано с Яндекс.Браузером, так как может влиять на потребление памяти и прочих ресурсов самого устройства, заключается в поиске и удалении вирусов. Данная тема была нами рассмотрена в отдельных инструкциях по представленным ниже ссылкам.
Подробнее: Поиск вирусов на Android и iOS

Опишите, что у вас не получилось.
Наши специалисты постараются ответить максимально быстро.
Ищем и удаляем вирусы, майнеры
Вирусной атаке подвержены все компьютеры, даже если пользователь не посещал сомнительных сайтов с низкой репутацией. Чужая флэшка, случайно открытое письмо от неизвестного «доброжелателя» и другие с виду безобидные действия могут дать доступ вредоносной программе к вашей системе и файлам. Отдельным бичем последних лет стали «майнеры» — ПО для незаметной добычи криптовалюты на чужих устройствах, вызывающее сильные просадки производительности и чрезмерный расход электроэнергии. От всей этой напасти спасет антивирусная утилита Dr.Web CureIt!, которая с высокой долей вероятности обнаружит и удалит незваного «гостя».
Чтобы запустить антивирус:
- Скачиваем его на официальном сайте https://free.drweb.ru/cureit/;
- Соглашаемся с условиями распространения ПО и загружаем утилиту на компьютер;
- Указываем свои данные и адрес электронной почты, даем согласие на их обработку и жмем «Отправить» (это делается для исключения пиратства среди пользователей);
- На указанную почту придет ссылка на скачивание, перейдя по которой загружаем дистрибутив утилиты;
- Выбираем объекты для проверки, отмечая все имеющиеся источники на компьютере;
- Запускаем проверку одноименной кнопкой;
- Об отсутствии вирусов и других потенциальных угроз программа сообщит уведомлением.
В противном случае юзеру будет предложено устранить угрозу вручную. Это занимает не больше минуты, но максимальный эффект обеспечен. Очистку от вирусов и назойливого рекламного ПО можно сравнить со снятием гири на ноге или выключением ручника автомобиля на ходу. Компьютер начнет работать в штатном режиме с нормальной производительностью.
Вариант 2: Общие решения
Существуют также глобальные решения, посредством которых можно устранить рассматриваемую проблему.
Способ 1: Увеличение кэша обозревателя
Все программы для просмотра интернет-страниц пользуются кэшем – сохранёнными данными для ускорения доступа. Рассматриваемый сбой может появиться по причине небольшого объёма, выделенного под такие данные.
Подробнее: Увеличение кэша в Яндекс.Браузере, Google Chrome, Opera
Если вы пользуетесь Mozilla Firefox, то для неё алгоритм следующий:
-
Создайте новую вкладку, в адресной строке которой напишите и нажмите на стрелку для перехода.
На следующей странице кликните «Принять риск и продолжить».
В поле «Искать параметр по имени» вставьте следующий код и нажмите Enter:
Дважды кликните по появившемуся параметру для смены значения с «true» на «false».
Перезапустите Файрфокс, после чего повторите шаги 1-2, но теперь используйте другую команду:
Таким образом мы откроем настройку объёма кэша, он обозначен в килобайтах.
Дважды кликните по строке для редактирования. Рекомендуется устанавливать размер от 512 Мб до 1,5 Гб, что соответствует 524288 и 1572864 Кб соответственно. Если вам нужно число между ними, воспользуйтесь любым подходящим конвертером величин. Введите желаемое количество памяти и воспользуйтесь кнопкой со значком галочки.
Подробнее: Онлайн-конвертеры величин
Закрывайте приложение для сохранения настроек.
Способ 2: Очистка кэша
Нехватка RAM может возникать и в случае переполненного раздела под сохранённую информацию. Обычно веб-браузеры способны самостоятельно его очищать, однако порой требуется вмешательство пользователя.
Подробнее: Очистка кэша в Яндекс.Браузере, Google Chrome, Opera, Mozilla Firefox
Способ 3: Переустановка веб-обозревателя
Нельзя исключать и факт повреждения файлов браузера – это вполне способно вызвать появление рассматриваемой ошибки. Метод устранения этой проблемы существует только один – полная переустановка проблемного приложения.
Подробнее: Правильная переустановка Яндекс.Браузера, Google Chrome, Opera
Способ 4: Увеличение производительности ОС
Если манипуляции с самим браузером не принесли должного эффекта, стоит произвести оптимизацию операционной системы.
Первым делом проверьте, активен ли файл подкачки и какой его текущий размер
Если эта возможность отключена, рекомендуется её активировать.
Подробнее: Изменение файла подкачки в Windows 7 и Windows 10
Стоит обратить внимание и на функцию кэширования RAM – возможно, этот раздел понадобится очистить вручную.
Подробнее: Как очистить кэш ОЗУ
Для повышения быстродействия ОС рекомендуется также отключить режим Aero, анимацию и другие подобные элементы.
Подробнее: Оптимизация Windows 7 и Windows 10
Работу системы может замедлять большое количество мусорных данных, поэтому советуем провести очистку Виндовс с помощью сторонней программы или вручную.
Подробнее: Как очистить Windows от мусора
Повысить производительность Виндовс можно сбросом её до заводских параметров – мера радикальная, однако очень эффективная.
Подробнее: Сброс Windows 7 и до заводских настроек. Эти действия позволят Виндовс работать лучше и, как следствие, устранить ошибку с нехваткой памяти
Эти действия позволят Виндовс работать лучше и, как следствие, устранить ошибку с нехваткой памяти.
Способ 5: Обновление аппаратных комплектующих
Если целевой компьютер довольно старый или бюджетный (например, с объёмом ОЗУ меньше 4 Гб, медленным энергоэффективным процессором и HDD с 5400 RPM), стоит задуматься об обновлении компонентов. Дело в том, что современные сайты перегружены разнообразными технологиями и требуют от компьютера немалой производительности.
Мы рассказали вам о том, каким образом можно убрать ошибку «Не хватает оперативной памяти для открытия страницы» в браузере.
Опишите, что у вас не получилось.
Наши специалисты постараются ответить максимально быстро.
Нововведения
90% изменений в Falkon 3.1.0 скрыто от глаз пользователей – в его интерфейсе практически все осталось по-прежнему, разве что была модернизирована строка поиска. Основное нововведение в браузере – это улучшенная совместимость с со средой разработки QtWebEngine 5.12, самой актуальной по состоянию на 21 марта 2019 г. Разработчики также добавили поддержку написания плагинов (дополнений) с использованием QML, интегрировали начальную поддержку клиентских сертификатов и повысили стабильность работы плагинов, написанных на Python.
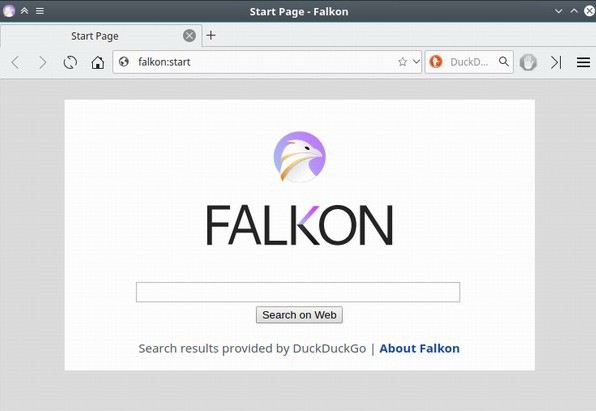 Falkon 3.1.0
Falkon 3.1.0
Юзабилити браузера тоже было модифицировано: так, за счет нового плагина MiddleClickLoader пользователь сможет вставлять текст из буфера обмена уже не по команде Ctrl+V и не через контекстное меню, а по нажатию средней кнопки мышки или колесика. Помимо этого, в Falcon теперь есть белый список cookie-файлов, который не будет очищаться при удалении личных данных. Это означает, что даже после полной очистки браузера пользователю не придется повторно авторизовываться на сайтах, заранее внесенных им в этот белый список.
Что ещё можно сделать
Вышеописанные инструкции, это только малая часть того, что может стать причиной большого потребления оперативной памяти браузером. В каждом конкретном случае нужно подходить системно — выполнить простые шаги. Если не поможет переходить к более сложным.
Например:
- Выполнить переустановку браузера с чисткой всех хвостов.
- Обновить браузер до последней версии. Устаревшие сборки вполне могут работать со сбоями из-за различных повреждений в том числе и вирусных.
- Обновить драйверы компьютера.
- Проверить обновления системы.
- Удалить неиспользуемые программы и утилиты. Вполне возможно какое-то ПО конфликтует с браузером, создавая проблемы.
Провести оптимизацию загрузки и отображения картинок
Браузер устанавливается с настройками по умолчанию. Условно эти настройки считаются оптимальными. Но если посмотреть внимательно, то часть из них стоит отключить, чтобы браузер потреблял меньше памяти.
Откройте «Настройки» — скопируйте вот этот адрес в «умную» строку и нажмите Enter. Здесь методично, двигаясь сверху вниз, выполняем следующие действия:
- в настройках новой вкладки отключить ленту Дзена;
- отключить отображение анимационного фона в высоком разрешении;
- отключить показ новостей, погоды, пробок новой вкладке;
- отключить помощницу Алису, особенно на ПК, если вы её не пользуетесь и у вас не подключен микрофон;
- отключить автоматическое открытие видео в отдельном окне;
- настроить автоматическое включение Турбо при медленном интернете;
- отключить автозагрузку браузера вместе с Windows;
- в разделе производительности отключить пункты «Разрешить приложениям работать в фоновом режиме после закрытия»;
- отключить аппаратное ускорение;
- отключить обновление браузера, даже если он не запущен.
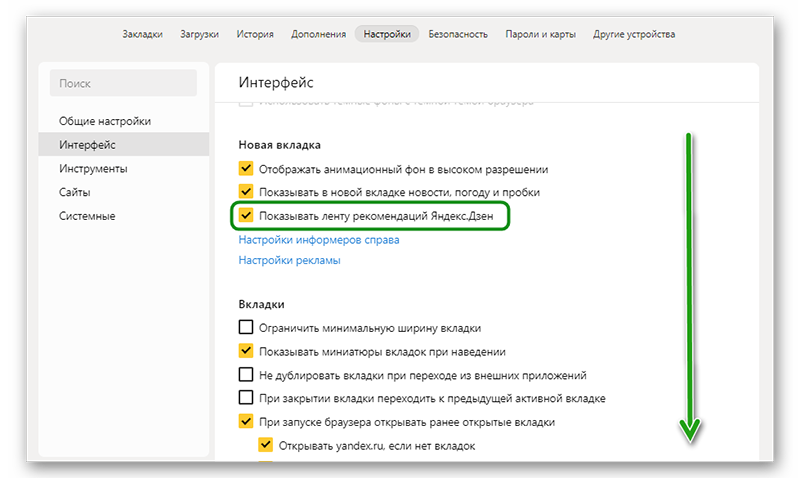
После установки этих параметров перезагрузите браузер и посмотрите насколько быстрее он стал и насколько меньше стал занимать в оперативной памяти.
Очистить временные файлы
Процедуру очистки кеша стоит проводить регулярно. В зависимости от вашей активности. Может быть раз в месяц, а может и раз в неделю. Делается это буквально в несколько кликов:
- Откройте меню и перейдите по пути «История»/«История».
- В панели слева внизу нажмите кнопку «Очистить историю».
- Откроется окно. Выставьте период «За все время» и отметьте галочками пункты очистки интернет-кеша, журнала просмотров, журнала загрузки и файлов Cookie.
Не отмечайте пункты автозаполнения форм и сохранения паролей, иначе потеряете доступ на свои сайты, где вы регистрировались.
Заключение
При выполнении всех или хотя бы части их вышеописанных советов вы гарантированно решите проблему, когда Яндекс Браузер сильно грузит оперативную память.
Подробности
Главная сложность заключается в том, что возможных причин очень много. И поэтому для решения проблемы придется перебрать все возможные способы. Вот как раз этим мы сейчас и займемся. Перечислим методы исправления ситуации.
Установка 32-битной версии
В современных реалиях разработчики по умолчанию предоставляют 64-битные версии веб-обозревателей. Но программы такого типа требуют больше ресурсов от компьютера, чем 32-битные. В том числе, увеличиваются запросы к оперативной памяти.
Ранее, если в вашем ПК недостаточно RAM, то можно было скачать и установить 32-битную версию приложения, которая потребляет меньше системных ресурсов. Но к сожалению, такой возможности для данного веб-обозревателя больше нет.
Контроль расширений
Каждое расширение потребляет определенное количество оперативной памяти. И чем их больше установлено и активировано, тем больший кусок RAM отъедается на нужды плагинов. Именно поэтому Яндекс.Браузер сильно грузит оперативную память.
Хорошая новость заключается в том, что это легко можно исправить. Достаточно только отключить все расширения. Если дело было в них, то потребление оперативной памяти веб-обозревателем быстро придет в норму. А сделать для этого нужно вот что:
- Запускаем Яндекс.Браузер.
- Нажимаем на кнопку с горизонтальными полосками.
- В появившемся контекстном меню кликаем по пункту «Дополнения».
- Появится список установленных дополнений. Напротив каждой записи будет расположен переключатель. Необходимо передвинуть его в положение «Выкл».
- Следует произвести эту процедуру для всех расширений.
После отключения всех плагинов необходимо перезапустить веб-обозреватель и открыть Диспетчер задач. Если браузер действительно стал потреблять меньше ОЗУ, то у вас точно были установлены какие-то ресурсоемкие плагины. Потом можете вернуть некоторые, если с ними проще работать.
Темы оформления
Мало кто знает, но различные темы оформления для браузеров работают по принципу расширений. Они тоже требуют определенное количество RAM. И чем круче тема, тем больше памяти ей нужно для нормального функционирования.
Больше всего оперативной памяти требуют темы с анимированными элементами интерфейса. Они способны потреблять до 150 МБ RAM. А это уже довольно серьезная цифра. Вместе с нуждами самого веб-обозревателя получается весьма внушительный объем.
Поэтому в Яндекс.Браузере лучше применить в настройках стандартную тему оформления. Она наиболее качественно оптимизирована для работы, чем различные поделки от сторонних разработчиков или даже обычных пользователей.
Порядок действий:
- Откройте страницу browser://settings/interface.
- Переключите режим в «Цветовая схема».
- Перезапустите программу.
Поиск вирусов
Весьма часто вредоносное ПО может заставлять веб-обозреватель потреблять больше оперативной памяти, чем требуется. Более того, вирусы способны прикидываться другими приложениями. Так что вполне вероятно, что Яндекс.Браузер вовсе ни при чем.
Некоторые вредоносные объекты способны маскироваться под «browser.exe». В результате в Диспетчере задач данный процесс может потреблять много RAM. А на самом деле, это даже не браузер, а вирус.
Если вы не уверены в том, что так ведет себя именно ваш веб-обозреватель, то стоит проверить компьютер на вирусы. Помочь с этим может замечательное приложение ESET Smart Security. Сейчас мы расскажем о том, как его использовать.
- В системном трее ищем значок программы и затем кликаем по нему правой кнопкой мыши.
- В появившемся окошке выбираем пункт «Открыть ESET Smart Security».
- Откроется главное окно программы. Здесь переходим на вкладку «Сканирование ПК».
- Далее выбираем опцию настраиваемой проверки.
- В следующем окошке отмечаем галочками все разделы жесткого диска, оперативную память и область автозагрузки.
- Нажимаем на кнопку «Сканировать как админ».
Процесс начнется автоматически. Он может занять довольно продолжительное время. В зависимости от размера жесткого диска и мощности вашего ПК. Во время проверки программа сама найдет все вредоносные объекты и оперативно удалит их.
После завершения сканирования рекомендуется перезапустить компьютер. И только после рестарта можно запускать браузер и Диспетчер задач. Если потребление оперативной памяти веб-обозревателем существенно снизилось, то проблема была именно в вирусах.
Вы можете использовать и любой другой антивирусный продукт по своему усмотрению.
Настройка расходов ОЗУ
Ещё один способ уменьшить нагрузку – провести оптимизацию работы браузера.
Минимизировать расход оперативной памяти можно вручную — это актуально для компьютеров, у которых небольшой объём ОЗУ. Есть несколько способов, как это можно сделать: Ввести в адресную строку about:memory и нажать на «Minimaze memory usage». Это позволит снизить расход оперативной памяти, благодаря чему браузер будет быстрее грузить веб-страницы и содержащийся на них контент. Этот способ лучше подходит в том случае, если Firefox начал тормозить только в данном конкретном случае, а не постоянно (например, если браузер не может загрузить страницу очень требовательного сайта).
Для того чтобы воспользоваться вторым способом, необходимо перейти на about:config и найти там параметр browser.cache.memory.max_entry_size. Его следует изменить на 2048 или 4096. Благодаря этому Firefox будет занимать меньше ОЗУ для кэширования. Совсем отключать эту опцию не рекомендуется, так как это отрицательно скажется на производительности.
Использование каждого из этих способов в той или иной мере поможет снизить нагрузку на процессор и ускорить работу браузера. Их можно и нужно комбинировать, например, использовать блокировщики рекламы и периодически перезапускать программу. Всё это в совокупности окажет положительное влияние на производительность Firefox, сделав работу в нём ещё более комфортной.
Как увеличить кеш память в браузере Yandex
Сегодня мы расскажем как увеличить кеш память в браузере yandex, chrome, opera. Предоставлены актуальные версии решения возникшего вопроса.
Способ 1: Изменение размера кэша Яндекс Браузер
Процедура разрешения вопроса довольно проста. Следуйте ниже приведенным действиям:
- Проверьте, закрыта ли программа.
- Нажмите клавишей мышки по ярлыку Yandex Browser, расположенном на экране. Среди открывшихся пунктов потребуется выбрать Свойства.
- Отобразится окно. Нам понадобится кликнуть по блоку Объект. Оставьте все как есть, поскольку такие действия приведут к сбою в работе.
- Вводите туда данные: —disk-cache-dir=»C:YandexCache» —disk-cache-size=размер кэша.
- Вместо величины кэша мы укажем объем, который хотим видеть в программе. Отталкивайтесь от байтов. Учтите, что в 1 кб=1024 байта. Так, если хотите увеличить кэш на 1 Гб, введите 1073741824.
- Сохраните изменения, подтвердив введенные данные кнопкой Применить.
- Запустите обновленный ЯндексБраузер. Веб-обозреватель настроен.
Способ 2: Как увеличить размер памяти на компьютере
Стоит отметить о полезности проведенного времени по увеличению размера кэша. Данная настройка позволит снизить нагружаемость памяти, разогнать работу других программ. Для этого потребуется выполнить следующее:
- Кликайте правой клавишей мыши «Мой компьютер».
- Выберите пункт Свойства.
- Во вкладке «Дополнительно» применяйте изменения скорости ПК.
- Потребуется исправить файл подкачки. Здесь же ищите Параметры.
- При правильно проведенных манипуляциях перед Вами текущий размер системной памяти, которая содержит информацию. Система показывает стандартный параметр. Если мало оперативки — стоит повысить значение вдвое. Если проблем в оперативке нет — отключите вообще.
Способ 3: Повышение значения памяти в Опере
Подобные манипуляции наряду с Яндекс Браузером проглядываются и в Opera. Рассмотрим подробнее действия:
- Откроем раздел надстроек (ctrl+f12).
- Всплывет окно, жмем Расширенные. Сбоку нужно выбрать «История». Вам предоставлен раздел размера интернет-хлама.
- Чтобы снизить объем, стоит снизить количество сохраненных сайтов. Для этого выберите «Помнить адресов». Для отключение кэширования жмите «Помнить содержимое посещенных страниц».
- Примите проведенные операции, нажав Ок.
Способ 4: Увеличение кэш-памяти в Chrome
Для начала разребем вопрос о просмотре характеристики как таковой. Итак, понадобится следовать следующей инструкции:
Выполните запуск софта.
Сверху страницы наберите chrome://net-internals/#httpCache page.
Появится страничка. Здесь отобразится объем на данный момент (max Size содержит самый большой размер для вашего ПК)
Внимание! Стоит увеличивать размер понемногу до оптимального результата. В противном случае недостаток или переизбыток скажется негативно на работе.
Жмите правой клавишей мыши по Хрому
Вы найдете Свойства.
Кликнув по ярлыку exe файла в Объекте внесите: —disk-cache-dir=»C:ChromeCathe» —disk-cache-size=1073741824
Подтверждайте внесенные изменения, нажав кнопочку ОК.
Заключение
Как видим, каждый веб-обозреватель содержит определенный размер кэш-памяти, который вполне может быть разрешен путем корректировки.
Какой браузер самый быстрый (жрет меньше ресурсов)?
Вопрос актуальный и интересный. Проверить какой браузер самый быстрый очень просто: достаточно установить все браузеры, открыть в них одни и те же страницы, запустить диспетчер задач Windows и посмотреть, какой из них сколько оперативной памяти потребляет. Что я и сделал, а результат можно посмотреть на скриншоте ниже.
Открыл в каждом браузере по 1 вкладке: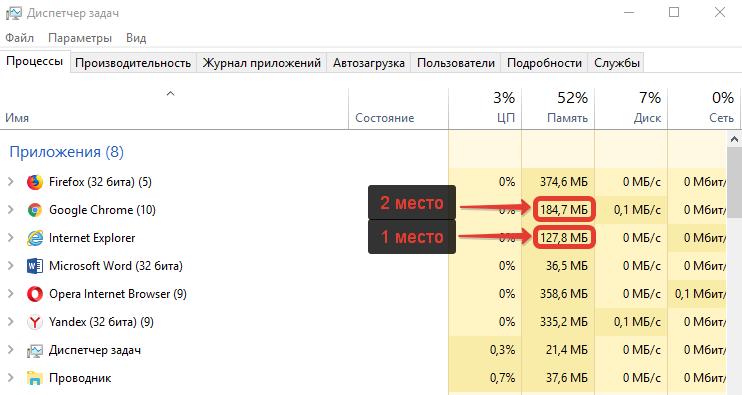
Открыл в каждом браузере по 5 вкладок:

Как видим, самый быстрый браузер – Internet Explorer. Чееее??? Да нет, это все враки, даже при открытии этих вкладок ощущалось что IE был самым долгим. Да и вообще, всем известно, что Internet Explorer – это не браузер, а — такая «программа», с помощью которой можно скачать нормальный браузер после установки Винды.
Так что именно Хром жрет меньше всего оперативной памяти, именно он самый нетребовательный к ресурсам. Лидер! Остальные едят не так мало памяти. При чем по сравнению с другими браузерами превосходство в 2 раза, если открыть только 1 вкладку! (IE не берем в расчет и вообще не возвращаемся к этой теме).
Можно смело сказать, что Google Chrome – браузер с минимальным потреблением ресурсов и он лучше всего подходит для слабых компьютеров, у которых не хватает оперативной памяти для нормальной работы.
Этап 1. Создание ярлыка
Это своеобразная подготовка. Если у вас на рабочем столе есть ярлык для запуска Яндекс Браузера, то данный этап вы вполне можете пропустить. Но если его нет, то потребуется его создать. Только так можно будет сделать то, что нам требуется.
Вообще, создать ярлык можно несколькими способами. Но мы рассмотрим самый простой и логичный. Для этого нам потребуется всего лишь системный проводник. Вот подробная инструкция с четким алгоритмом действий:
- Запускаем «Проводник Windows» при помощи соответствующего значка на рабочем столе или кнопки в панели задач.
- В главном окне в строку навигации (в самом верху) вписываем C:UsersИмя пользователяAppDataLocalYandexYandexBrowserApplication , где «имя пользователя» — это то, что было вписано при создании пользователя компьютера.
- Дальше кликаем правой кнопкой мыши по файлу «browser.exe».
- Откроется контекстное меню. Здесь нужно выбрать пункт «Создать ярлык». Он появится в той же папке.
- Останется только перенести его на рабочий стол.
Вот и все. Теперь можно будет приступать к самому процессу увеличения кэша. Об этом мы поговорим в следующей строке. Стоит отметить, что для создания ярлыка можно использовать соответствующий мастер. Но это слишком долго.
Как увеличить максимальный объем кэш
К сожалению, разработчики из компании Яндекс не предусмотрели возможность увеличить или уменьшить размер директории cache с помощью стандартных инструментов в браузере. Пользователи не могут изменить этот параметр в настройках обозревателя.
Однако существует альтернативный неочевидный способ выполнения данной операции – изменение свойств ярлыка. Скорее всего, подобные ограничения и трудности введены, чтобы неопытные пользователи не могли случайно что-то изменить и забить весь свой жесткий диск кэшированной информацией. Слишком маленький кэш – тоже плохо, так как вы не сможете посмотреть в онлайне фильм, который не помещается в память целиком.
Поменять свойства ярлыка не сложно – просто следуйте представленным пошаговым инструкциям:
- Правой кнопкой требуется кликнуть по значку интернет-обозревателя Яндекс. Вы можете найти его на панели быстрого доступа, на рабочем столе либо в меню «Пуск» в директории «YandexBrowser».
- Если ярлыка нигде нет, найдите exe-файл программы в каталоге Program Files, щелкните по ней ПКМ, выберите опцию «Отправить» и нажмите «На рабочий стол».
- В контекстном меню пользователям необходимо выбрать пункт «Свойства».
- Откроется небольшое окно, в котором будут представлены конфигурации файла ехе и относящегося к нему ярлыка.
- Вам нужно поменять значение параметра с названием «Объект». Ничего удалять не надо – это испортит ярлык, и он перестанет работать. Установите курсор в самый конец записи – сразу после слова «browser.exe».
- Нажмите пробел и скопируйте в строку следующую команду «—disk-cache-size=Новый_Размер». Вместо «НовыйРазмер» необходимо указать желаемый объем директории Cache в байтах (в одном гигабайте – 1073741824 байт).
- После этого нужно щелкнуть по кнопке «Применить» и нажать «Ok».
Таким образом, вы изменили размер локального хранилища в своем Яндекс браузере.
Чистим кэш в Opera
Браузеру Opera может не хватать памяти по причине перегруженности кэша. Для его очистки проделаем следующие шаги:
- В меню Opera выберем команду «История», затем в подменю команду «Очистить историю посещений» либо нажмем клавиши Ctrl + Shift + Del.
Выбираем команду «Очистить историю посещений» в меню браузера Opera
- Появится окно «Очистить историю посещений». В раскрывающемся списке «Временной диапазон» указываем «Всё время» и отмечаем галочками «Файлы cookie и прочие данные сайтов» и «Кэшированные изображения и файлы». Имейте в виду, что после очистки кэша вам придется заново авторизоваться на сайтах, то есть вводить логин и пароль. Далее нажимаем кнопку «Удалить данные».
Очищаем кэш
- После очистки кэша перезапустите браузер и проверьте, решена ли проблема с недостатком памяти.
Особенности Falkon
Falkon отличается не только практически нулевым потреблением системных ресурсов на фоне конкурирующих разработок, но и рядом доступных по умолчанию возможностей. К примеру, браузер поставляется с интегрированным блокировщиком рекламы AdBlock, который в данном случае может работать как со стандартными черными списками, так и с пользовательскими правилами блокировки
Это очень важное преимущество, особенно перед Chrome, в котором над работой блокировщиков рекламы нависла серьезная угроза
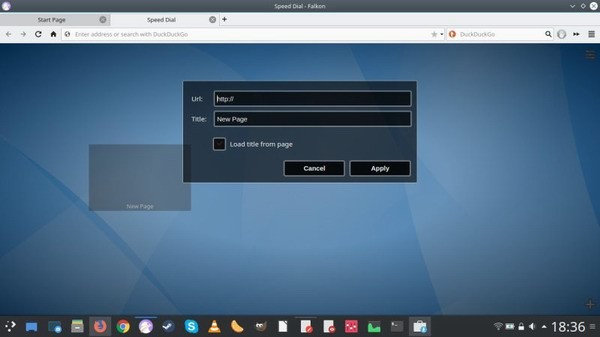 Интерфейс Falkon можно сделать прозрачным
Интерфейс Falkon можно сделать прозрачным
От классического браузера Opera 12.x, поддержка которого прекращена после перехода на движок Blink, Falkon досталась «Экспресс-панель», страница быстрого доступа к наиболее часто посещаемым сайтам.
Интерфейс обозревателя максимально упрощен, что тоже сказалось на уменьшении системных требований, и по умолчанию он подстраивается под визуальное окружение той среды, под которой он запущен. Другими словами, под KDE или Windows в браузере будет разный набор стилей и пиктограмм. Кроме того, есть поддержка дополнительных тем оформления с возможностью гибкой настройки.
Стратегии ИБ всегда игнорировали безопасность данных. Больше этого делать нельзя
Безопасность
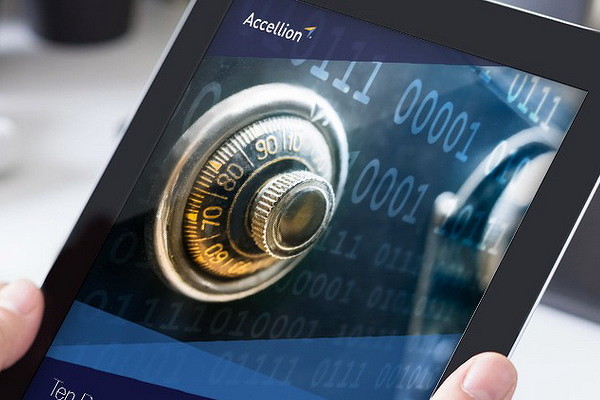
Falkon умеет полностью блокировать Flash-контент или запускать соответствующие блоки на сайтах по клику мышкой. Впрочем, это уже не ново – в Firefox подобная функция появилась еще в 2015 г.
Также в Falcon реализована возможность приватного веб-серфинга – в этом режиме браузер не пишет историю посещений и не сохраняет файлы Cookie. В одной из последних версий разработчики добавили возможность импорта закладок из Firefox и Chrome.
Удаление content-prefs.sqlite
Firefox хранит данные о пользователе (его настройки, предпочтительное увеличение содержимого экрана и так далее) в папке на компьютере, и он тоже может стать причиной того, что браузер стал тормозить.
Помочь может его удаление, но важно понимать, что это приведёт к сбросу всех настроек. Чтобы найти этот файл, нужно:
- Открыть настройки.
- Выбрать раздел «Справка» и щёлкнуть по «Информация для решения проблем».
- В открывшейся вкладке рядом с «Папка профиля» нажать на «Открыть папку». В этой папке и нужно удалить файл content-prefs.sqlite.
Этот файл будет создан вновь при следующем запуске браузера, но теперь он будет занимать гораздо меньше места, что уменьшит нагрузку на процессор.
