Как изменить приложения по умолчанию на android
Содержание:
- Просмотр файлов PDF в другом приложении для просмотра PDF-файлов
- Что такое расширение файла?
- Как поменять расширение файла в windows 7
- Что такое расширение (формат) файла и зачем он нужен
- Второй способ открыть файл другой программой
- Как изменить ассоциации типов файлов в Windows 10
- Как изменить программу по умолчанию в macOS
- Как изменить ассоциации файлов в Windows 8, 7 или Vista
- Удобство пользования
- Как изменить расширение файла
- Используем базовые возможности Windows 7
- Ассоциации файлов в Windows 10
- Как присвоить программу по умолчанию для расширения
Просмотр файлов PDF в другом приложении для просмотра PDF-файлов
Чтобы изменить средство просмотра PDF по умолчанию, сначала вам нужно определить приложение, которое взломало ваши файлы PDF. Затем вам нужно удалить его как приложение для просмотра PDF-файлов по умолчанию. Когда вы это сделаете, вам снова будет предложено выбрать приложение по умолчанию.
Вот подробные шаги.
1. Найдите приложение Culprit.
Для этого откройте любой файл PDF. После запуска в новом средстве просмотра PDF нажмите кнопку «Последние приложения» на телефоне, чтобы просмотреть все открытые приложения
Обратите внимание на название приложения, открывающего ваш PDF-файл
2. Очистить настройки по умолчанию.
Теперь, когда вы знаете виновное приложение, пришло время сократить его возможности по открытию файлов PDF. Это можно сделать двумя способами.
Очистить настройки по умолчанию из последних приложений
Шаг 1: Откройте экран последних приложений. Затем нажмите и удерживайте значок приложения, запускающего ваши PDF-файлы. Нажмите на опцию Информация о приложении.
Шаг 2: Вы попадете на экран информации о приложении. По умолчанию нажмите «Дополнительно», а затем «Открыть».
Шаг 3: Нажмите на Очистить настройки по умолчанию.
Примечание: На некоторых телефонах вы можете найти параметр «Очистить настройки по умолчанию» непосредственно на экране информации о приложении.
Что такое расширение файла?
Давайте сначала постараемся дать ответ на вопрос — Что такое расширение файла?Расширение файла (англ. filename extension) — это символы, которые добавляются в конце к имени файла. От имени файла расширение отделяется знаком точки. Применяется для распознавания программным обеспечением и пользователем типа (формата) файла. В качестве примера приведу ряд расширений, характерных для типов файлов в операционных системах семейства Windows и не только:
- .exe — исполняемый файл
- .msi — установочный файл, с помощью которого устанавливаются программы.
- .doc (docx)/.xls (xlsx) — расширения документов Word и Exell, входящих в пакет программ Microsoft Office
- .txt — простой текстовый файл, который исполняется обычным текстовым редактором — Блокнотом.
- .mp3, .flac, .ape, .ogg, .waw, .ac3, .wma, .m4a, .aac и другие форматы — звуковой аудио (цифровой) файл, который исполняется плеерами не только Windows, но и иных ОС.
- .avi, .wmw, .mkv, .3gp, .flv, .mpeg, .mp4, .mov, .vob — видео файлы, которые исполняются видеоплеерами.
- .bmp, .jpg(jpeg), .png, .gif, .tiff, .ico, .raw — расширения форматов файлов изображений.
Типов файлов очень много. Всех перечислить невозможно. Некоторые программы используют свой формат файлов, который известен только ей.
Как показывать расширения файлов в Windows 10?
Как сделать так, чтобы в наименовании файла в конце отображалось его расширение? По умолчанию в Windows такая возможность отключена. Чтобы включить отображение расширений файлов (на примере Windows 10):
- Перейдите в любую папку, выберите вкладку Вид и нажмите на кнопку Параметры.
- Из раскрывшегося меню выберите пункт Изменить параметры папок и поиска
- Откроется окно, в котором перейдите на вкладку Вид.Прокрутите вниз ползунок и слева снимите галочку с пункта Скрывать расширения для зарегистрированных типов файлов.
- Нажмите на кнопку Применить и ОК
После всех этих манипуляций, в конце имени файла после точки вы увидите его расширение.
Как изменить расширение файла?
Теперь когда вы знаете как показывать расширение файла, пора узнать и как поменять расширение файла в Windows (кстати, если не включить отображение расширений файлов, то изменить расширение файла тоже не получится)? Поменять расширение файла можно при изменении имени файла. Например файл изображения фото.jpg. Можно его переименовать в фото.png. Программы для отображения изображений все равно откроют его.Но не всем типам файлов можно, вот так просто, изменить расширение. У большинства файлов сам формат не поменяется. При таком изменении расширения вы просто указываете системе, что это файл другого формата, а на самом деле формат не менялся. Например, если вы смените таким образом расширение архивного файла .rar на расширение формата аудио .mp3, то система будет пытаться проигрывать такой файл аудиоплеером. Но так как строение и структура файла не менялась, аудиоплеер не сможет его прочесть. Если вернуть первоначальное расширение, то архиваторы его легко откроют.
Плюсы разбиения файлов на типы (форматы)
Когда пользователь открывает файл с зарегистрированным расширением, то его автоматически исполняет соответствующая этому расширению программа. Помимо расширения идентифицировать формат файла помогают значки. Для всех файлов с зарегистрированным расширением в системе как правило имеется свой значок — миниатюрное изображение, которое ассоциируется с определенным приложением, которое работает с файлами данного формата. Вот примеры значков популярных программ на Windows.Значок файлов с расширением .doc (docx)
Итоги
Сегодня вы положили еще один кирпичик в вашу стену знаний про компьютер. Теперь вы знаете про расширения файлов, про то как показывать их и как изменять. Также вы знаете, что если просто поменять расширение файла в имени, то по сути сам формат файла (его структура и строение) не меняется, то есть нельзя простым изменением расширения в имени файла из изображения сделать аудио файл и наоборот.Надеюсь эти знания помогут вам правильно ориентироваться в мире форматов, типов файлов, расширений, которых огромное множество.
Как поменять расширение файла в windows 7
Ни для кого не секрет что наше время знаменуется веком информации. Именно сейчас информация цена как никогда. Это двигатель прогресса, залог успеха и важнейшая составляющая бизнеса. Помимо алгоритма накопления и сохранения человеку нужно как-то обезопасить информацию. Для этой цели выполнено множество программных и аппаратных решений. Говоря о первом методе здесь можно разделить два вида защита и скрытия данных от глаз злоумышленника. Самым простым методом, который может запутать является изменения расширения файла.
Спрашивая о том, как изменить расширение файла в windows 7 многие пользователи не подозревают как легко это можно сделать. Также данная функция будет полезно ещё в двух случаях.
Первый понадобится для передачи определённых файлов через электронную почту. Например, в некоторых сервисах запрещена отправка исполняемых файлов (exe, bat). В этом случае можно поменять расширение и попробовать передачу заново.
Второй случай понадобится, когда с интернета были загружены данные, но их расширение по непонятным причинам, не соответствует нужному (например, загружали книгу *.pdf, а скачалось в *.htm). Здесь можно попробовать поменять на требуемое и произвести открытие файла.
В windows 7 существует два метода осуществляющих подмену расширения данных. Все они достаточно просты и не требуют определённых знаний.
Первый способ – «Параметры папок»
Чтобы попасть в данное меню существует два пути. Первый из них самый короткий. Для этого нужно нажать на сочетание клавиш Window+R и в открывшемся внизу слева окне ввести команду control folders. Если данная команда про игнорируется операционной системой можно воспользоваться другим путём.
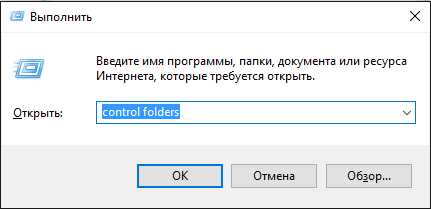
Второй способ немного длиннее. Нажимаем кнопку «Пуск», выбираем «Панель управления». Затем в открывшемся меню вверху для удобства напротив раздела «Просмотр» выбираем категорию «Мелкие значки». Должен появится список системных приложений, среди которых необходимо выбрать «Параметры папок».
Для того чтобы долго не искать среди этого множества, можно воспользоваться быстрым поиском. Для этого вверху окна, в соответствующем поле нужно ввести «Параметры папок» и нажать кнопку Enter.
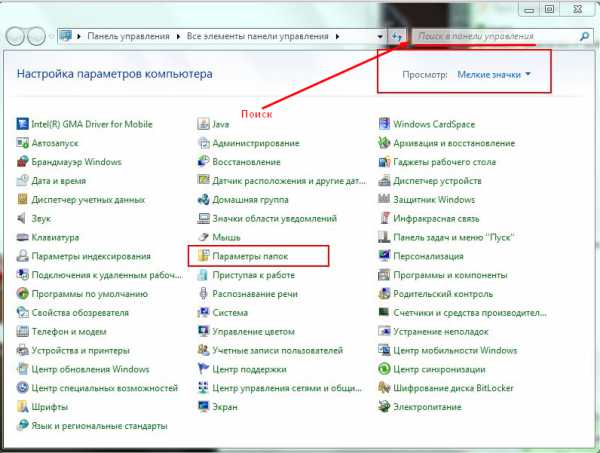
Откроется окно, где необходимо открыть вкладку «Вид», отображающуюся вверху. Затем в списке «Дополнительные параметры» необходимо найти пункт «Скрывать расширения файлов». По умолчанию здесь стоит галочка её нужно убрать. После нажимаем кнопку «Ок» и переходим к нужному файлу, которому необходимо поменять расширение. Наводим на него курсор мыши и нажимаем правой кнопкой, затем выбираем пункт «Переименовать». Помимо изменения имени, пользователь сможет поменять и расширения. Выполнив редактирования, система спросит о том действительно ли, вы хотите выполнить это действие. Здесь нажимаем кнопку «Ок» и видим, что расширение было изменено на нужное.
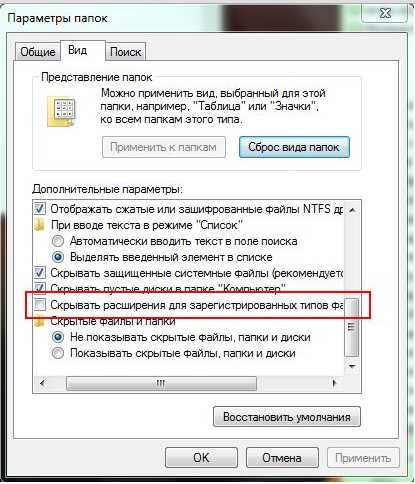
Второй способ – «Обычный блокнот»
Этот метод идеально подходит для экспериментов, так как он сохраняет старый файл и создаёт новый с нужным расширением. Для начала следует открыть программу «Блокнот». Для этого можно нажать сочетание клавиш Window+R и ввести команду notepad.
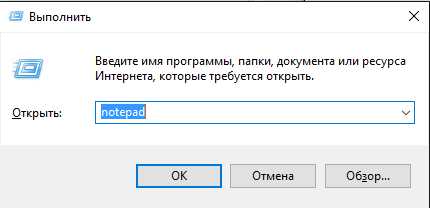
Если этот способ не сработает, то программу можно найти в «Пуск» — «Все программы» — «Стандартные». Здесь выбираем блокнот. Для того чтобы поменять расширение утилита должна работать в режиме администратора.
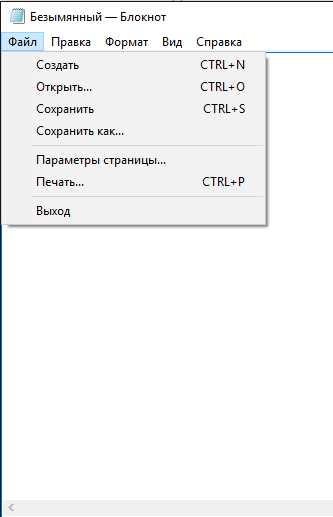
После запуска программы нажимаем на вкладку «Файл» и выбираем «Открыть». В появившемся окне нужно выбрать внизу раздел (Все файлы (*.*)). Это нужно для того чтобы найти нужные данные отличающиеся от расширения txt.
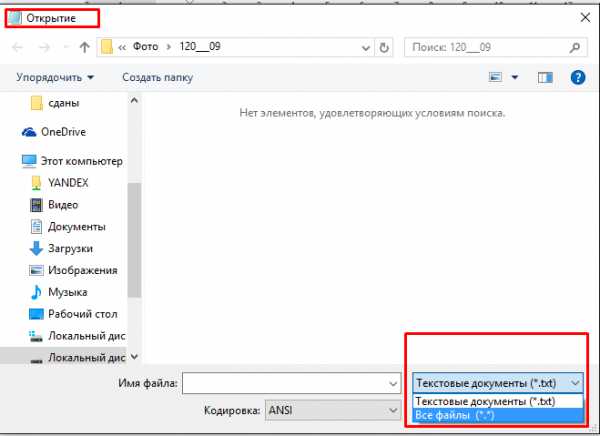
После открытия необходимого файла, блокнот скорей всего выведет на экран кучу непонятных символов. После этого нужно снова открыть раздел «Файл» и выбрать «Сохранить как». В этом окне следует выбрать из выпадающего списка напротив пункта «Тип файла» — Все файлы. После в поле, где вводят имя, в конце необходимо поставить точку и написать необходимое расширение. Затем нажать кнопку «Сохранить». В итоге пользователь получит типа данных со старым расширением и новым.
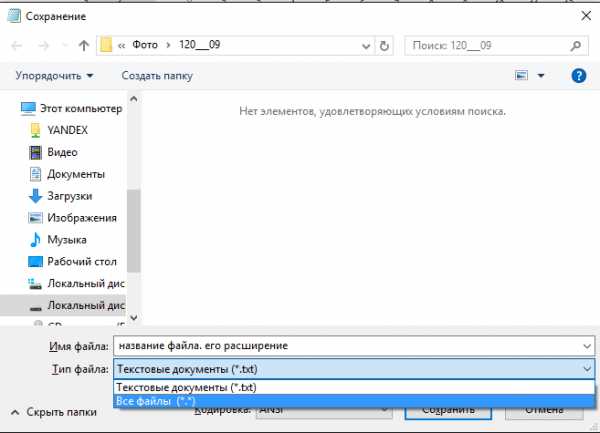
Как видно из вышеописанного данные действия очень просты. С ними может справиться даже неопытный пользователь. Единственным моментом можно порекомендовать использовать только второй способ. Потому что в случае порчи файла пользователь не потеряет данные. Можно будет продолжить работы заново изменив повторно расширение с «эталонного» файла.
Но в некоторых ситуациях утилита «Блокнот» не может открывать определённые данные. В этом случае можно воспользоваться первым методом. При этом сделать копию старого файла.
Что такое расширение (формат) файла и зачем он нужен
Зачем нужен формат файла?
Формат файла нужен операционной системе Виндовс для того, чтобы она могла быстро определять, с помощью какой программы открыть для пользователя тот или иной файл. А если такой программы нет, то система может сообщить пользователю о том, что ей непонятно, как поступить со «странным» файлом.
А для чего простому пользователю может понадобиться умение немного разбираться с расширением (форматом) файла? В первую очередь для того, чтобы без проблем открывать на своем устройстве файлы, взятые из Интернета или из других источников. Либо чтобы просто понимать, что для открытия каждого формата файла нужна подходящая программа.
Например, файл с именем надежда.txt имеет расширение .txt, а значит, это текстовый файл. Поэтому этот файл можно открыть, например, с помощью Блокнота, и при необходимости внести в него правки, сохранить с другим именем и т.п.
У файла надежда.mp4 расширением является .mp4, значит, мы имеем дело с видео-файлом, а значит, открывать, редактировать и, вообще, иметь дело с таким форматом можно с помощью соответствующих видео-программ. А вот программа Блокнот, предназначенная для работы с текстом, совсем не годится для того, чтобы открыть видео-файл надежда.mp4.
Второй способ открыть файл другой программой
На этот раз я хотел бы показать вам, как открыть только один файл с любой другой программой. Описанный здесь способ будет полезен, когда вы часто открываете один файл с помощью программы, отличной от программы по умолчанию в Windows.
В отличие от метода, описанного выше, в этом руководстве мы изменим способ открытия одного файла с помощью другой программы по нашему выбору.
Изменения, которые мы применяем здесь, будут видны только для этого конкретного файла — все остальные будут открываться с использованием Windows по умолчанию.
Поэтому щелкните ПКМ по файлу, который вы хотите открыть с помощью другой выбранной вами программы.
Затем выберите меню свойств (в самом низу). Заходим на вкладку «Общее» и там видим кнопку «Изменить».
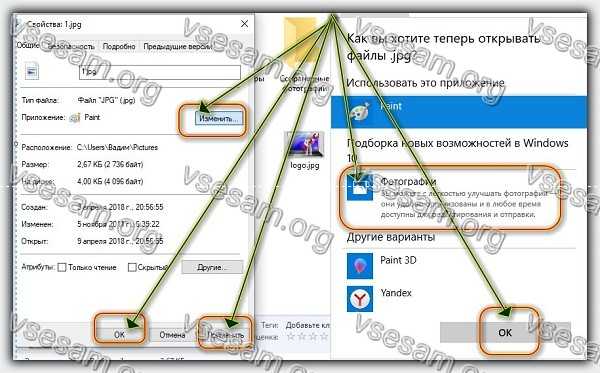
После нажатия кнопки «Изменить» мы сможем выбрать из списка программу, которой предпочитаете открыть этот конкретный файл.
После применения изменений он будет запущен с использованием выбранного нами приложения.
Как изменить ассоциации типов файлов в Windows 10
В Windows есть три быстрых и простых способа изменить ассоциации типов файлов.
1. Открыть с помощью
Вы можете изменить ассоциации типов файлов прямо из проводника. Для этого щелкните правой кнопкой мыши файл и затем наведите курсор мыши на Открыть.
Вы увидите список программ, которые вы можете использовать для открытия файла, но это будет только одноразовым и не изменит ваши настройки навсегда. Чтобы сделать постоянное изменение, выберите Выбрать другое приложение.
Теперь выберите приложение из списка, который вы хотите использовать, чтобы открыть тип файла выбранного вами файла. Если вы не видите нужную программу, прокрутите вниз и выберите Дополнительные приложения для более широкого выбора.
Если его по-прежнему нет, выберите Искать другое приложение на этом ПК . Затем вы можете просмотреть свои программные файлы и найти исполняемый файл для нужной вам программы.
Если этот флажок установлен, установите флажок Всегда использовать это приложение, чтобы открывать файлы X в нижней части окна. Это навсегда изменит ассоциацию типов файлов. Затем нажмите ОК.
2. Установите настройки файлов по умолчанию в настройках
Лучшее место для полного изменения ассоциаций файлов и установки приложений по умолчанию — через Настройки.
Для начала нажмите клавишу Windows + I, чтобы открыть Настройки. Перейдите в Приложения → Приложения по умолчанию.
Здесь вы можете устанавливать и использовать приложения по умолчанию для таких вещей, как электронная почта, карты, музыка и т.д. Нажмите на приложение, чтобы выбрать другое из списка.
Вы можете нажать «Сброс», чтобы вернуть все к «рекомендуемым по умолчанию Microsoft». Как и следовало ожидать, это означает, что созданные по умолчанию программы Windows 10 для Windows 10, такие как Groove Music для музыки и Edge для просмотра веб-страниц.
Прокрутите вниз, и вы увидите три варианта для уточнения управления ассоциациями файлов:
- Выберите приложения по умолчанию по типу файла
- Выберите приложения по умолчанию по протоколу
- Установить значения по умолчанию в приложении
Выбор по типу файла позволяет вам устанавливать специальные программы для JPG, DOC и т.д. Это вариант, который вам, скорее всего, нужен.
Выбор по протоколу для действий или ссылок. Например, встречая ссылку URL: калькулятор , вы можете указать, какая программа используется. В любом случае, подавляющее большинство из них будет зависеть от конкретного приложения, поэтому вам редко придется их менять.
Наконец, настройка по приложениям позволяет вам управлять всей программой и связанными с ней типами файлов и протоколами из одного места.
3. Удалите ассоциации файлов в командной строке
Невозможно сбросить ассоциации файлов через настройки. Для этого вам нужно использовать командную строку.
Нажмите Пуск, введите cmd, и он найдет командную строку. Щелкните правой кнопкой мыши запись и выберите Запуск от имени администратора.
Напечатайте ассоциацию, нажмите Enter, и это вызовет все типы файлов и их ассоциации.
Чтобы быстро проверить определенный тип файла, введите:
assoc .ext
Замените ext на тип файла. Например, введите assoc .jpg, и вы увидите, какая программа открывает файлы JPG.
Чтобы удалить ассоциацию из программы, введите:
assoc .ext=
Снова замените ext. Вы можете ввести первую команду, чтобы дважды проверить ее работоспособность, так как вы должны увидеть ошибку «сопоставление файла не найдено».
Как изменить программу по умолчанию в macOS
Если вы хотите изменить программу по умолчанию на Mac, вам понадобится файл в том формате, который вы хотите открыть.
Для начала откройте приложение Finder и найдите местоположение вашего файла. Чтобы изменить сопоставление файлов для этого типа файла, щелкните файл правой кнопкой мыши, затем нажмите «Открыть с помощью»> «Другой».
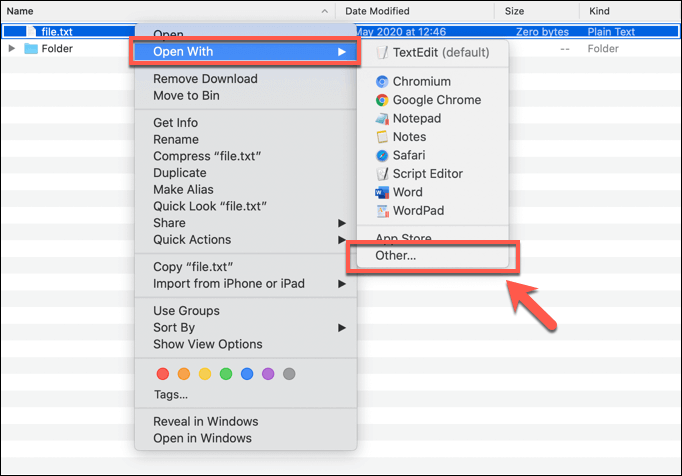
Finder попросит вас выбрать приложение, которое вы хотите использовать для открытия этого файла. Выберите подходящее приложение в меню «Приложения», затем установите флажок «Всегда открывать с помощью», чтобы убедиться, что вы изменили программу по умолчанию на Mac для этого приложения. Нажмите Открыть, чтобы открыть файл и сохранить выбранную программу в качестве опции по умолчанию, чтобы открыть этот тип файла в процессе.
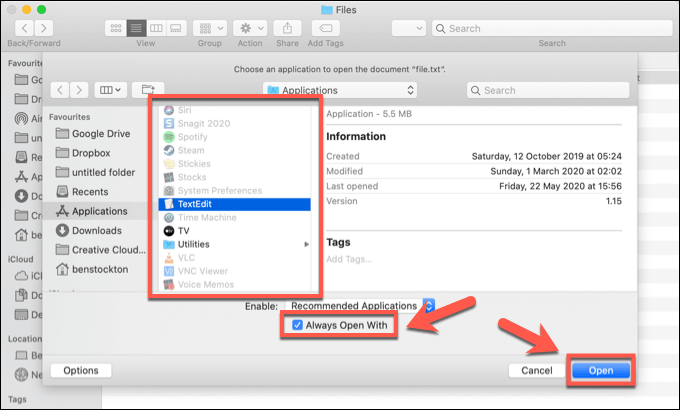
Вы также можете изменить этот параметр, щелкнув правой кнопкой мыши файл в Finder и выбрав параметр «Получить информацию».
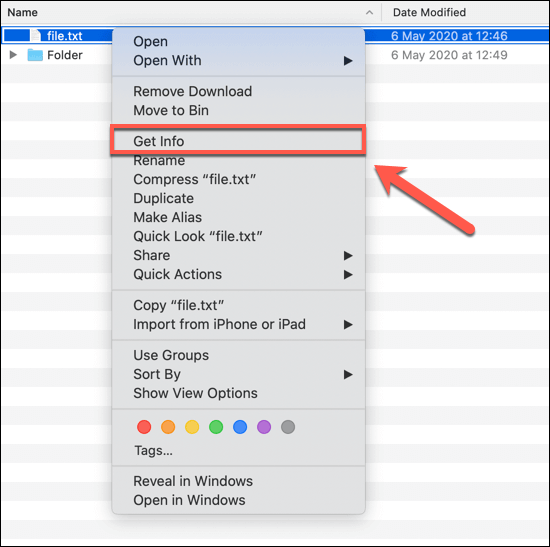
В информационном окне вашего файла щелкните, чтобы открыть подкатегорию «Открыть с помощью». Отсюда вы можете выбрать новое приложение для открытия файлов с таким же типом файла. Выберите альтернативное приложение из меню, затем нажмите кнопку «Изменить все», чтобы применить изменения ко всем файлам с одинаковым типом файла.
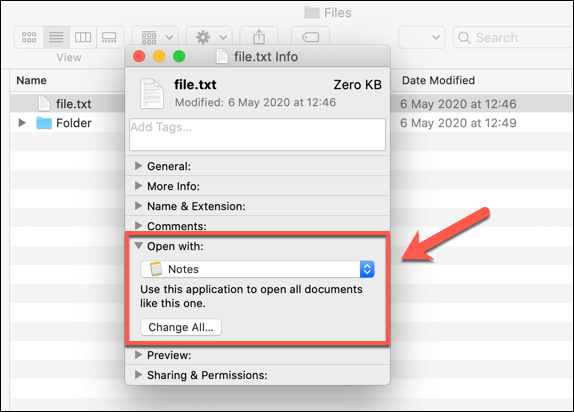
Описанные выше методы будут работать почти для всех приложений и типов файлов, но вам нужно будет использовать другой метод для изменения веб-браузер по умолчанию на macOS. Для этого нажмите значок меню Apple в левой верхней части строки меню, затем выберите параметр «Системные настройки».
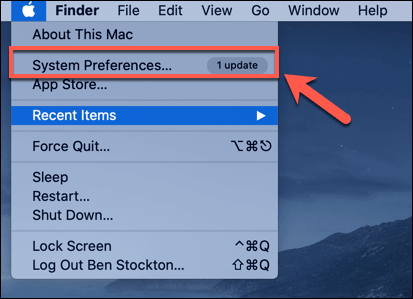
В Системных настройках выберите параметр «Общие». В меню «Общие» выберите альтернативный веб-браузер в раскрывающемся меню «Стандартный веб-браузер». Любые внесенные вами изменения будут применены немедленно.
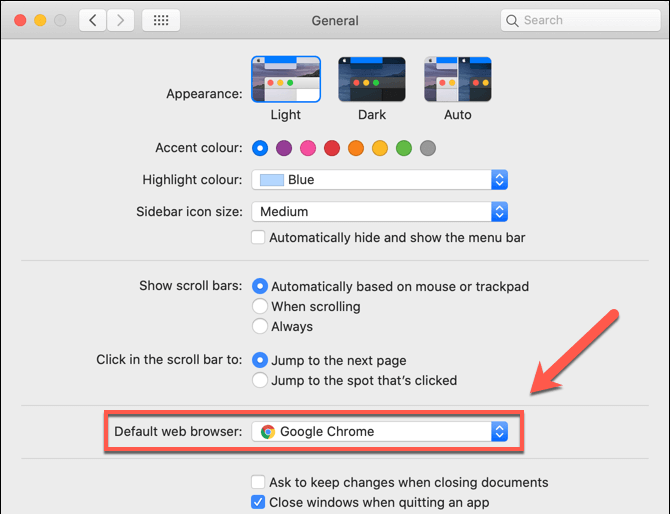
Как изменить ассоциации файлов в Windows 8, 7 или Vista
-
Откройте панель управления . В Windows 8 Power User Menu ( WIN + X ) — самый быстрый способ. Используйте меню «Пуск» в Windows 7 или Windows Vista.
-
Выберите Программы .
Эта ссылка будет отображаться только в том случае, если вы находитесь на главной странице категории или панели управления панели управления. В противном случае выберите « Программы по умолчанию», а затем « Связать тип файла или протокол со ссылкой на программу» . Перейдите к шагу 4.
-
Выберите Программы по умолчанию .
-
Выберите « Связать тип файла или протокол с программой» на следующей странице.
-
После загрузки инструмента Установить связи» , который занимает всего одну или две секунды, прокручивайте список вниз, пока не увидите расширение файла, для которого вы хотите изменить программу по умолчанию.
Если вы не уверены, какое расширение имеет рассматриваемый файл, щелкните его правой кнопкой мыши (или коснитесь и удерживайте), перейдите в Свойства и найдите расширение файла в строке «Тип файла» в главном меню. вкладка.
-
Выберите расширение файла, чтобы выделить его.
-
Нажмите кнопку Изменить программу» , расположенную чуть выше полосы прокрутки.
-
То, что вы увидите дальше и следующий шаг, зависит от того, какую версию Windows вы используете. Посмотреть, какая версия Windows у меня установлена? если вы не уверены, какой набор инструкций нужно соблюдать.
Windows 8: Из «Как вы хотите , чтобы открыть этот тип файла ?» В окне, которое вы видите сейчас, просмотрите список и выберите программу, которую вы хотите открыть, если дважды щелкнуть или дважды коснуться этих типов файлов. Попробуйте Дополнительные параметры для полного списка.
Windows 7 и Vista: Из «Открыть с помощью окна , которое выскочило, посмотрите через программу , перечисленную и выбрать тот , который вы хотели бы открыть для этого расширения. В Рекомендуемые программы , вероятно, наиболее применимы, но могут быть и другие программы , перечисленные тоже. Используйте Обзор, чтобы вручную найти программу.
-
Выберите OK, если вы его видите, и Windows обновит список сопоставлений файлов, чтобы показать новую программу по умолчанию, назначенную этому типу файла. Вы можете закрыть окно Установить ассоциации», если вы закончили вносить изменения.
С этого момента, когда вы дважды щелкаете мышью или дважды нажимаете на любой файл с этим конкретным расширением, программа, которую вы выбрали связать с ним на шаге 8, автоматически запустится и загрузит определенный файл.
Удобство пользования
Я работаю с разными форматами данных, но очень часто приходиться просматривать содержимое html, css, js файлов. По умолчанию, для их редактирования выбран Sublime Text, но если мне нужно просто увидеть, что внутри (так сказать, быстро проанализировать), то достаточно более простого «Блокнота». Хорошо, если такой вариант открытия доступен в меню.

Думаю, Вы тоже сталкивались с ситуацией, когда система пытается воспроизвести видео в стандартном проигрывателе (который не очень удобен), а Вы хотели бы запустить его через другое приложение, к примеру, Media Player Classic.
Именно поэтому, следует разобраться с добавлением / удалением пунктов. Также, в инструкции я расскажу, что делать, если пропало меню «Открыть с помощью».
Как изменить расширение файла
Изменить текущее расширение имени файла можно с помощью средств Windows 7, файловых менеджеров или программ, предназначенных для работы с конкретным типом данных.
С помощью системных средств
Если иконка файла находится на рабочем столе, то для переименования нужно навести на неё курсор и нажать правую кнопку мышки. В зависимости от типа файла открывшееся контекстное меню будет содержать разный набор опций, но нужная нам будет там всегда. Выбираем «Переименовать».
Этот пункт всегда будет в меню
Теперь остаётся только ввести нужное расширение после точки.
Такой же набор действий потребуется для переименования с помощью «Проводника». Единственным отличием является необходимость предварительно включить опцию показа расширения файлов по уже известному нам алгоритму.
Total Commander
Популярный файловый менеджер Total Commander пользуется заслуженным уважением пользователей за богатый функционал и удобство работы. Для нашей задачи наиболее привлекательной выглядит его способность группового переименования файлов. Вместо того чтобы менять расширения по одному, воспользуемся более удобным инструментом.
Открываем Total Commander и переходим в каталог, содержащий файлы, у которых необходимо сменить расширение. Приложение содержит много возможностей для выделения нужных файлов. Это можно сделать с помощью пробела, мышки и горячих клавиш. Например, нажимая Ctrl+A, выделяем всё содержимое каталога, а потом пробелом редактируем список — убираем ненужные. Более сложные выборки, в том числе и по типу файлов, доступны через пункты меню.
Выделенные файлы отличаются цветом
Теперь нужно найти в меню приложения пункт «Групповое переименование…» или просто нажать Ctrl+M.
Групповое переименование находится в пункте меню «Файлы»
Окно «Групповое переименование» содержит много вариантов изменения имён файлов и их расширений. Например, здесь можно добавить к каждому имени номер или заменить прописные буквы в названии на строчные.
Попробуем сменить расширения выбранных нами файлов с «.m4a» на «.mp3». Для этого в верхней части окна в строчке «Найти:» набираем «*.m4a», а в строке «Заменить на:», которая расположена несколько ниже, «*.mp3». Для удобства пользователя в центральной части окна представлены и прежние, и будущие имена файлов, чтобы можно было посмотреть и оценить потенциальный результат.
Настроить переименования можно многими способами
Осталось нажать на экранную кнопку «Выполнить». Расширение изменилось.
Хотя тем же образом можно изменить расширение имени и одного файла, удобнее это делать из основного окна Total Commander. Просто выделяем файл и нажимаем F2. Теперь можно редактировать название и расширение, не покидая окна.
Один файл можно переименовать быстрее
Использование командной строки
В Windows 7 сохранилась возможность использования системных команд, ведущих свою историю ещё со времён MS DOS. Чтобы их исполнить, необходимо запустить соответствующую утилиту, которая, в свою очередь, вызывается с помощью окна «Выполнить».
Вначале одновременно нажимаем кнопки Win (обычно расположена между Ctrl и Alt) и R. В строке ввода показавшегося в углу экрана окна набираем команду вызова консоли cmd и нажимаем Enter.
Вызываем командную строку
Можно сразу попытаться переименовать нужные файлы, но для этого придётся указывать полный путь до них и в старом, и в новом названии. Поэтому проще перейти в нужный каталог командой cd <название каталога>.
Сначала переходим в нужный каталог
Теперь можно воспользоваться командой переименования. Синтаксис её схож с тем, который мы использовали в Total Commander. Сначала пишется команда, затем старое имя файла с расширением или формула для группы файлов, а дальше — новое имя. В нашем случае команда будет выглядеть так: «rename *.m4a *.mp3». Набираем и нажимаем Enter.
Осталось лишь нажать Enter
Используем базовые возможности Windows 7
Обращаем ваше внимание, что изначально все расширения файлов скрыты от пользователей. Для того, чтобы изменить тип файла нам в первую очередь потребуется сделать все расширения видимыми для нас
Осуществить это можно через окно «Параметры папок», а получить доступ к нему можно такими способами:
Способ 1. Используем базовый проводник вашей операционной системы
Шаг 1. Открываем «Мой компьютер» или «Computer».
Шаг 2. В зависимости от языка вашей ОС в верхнем левом углу нажимаем «Упорядочить» или «Organize» и выбираем «Параметры папок и поиска» или «Folder and search options».
 Выбираем «Параметры папок и поиска» или «Folder and search options»
Выбираем «Параметры папок и поиска» или «Folder and search options»
Способ 2. Через поиск в меню «ПУСК»
Шаг 1. Нажимаем клавишу «Win»/соответствующую иконку в нижней левой части экрана.
Шаг 2. В поисковой строке начинаем вводить «Параметры папок и поиска» или «Folder and search options», нажимаем на выданный результат.
 Вводим «Параметры папок и поиска» или «Folder and search options» и нажимаем на выданный результат
Вводим «Параметры папок и поиска» или «Folder and search options» и нажимаем на выданный результат
Способ 3. Через «Панель управления» Windows
Шаг 1. Нажимаем клавишу «Win» или соответствующую иконку в нижней левой части экрана.
Шаг 2. В открывшемся меню выбираем «Панель управления» или «Control Panel».
Шаг 3. В правом верхнем углу изменяем тип просмотра на «Крупные значки» или «Large Icons».
Шаг 4. Среди всех появившихся иконок ищем одну с названием «Параметры папок» или «Folder Options» и нажимаем её.
 Выбираем пункт «Параметры папок» или «Folder Options» и нажимаем на него
Выбираем пункт «Параметры папок» или «Folder Options» и нажимаем на него
В результате использования любого из вышеописанных методов перед вами откроется искомое окно, в котором вам следует снять галочку с поля «Скрывать разрешения для…» или «Hide extensions for known file types».
 Снимаем галочку с поля «Скрывать разрешения для…» или «Hide extensions for known file types»
Снимаем галочку с поля «Скрывать разрешения для…» или «Hide extensions for known file types»
После этого вам будут видны расширения всех файлов вашей системы. Для того чтобы поменять один тип файла на другой необходимо выделить его и:
- Нажать на него ПКМ, после чего щелкнуть по опции «Переименовать» или «Rename», после чего изменить текст следующий за точкой.
- Нажать клавишу F2 и также поменять текст после точки.
 Меняем определённую часть в файле
Меняем определённую часть в файле
Способ 4. Используем командную строку Windows 7
Для начала вам потребуется открыть командную строку:
Шаг 1. Одновременно нажмите клавиши «Win+R».
Шаг 2. Перед вами откроется окно, в пустое поле которого необходимо ввести «CMD» и нажать «Enter» или «Ok».
Теперь Вам необходимо использовать команду «Rename». Для этого нужно:
- напечатать «rename» и нажать пробел;
- напечатать полный путь до файла и само название файла вместе с его текущим расширением;
- поставить пробел, поставить звёздочку и сразу же после нее написать новое расширение.
Простой пример полной команды вместе с сопровождающим скриншотом:
«Rename C:Userstemnikov.sDesktopЛичное121.rtf *.docx».

В результате применения данной команды мы изменим формат файла под названием «121» с простого текстового на Microsoft Word 2010.
Ассоциации файлов в Windows 10
Ну и наконец мы с вами подошли к последней операционной системе на текущий момент, давайте разбираться как восстановить ассоциации файлов по умолчанию windows 10.
Напомню вам Уважаемый читатель, что описанные методы для Windows 7 выше, подойдут и тут
Как вы знаете из истории Windows 10, эволюционировала из восьмерки, и значит так должна работать комбинация
Win+I, нажимаем
У вас откроется окно Параметры, в нем вам нужно открыть пункт Система.
В пункте система переходите на вкладку Приложения по умолчанию, именно оно отвечает за сопоставление ассоциации файлов с программами на вашем компьютере. В правой части вам нужно промотать ползунок до самого низу.
Тут есть 4 полезных пункта:
- Это кнопка Сбросить > необходима для возврата к рекомендуемым Microsoft значениям по умолчанию, по русски это восстановить ассоциации файлов на те, что были при установке системы. Полезно, когда после какого нибудь вируса, у вас полетели все или большое количество типов файлов.
- Выбор стандартных приложений для типов файлов
- Выбор стандартных приложений для протоколов
- Задать значения по умолчанию по приложению
Давайте разбираться, что за, что отвечает. Первое, что мы нажмем это Выбор стандартных приложений для типов файлов. У вас открывается полный список всех форматов, для примера я выбрал формат .avi это видео файлы, по умолчанию он открывается приложением Кино и Тв, щелкаю по нему и у вас открылся более расширенный список доступных приложений, если чего то нет, то нажимаем Найти приложение в Магазине, это ручное соотнесение ассоциации файлов в Windows 10.
Теперь выберем пункт Выбор стандартных приложений для протоколов. Напомню протоколы это по простому правила и стандарты по которым работают все программы. Допустим я хочу протокол http, который отвечает за просмотр веб страниц, открывать не Microsoft Edge, щелкаем по значку и перед нами все тот же знакомый список с выбором утилиты.
И последний пункт Задать значения по умолчанию по приложению. Откроет вам окно, где будет представлен весь список установленных в Windows 10 программ, и у вас будет возможно задать нужную, как программу по умолчанию. Простой пример браузером по умолчанию в Windows 10 идет Edge, а я например хочу, чтобы был Internet Explore, для этого я его выбираю и нажимаю использовать по умолчанию.
Или могу сказать, что по умолчанию будет Edge, но вот формат https будет открываться Internet Explore, делается это в пункте Выбрать значения по умолчанию для этой программы.
Как видите, настройка ассоциации файлов в Windows 10, ничем не сложнее более старых ОС. Но это не последние методы, есть еще специальные утилиты позволяющие проделать то же самое.
Еще вариант это открыть поиск и в строке поиска ввести программы, и далее в списке найденых выберем Программы по умолчанию
И вы наблюдаете все те же пункты, которые вы уже видели.
Если у вас допустим вчера работала правильная ассоциация файлов в Windows, то попробуйте произвести восстановление системы windows 10.
Ассоциация файлов windows с помощью утилит
Выше мы разобрали, что такое ассоциация файлов и как ее восстанавливать в разных операционных системах, были рассмотрены встроенные средства, но для ленивых есть еще и сторонние утилиты, позволяющие решать те же задачи, приведу для примера две.
Обе утилиты вы сможете скачать с яндекс диска в конце статьи
Утилита Unassociate File Types
Unassociate File Types помогает восстанавливать ассоциации .exe и .lnk файлов. Скачиваем ее и запускаем. Скажу сразу программа для Windows 7, для 8 и 10 чуть ниже. Сама программа похожа на метод с реестром, выбираете нужный формат и жмете Delete file type, после чего ассоциация с данным форматом будет удалена, затем вы открываете нужную программу и просто перетаскиваете в нее нужный вам файл.
Готовые reg файлы для Windows 10
Есть товарищи с tenforums.com , которые уже подготовили готовые запускаемые файлы реестра, вам нужно их скачать и применить. Качаем ниже.
Производим сброс ассоциаций файлов в Windows 10, качаем файл архив, распакуем его.
Указываем место назначения папки.
В итоге у вас будет папка с большим списком. Выбираем нужный и запускаем. Вы увидите сообщение редактора реестра о том, что внесение сведений может привести к непреднамеренному изменению или удалению значений — согласитесь и
после сообщения об успешном добавлении данных в реестр, закройте редактор реестра и перезагрузите компьютер, все должно заработать как раньше.
После захода в систему ассоциация файлов windows будет прежней.
Скачать Unassociate File Types
Как присвоить программу по умолчанию для расширения
Необходимо открыть: Панель управленияВсе элементы панели управленияПрограммы по умолчаниюЗадать сопоставления
И уже обычными средствами Windows, через кнопку Изменить программу выбрать необходимую программу для расширения.
Данный пример подходит для всех вариантов Windows, реестр может немного отличаться от тех что я указал, но через поиск разделов в реестре, всегда можно найти необходимое место хранения нашего расширения.
Да прибудут с нами мозги и отпустит лень
Теперь вы точно знаете как Удалить расширение файла из Windows.
Разработчикам сайтов известно о полезности и много-функциональности файла .htaccess. С помощью этого файла можно осуществить различные полезные настройки. Достаточно задать определённую команду лишь в этом файле на сервере, и все функции и настройки сайта кардинальным образом изменятся.
