Click & clean поможет вам управлять конфиденциальностью и удалить историю просмотров в chrome
Содержание:
- Как очистить кэш Avast Secure Browser
- Поиск и удаление вредоносного программного обеспечения
- Удаление кэша в телефоне
- Firefox
- Zemana AntiMalware
- Как использовать инструмент очистки Chrome на компьютере
- Как удалить Гугл Хром с компьютера Windows 7 / 10
- Junkware Removal Tool
- Чем и как очистить хромированные детали автомобиля
- Designed by Google itself, this lightweight application can find and remove software and components that affect the functionality of Google Chrome
- AdwCleaner
- CrowdIsnpect — средство проверки запущенных процессов Windows
- HitmanPro
- Об этих всплывающих окон
- Что является причиной уведомления?
- Престижность, Google!
- Как удалить Гугл Хром с компьютера Windows 7 / 10
Как очистить кэш Avast Secure Browser
Если сайт отображается неверно: сочетание клавиш Ctrl + F5, очистит кэш страницы и в большинстве случаев решит проблему.
Откройте окно Удаление личного:
- Нажмите сочетание клавиш Ctrl+Shift+Del или введите в адресной строке браузера: ;
- Вкладка Основные настройки;
- Временной диапазон укажите Все время;
- Отметьте пункты: Файлы куки и другие данные сайтов, Изображения и другие объекты сохраненные в кеше;
- Нажмите кнопку Удалить данные;
- Перезапустите браузер.
Или:
- Откройте меню Настройка и управление Avast Secure Browser (правый верхний угол браузера);
- Выберите пункт История;
- Выберите пункт История;
- Нажмите Удаление личного;
- Вкладка Основные настройки;
- Временной диапазон укажите Все время;
- Отметьте пункты: Файлы куки и другие данные сайтов, Изображения и другие объекты сохраненные в кеше;
- Нажмите кнопку Удалить данные;
- Перезапустите браузер.

Поиск и удаление вредоносного программного обеспечения
Инструмент очистки Chrome, после его прямой интеграции с Google Chrome, теперь правильно указан как опция с пометкой «Найти и удалить вредоносное программное обеспечение» на панели расширенных настроек браузера.
В действии инструмент работает довольно просто – дайте ему команду на запуск, и он автоматически сканирует и удаляет нежелательные расширения, неправильные конфигурации, вредоносные системные процессы и другое потенциально нежелательное программное обеспечение на вашем компьютере.
В отличие от специального антивирусного приложения, инструмент очистки удаляет только программное обеспечение, которое напрямую влияет на Chrome. Так что не считайте это заменой общесистемной защиты.
Так как же к этому добраться? Введите chrome: // settings / cleanup в адресной строке новой вкладки и нажмите Enter, чтобы немедленно открыть инструмент.


Заметка: Альтернативный, но более продолжительный способ получить доступ к встроенному инструменту очистки – нажать «Дополнительно» на панели «Настройки» (нажмите «Настройки» в меню Chrome). Затем прокрутите вниз до конца и нажмите «Очистить компьютер».
Чтобы выполнить поиск вредоносного ПО, нажмите «Найти». Но прежде чем вы это сделаете, подумайте о том, чтобы отключить ползунок рядом с «Подробности отчета в Google», если вы не хотите, чтобы инструмент передавал результаты любого вредоносного программного обеспечения или расширений, обнаруженных в вашей системе, команде разработчиков Chrome.


После того, как вы инициируете сканирование, весь процесс займет некоторое время. Инструмент запросит у вас разрешение на удаление, если обнаружит какое-либо вредоносное программное обеспечение. Нажмите «Удалить», когда будет предложено это сделать.


Удаление кэша в телефоне
Если вы пользуетесь Google Chrome в своем смартфоне, то также стоит озаботиться удалением ненужных материалов, чтобы ускорить работу программы и устройства в целом.
Первый способ
Откройте приложение “Chrome” в телефоне, тапните по 3 точкам в правом углу и затем коснитесь пункта “История”.

Теперь нажмите на синюю надпись.

Оставьте “птичку” только рядом с последним пунктом, выберите временной интервал и подтвердите действие.

Второй способ
Идем в настройки гаджета и находим раздел “Приложения”. Затем тапаем по названию браузера и в меню выбираем “Хранилище данных”. Здесь есть кнопка “Очистить кеш”, нажмите на нее.
Стереть данные в смартфоне можно и при помощи сторонних программ, например, Clean Master. Это позволяет удалять все временные файлы, а не только те, что сохраняет Chrome.

Firefox
Перед началом загрузки, браузер откроет диалоговое окно с запросом о действиях с файлом.

В этом окне нажмите на кнопку Сохранить файл. Запустится процесс скачивания файла на ваш жесткий диск. Как только загрузка будет завершена, кликните на стрелочку указывающую вниз, которая находиться справа от строки адреса, в верхнем правом углу окна браузера.

Далее, кликните по названию файла chrome_cleanup_tool.
Выполнить сканирование компьютера и удалить зловредов с помощью Chrome Cleanup Tool
Перед тем как программа начнёт свою работу, Контроль учетных записей пользователей Windows покажет окно с предупреждением.

Нажмите кнопку Да. Программа Инструмент Очистки Хрома запуститься и автоматически начнёт проверять ваш компьютер на наличие известных ей вредоносных и потенциально ненужных программ.

Когда сканирование будет завершено вы увидите его результаты.

Кликните по кнопке Удалить для запуска процедуры очистки вашего компьютера от найденных зловредов.
Сбросить настройки Хрома к установкам по-умолчанию
Как только все потенциально ненужные и вредоносные программы будут удалены, Инструмент Очистки Хрома предложит вам сбросить настройки к состоянию принятому по-умолчанию.

Нажмите на кнопку Сбросить. Хочу напомнить, ваши пароли и закладки, сохранённые браузером, не будут удалены.
Zemana AntiMalware
Zemana AntiMalware — еще одна хорошая программа для борьбы с вредоносным ПО, на которую заставили обратить внимание комментарии к этой статье. Среди достоинств — эффективный облачный поиск (находит то, что порой не видят AdwCleaner и Malwarebytes AntiMalware), сканирование индивидуальных файлов, русский язык и вообще понятный интерфейс
Программа также позволяет обеспечить защиту компьютера в реальном времени (аналогичная возможность имеется в платном варианте MBAM).

Одна из самых интересных функций — проверка и удаление вредоносных и подозрительных расширений в браузере. С учетом того, что такие расширения — самая частая причина появления всплывающих окон с рекламой и просто нежелательной рекламы у пользователей, такая возможность мне представляется просто замечательной. Для того, чтобы включить проверку расширений браузеров, зайдите в «Настройки» — «Дополнительно».

Среди недостатков — бесплатно работает только 15 дней (впрочем, с учетом того, что такие программы в большинстве своем используют в экстренных случаях, может оказаться достаточным), а также необходимость интернет-подключения для работы (во всяком случае, для первоначальной проверки компьютера на наличие Malware, Adware и других вещей).
Open Shell — установка в Windows 10 меню пуск от Windows 7 и вместо Classic Shell
Скачать бесплатную в течение 15 дней версию Zemana Antimalware можно с официального сайта https://zemana.com/AntiMalware
Как использовать инструмент очистки Chrome на компьютере
Чтобы использовать программу Chrome Cleanup Tool, вам просто нужно скачать ее с официального сайта, установить на свой компьютер и запустить с правами администратора.
Он автоматически просканирует ваш компьютер на предмет нежелательных программ или других вредоносных объектов. Если будут обнаружены какие-либо проблемные программы, он предупредит вас, и вы сможете удалить их в соответствии с вашими потребностями.
Чтобы использовать встроенную функцию Chrome Cleanup Tool в вашем Google Chrome, вы можете выполнить следующие действия.
Шаг 1 : Откройте свой Google Chrome.
Шаг 2 : Щелкните вертикальную трибот в правом верхнем углу страницы, чтобы открыть меню Chrome. Затем нажмите Настройки .
Шаг 3 : На левой панели разверните Передовой настройки и нажмите Сброс и очистка . На правой панели щелкните Очистить компьютер под Сброс и очистка раздел.

Шаг 4 : Щелкните Находить кнопка рядом с Найдите вредоносное ПО чтобы активировать встроенный инструмент очистки Chrome.

Затем этот инструмент начнет проверку вашего компьютера на наличие вредоносного программного обеспечения. Процесс может занять некоторое время, и вам нужно терпеливо дождаться его завершения. Если вредоносных объектов нет, вы получите сообщение Вредоносного ПО не обнаружено . Если он обнаружил определенное вредоносное программное обеспечение, вы можете удалить их при необходимости.
Как удалить Гугл Хром с компьютера Windows 7 / 10
Удаление браузера через панель управления
Как избавиться от Хром в Windows 7:
- запустите «Пуск»;
- активируйте «Панель управления»;
- переключитесь в режим «Категории»;
- зайдите в «Программы»;
- найдите обозреватель;
- кликните по его названию правой кнопкой;
- укажите «Удалить».
- поставьте галочку в окне деинсталлятора в строке «Также удалить…». Тогда с ПК исчезнут все следы работы браузера;
- вновь выберите «Удалить».

Если пользователь работает в 10 версии Windows, то открывать нужно параметры ОС и переходить в блок «Приложения». Далее схема работы аналогична 7 версии ОС.
Зависший процесс
Никак не удаляется активированный браузер Google Chrome. Если он запущен, значит, выполняет какие-то задачи. Соответственно, система не позволит деинсталлировать Хром.
Ошибка ERR_CONNECTION_RESET в Гугл Хроме — что означает и что делать?
Интересно, что окно даже может быть закрыто. Но один из процессов мог не завершиться и даже зависнуть. Проблема обнаруживается через стандартный инструмент «Диспетчер задач». Его вызывают комбинацией Ctrl + Alt + Delete. Клавиши нажимают одновременно. Также помогает правая кнопка мыши, которой следует кликнуть по кнопке «Пуск».

В этом блоке необходимо:
- переключиться на закладку «Процессы»;
- отыскать Chrome;
- нажать по нему левой клавишей мышки;
- в меню указать «Снять задачу»;
- дождаться завершения процесса и убедиться в том, что компоненты больше не работают;
- повторить попытку избавления от обозревателя.
Блокировка антивируса или брандмауэра
Препятствовать действиям с ПО могут антивирусные программы и штатный брандмауэр. Чтобы продолжить работу, активность защитников временно останавливают.
Отключение брандмауэра выполняют в такой последовательности:
- нажимаем Win + R;
- в появившейся строке вводим services.msc;
- жмем «Ок»;
- появится окно с перечнем ПО. В нем указываем на брандмауэр;
- дважды кликаем по нему левой клавишей мышки;
- выбираем «Остановить»;
- потом командуем «Применить» и «Ок»;
- затем деинсталлируем Хром.
Если установлен антивирус, то для остановки его работы достаточно открыть программу и найти соответствующую кнопку. Стандартно она отображается на блоке, который появляется при запуске ПО.
Чтобы ничто не мешало управлению обозревателем, следует одновременно отключить и антивирус, и брандмауэр.
Если у Вас остались вопросы или есть жалобы — сообщите нам
Задать вопрос
Очистка браузера
Удаление может быть невозможно и из-за внутренних конфликтов веб-браузера: были повреждены файлы плагинов, папки с данными пользователя. Единственный реальный способ устранения подобных неполадок следующий:
- запустите обозреватель;
- переместитесь в chrome://settings/cleanup;
- нажмите «Найти» в строке «Найти вредоносное ПО»;
- проанализируйте результаты проверки, при необходимости исправьте проблемы;
- перезапустите Хром;
- в адресной строке наберите chrome://settings/resetProfileSettings;
- укажите «Сбросить настройки»;
- повторите деинсталляцию.
Revo Uninstaller
В крайних случаях прибегают к помощи сторонних ресурсов. Флагманом в деле деинсталляции ПО считается Revo Uninstaller. Он чистит и реестр, и папки. ПО платное, но для простых случаев годится и бесплатная версия.
Инструкция как отключить антивирус в Гугл Хроме
- запустите программу;
- найдите на главном экране Хром;
- кликните по его имени;
- прикажите удалить;
- следуем указаниям деинсталлятора;
- вновь идем в окно ПО;
- выбираем режим сканирования «Продвинутый»;
- активируем процесс. Программа проверит устройство на наличие следов обозревателя и избавится от них.
Junkware Removal Tool
Бесплатная программа для удаления Adware и Malware — Junkware Removal Tool (JRT) — еще один эффективный инструмент для борьбы с нежелательными программами, расширениями браузеров и другими угрозами. Также как и AdwCleaner, она была приобретена компанией Malwarebytes после некоторого времени роста популярности.

Утилита работает в текстовом интерфейсе ищет и автоматически удаляет угрозы в запущенных процессах, автозагрузке, файлах и папках, службах, браузерах и ярлыках (предварительно создав точку восстановления системы). В завершение создается текстовый отчет обо всем удаленном нежелательном ПО.
Обновление 2020: на официальном сайте программы сообщается, что поддержка JRT прекратится в этом году.
Скачать JRT можно бесплатно с официального сайта (обновление 2018: компания прекратит поддержку JRT в этом году): https://ru.malwarebytes.com/junkwareremovaltool/.
Чем и как очистить хромированные детали автомобиля
Есть много способов. Условно их можно поделить на «гаражные» и профессиональные. Первые помогут лишь в том случае, если дефекты не выросли за рамки лёгкого помутнения поверхности или появления на ней налёта, не стирающегося тряпкой и не смывающегося спиртом или обычной мыльной водой.
Предлагаем ознакомиться Чем пробить засор в трубе на кухне
Сразу можно сказать, что такие «умные» советы типа использования кока-колы, мела, соды, уксуса, лимонных кожурок и прочей экзотики, нужно отбросить сразу. Они как минимум будут малоэффективными, а местами даже вредными (содрать тонкое хромовое покрытие пищевой содой гораздо проще, чем многие могут себе представить).
Лучше всего отдать предпочтение обычной кухонной или мягкой сантехнической химии, которая представлена в виде различных спреев, паст, гелей, молочка и т. д. Найти можно в любом крупном магазине или супермаркете в разделе с моющими и чистящими средствами. Если уже под рукой вообще ничего нет, то можно попробовать для очистки обычный раствор лимонной кислоты, который используется для снятия накипи с чайников.
Чем чистить хромированные детали автомобиля, если повреждения являются основательными? Сперва нужно прошерстить обзор производителей автохимии и автокосметики и выбрать подходящий полироль для очистки хромовых поверхностей. Таких средств сегодня много, поэтому поиск вряд ли будет трудным. Можно только сказать, что в настоящий момент лучшая «химия» для этих целей выпускается такими производителями, как Turtle Wax и LIQUI MOLY.
Сам процесс является трудоёмким и требует наличия специального инструмента. В первую очередь необходимо устранить въевшийся налёт и микротрещины, заполировав поверхность. Для этого используется углошлифовальная машина и специальные насадки с войлочными кругами, на которые наносится полировальная паста.
- Собственно очистка поверхности от ржавчины и налета.
- Полировка очищенной детали.
Если хром на детали отслоился или осыпался в местах углублений или отверстий — восстановить покрытие в домашних условиях невозможно. В этом случае необходимо полное удаление хрома и повторное хромирование поверхности.
Существует множество средств для чистки хромированных деталей автомобиля. Их можно приобрести в автомагазине или использовать хозяйственные средства, имеющиеся в каждом доме
Приобретая автокосметику, следует обращать внимание на обозначения на этикетке, свидетельствующие о том, что она имеет свойство восстанавливать хромированное покрытие
Предлагаем ознакомиться Как ухаживать за каменными мойками. Блог о кухне
Производить очистку можно с помощью губок, смывая чистящее средство водой, а финальную полировку лучше делать с помощью микрофибры или ворсистой шерстяной ткани.
Designed by Google itself, this lightweight application can find and remove software and components that affect the functionality of Google Chrome
Note: You can download the latest available version of Chrome Cleanup Tool from this page. However, note that Google does not support the manual installation of this utility and has integrated its functionality into Chrome itself.
Installing different applications on a computer poses certain risks, especially if users do not pay attention to the installation process. And even if they do, there are malicious programs that end up using the Internet browser to collect information related to browsing habits and serve ads, causing strange browser behavior.
Find programs and components that affect Chrome
If you notice changes in the settings of your Chrome browser, there is a small utility that can help you identify the issue and correct it. Created by Google itself, it goes by the name of Chrome Cleanup Tool (Google Chrome Software Removal Tool), enabling you to detect programs that interfere with Google Chrome and remove them.
Since toolbars, browser add-ons and pop-up ads are not typical malware, your antivirus solution might fail to detect their presence. Chrome Cleanup Tool is specifically designed to find programs and components whose installation resulted in modifications of Chrome’s settings, providing you with a simple means to reset them.
Remove interfering components with a click
The application does not require installation and starts looking for suspicious programs as soon as you launch it. The number of findings are displayed within a small window, along with an option to remove them all, but their names are not revealed, so as to prevent name modifications that might cause Chrome Cleanup Tool not to work as it should.
In some cases, a system reboot might be required in order for the changes to take effect. Once the issue is fixed, Chrome restarts and prompts you to reset the browser settings.
Scan for malicious programs that cause issues with Chrome
Chrome Cleanup Tool is an attempt to enhance the browsing experience of Chrome users, providing them with a simple method to factory reset the settings and remove programs that cause trouble to the browser. More aggressive malware might be impossible to remove or detect, so you might need a reputable antivirus solution to clean the system.
Note that this application is not designed to search for all types of viruses and malware components, but only those that cause issues with Google Chrome.
AdwCleaner
Возможно, программы для борьбы с нежелательным ПО и рекламой, которые описаны ниже и «мощнее» AdwCleaner, но начать проверку и очистку системы я рекомендую именно с этого средства. Особенно в наиболее распространенных сегодня случаях, таких как всплывающая реклама и автоматическое открытие ненужных страниц с невозможностью изменить стартовую страницу в браузере.
Главные причины рекомендации начать с AdwCleaner — данное средство удаления вредоносных программ с компьютера или ноутбука является полностью бесплатным, на русском языке, в достаточной мере эффективно, а также не требует установки и регулярно обновляется (плюс после проверки и очистки советует, как избежать заражения компьютера в дальнейшем: весьма дельные советы, которые я сам часто даю).
В использовании AdwCleaner проще простого — запустили программу, нажали кнопку «Сканировать», изучили результаты (можно снять галочки с тех элементов, которые, по вашему мнению, не требуется удалять) и нажали кнопку «Очистка».

В процессе удаления может потребоваться перезагрузка компьютера (для того, чтобы удалить то ПО, которое выполняется в настоящий момент до его запуска). А по завершению очистки вы получите полный текстовый отчет о том, что именно было удалено.
Официальная страница, на которой можно бесплатно скачать AdwCleaner — https://ru.malwarebytes.com/products/ (внизу страницы, в разделе для специалистов)

Примечание: под AdwCleaner сейчас маскируются некоторые программы, с которыми он призван бороться, будьте осторожны. И, если загружаете утилиту со стороннего сайта, не поленитесь проверить ее на VirusTotal (онлайн проверка на вирусы virustotal.com).
CrowdIsnpect — средство проверки запущенных процессов Windows
Большинство представленных в обзоре утилит для поиска и удаления вредоносных программ выполняют поиск исполняемых файлов на компьютере, изучают автозагрузку Windows, реестр, иногда — расширения браузеров и отображают список потенциально опасного ПО (сверив со своей базой) с краткой справкой о том, какая именно угроза обнаружена.
Как установить Windows 10 на Mac
В отличие от них, средство проверки процессов Windows CrowdInspect анализирует запущенные в текущий момент времени процессы Windows 10, 8 и Windows 7, сверяя их с онлайн-базами нежелательных программ, выполняя проверку с помощью сервиса VirusTotal и отображая сетевые соединения, устанавливаемые этими процессами (отображая также репутацию сайтов, которым принадлежат соответствующие IP-адреса).

Скачать Crowd Inspect можно бесплатно с официального сайта https://www.crowdstrike.com/resources/community-tools/crowdinspect-tool/ (после нажатия кнопки загрузки, на следующей странице потребуется принять условия лицензии, нажав Accept для начала скачивания).
HitmanPro
HitmanPro — утилита, о которой я узнал сравнительно недавно и которая мне весьма понравилась. Прежде всего, скоростью работы и количеством обнаруживаемых угроз, в том числе удаленных, но от которых остались «хвосты» в Windows. Программу не нужно устанавливать и работает она очень быстро.

HitmanPro является платной программой, однако в течение 30 дней имеется возможность воспользоваться всеми функциями бесплатно — этого вполне хватит, чтобы удалить весь мусор из системы. При проверке, утилита нашла все вредоносные программы, которые я предварительно специально установил и успешно очистила компьютер от них.
Судя по отзывам читателей, оставленных у меня на сайте в статьях про удаление вирусов, вызывающих появление рекламы в браузерах (одна из самых частых на сегодня проблем) и про возвращение нормальной стартовой страницы, Hitman Pro — это та утилита, которая помогает наибольшему их числу решить проблемы с потенциально нежелательным и просто вредным ПО, а уж в сочетании со следующим рассматриваемым продуктом работает вообще почти безотказно.
Скачать HitmanPro можно с официального сайта https://www.hitmanpro.com/
Об этих всплывающих окон
Chrome Cleanup Tool -это законные программы, созданные Google, который будет сканировать ваш компьютер для Google Chrome вопросов, связанных с. В принципе если Google Chrome возникают проблемы, программа будет решить их. Неудивительно, что мошенники начали использовать имя этой программы чтобы пользователям устанавливать нежелательные, потенциально опасного программного обеспечения.
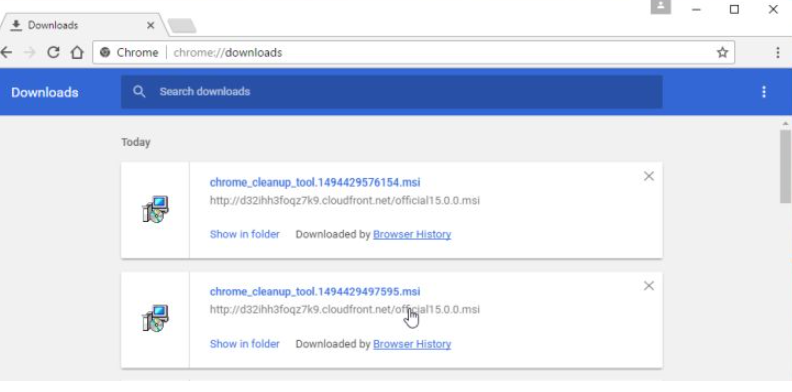
Adware программа, установленная на вашем компьютере может вызвать уведомления появляться на вашем экране, утверждая, что нежелательная программа была обнаружена на компьютере, и вы должны получить Chrome Cleanup Tool для устранения проблемы. Однако программа вам будет загрузки не законным инструментом, но некоторые виды вредоносных программ. Эти уведомления имеют ничего не делать с Google или любой из ее услуг и создаются злоумышленниками. Если вы заметили их, просматривая, используя Google Chrome, вы вероятно имеете дело с adware программы, которая попала в ваш компьютер через freeware связки. Adware, сам не является вредоносные инфекции, более раздражает, что anything, но если вы загружаете программу с момента уведомления, вы бы в конечном итоге с вредоносным по. Поэтому удалите уведомления Chrome Cleanup Tool, вызывая adware как можно скорее.
Что является причиной уведомления?
Если они постоянно popping, скорее всего вы работаете с какой-либо adware. Adware обычно прилагается к бесплатных программ, которые пользователи получают от сомнительных загрузки сайтов. Эти вложения установить вместе с программой, но не являются обязательными. Если вы хотите установить программу, но не дополнительные предложения, нужно просто снять их во время установки
Обратите внимание на том, как устанавливать программы и выберите параметры Дополнительно (Custom), если таковые имеются. Эти параметры предложения будет сделать видимым, и вы будет иметь возможность отменить их
Параметры по умолчанию не обеспечивают таким образом этот вариант, если дополнительно доступен, всегда выбирают этот вариант. Если выбран adware, вам не нужно будет теперь удалить уведомления Chrome Cleanup Tool.
Когда вы просматриваете в Интернете с помощью Google Chrome, появится уведомление под адресной строкой, утверждая, что Chrome нашли нежелательных программ, установленных на вашем компьютере и что вы должны получить Chrome Cleanup Tool. Это выглядит совершенно законным, хотя совершенно очевидно, что поддельные, если вы знаете, что Google не рекламировать свою продукцию в такого рода способом. Если нажать кнопку «Получить Chrome Cleanup Tool», вы бы в конечном итоге загрузки сомнительные программы, возможных вредоносных программ. С так много методов, чтобы дурак пользователям в установке бесполезным или опасного программного обеспечения он может быть довольно трудно провести различие между законным и поддельные загрузки, но один из способов, вы можете быть уверены, что вы получаете законные программы скачать их с официального источников. Всегда придерживаться официальные сайты/магазины, когда дело доходит до загрузки, и вы избежите много различных видов инфекций.
Престижность, Google!
Встроенный инструмент очистки Google Chrome позволяет сэкономить время, поскольку вам не нужно исправлять ошибки вручную. Конечно, все еще могут быть случаи, когда сброс браузера может быть на карте, но для большинства проблем запрос самого Chrome на поиск и удаление вредоносного программного обеспечения должен сработать.
Но прежде чем закончить работу, подумайте также о запуске специального сканера вредоносных программ на случай, если вы обнаружите вредоносное программное обеспечение
Средство очистки может не удалить все следы вредоносной программы, поэтому всегда лучше действовать осторожно
Как удалить Гугл Хром с компьютера Windows 7 / 10
Удаление браузера через панель управления
Как избавиться от Хром в Windows 7:
- запустите «Пуск»;
- активируйте «Панель управления»;
- переключитесь в режим «Категории»;
- зайдите в «Программы»;
- найдите обозреватель;
- кликните по его названию правой кнопкой;
-
укажите «Удалить».
- поставьте галочку в окне деинсталлятора в строке «Также удалить…». Тогда с ПК исчезнут все следы работы браузера;
- вновь выберите «Удалить».

Если пользователь работает в 10 версии Windows, то открывать нужно параметры ОС и переходить в блок «Приложения». Далее схема работы аналогична 7 версии ОС.
Зависший процесс
Никак не удаляется активированный браузер Google Chrome. Если он запущен, значит, выполняет какие-то задачи. Соответственно, система не позволит деинсталлировать Хром.
При запуске браузера открывается неизвестный сайт — как убрать проблему
Интересно, что окно даже может быть закрыто. Но один из процессов мог не завершиться и даже зависнуть. Проблема обнаруживается через стандартный инструмент «Диспетчер задач». Его вызывают комбинацией Ctrl + Alt + Delete. Клавиши нажимают одновременно. Также помогает правая кнопка мыши, которой следует кликнуть по кнопке «Пуск».

В этом блоке необходимо:
- переключиться на закладку «Процессы»;
- отыскать Chrome;
- нажать по нему левой клавишей мышки;
- в меню указать «Снять задачу»;
- дождаться завершения процесса и убедиться в том, что компоненты больше не работают;
- повторить попытку избавления от обозревателя.
Блокировка антивируса или брандмауэра
Препятствовать действиям с ПО могут антивирусные программы и штатный брандмауэр. Чтобы продолжить работу, активность защитников временно останавливают.
Отключение брандмауэра выполняют в такой последовательности:
- нажимаем Win + R;
- в появившейся строке вводим services.msc;
- жмем «Ок»;
- появится окно с перечнем ПО. В нем указываем на брандмауэр;
- дважды кликаем по нему левой клавишей мышки;
- выбираем «Остановить»;
- потом командуем «Применить» и «Ок»;
- затем деинсталлируем Хром.
Если установлен антивирус, то для остановки его работы достаточно открыть программу и найти соответствующую кнопку. Стандартно она отображается на блоке, который появляется при запуске ПО.
Чтобы ничто не мешало управлению обозревателем, следует одновременно отключить и антивирус, и брандмауэр.
Если у Вас остались вопросы или есть жалобы — сообщите нам
Задать вопрос
Очистка браузера
Удаление может быть невозможно и из-за внутренних конфликтов веб-браузера: были повреждены файлы плагинов, папки с данными пользователя. Единственный реальный способ устранения подобных неполадок следующий:
- запустите обозреватель;
- переместитесь в chrome://settings/cleanup;
- нажмите «Найти» в строке «Найти вредоносное ПО»;
- проанализируйте результаты проверки, при необходимости исправьте проблемы;
- перезапустите Хром;
- в адресной строке наберите chrome://settings/resetProfileSettings;
- укажите «Сбросить настройки»;
- повторите деинсталляцию.
Revo Uninstaller
В крайних случаях прибегают к помощи сторонних ресурсов. Флагманом в деле деинсталляции ПО считается Revo Uninstaller. Он чистит и реестр, и папки. ПО платное, но для простых случаев годится и бесплатная версия.
Как включить Флеш Плеер в Гугл Хром
- запустите программу;
- найдите на главном экране Хром;
- кликните по его имени;
- прикажите удалить;
- следуем указаниям деинсталлятора;
- вновь идем в окно ПО;
- выбираем режим сканирования «Продвинутый»;
- активируем процесс. Программа проверит устройство на наличие следов обозревателя и избавится от них.
