Как очистить историю поиска в google chrome
Содержание:
- Часть 2: Как полностью удалить историю загрузок
- Как удалить записи о посещениях из браузера
- Чистим историю на телефоне или планшете
- Как не сохранять историю в Гугл Хром (Отключить запись)
- Очистка журнала на компьютере
- Как убрать запросы, введенные в поисковик, вручную
- Как очистить историю на компьютере
- Радикальный метод
- Как очистить поисковую историю Яндекса
- Как очистить историю браузера.
- Как очистить историю в Яндекс Браузере
- Удаляем Историю Просмотров Яндекс.Браузера на Редми – 5 Способов
Часть 2: Как полностью удалить историю загрузок
Удаление истории из интернет-браузера не обязательно означает, что вы удалили ее навсегда из вашей системы. Любой, имеющий некоторые технические знания, может легко получить ваши данные с помощью инструментов восстановления. Таким образом, вы должны положиться на какой-то мощный инструмент, такой как Stellar BitRaser, который поможет вам удалить ваши личные данные без шансов на восстановление.
Звездный BitRaser имеет удобный интерфейс, который даже не требует никаких технических знаний для работы. Он удаляет файлы, приложения, системные трассировки и т. Д. Без возможности восстановления.
Уникальные характеристики Stellar BitRaser:
- Это постоянно удаляет файлы обновлений Windows, полностью удаляет временные интернет-файлы & удаляет действия в Интернете, приложения, файлы, системные следы и т. д.
- Его функция планирования может быть использована для автоматического удаления.
- Он предоставляет пользователям сертификат ластика.
- Его интерфейс удобен для пользователя и, следовательно, может использоваться без технических знаний.
- Он навсегда удаляет файлы без возможности восстановления.
- Он поставляется с обширными алгоритмами, которыми люди могут управлять из настроек.
- Быть совместимым практически со всеми интернет-браузерами.
Шаги для полного удаления истории загрузок:
Удаление файлов из вашей системы на постоянной основе может показаться сложным, но не Звездный BitRaser, Просто пройдите несколько инструкций и с этим покончено. Простые шаги по удалению истории загрузок через Stellar BitRaser:
Шаг 2: Посетите «Интернет-мероприятия»
После установки программы вам необходимо посетить раздел «Активность в Интернете», представленный на левой панели вместе с другими функциями и инструментами.
Шаг 3: выберите любой браузер
Как только вы нажмете «Активность в Интернете», вы сможете увидеть список интернет-браузеров, установленных на вашем компьютере. Это программное обеспечение поддерживает практически все ведущие интернет-браузеры. Теперь вам нужно выбрать любой браузер, историю которого вы хотите удалить. После этого нажмите на кнопку «Стереть сейчас».
Используя эти простые шаги, вы можете легко очистить историю любого интернет-браузера через Stellar BitRaser без каких-либо проблем. Однако вы можете перепроверить, чтобы убедиться, что вы полностью стерли свои данные. После выполнения этой процедуры несколько раз история загрузок не будет восстановлена ни при каких условиях. Итак, используйте BitRaser для удаления истории из любого веб-браузера.
Заключить
Таким образом, вы можете получить представление о том, как удалить историю загрузок из некоторых известных интернет-браузеров. Вы знаете, сколько личной информации хранится в истории посещенных страниц, а также в истории загрузок. Вы не можете рисковать, оставляя эту личную информацию просто так. Любой может получить доступ к вашей личной информации в несколько кликов.
Никто не хотел бы делиться своей личной информацией с другими по разным причинам. Таким образом, очистка истории просмотра и загрузки является правильным выбором для вас. Вы можете удалить историю загрузок из интернет-браузеров вручную, но это не безопасная процедура, так как любой может ее получить. Для более безопасной альтернативы используйте Stellar BitRaser, чтобы избавиться от истории загрузок различных браузеров. Нет никакого способа восстановления данных с любым инструментом, поскольку он стирает вашу личную информацию навсегда. Скачать Звездный BitRaser держать свои секреты в безопасности!
Как удалить записи о посещениях из браузера
Удаление записей из журнала просмотров приведет к тому, что определить какие сайты посещает пользователь станет невозможно. Кроме того, чистка освободит на компьютере пару мегабайт. Ведь записи о посещениях занимают на диске определенное количество памяти. Существует несколько способов, как очистить историю.
Ручная чистка
Чтобы очистить историю поиска для начала нужно зайти в журнал просмотров. Там можно увидеть список страниц, посещенных за конкретный промежуток времени. Чтобы удалить все записи с журнала необходимо нажать на пункт «Очистить историю».
![]()
Если надо убрать какие-то конкретные записи, то нажимаем многоточие около ссылки, которую хотим удалить. После этого появляется выпадающий список. Чтобы очистить журнал от выбранной записи жмем на пункт «Удалить из истории».
Программы-чистильщики
Если вы используете сразу несколько браузеров, то очищать журнал поиска нужно в каждом по отдельности. Чтобы не тратить время можно доверить эту нехитрую задачу специальной утилите. Таких программ в интернете довольно много. Но мы покажем, как удалить историю поиска на примере CCleaner.
![]()
Запускаем программу и переходим в меню «Очистка». Видим перед собой названия браузеров, которые установлены на компьютере. Чтобы удалить историю просмотров, отмечаем пункт «Журнал посещенных сайтов» галочкой, после чего нажимаем на кнопку «Очистка».
![]()
Программа начнет поиск файлов, в которых хранится информация о просмотренных страницах. Это может занять определенное количество времени. Если подобные записи на компьютере имеются, то CCleaner удалит их. По завершении чистки утилита выдаст итоговую сводку по проделанной работе. Она покажет, какие файлы были удалены и сколько памяти освободилось в ходе процедуры.
Чистим историю на телефоне или планшете
Android
Принцип действия по очистке истории браузера на телефоне или планшете разных моделей и форм не будет отличаться. Будь у вас Samsung или Huawei, интерфейс Яндекса будет идентичным. Различия могут быть только в старых версиях браузера, если вы очень давно не делали обновления приложений.
Немного разный интерфейс имеют похожие приложения: «Яндекс» и «Браузер». В первом случае – это легкое приложение для быстрого поиска информации. Второй вариант – это полновесный браузер для мобильных с полным функционалом. История посещенных сайтов у каждого приложения своя, поэтому и чистить историю нужно для каждого из них по отдельности.
Хоть это и разные приложения, но интерфейс их схож и интуитивно понятен. Зайдите в приложение и найдите квадратик со скругленными углами и цифрой внутри – это список сохраненных вкладок с доступом к истории посещений. Обычно он располагается на панели инструментов в нижней части экрана. Но в «Браузере» он еще и дублируется в поисковую строку.
На странице сохраненных вкладок у вас есть возможность удалить сразу все записи с помощью кнопки «Закрыть все», а также сделать выборочную чистку. Чтобы удалить конкретную вкладку, нажмите на соответствующий ей крестик или смахните ее в сторону. Но так вы избавитесь только от открытых вкладок.
Чтобы очистить историю на этом же экране на панели инструментов, кликните на пиктограмму с изображением часов . Здесь вы можете удалить или сразу всю историю за всё время, или по одному удалять определенный строки с записями. Для того, чтобы появилось контекстное меню, нажмите и удерживайте нужную вам строку. Сделать выборку по имени сайта как в десктопном браузере здесь не получится.
Есть и еще один способ очистки истории Яндекса на мобильных гаджетах. Для этого зайдите в приложение и откройте «Настройки». В «Браузере» они хранятся в меню, открываемом при клике на гамбургер из трех точек, а в «Яндексе» — в меню при клике на аватар пользователя . В меню настроек нужно найти и открыть раздел «Очистить данные». Если вы потерялись в бесконечном меню настроек, то быстро найти нужную функцию можно тут же в поиске (обозначена пиктограммой лупы). Как вы уже догадались, журнал посещенных сайтов – это «Локальная история». Поставьте галочку напротив этой строки и тапните «Очистить данные». Почему она называется «локальная»? До потому что в рамках одного профиля в Яндексе вы можете включить синхронизацию истории для всех своих устройств, с которых вы пользуетесь браузером Яндекс.
Apple
Интерфейс приложений «Яндекс» и «Браузер» для iPhpne и iPad не будет отличаться от аналога для Андроидов, поэтому воспользуйтесь инструкцией выше!
Как не сохранять историю в Гугл Хром (Отключить запись)
Браузером можно пользоваться без журнала просмотров, отключив сохранение данных о посещениях. Это можно сделать несколькими способами.
Режим «Инкогнито», как вариант автоматической очистки
Для запуска откройте меню Chrome и выберите «Новая вкладка Инкогнито» либо нажмите комбинацию CTRL+Shift+N. При использовании этого режима данные о просмотрах не сохраняются в системном файле и стираются сразу после завершения сеанса. Отметим, что зайти на страницу в приватном режиме можно и с телефона.
Расширение History Disabler
Особенности режимов:
- Modern – полностью очищает журнал с записями о просмотренных страницах после того, как все вкладки в Chrome закрыты.
- Legacy. Удаляет историю сразу после занесения данных о посещения в системный файл браузера. Этот режим может замедлить работу обозревателя, особенно при одновременной работе с многочисленными сайтами.
Плагин активируется автоматически после инсталляции в браузер. При необходимости изменить режим работы расширения можно через настройки.
Для этого:
- Откройте «Параметры», кликнув по символу плагина на панели быстрого доступа.
- Выберите нужный режим, при необходимости активируйте функцию «Disable download history», что позволит автоматически чистить данные о совершенных загрузках.
Убираем права доступа на запись в файл history
Откройте папку с файлом History в системном каталоге Chrome, вызовите контекстное меню, выберите «Свойства», перейдите в раздел «Безопасность». Нажмите на кнопку «Изменить» и поставьте флажок в поле «Запрет» напротив строки «Запись». После сеанса в интернете система не будет сохранять сведения о посещенных сайтах.
Очистка журнала на компьютере
В десктопной версии браузера удалить историю запросов можно различными способами. Рассмотрим подробно, как их задействовать.
Способ №1: штатные настройки
Чтобы убрать всю историю в Яндексе, в настройках выполните следующие действия: 1. Откройте меню (клик по иконке «три полоски» вверху справа).
2. Установите курсор на раздел «Дополнительно». В выпавшем подменю клацните «Очистить историю».
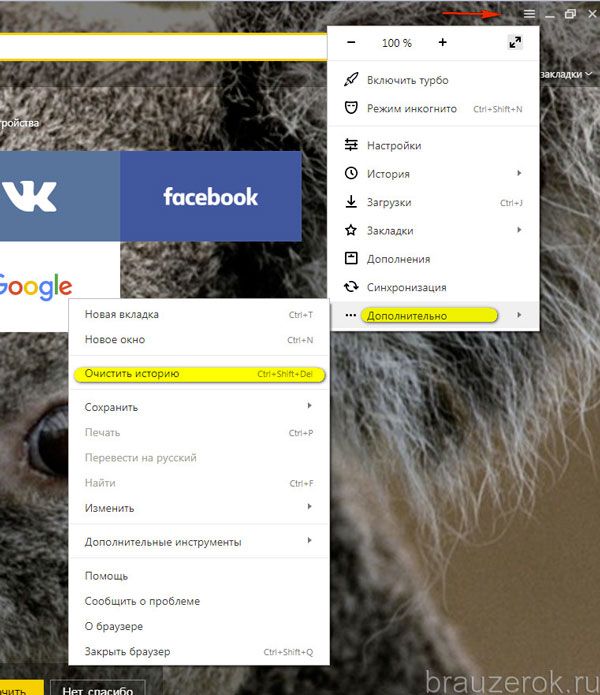
Совет! Панель очистки можно открыть «горячими» клавишами — «Ctrl + Shift + Del».
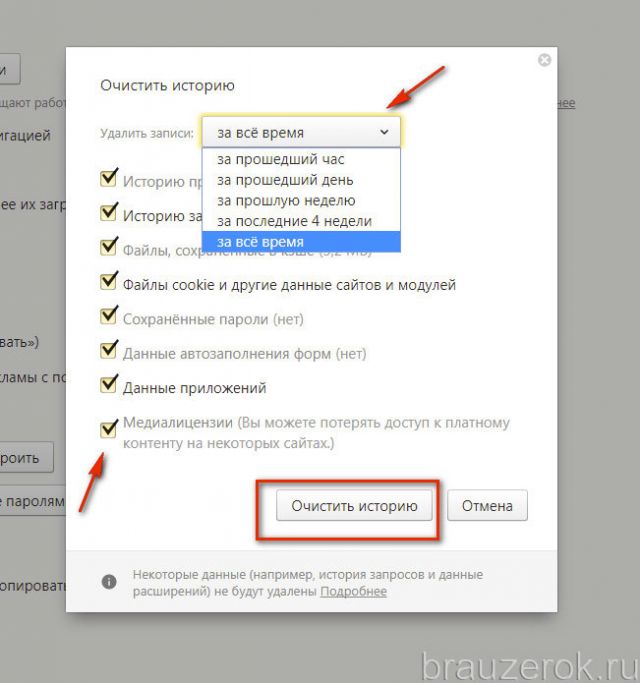
3. Чтобы удалить историю поиска, в открывшейся панели укажите, за какой период времени нужно убрать поисковые запросы и URL посещённых страниц. Кликом мышки откройте ниспадающий список «Удалить… » и выберите временной промежуток.
4. В перечне элементов убедитесь в том, что установлена «галочка» возле строки «Историю…».
5. Нажмите «Очистить историю».
Внимание! Штатными средствами восстановить удалённую историю нельзя. Эта процедура выполняется при помощи программ, возвращающих удалённые файлы, и средств восстановления настроек ОС Windows.. Если нужно выборочно почистить историю, сделайте так:
Если нужно выборочно почистить историю, сделайте так:
1. Кликните кнопку «Меню».
2. Поставьте курсор над разделом «История».
3. В дополнительном перечне кликните «История». Далее нужно найти URL, которые больше не нужны.
Внимание! Вкладку с журналом можно также открыть при помощи «горячей» комбинации клавиш — «Ctrl + H».
4. Наведите курсор в правую часть поля ссылки на посещённую страницу, которую требуется убрать.
5. Щёлкните значок «треугольник». В мини-панели кликом мышки запустите команду «Удалить из… ».
Совет! Предварительно вы можете проверить URL, кликнуть по нему и посмотреть загрузившуюся страницу на предмет того, нужно ли её удалять или нет.

Способ №2: аддон eCleaner
2. В поисковой строчке наберите — eCleaner.
3. В списке выдачи по запросу кликните ссылку на страничку аддона.

4. Установите дополнение (для запуска инсталляции используйте зелёную кнопку).
5. После подключения кликните иконку аддона в верхней панели Яндекса.
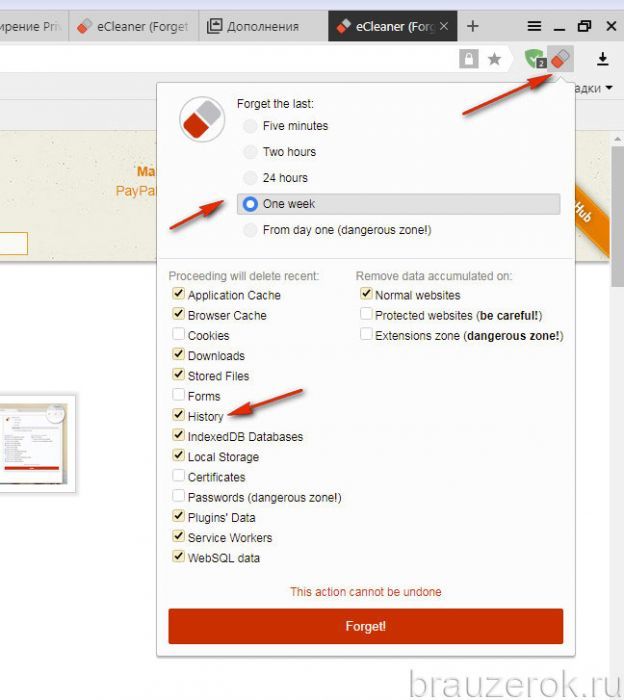
6. В выпавшем окне задайте настройки очистки: за какой период времени очистить журнал, какие элементы удалить (строку History нужно включить обязательно!).
7. Нажмите кнопку «Forget!».
Как убрать запросы, введенные в поисковик, вручную
Если вы уже зашли в «Данные и персонализация» на ПК и «Мои действия» в Google, останется сделать немного:
1. Кликнуть на «Фильтровать по дате и продукту».
2. Выбрать тот период, за который желаете убрать все запросы или некоторые из них.
3. Определитесь что именно вы хотите удалить; видео, картинки, сайты? Выберите нужные пункты и нажмите на «Применить».
4. Рядом со строкой поиска будут три точки. Кликните на них, а затем на «Удалить результаты».
5. Нужно будет подтвердить удаление и очистка завершится.
Читайте еще: 5 настроек Chrome для Android, которые сделают пользование браузером более удобным
Как очистить историю на компьютере
Google Chrome. Чтобы стереть журнал просмотров в Хроме, нужно нажать на кнопку с тремя точками . Находится она в правом верхнем углу, под кнопкой «Закрыть» (красный крестик).
Выбираем пункт «История» и еще раз «История».
Открывается список страниц Интернета, на которые недавно заходили. Из него можно удалить отдельные адреса. Для этого щелкните по маленькой кнопке со стрелкой рядом с названием страницы и выберите «Удалить из истории».
А если нужно убрать все страницы за какое-то время (например, за сегодня), нажмите на кнопку очистки в самом верху списка.
Появится небольшое окошко. Вверху выберите промежуток времени и отметьте птичками, что именно нужно убрать.
Я рекомендую поставить только три птички, как на картинке.
Yandex. Для очистки журнала посещений нажимаем на маленькую кнопку с горизонтальными линиями в верхнем правом углу и открываем Историю.
Если нужно удалить одну страницу, наводим на нее курсор и нажимаем на маленькую появившеюся стрелочку. Из списка выбираем «Удалить из истории».
А если же нужно стереть больше данных из Яндекса, щелкаем по «Очистить историю» справа над списком сайтов.
В появившемся окошке выбираем промежуток времени и указываем, что именно нужно удалить.
Рекомендую выставить только три галочки как на картинке.
Opera. Меню (самая верхняя кнопка слева) – История
Для удаления определенной страницы в списке наводим на нее курсор и нажимаем на крестик справа.
Если нужно стереть больше записей, щелкаем по «Очистить историю…» справа вверху.
В окошке выбираем период времени и тип данных. Лучше оставить три птички, как на рисунке ниже.
Mozilla Firefox. – Журнал – Удалить историю…
и
В окошке выбираем время и данные, которые нужно стереть. Птички рекомендую оставить всего три, как на картинке:
Для удаления страниц вручную (когда нужно стереть только пару адресов) переходим в полную версию журнала: – Журнал – Показать весь журнал. И там уже удаляем поштучно через правую кнопку мышки.
Internet Explorer. – Безопасность – Удалить журнал браузера…
Рекомендую поставить три птички: Временные файлы Интернета и веб-сайтов, Журнал, Журнал загрузок.
Для очистки по дням: – вкладка «Журнал». Удаляем нужные страницы или дни/недели через правую кнопку мышки.
Важно
Таким образом мы стираем записи в журнале, информацию о скачиваниях и чистим память браузера (страницы, фото, видео). Но все пароли и явки, которые помнит программа, остаются на месте.
Это значит, что если вы, например, входили в свою почту или в Одноклассники/Контакт/Фэйсбук не вводя никаких логинов и паролей, то всё так и останется. И любой человек за этим компьютером сможет сделать то же самое: набрать адрес и открыть вашу страницу. То есть он получит полный доступ — сможет прочитать переписку, что-то удалить, что-то добавить.
Чтобы этого не происходило, нужно стирать куки (cookie) и пароли. А для глобальной очистки еще и всё остальное. Делается это через выставление определенных галочек в окошке удаления.
В инструкции я рекомендовал эти галочки не ставить.
А всё потому, что многие пользователи не помнят, а некоторые и вовсе не знают свои логины пароли. И вот после такой очистки войти на свои страницы и в почту у них не получается. А потом пишут мне: спасите-помогите, что же делать?! Но ничего уже не поделаешь – раньше нужно было думать и подключать к каждой страничке и почте свой номер мобильного.
Радикальный метод
Самым действенным способом удалить историю запросов в Яндекс браузере является откат ПК до любой предшествующей «точки». Данный метод подходит не всем и не всегда, так как при его использовании помимо информации из браузера удаляются все сохраненные данные (фотографии, видео, текстовые и графические файлы, приложения, игры, пароли и т.д.) за период использования компьютера с момента создания recovery point.
Но если у юзера мало времени и нужно как можно более качественно почистить браузер, то «Восстановление системы» — отличный вариант. Чтобы удалить список запросов в Яндексе указанным методом, рекомендуется выполнить следующую последовательность действий:
- Зайти в меню «Пуск», выбрать опцию «Служебные-Виндовс» и перейти в «Панель управления».
- Отыскать инструмент «Восстановления», и в открывшемся диалоговом окне перейти в «Настройки».
- Также попасть в нужное меню можно при помощи ввода ключа «Восстановление» во встроенном поисковике Виндовс.
- В окошке «System Properties» («Свойства системы») зайти в закладку «Защита системы» и щелкнуть на кнопку «Восстановить…».
- Откроется окошко «Восстановление системных файлов и параметров» — активировать опцию «Рекомендуемое восстановление» (для 7 ОС) либо указать нужную точку отката системы – с актуальной датой (для 10 ОС).
- В окне «Подтверждение точки…» еще раз проверить правильность выбора и тапнуть на интерактивную кнопку «Готово», расположенную в правом нижнем углу активного диалогового окна «Мастера восстановления».
- Дождаться завершения процесса recovery: система будет перезагружена.

Если по каким-то причинам запустить инструмент отката не получается, то придется выполнить вход на ПК в защищенном режиме. Проще всего это сделать указанным ниже способом:
- Зажать одновременно Win + R, ввести командную фразу «msconfig» без кавычек, тапнуть на «Enter».
- Зайти в опцию «Загрузка» в окне «Конфигурации системы» и поставить галочку напротив «Безопасного режима».
- Нажать «Применить», «ОК» и перезагрузить ПК.
- При появлении бегунка на мониторе тапнуть на «F8» и перейти раздел «Устранение неполадок компьютера», кликнув на «Enter».
- На экране отобразится диалоговое окно «Параметры восстановления системы», выбрать метод ввода «Русский» и щелкнуть на «Далее».
- Указать имя юзера и пароль, нажать на «ОК».
- В следующем диалоговом окне перейти по гиперссылке «Восстановление системы».
- Выполнить шаги с 5 по 7 предыдущей инструкции.

Как очистить поисковую историю Яндекса
Десктоп
Очистить историю введенных в строку поиска Яндекс запросов можно в любом браузере, а не только в браузере Яндекса. Для этого вам нужно зайти в настройки своего профиля и открыть раздел «Поиск». Здесь вам нужно снять галочку с параметра «Показывать историю поисков», а в дополнение щелкнуть на кнопку «Очистить историю запросов». Сохраните изменения.
Мобильный гаджет
В мобильных приложениях «Яндекс» и «Браузер» по умолчанию также включена функция сохранения поисковых запросов. Чтобы отключить ее, а вместе с тем и удалить сохраненные записи, в приложении зайдите в настройки и отключите параметр «Сохранять историю запросов».
Как очистить историю браузера.
История браузера — это как правило специальная страница в браузере, на которой можно увидеть все сайты, которые посетили пользователи (с помощью данного браузера) за определенный промежуток времени. У различных браузеров промежуток может варьироваться. У Google Chrome это 90 дней. На странице «История» не отображаются посещения защищенных веб-страниц и сайтов открытых в режиме Инкогнито.Зачем вообще удалять историю браузера? Конечно для конспирации. Многие не хотят, чтобы кто либо узнал какие сайты он посещает, чем он интересуется. Знатоки знают, что лучше вообще запретить браузеру хранение истории и использовать режим «инкогнито».На сегодняшний день существует много различных браузеров. Все они имеют свои настройки и свои пути удаления истории браузера. Мы с вами рассмотрим удаление истории в самых популярных из них.Начнем с Google Chrome.
Как удалить историю браузера Chrome?
- Открываем браузер Chrome и в правом верхнем углу нажимаем на значок . Он может быть в различных версия в виде шестеренки, трех полосок, трех точек.
- Из открывшегося меню выбираем История > История
- Нажимаем кнопку Очистить историю.
- Откроется диалоговое окно, в котором выбираем период, за который нужно очистить историю, а также отмечаем флажками данные, которые необходимо удалить.
- И наконец жмем кнопку Очистить историю.
Как удалить историю браузера Яндекс?
- Нажмите на значок кнопки > История > История (вид значка может меняться от версии к версии).
- В правом верхнем углу нажмите строку Очистить историю
- Откроется диалоговое окно, где выбираем период времени, за который необходимо удалить историю, а также ставим галочки напротив удаляемых данных.
- Нажмите кнопку Очистить историю.
Как очистить историю в Опере?
- В левом верхнем углу монитора нажмите кнопку Меню > История.
- В правом верхнем углу нажмите кнопку Очистить историю.
- Откроется диалоговое окно, где как и в предыдущих браузерах выбираем период времени и данные для очистки.
- Нажмите кнопку Очистить историю посещений.
Как удалить историю в Firefox?
- Нажмите на кнопку меню в виде значка > Настройки
- Слева выберите вкладку Приватность и потом в правом окне нажмите на ссылку Удалить вашу недавнюю историю.
- Откроется диалоговое окно. Нажмите на кнопку Подробности. Раскроются дополнительные пункты. Выберите нужный период времени и данные для очистки.
- Нажмите кнопку Удалить сейчас
Как очистить историю в Internet Explorer?
- В правом верхнем углу браузера нажмите на кнопку Сервис > Безопасность > Удалить журнал браузера…
- Выберите данные которые необходимо удалить путем установки флажков.
- Нажмите кнопку Удалить
Как удалить историю в Сафари?
- Зайдите в Настройки
- Прокрутите вниз и выберите Safari.
- Выберите пункт Очистить историю и данные сайтов
Для удаления файлов Cookies в третьем пункте нажмите кнопку Удалить cookie и данные.
Практически во всех браузерах для перехода в историю имеется горячая кнопка. Это комбинация клавиш CTRL+H. Может смело ею пользоваться.
Итоги:
Мы рассмотрели 6 наиболее популярных браузеров. Как вы могли удостовериться, очистить историю во всех шести браузерах не так сложно. Это может сделать каждый. Кто то из вас, возможно впервые узнал про историю браузера и теперь вовсе отключил её сохранение. В любом случае, надеюсь данный материал будет полезен новичкам и станет их подручной инструкцией.
Как очистить историю в Яндекс Браузере
На компьютере
Способ 1: удаление страниц вручную
Щелкните по значку «три полоски» в правом верхнем углу программы Yandex. Откройте раздел «История».
Наведите курсор на запись, которую нужно убрать, и щелкните по пункту «Удалить».
Если нужно стереть несколько страниц, отметьте их птичками. Затем нажмите на надпись «Удалить» внизу.
Также можно убрать все страницы определенного сайта, которые вы просматривали. Для этого наведите курсор на одну из них и кликните по пункту «Еще с этого сайта». Затем отметьте все найденные записи птичками и щелкните по «Удалить» внизу.
Способ 2: полная очистка истории просмотров
1. В браузере Yandex кликните по иконке «три полоски» вверху и перейдите в раздел «История».
2. Щелкните по пункту «Очистить историю».
3. В новом окошке откроются параметры очистки:
- В первом блоке настраиваем период. Можно выбрать: за прошедший час, день, неделю, четыре недели и за все время.
- Затем отмечаем галочками те данные, которые нужно убрать. Если только историю, достаточно пометить пункты «Просмотры» и «Файлы, сохраненные в кеше».
- Для применения настроек щелкаем по кнопке «Очистить».
Подробнее о каждом пункте читайте в .
4. Перезагрузите браузер, то есть закройте программу и откройте Яндекс заново.
Способ 3: быстрая очистка (eCleaner)
В браузер можно добавить функцию быстрого удаления истории. Это удобно, если вам приходится часто ее очищать. Для этого установите бесплатное расширение eCleaner.
2. Щелкните по кнопке «Добавить в Яндекс.Браузер».
После установки в верхнем правом углу программы появится иконка .
3. Для быстрой очистки журнала кликните по иконке , выберите период времени, поставьте птичку в пункт «History» и нажмите «Forget!».
На телефоне
Способ 1: через раздел «История»
1. На начальной странице браузера нажмите на значок .
2. Тапните по иконке для перехода в журнал. Зажмите на несколько секунд палец на записи и из меню выберите подходящий пункт.
Для удаления только этой страницы нажмите на «Удалить», а для очистки всех записей – «Очистить историю».
Способ 2: через меню
1. Нажмите на значок . Выберите пункт «Настройки».
2. Тапните по пункту «Очистить данные».
3. Отметьте разделы для удаления и нажиме «Очистить данные».
Чтобы убрать список просмотренных страниц, отметьте птичками пункты «Локальная история» и «Кеш».
Если не хотите, чтобы браузер сохранял страницы, в настройках передвиньте ползунок в пункте «Сохранять историю».
Способ 3: в настройках приложения
1. В главном меню телефона перейдите в раздел «Настройки». Откройте «Приложения».
2. Выберите из списка «Браузер».
3. Перейдите в раздел «Память».
4. Нажмите кнопку «Управление местом».
5. Отметьте галочкой пункт «История» и нажмите «Очистить данные».
Удаляем Историю Просмотров Яндекс.Браузера на Редми – 5 Способов
Эта и следующие инструкции применимы к веб-браузеру от «Яндекс», но они могут быть взяты за основу и при работе в других популярных интернет-обозревателях — Google Chrome, Opera, Mozilla Firefox. Если вы работаете как неавторизированный в «Яндексе» пользователь, и вам требуется почистить историю, воспользуйтесь следующей инструкцией:
- Нажмите на символ из трех точек в верхней правой части интерфейса браузера.
- В выпадающем списке выберите «Настройки».
- Перейдите в раздел «Конфиденциальность» и далее «Очистить данные».
- Поставьте отметку на пункт «История» («Данные веб-страниц», «Кэш», «Пароли», «Предупреждения для сайтов», «Загрузки» и «Открытые вкладки» можете также отметить на свое усмотрение, имея в виду, что все, связанное с этими опциями, будет безвозвратно удалено).
- Нажмите «Очистить данные», подтвердите операцию кнопкой «Да».
Здесь же можно сбросить все настройки браузера без возможности восстановления. Удаление не затронет настроек и данных, сохраненных в аккаунте.
Как Отключить Запись Сетевой Активности Яндекса на Редми?
К счастью, все современные браузеры позволяют очень легко скрыть историю активности пользователя и уничтожить все данные, осуществляемые онлайн. Если вы хотите, чтобы Яндекс.Браузер вообще не вел запись сетевой активности, рекомендуется сделать следующее:
- Вновь зайдите в «Настройки», раздел «Конфиденциальность».
- Отключите «Автозаполнение форм» и «Сохранять историю».
- Нажмите «Очистить данные» и повторите процедуру, описанную выше.
При желании вы можете не удалять определенные типы файлов, например, cookie и кэш. Они уменьшают время загрузки страниц и улучшают просмотр сайтов.
Как Очистить Глобальную Историю Поиска Яндекса на Редми?
Очистка глобальной истории подразумевает полное или частичное удаление данных из аккаунта, но не из самого браузера. Сделать это можно следующим образом:
- Войдите в аккаунт «Яндекса», историю которого хотите очистить.
- Перейдите по адресу .
- Выберите «Настройка» справа вверху.
- В выпадающем списке нажмите «Настройки портала».
- В новом окне выберите вкладку «Поиск».
- Активируйте кнопку «Очистить историю запросов».
На вкладке «Паспорт» можно изменить, удалить или добавить разные данные о пользователе, поработать с подписками, управлять сервисами. Также в «Настройках Яндекса» имеется опция фильтрации поиска, установите «Без ограничений», «Умеренный» или «Семейный» на ваше усмотрение.
Как Выборочно Удалить Истории Яндекса Браузера на Redmi?
Так называемое выборочное удаление данных из истории будет полезным для оперативного стирания определенных страниц, посещенных ранее. Сделать это можно следующим образом:
- На главной странице Яндекс.Браузера (там, где расположено «Табло» и лента с «Дзен») нажмите на символ с часами.
- В левой части экрана выберите подлежащую удалению страницу, нажав и подержав на ней палец пару секунд.
- Во всплывающем списке нажмите «Удалить».
- Повторите манипуляцию с другими элементами истории.
Данный метод не затрагивает основную историю веб-браузера. Также здесь вы можете работать с закладками и вкладками, открывавшимися когда-либо на синхронизированных с устройством гаджетах.
Как Отключить Всплывающие Подсказки Яндекса на Redmi?
Всплывающие во время набора запроса подсказки нравятся далеко не всем пользователям, иногда предложения поисковика мешают веб-серфингу, а часть юзеров эта опция откровенно раздражает. Для корректной работы инструмент активно использует предыдущие запросы владельца гаджета. Отключаем подсказки по следующей схеме:
- Войдите в свой аккаунт «Яндекса».
- Перейдите на стартовую страницу yandex.ru.
- Снимите галочки со всех пунктов и нажмите «Сохранить».
Если вам нужно, чтобы браузер показывал предложения лишь посещенных ранее страниц, игнорируя остальные подсказки, не снимайте метку с пункта «Показывать, сайты, на которые вы часто заходите».
Как Стереть Переписку с Алисой в Яндекс Браузере на Redmi?
«» — фирменный инструмент от «» с намеком на искусственный интеллект. При общении с голосовым помощником диалоги сохраняются и их могут увидеть другие пользователи. Удаление переписки не является сложной задачей:
- Откройте окно с подлежащим удалению диалогом.
- Нажмите на символ с тремя точками в правом верхнем углу.
- В выпадающем меню выберите «Очистить историю».
Другая поисковая активность, связанная с «Алисой», удаляется вместе с обычной историей «Яндекса», с помощью способов, рассмотренных ранее. Для еще большей приватности рекомендуется полное отключение голосового помощника.
