Crystaldiskinfo для windows 7
Содержание:
- Как пользоваться CrystalDiskMark
- Нестабильные секторы
- Интерфейс
- Способ 2: Victoria
- 8.0.x
- Переназначенные сектора на жестком диске – лечение с помощью CrystalDiskInfo и других программ, как исправить нестабильные сектора
- 6.1.x
- 8.2.x
- Интерфейс
- A HDD / SSD software utility that supports S.M.A.R.T. and a part of USB-HDD with great statistics reports as well as threshold of caution capabilities
- Шаг первый: поиск жесткого диска
- Скачать CrystalDiskMark
- Регулирование работы жесткого диска
- Интерпретация результатов тестирования
- Как настроить автопроцессы
- Настройки
- Диагностики и выявление нестабильных секторов на жестком диске
Как пользоваться CrystalDiskMark
Теперь перейдем к практике и посмотрим, как пользоваться программой Crystal Disk Mark 7.0.0h.
Доступные тесты в CrystalDiskMark и расшифровка результатов:
- Seq Q32T1. Запускается последовательная запись и чтение эталонного файла в 1 поток и с глубиной очереди 32. Этот тест используется при вычислении скорости копирования файлов от 500 Мб и выше. Использовать его необходимо при анализе разделов накопителя информации, на которых планируется размещение большого объема данных.

Также, результаты этого теста помогут проверить скорость, заявленную производителем диска.

Итоговый показатель чтения и записи теста Seq Q32T1 не влияет на общую скорость работы системы.
- 4KiB Q8T8. Запись блоков размером 4 Кб. Глубина очереди – 8, количество используемых потоков – 8. Процесс записи и чтения выполняется в случайном порядке.

Результат этого теста показывает скорость обработки кэша операционной системы.
- 4KiB Q32T1. Запись блоков объем 4 Кб с глубиной очереди 32 и 1 потоком. Помогает провести анализ диска при записи и чтении небольших блоков данных, размером в несколько килобайт.

Тест используется для проверки диска, на который устанавливается операционная система. Это связано с тем, что ОС занимается обработкой небольших блоков информации.
- 4KiB Q1T1. Запись блоков 4 Кб с глубиной очереди 1, в 1 поток. Этот вид теста также используется для проверки диска, на который выполняется установка системы.

Показатель чтения данного вида анализа диска меньше, чем у других 4KiB-тестов. Это связано с минимальным показателем глубины очереди.
Для полного понимания значения тестов, нужно рассмотреть, что такое очередь и поток в программе CrystalDiskMark:
- Глубина очереди отвечает за количество запросов, которые обрабатывает диск. Чем больше этот показатель, тем больший объем сможет обработать накопитель и выше эффективность тестирования.
- Поток определяет количество одновременных процессов записи и чтения информации диска. Чем больше показатель потока, тем выше нагрузка на накопитель.
Нестабильные секторы
Продолжаем изучать, как пользоваться CrystalDiskInfo. Нестабильные секторы обнаружены в значительном количестве? Жесткие диски HDD — безопасные и выносливые механизмы, но и они ломаются. Со временем они выходят из строя. На диске появляются поврежденные области. Выявляются они обычно при изучении диска программами вроде CrystalDiskInfo.

Чаще всего они возникают именно из-за сбоев или неожиданного отключения компьютера. Если при обработке сектора у контроллера появляются некоторые затруднения, то он маркирует его как нестабильный. Если погрешности повторяются, контролер производит ремап сектора. Появление таких неполадок – это еще не причина для ремонта, но за диском все же нужно вести наблюдение. Хотя были случаи, когда информация на дисках читалась без затруднений при 1000 и более нестабильных секторов.
Впрочем, если неполадки все же усиливаются, нужно сделать резервную копию полученных файлов. Если CrystalDiskInfo свидетельствует о наличии не просто нестабильных секторов, а серьезных повреждений, то, безусловно, надо приниматься за активные действия.
В итоге можно отметить, что эта утилита является весьма необходимой практически для всех владельцев компьютеров, поскольку от «здоровья» жесткого диска зависит работоспособность устройства в целом. И это еще не идет речь о сохранности информации.
Представьте, как обидно терять накопленные годами личные файлы с жесткого диска из-за его поломки, особенно, если это можно было предотвратить. Ведь крайне редко HDD выходят из строя внезапно (из-за перепада напряжения или еще чего-то).
Как правило, этот процесс постепенный и его можно проследить. Как? С помощью специальной программы. Я подготовил для вас статью о том, как пользоваться CrystalDiskInfo
Эта небольшая утилита спасла массивы важной информации
Интерфейс
После запуска приложения Кристал Диск Марк откроется небольшое окно программы. Интерфейс утилиты выполнен в стиле «минимализм». Это обеспечивает простоту навигации и работы с приложением.
В верхней части окна CrystalDiskMark расположено меню со следующими возможностями:
- Файл. В этом разделе можно скопировать информацию или сохранить результат теста в формате текстового документа (.txt).

-
Настройки. В этом разделе можно выставить произвольные параметры тестирования:
- сменить используемые данные;
- выставить паузу между проверками;
- включить режим IE8 – для всех тестов выставляются следующие параметры: глубина очереди 32 (Q32), число потоков – 1 (T1).

Пункт «Очередь и потоки» позволяет выставить свои значения глубины очереди и количества потоков для отдельного теста. Функция очень полезна для опытных пользователей утилиты.

- Вид. В этом пункте меню опций CrystalDiskMark можно сменить масштаб отображения интерфейса, а также поменять цветовую схему со стандартной зеленой, на другой доступный цвет.

- Помощь. Вы можете перейти на страницу помощи официального сайта CrystalDiskMark: здесь демонстрируется решение частых багов утилиты, системные требования, инструкция о том, как работать с приложением и т.д. Также, в разделе «Помощь» имеется пункт, который дает возможность посмотреть подробное описание программы.

- Язык. В этом разделе можно сменить язык интерфейс Crystal Disk Mark. Список доступных языков расположен в алфавитном порядке.

- Основные элементы интерфейса CrystalDiskMark – это кнопки для запуска тестов. По умолчанию они окрашены в зеленый цвет. Всего доступно 4 типа тестов. Кнопка «All» позволяет запустить все инструменты одновременно.

Справа от кнопок запуска тестов расположены окна Read (чтение) и Write (запись). В них отображаются итоговые результаты тестов накопителя информации.

Способ 2: Victoria
При нестабильности сектора вследствие несоответствия контрольной суммы и записанной в нем информации его можно восстановить путем затирания данных. Этого можно достичь, используя Victoria. Эта программа способна заменять логические битые секторы, ремонтирует поврежденные, заменяя их резервными. В отличие от рассмотренной в Способе 1 утилиты CHKDSK, Виктория тестирует жесткий диск на самом низком уровне (через порты), в результате чего диагностика производится наиболее качественно. Также она работает со S.M.A.R.T. – технологией мониторинга и предсказания отказов в составе современных жестких дисков. Поддерживаются внешние диски, подключаемые через USB-порты. Тестирование поверхности осуществляется за 3 минуты. Можно настраивать размеры блоков, таймауты, что позволяет осуществлять эффективную проверку как медленных, так и быстрых дисков.
- Запустите режим «Тестирование» для выявления всех возможных проблем.
Нужно кликнуть по кнопке «Scan». Начнется процесс проверки, отображаемый на прямоугольниках. Справа можно выбрать один из режимов, после чего ожидать окончания процесса (может занять несколько часов):
- «Игнор» — анализ жесткого диска без влияния программы на поврежденные секторы (сканирование).
- «Починить» — замена неисправных секторов на резервные, выделяемые Windows.
- «Стереть» — перезапись бэд-блоков (лучше использовать при большом их количестве).
- «Обновить» — автоматическая замена битых секторов (в основном применяется при незначительных повреждениях)
Сканированные участки на поле будут отмечены разными цветами:
- Серый – нет ошибок в секторах жесткого диска.
- Синий – секторы, которые программа не смогла прочитать, не поддающиеся исправлению. Их переразметка выполняется с использованием режима «Починить».
- Красный – поврежденные секторы, также нельзя исправить.
- Оранжевый – секторы с длительным временем чтения, влияющие на скорость работы диска, исправляемые программно. Считается, что их должно быть не больше 50.
- Зеленый – секторы с небольшой задержкой по времени, не требующие исправления в данный момент.
Чем больше красных и синих секторов, тем скорее нужно делать резервную копию данных. Если встречаются даже единичные красные блоки, нужно уже планировать замену винчестера.
Иногда из-за большого количества бэд-блоков операционная система может не запускаться. В этом случае при помощи другого ПК нужно создать загрузочную флешку с этой программой. Но работоспособных современных версий, которые бы могли загрузиться в DOS и работать оттуда, нет. Последняя версия Victoria, которая работала с загрузочной флешки, была 3.5 (архив версий есть на официальном сайте). С использованием сторонних приложений она записывается на пустой USB-носитель, который помечается как загрузочный. При включении компьютера с проблемным HDD флешку нужно выбрать первым загрузочным устройством в BIOS (UEFI). Дополнительно лучше перевести винчестер из AHCI в IDE, иначе он может не определиться.
В DOS можно выполнить все основные функции, описанные выше, а также запустить два дополнительных режима:
- «Advanced REMAP» – улучшенное устранение нестабильных секторов. Следует использовать, если стандартный режим «Починить» не помогает справиться с возникшей проблемой.
- «Restore Data» – восстановление данных из бэд-блоков.
8.0.x
8.0.4 [2021/07/11]
Benchmark results are fully compatible with 8.0.0.
- Improved Windows 11 support
- Improved High Contrast Mode support
- Fixed Save as Image
Benchmark results are fully compatible with 8.0.0.
Fixed ComboBox compatibility problem on Windows 11
8.0.2 [2021/06/01]
Benchmark results are fully compatible with 8.0.0.
- Added Random Theme Select feature
- Added Tsukumo Tokka Edition
- Added Idol theme
- Added Language file (Kannada)
8.0.1 [2021/01/12]
Benchmark results are fully compatible with 8.0.0.
- Fixed Text Copy/Save
- Changed The uninstaller will display a confirmation dialog for the removal settings
- Updated Language file (French)
8.0.0 [2020/11/20]
- Changed UI library (Project Priscilla)
- Added 16bit color environment support
- Added Windows 10 Dark Mode support
- Added Per-Monitor DPIv2 support
- Added Transparent Combo Box support
- Added direct input support for Comment
- Improved ClearType support
- Deleted GDI+ font support
- Changed Benchmark Settings
- NVMe SSD: SEQ 1MiB Q8T1, SEQ 128KiB Q32T1, RND 4KiB Q32T16, RND 4KiB Q1T1
- Changed Group Affinity Option from -n to -ag / Ver.4-6: -ag, Ver.7 -n by default
- Added Demo Profile
- Improved Configuration Benchmark Settings
- Added Read Only & Write Only mode
- Updated Themes
- Updated Language files
Переназначенные сектора на жестком диске – лечение с помощью CrystalDiskInfo и других программ, как исправить нестабильные сектора
Если жесткий диск компьютера выходит из строя, пользователь теряет всю информацию, которая на нем хранилась. Поэтому всегда рекомендуется делать резервную копию важных данных. Первым признаком скорой поломки служит появление переназначенных или нестабильных секторов на жестком диске. Но просмотреть подобные данные средствами системы не получиться, да и переназначение иногда приходится делать вручную.
Что такое переназначенные или нестабильные сектора?
Разработчики позаботились о диагностике аппаратной части компьютера. Что касается жесткого диска, проверка на возникновение поломок носит название S.M.A.R.
T. С ее помощью система может обнаружить, что сектор дискового пространства перестал отвечать на запросы. Если он стал нечитаемым, то система должна заменить эту часть на резервную, т.е. сделать переназначение сектора на жестком диске.
Проблемная область будет занесена в дефект-лист. Также будет увеличен счетчик Reallocated Sector Count. По его показателям можно проверить состояние работы винчестера в целом. Для этого разработаны специальные приложения, которые считывают данные S.M.A.R.T.
Часто пользователь может столкнуться с таким обозначением, как нестабильные сектора. Это значит, что система не смогла прочитать их с первого раза. Показатель не всегда говорит о том, что диск испорчен. Скорее, это уведомление о том, что в данной области может быть программная ошибка.
Работоспособность устройства не зависит полностью от количества нестабильных секторов. Здесь важным параметром будет, какие именно части повреждены. Также допустимое количество нестабильных секторов может изменяться, все зависит от конкретного производителя и модели, поэтому общую точную цифру сказать невозможно.
Victoria
Программа рассчитана на обнаружение проблем с винчестером компьютера. Интерфейс Victoria полностью на русском языке, и она запускается на всех версиях ОС Windows. Кроме диагностики может провести лечение «жесткого» диска и исправить нестабильные секатора. Если система не загружается, пользователь может воспользоваться утилитой с загрузочного накопителя.
Что делать, если флешка просит вставить диск в устройство
CrystalDiskInfo
С помощью приложения CrystalDiskInfo пользователь может обнаружить все переназначенные сектора. По умолчанию введены пороговые значения, которые лучше не менять. Если количество поврежденных областей превышает допустимое значение, то жесткий диск компьютера неисправен и в любой момент может выйти из строя.
Программа также показывает температуру компьютера, общее время работы винчестера и количество запусков. Рядом с каждым пунктом есть круг, который может иметь один из трех цветов. Синий указывает на отсутствие ошибки, желтый загорается, когда есть предупреждение. Красный (тревога) говорит о том, что с винчестером серьезные проблемы.
Средства системы
Проверить состояние жесткого диска можно и стандартными средствами операционной системы. Для анализа и переназначения секторов на жестком диске следует запустить командную строку от имени администратора.
Найти ее можно в поиске по системе. Следующим шагом будет ввод команды: chkdsk /r, после чего нужно нажать на Enter. Дальше будет предложено перезапустить компьютер.
Чтобы это сделать, достаточно ввести «Y».
После проверки будут выведена детальная информация о состоянии винчестера и ошибках на нем.
Другие программы
Также есть менее популярные программы, которые помогают решать проблему изношенности жесткого диска, выполняя функцию переназначения. К ним относятся:
- HDD Regenerator;
- HDD Low Level Format Tool.
С их помощью можно переназначить сектора и вернуть к жизни устройство. Но перед началом работы рекомендуется сделать резервную копию системы на внешнем носителе. Если это невозможно, то лучше сохранить важные данные на облаке.
HDD Regenerator позволяет проводить диагностику и восстановление винчестера. Приложение можно загрузить на флешку, если операционная система не загружается. Во время запуска утилиты, откроется окно, в котором следует выбрать нужный пункт в верхней части экрана. Перед этим нужно закрыть все программы и отключить антивирус.
Настройки SSD для Windows 10
Для восстановления системы иногда требуется провести низкоуровневое форматирование. Для этого используют программу HDD Low Level Format Tool. Именно такой способ очистки памяти предотвратит возникновение большого количества нестабильных и перенаправленных секторов.
С помощью программы можно полностью удалить все данные, которые хранятся на жестком диске или внешнем носителе. После такого форматирования их невозможно будет восстановить.
6.1.x
6.1.11 [2014/04/12]
Added to “ (C4) Reallocation Event Count” option
*Menu > Function > Workaround > (C4) Reallocation Event Count
6.1.0 [2014/01/27]
- Improved Intel/Indilinx/Micron SSD support
- Improved Micron SSD support
- Improved Alert Mail (Added Free Message)
- Improved NVIDIA controller support
- Improved Teperature/Health Status font
- Added Tooltip for Transfer Mode and Standard
- Added GDI font support
- Added computer name to Smart.ini
- Separated voice data into ShizukuVoice.dll (Shizuku Edition)
- Fixed NAND Writes report on Plextor new M5S, new M5P and M5M (M6 series)
- Fixed UI artifacts
- Fixed tooltip bug
- Fixed drive letter mapping
- Fixed AAM/APM Control (x64 version)
- Updated language file
8.2.x
8.2.2/8.2.3 [2019/08/11]
- Added HiDPI support for Task Tray Icon (from 16×16 to 32×32)
- Added Green Mode support for Task Tray Icon
- Fixed Temperature Color for Main Dialog and Task Tray Icon
Alert Temperature >= Current Temperature : Red
Alert Temperature < Current Temperature : Blue or Green
8.2.1 [2019/08/05]
- Fixed Temperature Color depends on Alert Temperature Settings for Main Dialog
Alert Temperature > Current Temperature : Red
Alert Temperature == Current Temperature : Yellow
Alert Temperature < Current Temperature : Blue or Green - Fixed NVMe Data Units Read/Written
- Improved Crucial MX500 support
- Added ShizukuMermaid theme
- Changed default theme to ShizukuMermaid
8.2.0 [2019/06/30]
- Added Temperature Setting Dialog
- Added SKhynix SSD support
- Changed temperature threshold for SSD from 50°C to 60°C
- Added Shizuku7thAnniversary theme
- Changed default theme to Shizuku7thAnniversary
- Built with Visual Studio 2019 Update 1
Интерфейс
После запуска Crystal Disk Info откроется рабочая область, в которой расположены следующие элементы:


- Техническое состояние жесткого диска. Индикатор синего цвета означает, что с винчестером все хорошо. Окно состояния желтого цвета, означает, что в работе обнаружены незначительные неполадки, в этом случае в окне техсостояния программа пишет тревога. Красный индикатор оповещает о том, что состояние жесткого диска критическое из-за большого количества неисправностей и CrystalDiskInfo выводит надпись плохо.
- Текущая температура. Если показатель температуры находится в оптимальном значении, то индикатор будет синего цвета. В случае превышения допустимого значения цвет будет изменен на желтый или красный.
- Модель HDD или SSD.
- Информация о накопителе: версия прошивки, серийный номер, интерфейс, скорость диска, число включений и т.д. Все эту информацию выведет CrystalDiskInfo.
- В нижней части интерфейса расположено окно S.M.A.R.T. Здесь отображаются атрибуты, текущее и наихудшее рабочее значение, порог и Raw-значение, их мы подробнее рассмотрим ниже.
На верхней панели интерфейса CrystalDiskInfo расположены элементы управления утилитой.

A HDD / SSD software utility that supports S.M.A.R.T. and a part of USB-HDD with great statistics reports as well as threshold of caution capabilities
What’s new in CrystalDiskInfo 8.12.7:
- Improved Apacer SATA SSD support
- Improved VMware, Parallels and QEMU NVMe drive support
Read the full changelog
If you don’t really believe in storing things outside of your hard drive, you’d better do anything in your power to preserve its well-being, since if it goes down, it’s taking everything on it to the digital grave.
Luckily for you, there’s a wide selection of software solutions such a CrystalDiskInfo that was designed to help you do just that: keep an eye on your hard disk drive’s state and also keeping it in good shape.
Effortless installation
Deploying this application to your computer is no rocket science. You just need to run the setup package, accept the terms of the End User License Agreement and follow the on-screen instructions provided by the wizard.
Moreover, you can skip the whole installation process given that there is also a portable version available that only requires you to unpack an archive and launch an executable. Piece of cake.
View in-dept details on your drive
Once you launch the application, you’ll notice that the main window enables you to start analyzing your hard disk drive. Some basic info is already available, such as the firmware, serial number, interface, drive letter and buffer size of your device.
The lower table displays a series of more in-depth details, designed to help experienced users. These include the read error rate, start/stop count, end-to-end error, command timeout, reallocation event count and more, along with threshold, raw values, current and worst for each attribute.
Keep your disk drive in good shape
In addition, you can view all the attributes mentioned above as well as a few more in a customizable graph. This enables you to analyze performance over long time periods without breaking a sweat.
What’s more, the application can be set to a custom refresh rate value to always be up to date. This comes in handy when your hard disk drive is used as a constant means of large amounts of data flow.
The health status is indicated in the main window and if you want to set the reallocated sectors count, current pending sector count and uncorrectable sector count you just need to move the sliders.
Powerful hard disk analysis tool
To sum it up, CrystalDiskInfo is a powerful hard disk management utility that comes in handy for beginners and experts alike. It can be easily installed, doesn’t take a toll on your precious resources and provides you with a lot of insightful data.
Шаг первый: поиск жесткого диска
После установки программы, пользователи жалуются на то, что утилита не видит жёсткий диск вовсе. На самом деле, устанавливая и впервые запуская CrystalDiskInfo, мы видим окно, которое гласит «Жесткий диск не обнаружен». Просмотреть данные не представляется возможным. Но, это вовсе не ошибка, как многие пишут.

На самом деле, необходимо настроить утилиту на поиск HDD, которые необходимо проверить. Чтобы помочь программе начать работу, вверху нажимаем вкладку «Сервис». Затем, в шторке ищем пункт «Дополнительно», после этого – «Расширенный поиск дисков». Спустя несколько секунд, главное окно программы будет содержать информацию обо всех найденных жестких дисках, а утилита будет готова к работе.

Скачать CrystalDiskMark
Чтобы начать пользоваться возможностями CrystalDiskMark 8.0.0a нужно скачать программу, после чего выполнить установку приложения на компьютер. Загрузить установочный файл можно с официального сайта. Минус этого способа скачивания – сайт разработчика не переведен на русский язык из-за чего могут возникнуть проблемы с навигацией.
Отличие portable-версии от обычной заключается в том, что для работы утилиты не нужно производить установку на компьютер. Достаточно распаковать архив и начать пользоваться приложением.
Теперь давайте рассмотрим процесс установки обычной версии программы:
Запустите скачанный .exe файл.
Выберите английский язык установки и нажмите «ОК» для продолжения. Сама программа CrystalDiskMark будет установлена на русском языке.

Отметьте пункт «I accept the agreement» для подтверждения лицензионного соглашения CrystalDiskMark. Нажмите «Next».

Следующий этап – выбор директории для установки приложения.

Нажмите «Next», после чего запустится процесс инсталляции.
На этом этапе установка CrystalDiskMark успешно завершена.
Регулирование работы жесткого диска
Кроме того, приложение CrystalDiskInfo имеет некоторые возможности для регулирования работы жесткого диска. Для того, чтобы воспользоваться данной функцией, опять заходим в раздел «Сервис», выбираем пункт «Дополнительно», а затем «Управление AAM/APM».

В открывшемся окне, пользователь сможет управлять двумя характеристиками жесткого диска – шумом и энергопитанием, просто перетаскивая ползунок из одной стороны в другую. Регулирование энергопитания винчестера особенно пригодится владельцам ноутбуков.

Кроме того, в том же подразделе «Дополнительно» можно выбрать параметр «Автонастройка AAM/APM». В этом случае, программа сама будет определять оптимальные значения шумности и энергопитания.

Интерпретация результатов тестирования
Как понять, насколько нормальными являются полученные показатели скорости записи/чтения на выбранный носитель?
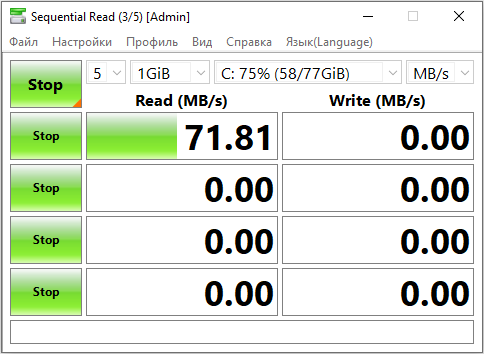
Результат сильно зависит от его типа: для USB-флешки номинальная скорость будет одной, для карт памяти – другой, для винчестеров – будет отличаться от скорости твёрдотельного накопителя. Имеет значение и его объём, но в любом случае имеет смысл сравнивать результаты тестов с заявленными производителем скоростными характеристиками носителя.
Итак, что означают результирующие цифры в CrystalDiskMark, которые появятся в полях справа от кнопок?
Примерная расшифровка следующая:
- для теста SeqQ32T1 в отношении жёсткого диска нормальной следует считать скорость чтения данных на уровне 150 МБ/сек, скорость записи – 130 МБ/сек;
- твёрдотельные носители более скоростные, поэтому для SSD дисков в этом же тесте оптимальной будет скорость чтения порядка 400-450 МБ/сек, записи – 350-400 МБ/сек;
- для тестов 4К, как правило, оба показателя, чтение и запись, примерно одинаковы, а абсолютное значение будет зависеть от глубины очереди. Теоретическая средняя скорость чтения для этого теста составляет примерно 1 МБ/сек, записи – 1,1 МБ/сек (данные приведены для HDD дисков).
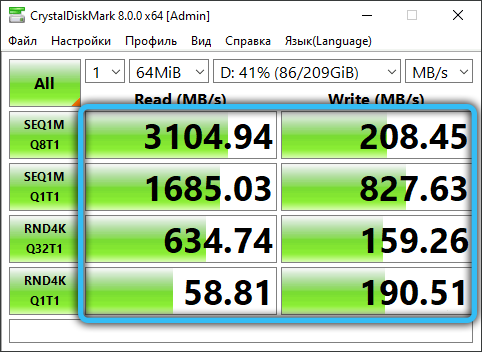
Именно последние тесты, с индексом 4К, считаются самыми важными, поскольку они измеряют скорость работы операционной системы с маленькими блоками данных. А особенность всех современных ОС в том, что примерно 90% обрабатываемых системных данных имеют размер 8 КБ и менее. То есть скорость тестирования в этом режиме указывает на реальную скорость работы операционной системы с выбранным накопителем.
Как настроить автопроцессы
Способ всегда контролировать состояние носителя — добавить к Кристалл ДискИнфо автозапуск Windows. Для этого необходимо открыть программу, выбрать «Сервис – Автозапуск». Чтобы ПО не мешало при запуске системы, отметьте «Запуск агента» через область уведомлений.
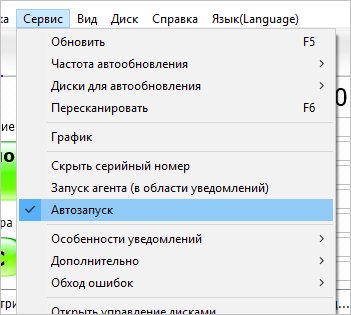
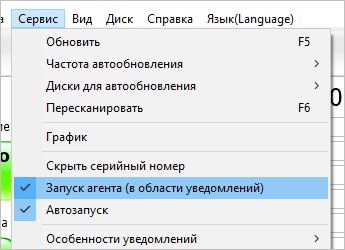
Чтобы настроить отчёты, воспользуйтесь путём «Сервис – Особенности уведомлений». После этого поступит звуковой сигнал, который в дальнейшем будет воспроизводиться по умолчанию. В результате вам будет доступна вся информация о HDD/SSD. Аналогично настраиваются и почтовые уведомления.
В программе существует весьма удобная функция — скрытие № серии. Для этого выберите «Сервис – Скрыть серийный №,» после чего в главном окне параметр заменится на звёздочки.
При работе с программой могут возникнуть следующие проблемы:
- не найден диск при запуске — для решения необходимо кликнуть «Сервис – Дополнительно –Расширенный поиск дисков»;
- техническое состояние неизвестно — здесь необходимо запустить расширенный поиск дисков, после чего обновить драйвера для материнской платы.

Настройки
Теперь перейдем к основным настройкам программы CrystalDiskInfo. Элементы управления утилитой расположены в верхнем меню.
В разделе «Правка» можно скопировать информацию о винчестере в буфер обмена и вставить в любой текстовый редактор. Подраздел «Опция копирования» дает возможность отметить пункты, информация о которых будет скопирована.
Сервис
В разделе «Сервис» можно выполнить следующие функции:
Управление функцией обновления данных. Для выполнения функции выберите пункт «Обновить». Также можно установить периодичность обновлений показателей винчестера.
При необходимости можно сменить диск для обновлений, а также пересканировать накопитель. В этом случае CrystalDiskInfo произведет диагностику заново.
Далее вы можете скрыть серийный номер.
В интерфейсе КристалДискИнфо он будет отображаться в формате звездочек.
Особенности уведомлений. Здесь можно включить оповещение от CrystalDiskInfo на вашу электронную почту, включить или отключить звуки уведомлений, открыть журнал событий.
Также в разделе «Сервис» можно отключить отображение S.M.A.R.T. в интерфейсе. Для этого перейдите в раздел «Дополнительно» и выберите пункт, который отвечает за скрытие этой информации.
Получение подробной информации. Чтобы получить информацию в формате графика откройте раздел «Сервис» и выберите пункт «График».
Откроется окно с графиком. Здесь можно получить информацию о любом атрибуте CrystalDiskInfo. Для этого выберите нужный параметр из общего списка.
В разделе меню «Файл» можно открыть окно настроек цвета линий на графике. При необходимости можно изменить цвета линий.
В разделе «Настройки» есть возможность изменения расположения условных обозначений Кристалл Диск Инфо, указать максимальную точку, изменить формат времени, сменить отображение атрибутов с HDD на SSD, включить функцию отображения простоев.
Вид
В разделе параметров «Вид» доступны следующие возможности:
- Изменение масштаба интерфейса. По умолчанию стоит автоматическое управление масштабом. Вы можете выбрать свое значение в процентах. Чем выше показатель – тем большего размера становятся все элементы интерфейса программы Crystal Disk Info.
- Установка «зеленого» режима. В этом случае графические элементы скаченной программы сменят цвет со стандартного синего на зеленый.
- Изменение шрифта. Вы можете сменить семейство шрифтов со стандартного Tahoma на один из доступных в Кристал Диск Инфо.
- Сменить дизайн со стандартного на FlatSquare или Simplicity. При смене дизайна изменениям подвергаются окно техсостояния, температуры, а также кружки в разделе SMART.
Также вы можете скачать CrystalDiskInfo Shizuku Edition и Kurei Kei Edition. Это версии программы с обновленным дизайном, выполненным в стиле аниме. Кроме большего размера, это единственное отличие от стандартной и portable версий.
Смена языка
Чтобы изменить язык интерфейса откроете раздел «Язык(Language)» в КристалДискИнфо. Все доступные языки отсортированы в программе по алфавиту от A-N до O-Z. По умолчанию стоит русская версия.
Перейдите в нужный подраздел и выберите язык.
Диагностики и выявление нестабильных секторов на жестком диске
Чаще всего пользователи, которые установили проблему с жестким диском, а тем более, если это устройство уже довольно долго им прослужило, сохраняют важные данные на другие носители памяти, а нерабочий диск просто заменяют на новый. Это не всегда правильно, ведь некоторые диски можно восстановить до прежнего рабочего состояния, особенно, если у пользователя имеются временные проблемы с финансами. Чтобы произвести диагностику и узнать, есть ли на вашем диске поврежденные или нестабильные сектора, можно воспользоваться одной из программ, применяемых для этих целей – CrystalDiskInfo.
- После скачивания и установки программы – запустите ее.
- В окне программы, в верхней ее части можно увидеть количество ваших дисков на компьютере и их температуру на данный момент.
- Немного ниже можно увидеть большую кнопку, окрашенную в синий цвет, с надписью: «Хорошо» — это значит, что ваш диск в порядке.
- Если кнопка ниже надписи с название диска окрашена в желтый цвет и имеет надпись: «Тревога!» – диск работает нестабильно.
- Как показано на скриншоте, если атрибут сектора имеет в окне программы желтый знак и надпись: «Переназначение сектора» — это значит, что данный сектор еще работоспособен, но имеет некоторые проблемы. В этом случае лучше перенести все важные данные с этого диска, ведь в скором времени у вас уже может и не быть такой возможности.
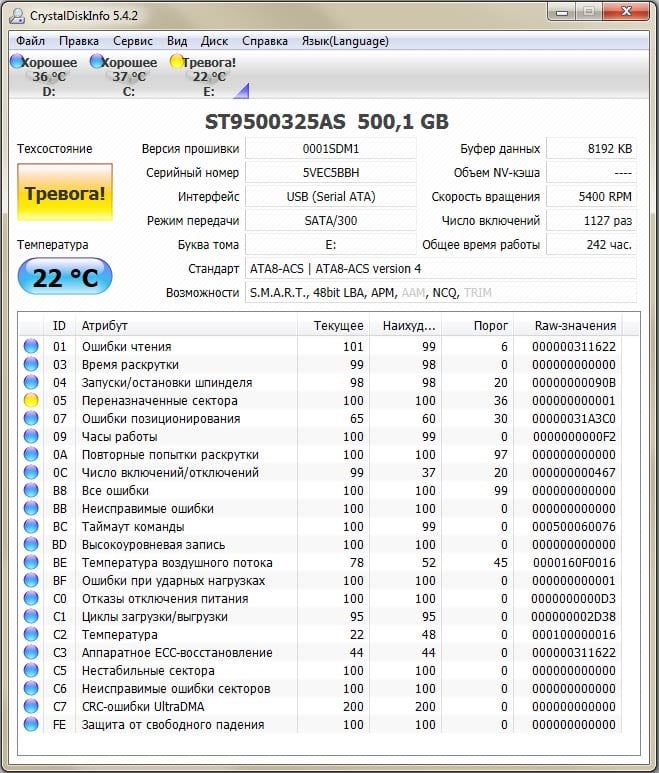 Проверка жесткого диска
Проверка жесткого диска
Окно программы может содержать информацию об ошибке чтения или неисправном секторе, знак сектора будет окрашен в красный цвет. Это значит, что вы уже имеете проблемы с диском, возможно даже не удастся скопировать какую-то часть информации с него. В любом случае немедленно попытайтесь это сделать. Программа также позволяет отображать и другую информацию о вашем диске: серийный номер, общее время работы, нестабильные сектора, интерфейс устройства, прошивка и т.д.
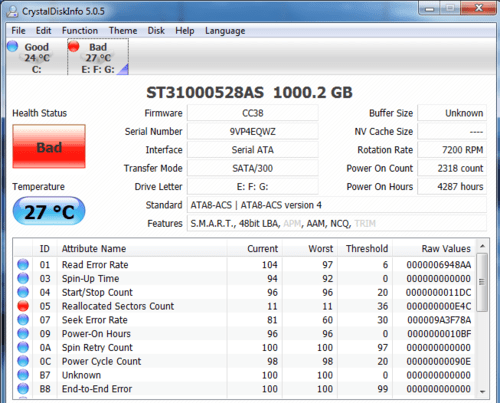 Критический сектор жесткого диска
Критический сектор жесткого диска
Атрибут с зеленым знаком имеют нестабильные сектора. Это не означает, что они подвержены повреждениям поверхности диска, как утверждают некоторые. Это ошибки на программном уровне, которые формируются во время внезапного выключения компьютера и других сбоев. Эти сектора ожидают решения от системы, скорее всего при его чтении у контроллера возникли затруднения, в результате чего он был помечен как нестабильный. Если после диагностики с этим сектором не возникает проблем, то метка о нестабильности стирается системой, и он продолжает работать.
Настройка состояния «здоровья»
В противном случае, если ошибки продолжают появляться с этим сектором, то вскоре он исключается из рабочей таблицы. Его показатель C5 становится меньше, а значение 05 увеличивается. Если это происходит не стоит паниковать, но проверять диск стоит все же чаще. Часто бывает, что диск работал продолжительное время с сотней и даже тысячей поврежденных секторов. Если вы заметили рост показателя C6, что значит «неисправимые ошибки сектора», то копирование важных данных необходимо сделать как можно быстрей. Обычно этот показатель говорит пользователю о разрушении магнитной поверхности жесткого диска, а также проблемы в других его рабочих элементах.
Существует довольно большое количество подобных программ для тестирования и диагностики жестких дисков, вот лишь несколько самых популярных из них:
- Victoria – популярная программа для диагностики жесткого диска, его тестирования и помощи при восстановлении нарушенных частей данных.
- HDDScan – программа умеет тестировать поверхности жесткого диска, работает с ОС Windows.
- Scanner – анализирует фактическое пространство жесткого диска, отображает самые емкие папки и файлы, установленные на вашем ПК, работает на Windows.
