Microsoft edge настройки языка
Содержание:
- Инструкция
- Использование Microsoft Translator в браузере Microsoft Edge
- Перевод сайта на русский язык в Яндекс Браузере
- для Windows » href=»https://translator-for-microsoft-edge.ru.softonic.com»>Translator for Microsoft Edge для Windows
- Средства грамматики в Microsoft Edge
- Internet Explorer
- Перевод сайтов с помощью онлайн переводчиков или расширений
- Браузер Edge на Chromium получил автоматический перевод сайтов на базе Microsoft Translator
- Описание и преимущества Translator for Microsoft Edge
- Как включить функцию переводчика в Microsoft Edge
- Microsoft Edge
- Можно ли удалить Microsoft Edge?
- Как перевести страницу в Microsoft Edge
- Обзор полезных плагинов для Microsoft Edge
- Автоматический перевод текста на русский в браузере Microsoft Edge
Инструкция
- Загрузите файл ru.pak по ссылкам выше;
- Откройте папку, где установлен Microsoft Edge (например, C:\Users\%username%\AppData\Local\Microsoft\Edge SxS\Application\ для Сanary и C:\Program Files (x86)\Microsoft\Edge Dev\Application для Dev);
- Откройте папку с наивысшим номером версии, перейдите в Locales и переместите туда загруженный файл ru.pak (с заменой) для соответствующей версии браузера;
- Перезапустите Microsoft Edge.
Если язык не изменился, то проделайте следующие шаги. Это нужно сделать только один раз, в дальнейшем браузер должен запомнить выбранный вами язык. Если файл ru.pak будет отсутствовать, то браузер запустится с английской локализацией.
Для актуальных сборок Canary и Dev:
- Откройте Microsoft Edge, введите edge://flags/#edge-language-selection или edge://flags/#edge-language-localization в адресную строку и нажмите Enter;
- Напротив параметра Language Selection в выпадающем меню выберите Enabled;
- Перезапустите Microsoft Edge;
- Перейдите в «Настройки» -> «Языки»;
- Нажмите на кнопку «Добавить языки», введите «Русский», выберите его и нажмите «Добавить»;
- Нажмите на кнопку «…» рядом с русским языком;
- Поставьте галочку возле «Display Microsoft Edge in this language»;
- Перезапустите Microsoft Edge.
- Откройте Microsoft Edge, перейдите в «Настройки» -> «Языки»;
- Нажмите на кнопку «Добавить языки», введите «Русский», выберите его и нажмите «Добавить»;
- Нажмите F12, перейдите на вкладку Console;
- Нажмите на кнопку «…» рядом с русским языком;
- Вставьте в поле на вкладке Console следующий скрипт и нажмите Enter:
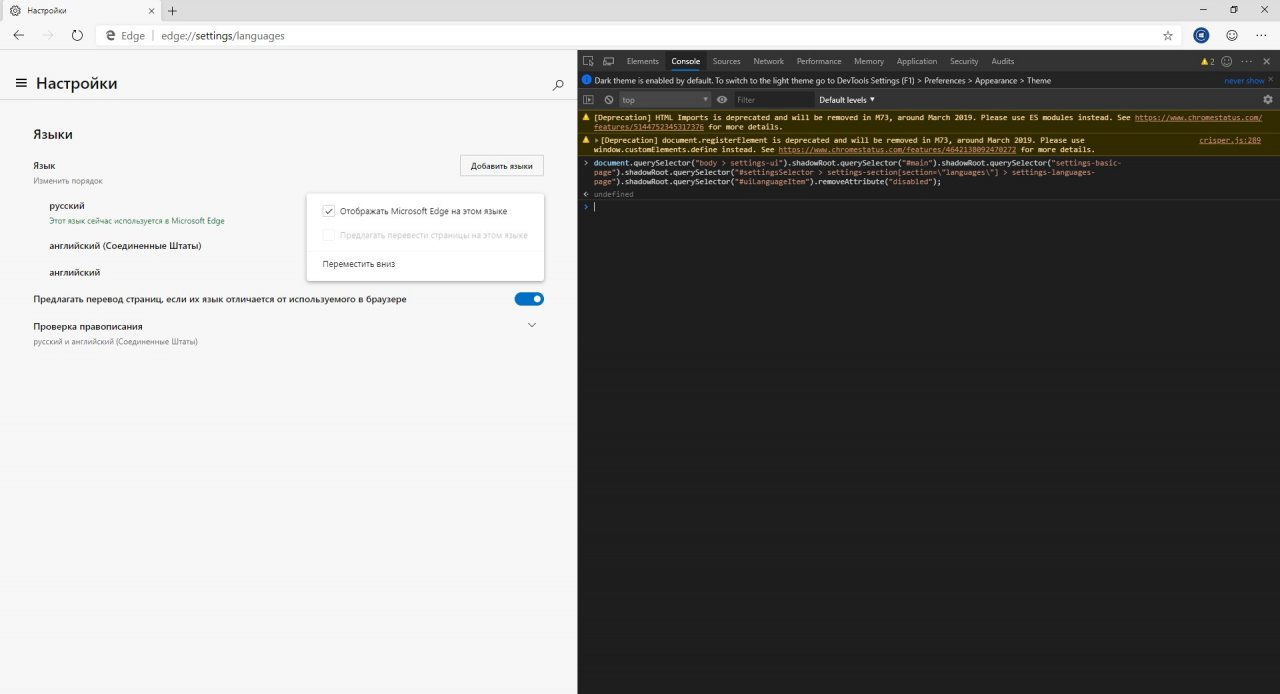
Поставьте галочку возле «Display Microsoft Edge in this language»;
Перезапустите Microsoft Edge.
- Откройте Microsoft Edge, перейдите в «Настройки» -> «Языки»;
- Нажмите на кнопку «Добавить языки», введите «Русский», выберите его и нажмите «Добавить»;
- Нажмите на кнопку «…» рядом с русским языком, щёлкните правой кнопкой мыши по «Display Microsoft Edge in this language» и выберите «Inspect»;
- В открывшемся окне чуть ниже найдите элемент «cr-checkbox», найдите слово «disabled» (см. скриншот), выделите двойным кликом, нажмите Backspace или Delete, а затем Enter;
- Нажмите на кнопку «…» рядом с русским языком и поставьте галочку возле «Display Microsoft Edge in this language»;
- Перезапустите Microsoft Edge.
источник
Использование Microsoft Translator в браузере Microsoft Edge
Новый Microsoft EDGE поддерживает перевод более 60 языков. Браузер автоматически попросит вас перевести веб-страницу, когда страница, на которую вы откроете, будет отображаться на языке, отличном от того, который вы используете в параметрах вашего основного языка. Откройте веб-страницу в Microsoft Edge. Браузер автоматически определяет язык страницы, и появится меню с запросом подтверждения на перевод страницы.
Выполните одно из указанных ниже действий.
В списке перевод выберите язык, на который нужно перевести страницу. По умолчанию используется язык, установленный для Microsoft Edge.
Чтобы перевести страницу, нажмите кнопку перевод.
Чтобы всегда автоматически переключались с исходного языка, установите флажок всегда переводить на .
Чтобы пропустить перевод, в списке справа внизу выберите параметр не использовать для пропуска перевода и не переводить , чтобы панель не отображалась при переходе на страницу с помощью этого языка.

Примечание: Панель можно открыть позже, даже если выбрать параметр не переводить.
На стороне адресной строки вы ненадолго увидите состояние, в котором отображается перевод страницы.
Если в адресной строке выбрать
значок «перевод», в появившемся меню также появится состояние.
Перевод сайта на русский язык в Яндекс Браузере
Две Интернет-компании идут практически плечом к плечу, не уступая друг другу ни в чём. Речь идёт о популярных во всём мире поисковых системах Google и Яндекс. Каждый пользователь выбирает для себя сам, какую службу выбрать. Популярный в русскоязычных странах браузер Яндекс также имеет свой переводчик, который можно использовать из интерфейса браузера.
Если по каким-то причинам в вашей программе он не предлагает автоматический перевод сайтов, нужно изменить его настройки:
- Откройте Яндекс Браузер и нажмите на кнопку меню, которая расположена в верхней панели;
- Затем в меню выберите пункт «Настройки»;
- Далее следует нажать на пункт «Инструменты» в меню настроек браузера;
- И найдите блок, который отвечает за настройки переводчика в браузере. В нём должны быть проставлены галочки на пунктах, которые отвечают за функцию перевода;
- После этого настройки можно закрыть и перейти на сайте, который должен быть переведён;
- Если он уже был открыт, нажмите на кнопку обновления страницы и нажмите на «Перевести».
В параметрах перевода браузера Яндекс можно выбрать другой язык. И настроить автоматический перевод на выбранный язык. Например, если вы часто переводите англоязычные сайты, выберите этот язык для автоматического перевода. Кроме этого в браузере можно переводить слова, фразы или целые предложения, вызвав функцию смены языка из контекстного меню. Переводчик в мобильной версии работает по аналогии с Google Chrome.
для Windows » href=»https://translator-for-microsoft-edge.ru.softonic.com»>Translator for Microsoft Edge для Windows
На языке Русский
Version: 0.91.16.0
4.5 User Rating Обзор Softonic Переводчик для Microsoft Edge — Переводите сайты прямо из вашего браузера! Translator for Microsoft Edge — это простая в использовании надстройка, которую можно добавить в браузер Edge. Приложение легко интегрируется с браузером, чтобы доставлять быстрые и точные переводы, когда они вам нужны. Приложение простое и удобное в использовании и не требует никаких дополнительных компьютерных знаний. Переводите сайты прямо из приложения Нет необходимости в экспертизе Переводы могут звучать как робот Нет словесного руководства по произношению Для перевода поддерживаются только 60 языков Не все браузеры поддерживаются
Очень высока вероятность того, что эта программа является чистой.
Что это значит?
Мы просканировали файл и URL-адреса, связанные с этой программой, более чем в 50 ведущих мировых антивирусных программах. Возможная угроза не была выявлена.
Эта программа является потенциально вредоносной или может содержать нежелательное связанное программное обеспечение.
Почему эта программа все еще доступна?
На основании результатов работы нашей системы сканирования мы определили вероятность того, что эти флаги могут свидетельствовать о ложных положительных результатах.
Что такое ложный положительный результат?
Это означает, что неопасная программа ошибочно помечается в качестве вредоносной, поскольку в антивирусной программе используется алгоритм или сигнатура обнаружения с недостаточно строгими условиями.
Высока вероятность того, что эта программа является вредоносной или содержит нежелательное связанное программное обеспечение.
Средства грамматики в Microsoft Edge
В иммерсивном средстве чтения имеется инструмент «Средства грамматики». С помощью этого средства можно разбить слова на слоги, выделить части речи. Эта функция помогает, если в браузере Edge режим чтения используется при обучении в образовательных целях.
Включите переключатель в активный режим напротив «Сло-ги», чтобы весь текст разбить по слогам.
Можно отдельно выделить части речи или использовать режим разбиения на слоги. Выделите все или отдельные части речи (существительные, глаголы, прилагательные, наречия), которые помечаются определенным цветом. Цвет частей речи по умолчанию можно поменять по своему усмотрению.
Если вы активируете пункт «Показать метки», над словами отобразятся метки, поясняющие к какой части речи относится определенное слово.
На этом изображении вы видите пример отображения текста со всеми включенными пунктами настроек режима грамматики.

Internet Explorer
Интернет Эксплорер хотя и был сменен более современным Майкрософт Эдж, все же по-прежнему входит в стандартную «комплектацию» Виндовс и остается востребованным среди пользователей. Однако возможности этого веб-обозревателя весьма ограничены и, к сожалению, целую страницу с его помощью перевести не получится – в нем доступен только перевод фрагментов текста. Для этого нужно выделить слово, фразу, одно или несколько предложений, нажать правую кнопку мышки, навести указатель курсора на пункт «Перевод с помощью Bing» и ознакомиться с результатом в небольшом всплывающем окошке.

Независимо от того, каким браузером вы пользуетесь для серфинга в интернете, перевести с его помощью страницу на русский язык не составит труда.
Источник
Перевод сайтов с помощью онлайн переводчиков или расширений
Если вас не удовлетворяет качество перевода Microsoft Translator, воспользуйтесь услугами сторонних онлайн переводчиков, например, Google Переводчик или Яндекс Переводчик.
Перевод на онлайн сервисе проходит по следующему примерному алгоритму:
- Необходимо скопировать ссылку на нужную страницу на иностранном сайте.
- Вставьте URL-адрес в соответствующее поле.
- Нажмите на кнопку «Перевести» (в Яндекс Переводчик) или нажать на значок около ссылки в поле перевода (в Google Переводчик).
- В онлайн переводчике откроется страница сайта, переведенная на русский язык.
Установите расширение для перевода в браузер из магазинов Microsoft Edge или Google Chrome. Протестируйте в работе несколько подобных надстроек, выберите подходящий вариант, который вас больше всего устраивает.
Браузер Edge на Chromium получил автоматический перевод сайтов на базе Microsoft Translator
Компания Microsoft на прошлой неделе официально запустила тестирование предварительной версии браузера Microsoft Edge на базе Chromium на каналах Dev и Canary для Windows 10.
Также был опубликован список служб, которые разработчики заменили или отключили в новом Edge. Среди них был Переводчик Google, и многие отмечали, что очень желательной была бы функция автоматического переводчика, потому что традиционный Edge ее не поддерживает.
До недавнего времени было неясно, будет ли новый Microsoft Edge поддерживать встроенный перевод, или пользователям придется вместо этого устанавливать расширение Microsoft Translator.
Автоматический перевод сайтов
Однако, в последней версии Microsoft Edge Insider на канале обновления Canary (75.0.125.0) появился встроенный автоматический перевод сайтов на базе Microsoft Translator. Microsoft Edge Canary – это новейшая версия браузера, которая согласно информации Microsoft, обновляется ежедневно и первой получает новые функции и возможности.
Microsoft Edge отображает значок перевода в адресной строке, когда обнаруживает, что веб-страница находится не на языке по умолчанию (для текущий версии – это английский). Поэтому в предварительной версии вы увидите предложение перевести на английский язык русскоязычные сайты.
Однако, кликнув по значку переводчика в адресной строке, можно открыть параметры для перевода страницы на другой язык – всё устроено аналогично тому, как Google Chrome обрабатывает собственные переводы. Вы можете выбрать в меню Translate to язык Russian. Затем на англоязычной страницы кликните правой кнопкой мыши Translate to Russian.
После того, как в меню адресной строки появится значок переводчика, установите флажок Always tranlsate page from English (всегда переводить страницы с английского), чтобы автоматизировать переводы на русский язык при загрузке страниц.
В меню настроек Settings > Languages также появился новый параметр Offer to translate pages that aren’t in a language you read для включения или отключения функции автоматического перевода в браузере.
А вам уже доступен автоматический переводчик сайтов в новом Microsoft Edge на Chromium? Пользуетесь ли вы переводчиком в своём браузере?
Источник
Описание и преимущества Translator for Microsoft Edge
Если вам требуется перевести страницу с английского языка на русский, то эта утилита подходит для вас самым замечательным образом. Рассмотрим некоторые особенности и преимущества плагина:
- Прежде всего, стоит отметить, что это расширение доступно для скачивания абсолютно бесплатно.
- Бесплатный плагин насчитывает большое количество слов и разных языков, что позволяет без труда переводить страницы.
- В браузере вы можете самостоятельно установить необходимые настройки, вплоть до того, что весь перевод будет выполняться автоматически.
- Для того чтобы установить этот софт, не обязательно наличие операционной системы Windows 10, так как Эдж прекрасно работает и на Windows 7.
- Переводчик позволяет выполнять перевод полноценных страниц даже при условии, если там имеется сразу несколько языков.
Основная особенность такого плагина в том, что пользователю предстоит существенно поработать с его настройками, чтобы подогнать дополнение под свои непосредственные требования.
Как включить функцию переводчика в Microsoft Edge
Новый браузер Microsoft на основе Chromium Edge развивается, и каждое обновление для версии Canary представляет новые функциональные возможности, которые также должны быть частью стабильного выпуска.
Сборка Canary Microsoft Edge обновляется ежедневно, в то время как версия Dev, которая также доступна для скачивания прямо сейчас, получает новые улучшения каждую неделю. На данный момент сборка Dev должна быть более стабильной из двух.
Последнее обновление для Microsoft Edge Canary приводит браузер к версии 76.0.144.0 и включает одну весьма ожидаемую функцию: встроенный механизм перевода.
Хотя функция перевода ранее была предложена пользователям Windows 10 как часть оригинальной версии Microsoft Edge, она была удалена, когда компания начала работать над преемником на основе Chromium.
Как и в Google Chrome, Microsoft Edge должен был поставляться с такими функциональными возможностями «из коробки», но пока эта функция все еще в разработке, единственным вариантом для тестировщиков была установка расширений, предлагающих перевод по запросу.
Встроенный инструмент перевода Microsoft Edge работает почти так же, как и в Google Chrome. Другими словами, все, что вам нужно сделать, это загрузить веб-сайт на языке, отличном от того, который установлен в браузере по умолчанию, и затем нажать «да», когда вас попросят перевести страницу.
Тем не менее, первое, что вам нужно сделать, это включить механизм перевода браузера. Хотя он доступен в канарской версии Edge, его необходимо активировать вручную с помощью экранных флагов.
Для этого необходимо сначала обновить браузер до версии 76.0.144.0. Чтобы проверить версию Microsoft Edge Canary, перейдите в меню > Настройки > О Microsoft Edge.
Затем в адресной строке браузера введите следующую команду для доступа к экрану флагов:
В поле поиска введите имя следующего флага:
Более простой и быстрый способ сводится к копированию и вставке следующего кода в адресную строку Microsoft Edge (и игнорированию вышеуказанных шагов):
Прямо сейчас этот флаг поставляется как «По умолчанию», что означает, что он отключен, поэтому щелкните раскрывающееся меню, чтобы открыть дополнительные параметры, и переключитесь на «Включено». Вам придется перезапустить браузер, чтобы включить его.
Всякий раз, когда вы загружаете веб-сайт на языке, который не установлен по умолчанию в Microsoft Edge, вы увидите приглашение, подобное приведенному здесь:
Пользователи также получают возможность автоматического перевода страниц с и, таким образом, избегают запроса на выполнение перевода при загрузке веб-сайтов на этом языке.
Microsoft не поделилась ETA относительно даты выпуска функции перевода для большего числа пользователей, но тем временем Edge сам находится в стадии разработки. Поскольку он все еще является частью сборки Canary, может пройти несколько недель, пока механизм перевода не доберется до канала Dev.
На данный момент это только две версии Microsoft Edge, которые могут установить пользователи, и браузер является эксклюзивным для Windows 10. Microsoft заявляет, что предварительная версия нового Edge также появится в более старых версиях Windows в ближайшие месяцы. Ранняя версия браузера для MacOS также не за горами.
Что касается стабильной версии Edge для всех платформ, на данный момент ETA не известно, но Microsoft, скорее всего, поделится дальнейшими новостями на конференции разработчиков Build в следующем месяце. Скорее всего, окончательная сборка браузера получит зеленый свет для Windows 10 в конце этого года.
Microsoft Edge
Фирменный веб-обозреватель от компании Майкрософт, ставший стандартным решением для актуальных версий Виндовс, на сегодняшний день практически не уступает своим более популярным аналогам. Поэтому не удивительно, что с его помощью можно перевести страницу веб-сайта на русский язык. Но для этого, как и в большинстве рассмотренных выше случаев, потребуется установить специальное расширение.
Запустите браузер, вызовите его меню и перейдите к разделу «Расширения».
В списке рекомендуемых дополнений найдите Translator for Microsoft Edge и нажмите на кнопку «Получить».
Наблюдайте за ходом выполнения установки и дождитесь,
пока она будет завершена.
Повторно откройте «Параметры» веб-обозревателя (три горизонтальных точки на его верхней панели), перейдите к пункту меню «Расширения» и переведите в активное положение переключатель, расположенный под названием Translator for Microsoft Edge,
после чего нажмите «Включить» и перезапустите программу.
При следующем открытии Майкрософт Эдж в его адресной строке появится значок дополнения-переводчика.
Для перевода страницы нажмите на него, а затем укажите в появившемся меню язык оригинального текста («С») и тот, на который нужно перевести («На») — «Русский», после чего кликните «Перевести».
Для веб-обозревателя от Майкрософт разработано не так много дополнений, но основные задачи, помимо перевода веб-страниц, они решают.
Можно ли удалить Microsoft Edge?
Опытные пользователи стараются очистить своё рабочее пространство от ненужных инструментов и программ. Кому-то может не понравится влияние основного браузера на другие, которые пользователь загрузил сам. Разработчики не рекомендуют удалять встроенный браузер, так как это может повлиять на производительность системы, её безопасность. Если на компьютере вовсе не останется программ, способных выходить в Интернет, то пользователи не смогут даже загрузить другой браузер.
Удаление встроенных программ Microsoft — задача не из простых даже для опытных пользователей. Поэтому лучше всего воспользоваться специальными утилитами для этого. Найти такую можно на странице winaero.com/download-uninstall-edge-browser-for-windows-10/.
Её нужно скачать и установить на свой компьютер. Интерфейс довольно простой — запустите приложение при помощи кнопки «Uninstall» и действуйте по инструкции. Перед удалением встроенного браузера Майкрософт рекомендуется скачать дополнительный. Чтобы в системе была программа, способная открыть веб-ссылки.
Для начинающих пользователей в качестве альтернативы лучше остальных подойдёт Яндекс Браузер. Его преимущество в том, что эта программа была разработана российской компанией. Соответственно в нём все функции и интерфейс на русском языке. Он практически ничем не уступает другим браузерам и имеет ряд полезных сервисов, таких как онлайн-переводчик, календарь, карты, голосовой помощник Алиса и многое другое. Если вы предпочитаете скорость любым другим функциям, то для быстрого сёрфинга подойдёт Google Chrome. Большинство тестов показали, что этот браузер сегодня на компьютере работает быстрее остальных.
Как перевести страницу в Microsoft Edge

В своей повседневной жизни человек использует массу технологических устройств для поиска информации. Разумеется, проще всего, искать что-то необходимое, в интернете, а для этого требуется соответствующая программа. Достаточную популярность приобрела утилита Эдж, которая является предустановленной в операционной системе Windows 10. Этот браузер вобрал в себя все самое лучшее от других плагинов, однако и он не считается совершенным, а, чтобы сделать его таковым, требуются дополнения, и в частности переводчик Translator for браузер Microsoft Edge, который можно установить в качестве расширения.

Обзор полезных плагинов для Microsoft Edge
С основными расширениями разобрались. Блокировщик рекламы, переводчик, VPN нужны большинству пользователей. Остальные – на усмотрение, в зависимости от специфики использования браузера. Рассмотрим некоторые из них.
- Avast Online Security.
Пользователи Edge могут повысить безопасность работы с сайтами. Разработчики антивируса Avast предлагают расширение для браузера. Установив плагин, можно зайти в основной интерфейс, кликнув на иконку верхней панели.

Помимо защиты от вирусов, расширение предлагает блокировку рекламы. В принципе, его смело можно было рассматривать под заголовком о рекламных блокировщиках. Если с сайтом все в порядке, в интерфейсе пользователь видит зеленое окошко с галочкой. А вот как выглядят дополнительные настройки.

Расширение очень достойное, похоже на AdGuard. Тем, кто хочет повысить уровень безопасности в интернете, рекомендуем установить.
- OneNote Web Clipper.
Плагин для создания скриншотов и записей веб-страниц с последующим сохранением в сервисе OneNote. После установки кликаем правой кнопкой мышки на страницу и выбираем расширение.

Чтобы работать с ним, нам нужно войти в учетную запись Майкрософт, в рабочую или учебную запись. Информация будет сохраняться в сервисе OneNote. В всплывающем окне выбираем вход.

Сохранять можно полностью страницу, отдельный скриншот выбранной области, конкретную статью или делать закладку. Кликаем «Вырезать», чтобы информация сохранилась на сервисе.

Сохраненные снимки, страницы, статьи и закладки можем сразу же просмотреть в нашем аккаунте OneNote.

Создается отдельная запись с ссылкой и скриншотом.

Расширение OneNote Web Clipper удобно для пользователей, которым нужно работать с большим массивом страниц. Чтобы не забыть нужное, их можно сохранять и просматривать после.
- Night Eye.
Интересный плагин для изменения интерфейса веб-страниц. Некоторым пользователям удобно работать с темным фоном. Расширение дает возможность подогнать фон по цвету, яркости, контрастности и другим характеристикам.

- LastPass.
Еще одно полезное расширение – менеджер паролей. Плагин сохраняет все используемые пароли и дает им более надежную защиту. Для входа нужно будет зарегистрироваться на официальном сайте. Вот так выглядит главный интерфейс.

Преимущество программы – надежное сохранение всех используемых паролей. Возможна синхронизация с другими устройствами и сервисами. Разработчики не могут получить доступ к вашей учетной записи благодаря специальным механизмам шифрования.
Расширение подойдет для тех, кто постоянно забывает пароли. Хотя у многих пользователей он один – для всех ресурсов, служб, почты, социальных сетей. Но делать этого не рекомендуется – пароли должны отличаться. LastPass также имеет возможность генерации сложных паролей.
Автоматический перевод текста на русский в браузере Microsoft Edge
Среди аутсайдеров за последние несколько лет находился браузер от компании Майкрософт. Но разработчик изменил курс и создали совершенно новый обозреватель на основе популярного движка Chromium — Microsoft Edge. По данным разных источников браузер уже обогнал некоторых своих конкурентов и стремительно набирает поклонников. Были проведены тесты на скорость, в которых он занял первое место, обогнав даже былого лидера — Google Chrome. У него есть все шансы, чтобы стать лучшим и самым востребованным.
Среди функций браузера нужно отметить возможность переводить как текст, так и сайты целиком в автоматическом режиме.
И делает Edge это с умением мастера, так как работает на основе качественного переводчика, разработанного той же компанией Майкрософт.
В поисковой строке браузера находится иконка, которая открывает доступ к переводу, а также его настройкам в программе. Как только вы подтвердите перевод, она окрасится в синий цвет.
