Microsoft edge скачать бесплатно для android
Содержание:
- Осуществляем настройку Edge
- Скачать Microsoft Edge
- Удаление приложения
- Как отключить или полностью удалить Microsoft Edge в Windows 10
- Microsoft edge настройки:
- Знакомство с основными средствами
- Продвинутый интернет браузер — Microsoft Edge 87.0.664.55
- Что нужно сделать перед удалением браузера Microsoft Edge?
- Как скачать и установить Microsoft Edge на Windows 7
- Microsoft Edge для Android скачать бесплатно
Осуществляем настройку Edge
Для посещения меню настроек обозревателя интернет-страниц жмём по пиктограмме с тремя точками, образующими круг. В открывшемся интерфейсе все понятно даже полному новичку, и мало что нуждается в подробных пояснениях, потому остановимся лишь на вариантах, которые могут действительно вызвать затруднения неопытных пользователей.
- Новое окно InPrivate — активирует функцию Incognito, знакомую большинству пользователей с других интернет-обозревателей. При таком режиме функционирования программа не хранит историю загрузок, просмотренных страниц, не предлагает сохранить пароли, не запоминает введенных данных в текстовые формы, удаляет кэш и cookie после закрытия окна браузера.
- Закрепление на начальном экране — функция разместит миниатюру страницы на момент ее сохранения в виде плитки в Пуске для быстрого доступа к ресурсу без предварительного запуска браузера.
Здесь же находятся следующие параметры:
- Выбор темы (доступно светлое и темное оформление), здесь же можно отключить панель с закладками.
- Задание начальной страницы интернет-обозревателя в меню «Открыть с помощью». При необходимости указать определенный адрес, кликните по пункту «Конкретная страница/страницы», а затем введите или вставьте с буфера нужный интернет-адрес.
- «Открыть новые вкладки посредством» поможет выбрать контент для отображения в новых открываемых вкладках, дабы они не были пустыми.
- «Лучшие сайты» — здесь размещены популярнейшие в Рунете ресурсы до момента, пока не посетите достаточное количество сайтов для формирования какой-либо статистики посещения.
- Очистка истории посещений/загрузок, удаление кэша/cookies браузера.
- Переход к расширенным параметрам web-обозревателя.
Дополнительные параметры Edge позволяют:
- Активировать визуализацию кнопки перехода на домашнюю страницу или убрать эту пиктограмму.
- Включить/отключить интегрированную функцию блокировки всплывающих окошек, ядро Flash-плеера, клавиатурную навигацию.
- Заменить поисковую систему адресной строки или добавить недостающий поисковик и задать его в качестве стандартного.
- Сконфигурировать настройки конфиденциальности (запрос на хранение пароля-логина, интеграцию Кортаны, хранение cookies, использование функции прогнозирования загрузки сайтов).
Более подробная информация на этот счет располагается на официальном ресурсе Майкрософт по адресу: https://support.microsoft.com/ru-ru/help/4468242/microsoft-edge-browsing-data-and-privacy-microsoft-privacy.
Скачать Microsoft Edge
Для того, чтобы скачать новый браузер Microsoft Edgе, сначала придется скачать операционную систему Windows 10, в состав которой он входит. В данный момент компания Microsoft позволяет всем покупателям устройств на других версиях Windows, например Windows 7 или Windows 8, совершенно бесплатно обновиться до 10-ки после 29 июля 2015 года. На официальном сайте операционной системы Windows вы найдете всю необходимую информацию. Но если вам не интересна теория, то просто воспользуйтесь счастливым случаем быстро скачать весь необходимый софт у нас и оказаться первым в числе обладателей новинки.
Сейчас нет полной информации о том, под какие еще операционные системы встанет Microsoft Edgе. Поскольку, он заявлен как отдельный продукт, то обладатели ПК на iOS также могут надеяться на возможность использовать новинку, как альтернативу Safari.
Безусловно, оптимизированное представление данных сделает Microsoft Edgе одним из фаворитов на рынке мобильных приложений. Сначала он заменит собой Internet Explorer Mobile на всех Windows Phone устройствах, а потом, возможно, появится и под Android девайсы, и под мобильные гаджеты Apple.
Поэтому, как только независимое от Windows 10 использование Microsoft Edge будет допустимо, мы тут же обеспечим вас возможностью скачать новый браузер и попробовать его на своих компьютерах. Также вы можете совершенно бесплатно скачать браузер Микрософт Эдж на торрент для Windows 7 и Windows 10. Ссылки на microsoft edge torrent появятся на нашем сайте чуть позже. Следите за обновлениями.
Удаление приложения
Если необходимо удалить Microsoft Edge с устройств пользователя, выполните указанные ниже действия.
-
Войдите в Центр администрирования Microsoft Endpoint Manager.
-
Выберите Приложения > Все приложения > Microsoft Edge > Назначения > Добавить группу.
-
В области Добавить группу выберите Удалить.
Примечание
Приложение будет удалено с устройств в выбранных группах, если в Intune приложение ранее было установлено на устройство через назначение Доступно для зарегистрированных устройств или Обязательно с использованием одного развертывания.
-
Выберите Включенные группы, чтобы выбрать группы пользователей, которых затронет это назначение приложения.
-
Выберите группы, к которым требуется применить назначение удаления.
-
Нажмите кнопку Выбрать в области Выбор групп.
-
Нажмите кнопку ОК в области Назначение, чтобы задать назначение.
-
Щелкните Исключить группы, если вы хотите исключить из назначения приложения какие-либо группы пользователей.
-
Если вы решили исключить группы, в колонке Выбор групп щелкните Выбрать.
-
Нажмите кнопку ОК в области Добавить группу.
-
Нажмите кнопку Сохранить в области приложения Назначения.
Важно!
Чтобы удалить приложение, обязательно удалите назначение участников или группы для установки перед назначением удаления. Если группа назначена как для установки приложения, так и для его удаления, приложение останется и не будет удалено.
Как отключить или полностью удалить Microsoft Edge в Windows 10
Несмотря на то что Microsoft Edge работает гораздо лучше своего предшественника, он все же не является предпочтительным вариантом для многих. Если вы привыкли к своему браузеру и хотите избавиться от навязчивой программы по умолчанию, вам может понадобиться отключить или даже вовсе удалить Microsoft Edge.
Есть несколько способов как можно временно или окончательно избавиться от браузера Microsoft Edge. Удалить его как обычную программу нельзя, ведь он поставляется как часть операционной системы. Самый простой способ удаления требует следующего:
- Включите отображение скрытых файлов и папок в вашей системе.
- На вашем основном диске зайдите папку «Пользователи» и дальше проследуйте по пути имя пользователяAppDataLocalPackages.
- Там вы найдёте папку, содержащую Microsoft Edge в названии. Удалите её (можно предварительно перенести эту папку в другое место, если в дальнейшем вы планируете вернуться к этому браузеру).Удалите эту папку, для удаления браузера с компьютера
- Сразу после этого браузер перестанет работать на вашем компьютере и останется лишь удалить его ярлык.
Другой способ удаления предназначен лишь для продвинутых пользователей и использует систему PowerShell. Для её запуска достаточно найти её в меню «Пуск» и открыть исполняемый файл с правами администратора.
Запустите программу с правами администратора
Далее, точно следуйте инструкциям:
- Введите команду Get-AppxPackage в предложенной строке.
- Откроется страница, на которой будет указана подробная сводка установленных программ со всей вашей системы.
- Далее, необходимо найти строку, в которой упоминается Microsoft Edge, она должна быть такой же, как и на приведённом скриншоте.Найдите соответствующую строчку в сводке
Теперь, когда вы нашли нужную запись, останется лишь выполнить ряд манипуляций.
- Скопируйте в поле Package FullName значение найденной записи. Запись может выглядеть следующим образом: Get-AppxPackage Microsoft.MicrosoftEdge_20.10532.0.0_neutral__8wekyb3d8bbwe
-
После этого выполните в PowerShell команду:
Get-AppxPackage Microsoft.MicrosoftEdge_20.10532.0.0_neutral__8wekyb3d8bbwe | Remove-AppxPackage
После выполнения всех команд, Microsoft Edge будет полностью отключён.
Отключение браузера с помощью сторонней программы
Для пользователей, которые хотят решить свою проблему буквально «в один клик» есть вариант использования специальных программ, предназначенных именно для того, чтобы отключит Microsoft Edge. Например, помочь вам может программа Edge Blocker, разработанная группой энтузиастов. Сделайте следующее:
- Скачайте программу Edge Blocker с официального сайта разработчиков по этой ссылке: http://www.sordum.org/downloads/?st-edge-block
- Запустите программу. После запуска вы увидите окно с двумя кнопками.
- Нажатие кнопки Block отключит Microsoft Edge. Кнопка Unblock вернёт его в рабочее состояние.Нажмите кнопку Block
Если у вас ещё остались вопросы по отключению браузера Microsoft Edge, можете ознакомиться с этим видеороликом.
Видео: как отключить Майкрософт Эйдж
Мы рассмотрели в чём преимущества браузера Microsoft Edge, как его установить и удалить в случае необходимости. Теперь вы сами сможете осознанно принять решение как именно браузер вам использовать.
</index>
Вместе с появлением Windows 10 пользователи операционной системы получили возможность протестировать новый браузер – Microsoft Edge. Разработанный «с нуля» обозреватель должен стать своеобразной заменой Internet Explorer, который частенько подвергается критике и по-прежнему не может войти в число ведущих инструментов для интернет-серфинга. Браузеру Microsoft Edge понадобится немало времени, чтобы завоевать доверие аудитории. Разработчикам же придется повышать стабильность работы программы, а также выявлять и исправлять существующие недочеты. Пока же пользователи Windows 10 зачастую стараются сразу же удалить Microsoft Edge, отдавая предпочтение проверенным приложениям вроде Mozilla Firefox и Google Chrome. В данной статье приведем несколько алгоритмов избавления от браузера Майкрософт.
Microsoft edge настройки:
Для начала вам нужно установить microsoft edge, установка данного браузера выполняется стандартно, все тоже самое как вы например устанавливали chrome или mozilla. В процессе установки вам не нужно выполнять дополнительные действия, ставить или снимать какие либо галочки, указывать путь установки и прочее, данный процесс оптимизирован отлично. После завершения браузер будет автоматически запущен, в нем по умолчанию будет стоять поисковая система яндекса, так же он будет на английском языке, единственно что вам нужно будет сделать это установить русский язык, после чего вы сможете его полноценно использовать.
Русификация и удаление сообщения о режиме администратора.
Полноценную русификацию браузера сделать очень просто, для этого вам нужно выполнить следующие действия:
- Зайти в папку языкового пакета браузера по пути: C:\Program Files (x86)\Microsoft\Edge Dev\Application\77.0.197.1\Locales
- В папке Locales создать новую папку с любым названием.
- Переместить в созданную папку все файлы кроме файла: ru.pak
- После чего перезапустить браузер.
Теперь рассмотрим инструкцию как удалить сообщение «Обнаружен режим администратора» которое вы можете видеть на картинке ниже.

Для удаления данного сообщения, что бы его не было после запуска браузера вам нужно сделать следующее:
- Открыть «панель управления»
- Далее перейти в «Учетные записи пользователей и семейная безопасность»
- Далее открыть «Учетные записи пользователей» и вы попадете на вкладку как показано на картинке ниже.

- После этого нужно нажать «Изменение параметров контроля учетных записей»
- Далее откроется новая вкладка как на скриншоте ниже, где вам нужно выставить отмеченное зеленым значение.

После всех указанных действий настройка будет корректно завершена и сообщение при запуске исчезнет раз и навсегда, данный способ убрать это сообщение является самым оптимальным.
Завершение статьи.
Данным браузером я начал пользоваться недавно и скажу вам по собственному опыту работы с ним, это без преувеличения очень быстрый, с множеством новых полезных настроек браузер, рекомендую попробовать, ну а если вдруг по каким то причинам вы решите удалить microsoft edge, то это можно сделать стандартно, так же как вы удаляли до этого любую программу. На этом всем, думаю многим будет полезна данная статья, а так же понравиться браузер.
Поделись о нас с друзьями, кликнув по значкам ниже. Спасибо!
Знакомство с основными средствами
Средства разработчика предоставляют вам большое количество возможностей для проверки, отладки и изменения веб-продукта, отображаемого в браузере. Большинство средств отображают изменения в динамическом режиме. Динамические изменения делают средства очень удобными при настройке внешнего вида и навигации или функциональности веб-продукта без необходимости его обновления или сборки. Кроме того, средства разработчика позволяют изменять сторонние веб-продукты на своем компьютере.
Средства разработчика развивались в течение нескольких лет. При первом открытии вам может показаться, что средства разработчика будет трудно изучить. В тексте ниже кратко представлены различные части. Основная панель инструментов содержит несколько разделов, расположенных слева направо.
-
Средство проверки позволяет выбрать элемент на текущей веб-странице. После активации мыши можно перемещать мышь по различным частям веб-страницы, чтобы получить подробные сведения о элементе и цветовой накладке для отображения размеров, обивки и маржи.
-
Средство Эмуляция устройства отображает текущий веб-продукт в режиме эмулированного устройства. Средство Эмуляция устройства позволяет запускать и тестировать реакцию продукта при изменении размера браузера. Оно также предоставляет вам оценку макета и поведения на мобильном устройстве.
-
Основная панель инструментов содержит вкладки для инструментов, используемых в различных сценариях. Вы можете настроить каждый из инструментов, и каждый инструмент может измениться в зависимости от контекста. Чтобы показать средство, которое находится на скрытой вкладке, выберите кнопку More tabs ( ) . Чтобы добавить средство в основную панель инструментов или панель инструментов ящика, выберите кнопку More tools () . Каждый инструмент представлен ниже.
-
Рядом с группой вкладок «Инструменты» расположены необязательные ярлыки ошибок и проблем. Ярлыки отображаются при наличии ошибок JavaScript или проблем на текущей веб-странице. Кнопка Open Console для просмотра # ошибок, #warnings (JavaScript Errors) отображает красный круг с красным кругом, а затем количество ошибок JavaScript. Чтобы открыть консоль и узнать об ошибке, выберите кнопку Ошибки JavaScript. Кнопка Откройте «Проблемы» для просмотра # проблем (Проблемы) — это значок синего сообщения, после которого указывается количество проблем. Чтобы открыть средство Issues, выберите кнопку Вопросы.
-
Кнопка Параметры отображается в виде значка шестеренки. Чтобы открыть веб-Параметры DevTools, выберите кнопку Параметры. На веб-странице Параметры отображается меню для изменения настроек, включения экспериментов и т. д.
-
Кнопка Отправка отзывов отображает торс с пузырьком чата рядом с ним. Чтобы открыть диалоговое окно Отправка отзывов, выберите кнопку Отправить обратную связь. Диалоговое окно Отправка отзыва позволяет ввести сведения для описания случившегося и автоматически включает снимок экрана. Используйте его для связи с командой средств разработчика, чтобы сообщать о проблемах или предлагать идеи.
-
Кнопка Настройка и управление DevTools ( ) открывает меню отсева. Оно позволяет определить, где закрепить средства разработчика, выполнять поиск, открывать различные инструменты и т. д.
В группе вкладок «Инструменты» можно открывать различные инструменты, доступные в средствах разработчика. В следующем списке описаны наиболее часто используемые инструменты средств разработчика.
- Добро пожаловать. Включает сведения о новых функциях средств разработчика, способ связи с командой и предоставляет информацию о некоторых функциях.
- Элементы. Позволяет редактировать и проверять HTML и CSS. Вы можете изменять оба формата в инструменте и динамически отображать изменения в браузере.
- Консоль. Позволяет отображать и фильтровать сообщения журнала. Сообщения журнала — это автоматические журналы браузера, например сетевые запросы и журналы, создаваемые разработчиками. Вы также можете запустить JavaScript непосредственно в консоли в контексте текущего окна или фрейма.
- Источники. Редактор кода и отладчик JavaScript. Вы можете изменять проекты, сохранять фрагменты кода и выполнять отладку текущего проекта.
- Сеть. Позволяет отслеживать и проверять запросы или отклики из кэша сети и браузера. Вы можете фильтровать запросы и отклики в соответствии со своими требованиями, а также имитировать различные сетевые условия. Также доступны другие специализированные средства, например Производительность, Память, Приложение, Безопасность и Аудит.
Продвинутый интернет браузер — Microsoft Edge 87.0.664.55
Microsoft Edge – кроссплатформенный веб-браузер на базе Chromium с поддержкой Windows 10, 8.1 и 7. Отличается высокой скоростью работы, хорошей производительностью и совместимостью со всеми современными веб-стандартами. Microsoft Edge – это скорость, производительность и совместимость со всеми вашими любимыми сайтами и расширениями. Начните работу с браузером так, как вам удобно, импортировав закладки, пароли и прочую информацию из других браузеров, чтобы все необходимое находилось в одном месте.Системные требования:·Windows 7 — Windows 10Windows Server 2008 — 2019 (x86 / x64)Торрент Продвинутый интернет браузер — Microsoft Edge 87.0.664.55 подробно:Возможности программы:·Работайте интеллектуально и тратьте на это меньше усилийБлагодаря таким новым функциям, как «Коллекции», а также исчерпывающему набору встроенных средств обучения и специальных возможностей в Интернете новый браузер Microsoft Edge просто создан, чтобы помогать вам в достижении поставленных целей.·Управляйте отслеживанием в ИнтернетеТрекеры используются для сбора данных о ваших действиях на веб-сайтах. Они собирают данные о вашем взаимодействии с сайтом и другую интересную информацию. Microsoft Edge позволяет обнаруживать и блокировать трекеры. Вы сами решаете, какие трекеры блокировать.·Конфиденциальный просмотрЕсли вы используете вкладки или окна InPrivate, браузер по окончании работы не сохранит на устройстве данные (например, историю просмотра, временные файлы и файлы cookie). В режиме InPrivate мы не будем связывать ваши данные с вашей учетной записью Майкрософт.·Механизмы защиты от вредоносных сайтов и файловMicrosoft Edge включает фильтр SmartScreen в Microsoft Defender. Мы защищаем вас от фишинговых или вредоносных веб-сайтов, а также от скачивания потенциально вредоносных файлов. Фильтр SmartScreen в Microsoft Defender включен в Microsoft Edge по умолчанию.·Оптимизируйте свои возможности чтения в Интернете«Иммерсивное средство чтения» помогает вам сосредоточиться на чтении в Интернете, позволяя отфильтровывать и извлекать содержимое из статей и сайтов.Что нового >>>
Скриншоты Продвинутый интернет браузер — Microsoft Edge 87.0.664.55 торрент:
Скачать Продвинутый интернет браузер — Microsoft Edge 87.0.664.55 через торрент:
microsoft-edge-87_0_664_55.torrent (cкачиваний: 68)
Что нужно сделать перед удалением браузера Microsoft Edge?
Компанией Майкрософт предусмотрено, что Microsoft Edge является частью операционной системы и должен оставаться инсталлированным. Поэтому разработчики предупреждают, что его удаление может нанести непоправимый вред системе и отобразиться на производительности самой Виндовс 10.
Тем не менее, предупреждая, американцы не запрещают удалять браузер. Поэтому, единственное, что нужно сделать, перед тем, как выполнить удаление этой программы, так это создать контрольную точку восстановление системы, а также перенести свои закладки в заранее установленный браузер. Обо всех действиях можно прочесть, перейдя по ссылкам.
Удалить или отключить официальный обозреватель от Microsoft в Windows 10 можно несколькими способами. Рассмотрим эти способы на практике.
Удаление Microsoft Edge через Проводник Windows 10
Для того, чтобы удалить браузер в этой версии операционной системы, стоит выполнить следующее:
Открываем Проводник. Вверху нажимаем «Удалить или установить программу».
- Откроется окно «Программы и компоненты». В списке находим нужный браузер. Выделяем его, чтобы вверху появилась кнопка «Удалить». Нажимаем на неё.
- Программа удалена, однако её данные все же останутся на ПК и при обновлении Windows 10 браузер вновь будет восстановлен.
Как удалить браузер Edge из Windows 10 с помощью PowerShell?
В Windows 10 отключить, но не удалить стандартный обозреватель можно с помощью консоли PowerShell. Для этого выполняем следующее:
- Запускаем консоль с правами Администратора. Для этого нужно ввести в поисковую строку запрос PowerShell и нажать на выдаче правой кнопкой мыши.
- Откроется инструмент. Вводим Get-AppxPackage.
- Отобразиться весь список установленного софта от Майкрософт.
- Находим Microsoft. MicrosoftEdge. Копируем значение браузера и вводим его в поле Package FullName. Запись будет выглядеть так «Get-AppxPackage Microsoft. MicrosoftEdge_20.10532.0.0_neutral__8wekyb3d8bbwe». У вас версия браузера будет другой.
- Теперь, чтобы отключить программу, вводим «Get-AppxPackage Microsoft. MicrosoftEdge_20.10532.0.0_neutral__8wekyb3d8bbwe | Remove-AppxPackage» (заменяете своими данными только версию софта или то, что не выделенно).
Перезагружаем систему. Обозреватель отключен.
Удаляем браузер Edge посредством Командной строки
Этот способ отличается только тем, что в командной строке с правами Администратора пользователь должен ввести «powershell», а далее прописать все те же команды, что и в голубой консоли.
Get-AppxPackage
Как видим, появится список. Находим название браузера.
Get-AppxPackage Microsoft. MicrosoftEdge_20.10532.0.0_neutral__8wekyb3d8bbwe
Этой командой вы выделите нужный софт.
Get-AppxPackage Microsoft. MicrosoftEdge_20.10532.0.0_neutral__8wekyb3d8bbwe | Remove-AppxPackage
Последней командой отключается обозреватель.
Данный способ копирует предыдущий, а поэтому он мало информативен. Здесь все зависит от того, больше пользователь использует Командную строку или PowerShell.
Удаляем Microsoft Edge через раздел Параметров
Самый первый способ, как удалить браузер Microsoft Edge, который появился еще в 2015 году, это использование раздела «Параметров».
- Жмем «Пуск», «Параметры», «Приложения». В некоторых сборках может быть такой путь «Система», а в меню слева «Приложения».
- В списке приложений выбираем браузер. Нажимаем «Удалить».
Подтверждаем выбранное действие.
Браузер удален.
Убрать встроенный браузер с Windows 10 можно также путем переименования каталога или его удаления.
- Отрываем Проводник и вводим в адресной строке С:\Windows\SystemApps.
- Появится несколько папок. Нам нужна Microsoft. MicrosoftEdge.
- Нажимаем на папке правой кнопкой мыши и выбираем «Свойства». Во вкладке «Общее» в разделе «Атрибуты» ставим отметку «Только для чтения».
- Теперь переходим в папку и переименовываем файл «MicrosoftEdge.exe» и «MicrosoftEdgeCP.exe» любыми другими названиями.
- Браузер будет отключён, так как исполнительный файл не сможет получить доступ к нужным данным. Вернув файлам старое название, обозреватель восстановит свою работу.
Удаление браузера с помощью сторонних программ
Есть только одна программа, которая позволяет заблокировать Microsoft Edge. Это Edge Blocker. Принцип её работы достаточно прост. Нужно скачать и установить софт. Далее появится небольшое окно. Нажимаем на кнопку «Block», чтобы заблокировать софт или «Unblock», чтобы разблокировать.
Файлы программы будут сохранены. Однако после разблокировки, нужно будет обновить обозреватель.
Некоторые описанные выше способы можно посмотреть в видео:
Как скачать и установить Microsoft Edge на Windows 7
Закачать утилиту вы можете на нашем сайте. Для этого потребуется перейти по соответствующей ссылке «Скачать Microsoft Edge для Windows 7». Сама по себе процедура установки утилиты включает в себя следующее:
- Скачивается актуальная версия программы под ОС.
- Запускается файл инсталляции.
- Требуется подтвердить лицензионное соглашение.
- Необходимо следовать всем указаниям программера.
- В конце осуществляется сохранение параметров, а также перезагрузка системы.
На практике. С установкой не должно возникнуть трудностей. Так как требуется. Всего лишь правильно выбрать актуальную версию, которая окажется совместима с Виндовс 7-го поколения.
Так как браузер Эдж с каждым годом получает все большую популярность, разработчики приняли решение выпустить его актуальные версии под различные операционные системы. Это существенным образом подчеркнуло интерес к продукту, однако и способствовало появлению многочисленных вопросов. Благо, для всех возникающих трудностей уже есть довольно простые решения, с которыми может совладать любой, даже не сильно опытный пользователь.
Microsoft Edge для Android скачать бесплатно
| Версия | Платформа | Язык | Размер | Формат | Загрузка |
|---|---|---|---|---|---|
| * Бесплатный браузер! | |||||
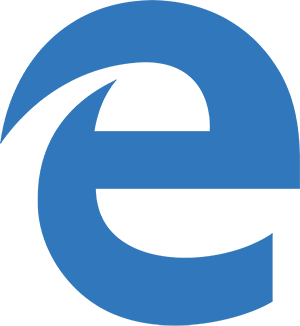 Microsoft Edge |
Android |
Русский | 68.1MB | .apk |
Обзор браузера Microsoft Edge
Microsoft Edge (Майкрософт Эйдж), адаптированный для работы в среде ОС Android, представляет собой приложение с широкими возможностями кастомизации и высокой скоростью загрузки. Браузер способен синхронизировать вкладки, сохраненные пароли и историю просмотром с другими устройствами.
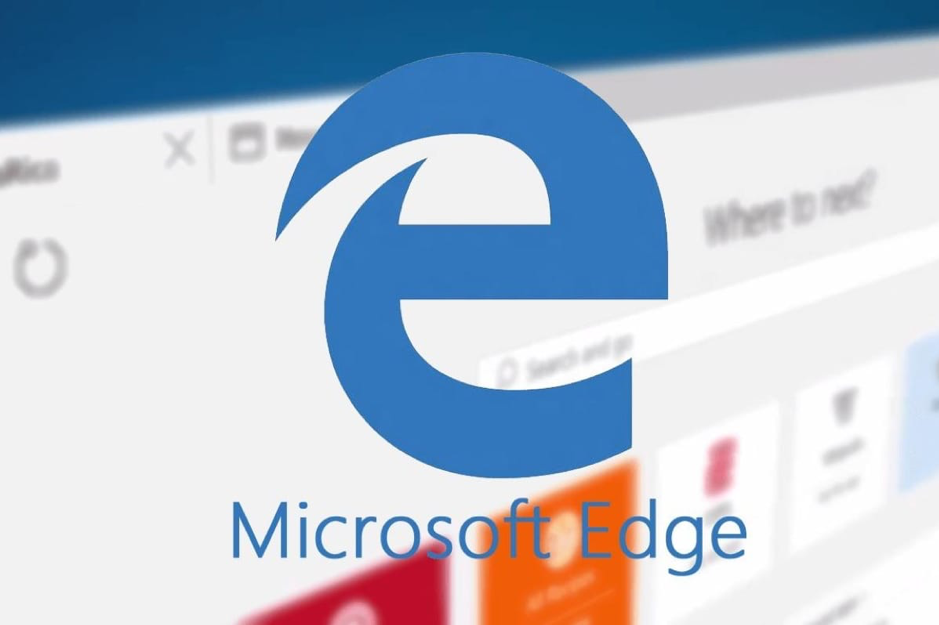
Особенности мобильной версии Edge
Ключевой особенностью приложения является наличие функции «Продолжить работу на компьютере». Возможность синхронизировать между собой компьютеры и гаджеты позволяет возобновлять чтение на смартфоне с тех страниц, где был приостановлен их просмотр на стационарном устройстве и наоборот. Для реализации функции требуется привязка компьютера к мобильному устройству в разделе «Телефон».
-
‣ Дизайн
Все версии приложения выполнены в едином стиле и внешний вид мобильного варианта почти не отличается от десктопного. Разработчики прилагают усилия, чтобы и по функциональным возможностям также приблизить браузер к полной версии.
-
‣ Поиск
В качестве поисковых систем можно устанавливать на выбор Yandex, Bing, Google или Mail.ru. Возможно использование голосового поиска.
-
‣ Удобное чтение
Содержимое страницы можно настраивать наиболее удобным для чтения образом, с возможностью сосредотачиваться на тексте.
-
‣ Приватность
Предусмотрен режим InPrivate, в котором история, cookie и другие данные просмотра не сохраняются.
-
‣ Отсутствие рекламы
Браузер не содержит встроенных рекламных элементов, что помогает ускорять загрузку страниц и экономить трафик.
У пользователя есть возможность вручную очищать историю просмотров, при помощи настроек осуществлять блокировку всплывающих окон и потенциально опасных элементов javascript.
Другие особенности мобильной версии Edge:
- – наличие встроенного сканера QR кодов;
- – совместимость с версиями Android от 4.4 и выше;
- – совмещение строки для ввода URL с поисковым запросом.
На устройствах с установленной ОС Андроид браузером используется механизм рендеринга Blink. Разработчики усиленно работают над усовершенствованием браузера и приведение его к виду, максимально удобном для пользователя.
Браузеры
| Opera Opera Opera для Windows Opera для Android Opera для Mac OS Opera для Linux Google Chrome для Android Google Chrome для Mac OS X Google Chrome для Linux Google Chrome Mozilla Firefox для Windows Mozilla Firefox для Mac OS Mozilla Firefox для Linux Яндекс.Браузер для Mac OS Яндекс.Браузер для Android Яндекс.Браузер для Windows Яндекс.Браузер для Linux Tor Browser для Mac OS Tor Browser для Linux Tor Browser для Android Chromium для Mac OS Chromium для Linux Chromium для Windows Chromium для Android |
Google Chrome Opera Яндекс.Браузер Mozilla Firefox Edge Internet Explorer Chromium Tor Browser |
