Полный список переменных сред в windows 10
Содержание:
- Изменяем системную переменную path в Windows 7
- Список переменных сред windows 10
- Что такое переменные среды windows
- Utilities
- Переменные среды в Windows
- Managing environment variables using third-party software
- How Do I Set Environment Variables in Windows 10?
- Examining values of environment variables
- Переменные среды Windows
- Что такое переменные среды windows
- Session-wide environment variables
- How to Find the PATH Variable
- Erasing environment variables
- Что такое переменная среды
- Как восстановить \Windows\System32\config\system вручную
- Set environment variables from command prompt
- Setting values to environment variables
- Comments
- Setting an Environment Variable
- General options
- How to edit an environment variable from Command Prompt
- Introduction
- Переменные среды Windows
Изменяем системную переменную path в Windows 7
Для этого открываем «Панель управления -> Система -> Дополнительные параметры системы».

Затем выбираем «Переменные среды».

После у Вас откроется окно «Переменные среды» и Вы в нижней части окна в списке «Системных переменных» ищите переменную path и жмете «Изменить».

В итоге у Вас откроется небольшое окошко «Изменение системной переменной», где Вы в поле «Значение переменной» дописываете в конце через точку запятой, путь к каталогу, в котором Вы будете хранить свои консольные утилиты. Например, я указал C:test. После ввода жмем «ОК».

А теперь давайте проверим. Будем делать в точности, как и в первый раз, т.е. открываем командную строку и сразу пишем privet.bat и смотрим

Как видите, на этот раз у нас все заработало, даже без указания полного пути.
Еще раз скажу, что это будет полезно тем, кто достаточно часто пользуется консольными утилитами, кстати, многие комплексы приложений, которые Вы устанавливаете сами, добавляют в path нужный путь, делая это за Вас.
Список переменных сред windows 10
Приведенный список, в полной мере подойдет и для Windows 7 и для Windows 8.1, все проверенно лично. Уверен, что данные знания, очень сильно вам помогут оптимизировать свою работу.
- %ALLUSERSPROFILE% > данная переменная отправит вас в папку C:ProgramData
- %windir% > это папка C:Windows
- %APPDATA% > вы попадается в скрытую папку C:UsersИмя_пользователяAppDataRoaming
- %CommonProgramFiles% > папка C:Program FilesCommon Files
- %CommonProgramFiles(x86)% > перекинет вас в C:Program Files (x86)Common Files
- %CommonProgramW6432% > перекинет вас C:Program FilesCommon Files
- %COMPUTERNAME% > Имя_компьютера, используется скриптах
- %ComSpec% >откроет командную строку Windows 10 C:Windowssystem32cmd.exe
- %HOMEDRIVE% > путь к диску C:
- %HOMEPATH% > эта переменная среды windows перекинет вас в папку пользователя UsersИмя_пользователя
- %LOCALAPPDATA% > эта переменная среды windows перекинет вас в папку C:UsersИмя_пользователяAppDataLocal
- %LOGONSERVER% > Имя_компьютера
- %NUMBER_OF_PROCESSORS% > Количество_процессоров
- %OS% > Windows_NT, так же используется в скриптах
- %Path% > C:Windowssystem32;C:Windows;C:WindowsSystem32Wbem;
- %PATHEXT% .COM;.EXE;.BAT;.CMD;.VBS;.VBE;.JS;.JSE;.WSF;.WSH;.MSC
- %PROCESSOR_ARCHITECTURE% > x86 или AMD64, архитектура Windows
- %PROCESSOR_IDENTIFIER% > Intel64 Family 6 Model 37 Stepping 5, GenuineIntel
- %PROCESSOR_LEVEL% > 6
- %PROCESSOR_REVISION% > 2505 (пример)
- %ProgramData% > папка C:ProgramData
- %ProgramFiles% > C:Program Files
- %ProgramFiles(x86)% > папка C:Program Files (x86)
- %ProgramW6432% > C:Program Files
- %PROMPT% > $P$G
- %PSModulePath% > C:Windowssystem32WindowsPowerShellv1.0Modules согласитесь очеь быстро
- %PUBLIC% > C:UsersPublic
- %SystemDrive% > диск C:
- %SystemRoot% > C:Windows
- %TEMP% > C:UsersИмя_пользователяAppDataLocalTemp (по умолчанию)
- %TMP% > C:UsersИмя_пользователяAppDataLocalTemp (по умолчанию)
- %USERDOMAIN% > Имя_компьютера
- %USERDOMAIN_ROAMINGPROFILE% > Имя_компьютера
- %USERNAME% > Имя_пользователя
- %USERPROFILE% > C:UsersИмя_пользователя
Как вывести список всех переменных Windows
В Windows 10 и других версиях, можно вывести список всех переменных сред Windows, для этого откройте командную строку от имени администратора и введите команду SET. В результате вы получите все переменные среды windows 10 по умолчанию для конкретной операционной системы.

Для удобства вы можете экспортировать весь этот список в текстовый файл, для этого введите:
Что такое переменные среды windows
Давайте разберемся в понятии, и так переменная окружения ( environment variable ) это специального рода ссылки уменьшенного размера, на определенные объекты операционной системы Windows, используемые разными программами для хранения информации и взаимодействия с ней. Можно провести аналогию с относительными ссылками на сайтах, где нет явного указания на протокол. Чаще всего это пути до конкретных директорий в ОС.
Где используют переменные среды Windows
Приведу несколько примеров:
В скриптах > когда нужно например каждому пользователю сделать какую-то настройку, для примера положить на рабочий стол новую папку с документами. Так как для каждого пользователя путь до рабочего стола свой, вида C:UserslackyDesktop, а можно обратиться и по относительному пути за счет переменной %HOMEPATH%, если вы в проводнике введете %HOMEPATH%Desktop, то попадете на рабочий стол текущего пользователя.

- в групповой политике, для настройки пользовательских окружений, например перемещаемые профили.
- Оптимизация кода > если в коде очень часто используются одни и те же пути к файлам или папкам, а так же ключам реестра, вы можете легко назначить короткую переменную для дальнейшего использования. Ниже я вам приведу сводный список по переменным средам windows 10 и предыдущих версий, а так же покажу как их создавать и менять.
Utilities
The package contains the programs printenv and env. To list the current environmental variables with values:
$ printenv
Note: Some environment variables are user-specific. Check by comparing the outputs of printenv as an unprivileged user and as root.
The env utility can be used to run a command under a modified environment. The following example will launch xterm with the environment variable set to . This will not affect the global environment variable .
$ env EDITOR=vim xterm
Each process stores their environment in the file. This file contains each key value pair delimited by a nul character (). A more human readable format can be obtained with sed, e.g. .
Переменные среды в Windows

В данной статье показаны действия, с помощью которых можно узнать список переменных в операционной системе Windows.
Переменные среды необходимы для указания абсолютных путей к папкам, часто используются в пакетных (командных) файлах. К примеру, если неизвестна буква системного диска, то всегда можно использовать переменную %systemdrive%, возвращающую букву диска, на котором установлена Windows.
Также, переменные применяются для оптимизации кода, например для многократно повторяющегося параметра можно назначить короткую переменную и использовать ее.
- Список основных переменных среды Windows
- Как узнать список переменных в командной строке
- Как узнать список переменных в редакторе реестра
Managing environment variables using third-party software
If anything goes wrong with any important environment variable (like the Path variable which we discussed), some Windows tasks will be affected and you will not be able to use the Operating System normally. Therefore it is always advisable to edit or remove the environment variables with great care. We will discuss some third party software to manage and back up environment variables.
Rapid Environment Editor
Rapid Environment Editor (REE) provides a very user-friendly way of editing environment variables. It lists the system variables in the left pane and the user variables in the right pane, while the bottom pane will give details about the selected variable.
The best thing about REE is that it will also highlight a variable if its value has some errors. You can also back up the environment variable configuration from the file menu. Rapid Environment Editor comes with an installable program as well as a portable one. If you are using the portable REE in Windows 7 or Windows 8, you will need to run the executable in the administrative mode so that it can make changes to the system configuration.Rapid Environment Editor
PathMan
PathMan is a very simple portable program which will only edit the PATH environment variable. Since PATH is the variable which needs to be edited frequently, PathMan can come in handy for editing Path environment variable directly from the USB drive.
Eveditor
Eveditor comes with an elegant and very user-friendly graphical user interface which resembles the look and feel of Windows Explorer. You can choose from a user variable or system variable from the pane on the left. The selection will be displayed on the right-hand pane. The details of the selected environment variable will be displayed in the bottom pane.
You can edit the selected variable, and upon clicking the “Set” button, the variable will be saved. Please note that you will need to run Eveditor with administrative privileges in order to save the environment variables successfully.Eveditor
How Do I Set Environment Variables in Windows 10?
Once logged in to Windows, right-click the Windows button in the lower-left corner of your screen. This will open up the Power User Tasks Menu.
Depending on your settings, this process may open the Start menu instead. If it opens the Start menu, type “Windows-x“ on your keyboard to open the Power User Task Menu.

Click System from the Power User Task Menu that’s displayed on the screen.
Under the System menu, you need to click the Advanced System Settings.
If you can’t find Advanced System Settings there, type “advanced system settings” into the search box and hit return to bring it up.
Once Advanced System Settings is open, click on the Advanced tab, then look on the bottom-right side for the Environment Variables.

Next, to create a new environment variable, click New.

A dialog box will pop up, allowing you to enter a new variable name and to set its initial value:
- New adds a new environment variable.
- Edit lets you edit whatever environment variable you have selected.
- Delete lets you delete the selected environment variable.
Save any changes that you make by clicking OK.
Examining values of environment variables
The printenv command prints the names and values of all currently defined environment variables:
printenv
To examine the value of a particular variable, we can specify its name to the printenv command:
printenv TERM
Another way to achieve that is to use the dollar sign ($), as used in the following example:
echo $TERM
There is a command for doing temporary, short-term changes to the environment. It can also be used to display the current environment. This command is env.
env
The dollar sign can actually be used to combine the values of environment variables in many shell commands. For example, the following command can be used to list the contents of the «Desktop» directory within the current user’s home directory.
ls $HOME/Desktop
For the sake of completeness: If you want to print the names and values also of the non-exported shell variables, i.e. not only the environment variables, this is one way:
( set -o posix ; set ) | less
Desktop environment specifics
If you use a terminal window to examine environment variables, you actually study the environment variables of the shell that is running in the terminal. Those variables are not necessarily available in the graphical environment of the desktop. To examine the environment variables that are effective when you for instance start an application from the launcher, you can follow the guidance in .
Переменные среды Windows
Получить информацию о существующих переменных можно в свойствах системы. Для этого кликаем по ярлыку Компьютера на рабочем столе правой кнопкой мыши и выбираем соответствующий пункт.

Переходим в «Дополнительные параметры».

В открывшемся окне с вкладкой «Дополнительно» нажимаем кнопку, указанную на скриншоте ниже.

Здесь мы видим два блока. Первый содержит пользовательские переменные, а второй системные.

Если требуется просмотреть весь перечень, запускаем «Командную строку» от имени администратора и выполняем команду (вводим и нажимаем ENTER).

На рабочем столе появится файл с названием «set.txt», в котором будут указаны все переменные окружения, имеющиеся в системе.

Все их можно использовать в консоли или скриптах для запуска программ или поиска объектов, заключив имя в знаки процента. Например, в команде выше вместо пути
Примечание: регистр при написании переменных не важен. Path=path=PATH
Переменные PATH и PATHEXT
Если с обычными переменными все понятно (одна ссылка – одно значение), то эти две стоят особняком. При детальном рассмотрении видно, что они ссылаются сразу на несколько объектов. Давайте разберемся, как это работает.

«PATH» позволяет запускать исполняемые файлы и скрипты, «лежащие» в определенных каталогах, без указания их точного местоположения. Например, если ввести в «Командную строку»
система осуществит поиск по папкам, указанным в значении переменной, найдет и запустит соответствующую программу. Этим можно воспользоваться в своих целях двумя способами:
- Поместить необходимый файл в одну из указанных директорий. Полный список можно получить, выделив переменную и нажав «Изменить».

«Создать»ОК

%SYSTEMROOT% определяет путь до папки «Windows» независимо от буквы диска.
Затем нажимаем ОК в окнах «Переменные среды» и «Свойства системы».

Для применения настроек, возможно, придется перезапустить «Проводник». Сделать это быстро можно так:
Открываем «Командную строку» и пишем команду
taskkill /F /IM explorer.exe

Все папки и «Панель задач» исчезнут. Далее снова запускаем «Проводник».

Еще один момент: если вы работали с «Командной строкой», ее также следует перезапустить, то есть консоль не будет «знать», что настройки изменились. Это же касается и фреймворков, в которых вы отлаживаете свой код. Также можно перезагрузить компьютер или выйти и снова зайти в систему.
Теперь все файлы, помещенные в «C:Script» можно будет открывать (запускать), введя только их название.

«PATHEXT», в свою очередь, дает возможность не указывать даже расширение файла, если оно прописано в ее значениях.

Принцип работы следующий: система перебирает расширения по очереди, пока не будет найден соответствующий объект, причем делает это в директориях, указанных в «PATH».

Создание переменных среды
Создаются переменные просто:
- Нажимаем кнопку «Создать». Сделать это можно как в пользовательском разделе, так и в системном.

«desktop»

«Значение»«Рабочий стол»

ОК

Что такое переменные среды windows
Давайте разберемся в понятии, и так переменная окружения ( environment variable ) это специального рода ссылки уменьшенного размера, на определенные объекты операционной системы Windows, используемые разными программами для хранения информации и взаимодействия с ней. Можно провести аналогию с относительными ссылками на сайтах, где нет явного указания на протокол. Чаще всего это пути до конкретных директорий в ОС.
Где используют переменные среды Windows
Приведу несколько примеров:
В скриптах > когда нужно например каждому пользователю сделать какую-то настройку, для примера положить на рабочий стол новую папку с документами. Так как для каждого пользователя путь до рабочего стола свой, вида C:UserslackyDesktop, а можно обратиться и по относительному пути за счет переменной %HOMEPATH%, если вы в проводнике введете %HOMEPATH%Desktop, то попадете на рабочий стол текущего пользователя.

- в групповой политике, для настройки пользовательских окружений, например перемещаемые профили.
- Оптимизация кода > если в коде очень часто используются одни и те же пути к файлам или папкам, а так же ключам реестра, вы можете легко назначить короткую переменную для дальнейшего использования. Ниже я вам приведу сводный список по переменным средам windows 10 и предыдущих версий, а так же покажу как их создавать и менять.
Session-wide environment variables
Suitable files for environment variable settings that should affect just a particular user (rather than the system as a whole) are ~/.pam_environment and ~/.profile. After having edited one of those files, you should re-login in order to initialize the variables.
~/.pam_environment
This file is specifically meant for setting a user’s environment. It is not a script file, but rather consists of assignment expressions, one per line. This example sets the variable FOO to a literal string and modifies the PATH variable:
FOO=bar
PATH DEFAULT=${PATH}:/home/@{PAM_USER}/MyPrograms
Note:
-
When doing a simple variable assignment like the FOO=bar example, quotes have not special meaning. This means that values cannot contain spaces.
-
The syntax used for modifying PATH, which differs from the syntax of shell script files, is required for variable expansion to work. Some variables, like HOME, might not be set at the time ~/.pam_environment is parsed. See /etc/security/pam_env.conf for more details.
-
~/.pam_environment is written to when you use various GUIs to set the language or regional formats. Consequently, if you for instance set LC_TIME by editing ~/.pam_environment manually, your entry will be overwritten if you afterwards use the Language Support GUI to change the regional formats setting.
~/.profile
In this file you can also place environment variable assignments, since it gets executed automatically by the DisplayManager during the start-up process desktop session as well as by the login shell when one logs in from the textual console. This is a ~/.profile equivalent of the above example:
export FOO=bar export PATH="$PATH:$HOME/MyPrograms"
Note: The code in ~/.profile is run after ~/.pam_environment has been read. That makes ~/.profile suitable to use if you want to override a locale related variable that was set in ~/.pam_environment via e.g. Language Support.
Other files
If you are using KDE, see also the KDE User-base page on this topic.
Shell config files such as ~/.bashrc, ~/.bash_profile, and ~/.bash_login are often suggested for setting environment variables. While this may work on Bash shells for programs started from the shell, variables set in those files are not available by default to programs started from the graphical environment in a desktop session.
How to Find the PATH Variable
Under the Environment Variables window, choose or highlight the PATH variable in the System Variables section shown in the window.
After highlighting the PATH variable from System Variables, click the Edit button.
You can add or modify the path lines with the directories you want your computer to look in for executable files. You will find that each different directory is separated with a semicolon, for example:
There are other environment variables in the System Variables section that you can examine by clicking Edit.
Likewise, there are different environment variables, such as PATH, HOME and USER PROFILE, HOME and APP DATA, TERM, PS1, MAIL, TEMP, and so on. These Windows environment variables are very useful and can be used in scripts as well as on the command line.
Speaking of the command line, you can test your changes by opening a new PowerShell window and entering the following:
Erasing environment variables
While simply setting an empty value to an environment variable, as shown in the example below, may nullify its effect in most cases, there are a few variables such as «POSIXLY_CORRECT» whose mere existence, even with an empty value, influences the behavior of programs.
export LC_ALL=
The unset command can be used in order to completely erase the existence of an environment variable:
unset LC_ALL
It is also possible to use the «-n» switch to the export command in order to un-export an environment variable and therefore demote it to become a shell variable while preserving its value.
export -n LC_ALL
Что такое переменная среды
Переменная среды состоит из двух отдельных слов: «Среда» и «Переменная». Давайте сначала обсудим «переменную». Это означает, что сущность может хранить значение и варьироваться от компьютера к компьютеру. Windows предоставляет «Среду» для приложений для выполнения и выполнения операций, и именно это делает первое слово. Объединяя оба, переменные среды — это те динамические объекты, которые хранят значения, предоставленные средой. Теперь среда предоставляет значения, которые помогают другим программам получать важную информацию о системе. Как будто есть переменная окружения, называемая windir, которая соответствует каталогу, в котором установлена Windows. Чтобы увидеть это в действии, откройте окно обозревателя и введите %windir% в адресной строке. Папка установки Windows откроется.
Точно так же вы можете ссылаться на каталог Windows, используя переменную ‘windir’ в других программах и скриптах. Существует множество других переменных, к которым можно получить доступ, «TEMP» или «TMP» — это переменная, которая указывает на каталог, в котором хранятся все временные файлы. Самая популярная переменная Path — это та, которая указывает на каталоги, содержащие исполняемые файлы. Так что вы можете запустить программу из командной строки в любом другом каталоге. Мы объяснили путь позже в этом посте. Все эти переменные пригодятся, когда вы что-то разрабатываете или часто используете оболочку.
Как восстановить \Windows\System32\config\system вручную
http-equiv=»Content-Type» content=»text/html;charset=utf-8″>class=»remon-after-2nd-h2″ id=»remon-189990957″>
В общих чертах восстановление \Windows\System32\config\system (и других файлов в этой же папке) заключается в копировании резервных копий файлов из c:\windows\repair\ в эту папку. Осуществить это можно различными способами.
Использование Live CD и файлового менеджера (проводника)
Если у вас имеется Live CD или загрузочная флешка со средствами восстановления системы (WinPE, BartPE, Live CD популярных антивирусов), то вы можете воспользоваться файловым менеджером этого диска для восстановления файлов \Windows\System32\config\system, software и других. Для этого:
- Загрузитесь с LiveCD или флешки (как поставить загрузку с флешки в BIOS)
- В файловом менеджере или проводнике (если используется LiveCD на базе Windows) откройте папку c:\windows\system32\config\ (буква диска при загрузке с внешнего накопителя может быть не C, не обращайте внимания), найдите файл, который по сообщению ОС поврежден или отсутствует (он не должен иметь расширения) и на всякий случай не удаляйте его, а переименуйте, например, в system.old, software.old и т.д.
- Скопируйте нужный файл из c:\windows\repair\ в c:\windows\system32\config\
По завершении, перезагрузите компьютер.
Как проделать это в командной строке
А теперь то же самое, но без использования файловых менеджеров, если вдруг у вас нет никаких LiveCD или возможности их создания. Для начала потребуется попасть в командную строку, вот какие есть варианты:
- Попробуйте зайти в безопасный режим с поддержкой командной строки, нажимая F8 после включения компьютера (может не запуститься).
- Используйте загрузочный диск или флешку с установкой Windows XP для входа в консоль восстановления (тоже командная строка). На экране приветствия нужно будет нажать кнопку R и выбрать систему, которую нужно восстановить.
- Используйте загрузочную флешку Windows 7, 8 или 8.1 (или диск) — несмотря на то, что восстанавливать нам предстоит запуск Windows XP, это вариант тоже подходит. После загрузки программы установки Windows, на экране выбора языка нажмите клавиши Shift+F10 для вызова командной строки.
Следующее, что следует сделать — определить букву системного диска с Windows XP, при использовании некоторых вышеперечисленных способов для входа в командную строку, эта буква может отличаться. Для этого, вы можете последовательно воспользоваться командами:
wmic logicaldisk get caption (отображает буквы дисков) dir c: (просматриваем структуру папок диска c, если это не тот диск, так же смотрим d и т.д.)
Теперь, для того, чтобы восстановить поврежденный файл, выполняем по порядку следующие команды (я их привожу сразу для всех файлов, с которыми может возникнуть проблема, вы можете выполнить это только для нужного — \Windows\System32\config\system или другого), в данном примере, системному диску соответствует буква C.
*Создание резервных копий файлов copy c:\windows\system32\config\system c:\windows\system32\config\system.bak copy c:\windows\system32\config\software c:\windows\system32\config\software.bak copy c:\windows\system32\config\sam c:\windows\system32\config\sam.bak copy c:\windows\system32\config\security c:\windows\system32\config\security.bak copy c:\windows\system32\config\default c:\windows\system32\config\default.bak *Удаление испорченного файла del c:\windows\system32\config\system del c:\windows\system32\config\software del c:\windows\system32\config\sam del c:\windows\system32\config\security del c:\windows\system32\config\default *Восстановление файла из резервной копии copy c:\windows\repair\system c:\windows\system32\config\system copy c:\windows\repair\software c:\windows\system32\config\software copy c:\windows\repair\sam c:\windows\system32\config\sam copy c:\windows\repair\security c:\windows\system32\config\security copy c:\windows\repair\default c:\windows\system32\config\default
После этого, выйдите из командной строки (команда Exit для выхода из консоли восстановления Windows XP) и перезагрузите компьютер, в этот раз он должен запуститься нормально.
А вдруг и это будет интересно:
Set environment variables from command prompt
You can set environment variables from Windows Command Prompt using the set or setx command. The set command only sets the environment variable for the current session. The setx command sets it permanently, but not for the current session. If you want to set it for current as well as future sessions, use both setx and set.
For example, you can set the PATH environment variable permanently (current and future sessions) as below:
C:\>setx PATH "C:\myfolder;%PATH%" SUCCESS: Specified value was saved. C:\>set PATH=C:\myfolder;%PATH%
To view the current path, run:
C:\>echo %PATH%
Note:
- By default setx sets the variable in the local environment (Under HKEY_Current_User Registry key). If you want to set the system variable (Under HKEY_LOCAL_MACHINE registry key), use the flag /m. Start the command prompt as administrator on Windows 10, right click on Start menu and select Command Prompt(Admin).
C:\>setx /m PATH "C:\myfolder;%PATH%" SUCCESS: Specified value was saved.
- The maximum value allowed for a enviroment variable is 1024 characters. So if your variable is long and you try to append to it with setx, you may get a truncated result.
C:\>setx PATH "C:\myfolder;%PATH%" WARNING: The data being saved is truncated to 1024 characters. SUCCESS: Specified value was saved.
Setting values to environment variables
In order to set a value to an existing environment variable, we use an assignment expression. For instance, to set the value of the «LANG» variable to «he_IL.UTF-8», we use the following command:
LANG=he_IL.UTF-8
If we use an assignment expression for a variable that doesn’t exist, the shell will create a shell variable, which is similar to an environment variable but does not influence the behaviour of other applications.
A shell variable can be exported to become an environment variable with the export command. To create the «EDITOR» environment variable and assign the value «nano» to it, you can do:
EDITOR=nano export EDITOR
The bash shell (the default command-line shell in Ubuntu) provides a shortcut for creating environment variables. The previous example could be performed with the following single command:
export EDITOR=nano
Comments
Karl Horky | October 6, 2019 3:00 PM |
@Remy it seems like the examples above are still using «path1» — were they not updated after all? A bit confusing having them like this…
Reply
Karl Horky | October 10, 2019 10:35 AM |
Great thanks Remy!
Remy | October 6, 2019 4:41 PM |
my bad,i updated only in one place :)..should be ok now.
J. | October 24, 2018 3:34 PM |
Why are you setting «path1» in the set and setx examples? Is that a typo or?
Reply
Karl Horky | October 6, 2019 2:59 PM |
@Remy it seems like the examples above still use «path1″… was this not updated?
Remy | October 26, 2018 12:46 PM |
sorry that was a typo, thanks for pointing it out. Article updated now.
Abhishekachar M | September 19, 2019 2:44 PM |
Sir,how to restore deleted path because I accidentally deleted it.
In registry also I couldn’t find the deleted path
Reply
Evans | September 20, 2019 11:18 AM |
you could add the path again if you know what was in there. if you don’t remember then only option will be a full system restore from backup. good luck!!
Raisa | October 25, 2016 3:16 PM |
LongPathTool a software will let you easily delete, copy or rename long path files. It worked for me. Must Try Once
Reply
Setting an Environment Variable
To set an environment variable the export command is used. We give the variable a name, which is what is used to access it in shell scripts and configurations and then a value to hold whatever data is needed in the variable.
For example, to set the environment variable for the home directory of a manual OpenJDK 11 installation, we would use something similar to the following.
To output the value of the environment variable from the shell, we use the echo command and prepend the variable’s name with a dollar ($) sign.
And so long as the variable has a value it will be echoed out. If no value is set then an empty line will be displayed instead.
General options
General VM environment variables are shown in the following table:
| Environment variable | Usage information |
|---|---|
| This variable is set by the VM after it starts. Using this variable, you can find the command-line parameters set when the VM started. This setting is not available if the VM is invoked by using JNI. | |
| Set this variable to store default Java options, including -X, -D, or -verbose:gc style options. For example, -Xms256m -Djava.compiler. Any options set are overridden by equivalent options that are specified when Java is started. This variable does not support certain options, see the list in -Xoptionsfile. If you specify the name of a trace output file either directly, or indirectly, by using a properties file, the output file might be accidentally overwritten if you run utilities such as the trace formatter, dump extractor, or dump viewer. To avoid this problem, add %d, %p or %t to the trace file names. See -Xtrace:output. Note: The equivalent to , is deprecated and will be removed in a future release. | |
| Set this environment variable to specify the font directory. Setting this variable is equivalent to setting the property on Windows operating systems, and on other operating systems. | |
| Set this variable to add Java options to the end of the command line. Supported options and trace file issues are the same as for . |
How to edit an environment variable from Command Prompt
You can create a new environment variable, or edit the value of an existing environment variable (but not its name) from the Command Prompt too. The command you have to enter is:
- setx variable_name “value” if you want to create a user environment variable
- setx variable_name “value” /m if you’re going to create a system environment variable
For example, we typed setx TEST “C:\digitalcitizen” and created a user variable named TEST with the value C:\digitalcitizen.
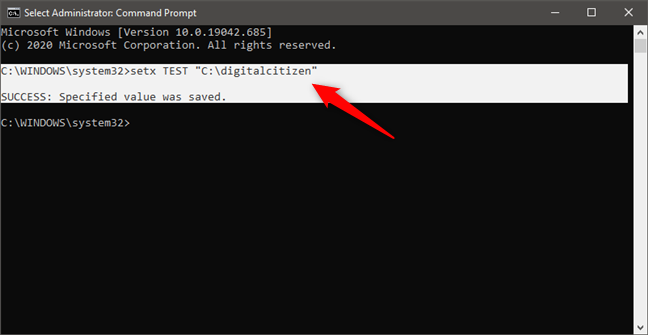
How to set an environment variable using Command Prompt
If we want to change the value of an environment variable, we can run the same setx command but specify a new value for the variable. For instance, executing setx TEST “C:\DC” changes the value of the TEST environment variable to C:\DC.
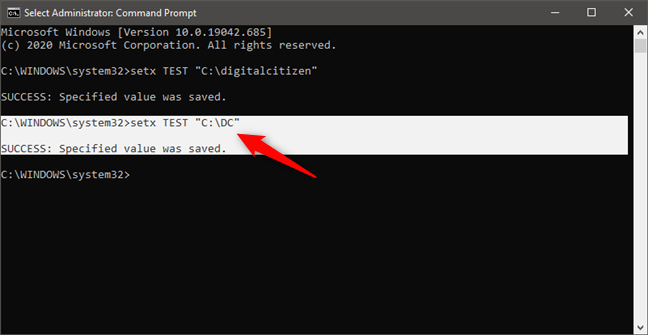
How to change the value of an environment variable in Command Prompt
That works because the setx command rewrites the existing value with the last one you type. Therefore, if you use this command multiple times on the same variable, the variable will keep the last value that you typed.
If you want a variable to have multiple paths in its value, you must write them all, each separated by a semicolon, without spaces, like in the screenshot below. 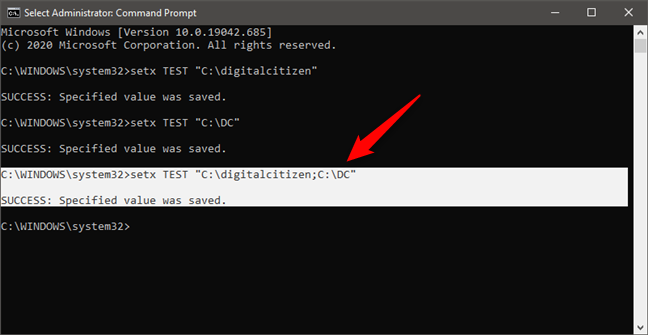
How to add multiple values to an environment variable using Command Prompt
NOTE: You can get a list of all the environment variables available by running the set command in Command Prompt (not setx, and without any parameters). However, if you just created or edited an environment variable, you must close and reopen Command Prompt for the changes to show up.
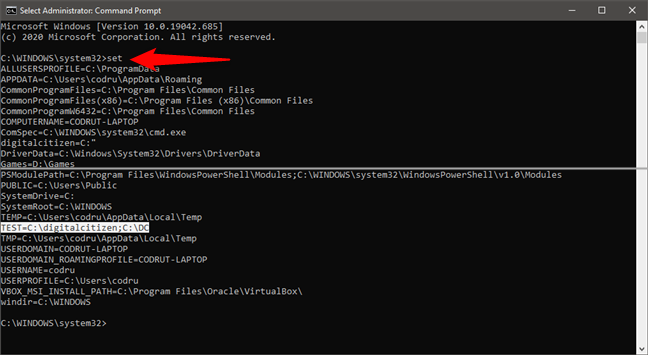
How to see all the environment variables in Command Prompt
Introduction
In many situations, it’s necessary to set application specific environment variables for testing and debugging purposes. These kind of variables are exclusive to the application and will be dead when the application exits. For example, suppose if you’ve a rendering application in which the rendering path is specified as environment variable. Sometimes it might be necessary to change these variables for testing or in some situations you may need to add or delete the existing one. In most cases, the application specific variables are controlled launching through script files after setting up necessary variables or by a launcher application (Environment variables are inherited from Parent Process). Still dynamically updating variables is out of our reach.
In this article, I’m introducing a simple tool to dynamically set environment strings to any process in the system. This tool won’t modify any settings of the system or user environment variables. Instead it adds/updates a particular process’s environment variables.
Переменные среды Windows
Получить информацию о существующих переменных можно в свойствах системы. Для этого кликаем по ярлыку Компьютера на рабочем столе правой кнопкой мыши и выбираем соответствующий пункт.

Переходим в «Дополнительные параметры».

В открывшемся окне с вкладкой «Дополнительно» нажимаем кнопку, указанную на скриншоте ниже.

Здесь мы видим два блока. Первый содержит пользовательские переменные, а второй системные.

Если требуется просмотреть весь перечень, запускаем «Командную строку» от имени администратора и выполняем команду (вводим и нажимаем ENTER).

На рабочем столе появится файл с названием «set.txt», в котором будут указаны все переменные окружения, имеющиеся в системе.

Все их можно использовать в консоли или скриптах для запуска программ или поиска объектов, заключив имя в знаки процента. Например, в команде выше вместо пути
Переменные PATH и PATHEXT
Если с обычными переменными все понятно (одна ссылка – одно значение), то эти две стоят особняком. При детальном рассмотрении видно, что они ссылаются сразу на несколько объектов. Давайте разберемся, как это работает.

«PATH» позволяет запускать исполняемые файлы и скрипты, «лежащие» в определенных каталогах, без указания их точного местоположения. Например, если ввести в «Командную строку»
система осуществит поиск по папкам, указанным в значении переменной, найдет и запустит соответствующую программу. Этим можно воспользоваться в своих целях двумя способами:
- Поместить необходимый файл в одну из указанных директорий. Полный список можно получить, выделив переменную и нажав «Изменить».

«Создать»ОК

Затем нажимаем ОК в окнах «Переменные среды» и «Свойства системы».

Для применения настроек, возможно, придется перезапустить «Проводник». Сделать это быстро можно так:
Открываем «Командную строку» и пишем команду
taskkill /F /IM explorer.exe

Все папки и «Панель задач» исчезнут. Далее снова запускаем «Проводник».

Еще один момент: если вы работали с «Командной строкой», ее также следует перезапустить, то есть консоль не будет «знать», что настройки изменились. Это же касается и фреймворков, в которых вы отлаживаете свой код. Также можно перезагрузить компьютер или выйти и снова зайти в систему.
Теперь все файлы, помещенные в «C:Script» можно будет открывать (запускать), введя только их название.

«PATHEXT», в свою очередь, дает возможность не указывать даже расширение файла, если оно прописано в ее значениях.

Принцип работы следующий: система перебирает расширения по очереди, пока не будет найден соответствующий объект, причем делает это в директориях, указанных в «PATH».

Создание переменных среды
Создаются переменные просто:
- Нажимаем кнопку «Создать». Сделать это можно как в пользовательском разделе, так и в системном.

«desktop»

«Значение»«Рабочий стол»

ОК

Перезапускаем «Проводник» и консоль или целиком систему.
